As maneiras mais rápidas de redimensionar e converter imagens no Mac
Publicados: 2022-08-23
Seu Mac vem com algumas ferramentas poderosas para tornar o redimensionamento e a conversão de imagens rápido e conveniente. Isso inclui ferramentas de fluxo de trabalho como Automator e Shortcuts e o visualizador de imagens básico da Apple.
Alterar o tamanho manualmente com visualização
Redimensionar imagens para um tamanho definido com o Automator
Redimensionar imagens para um tamanho personalizado com o Automator
Redimensionar imagens usando atalhos
Crie uma ação rápida "Converter para JPEG" ou semelhante
Converta um PDF em Imagens com um Clique
Personalizando ações rápidas
Faça mais com atalhos
Alterar o tamanho manualmente com visualização
Se criar fluxos de trabalho do Automator ou Atalhos parece muito trabalhoso e tudo o que você quer fazer é redimensionar uma única imagem, o aplicativo de visualização da Apple que vem com o macOS pode fazer o que você está procurando.
Qualquer arquivo de imagem que será aberto no Preview pode ser redimensionado com o Preview. Se você não alterou as associações de arquivo padrão para o seu Mac, clicar duas vezes em um arquivo de imagem deve abri-lo na Visualização (como alternativa, você pode clicar com o botão direito do mouse e escolher Abrir com > Visualização).
Com o arquivo aberto, clique em Ferramentas > Ajustar tamanho na parte superior da tela. Você pode escolher entre tamanhos predefinidos nos quais sua imagem ficará, especificar dimensões personalizadas ou alterar a resolução do arquivo. Você também pode clicar no ícone “cadeado” para dimensionar os eixos vertical e horizontal de forma independente, mas esteja ciente de que isso distorcerá a imagem.
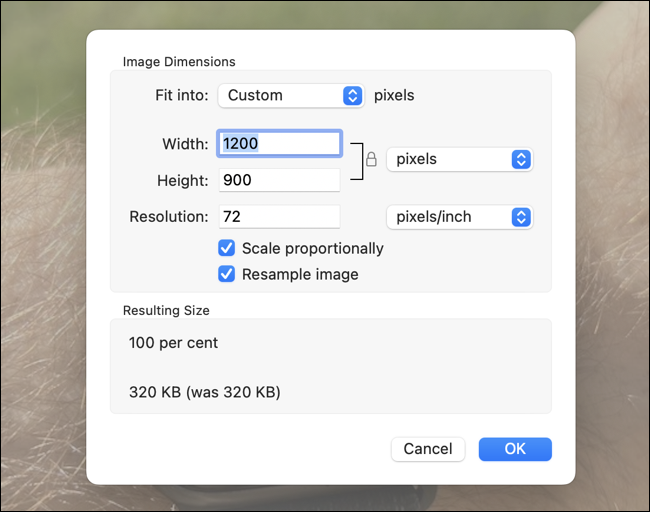
Quando terminar, pressione Command + S para salvar seu arquivo.
RELACIONADO: Como criar atalhos de teclado personalizados para qualquer aplicativo Mac
Redimensionar imagens para um tamanho definido com o Automator
Digamos que você tenha um blog e converta imagens com frequência para uma largura ou altura específica. Você pode abrir um editor de imagens sempre que quiser executar essa ação ou economizar tempo usando o Automator para criar uma Ação Rápida que pode ser acessada no menu do botão direito (clique com dois dedos).
Para fazer isso, inicie o Automator e escolha “Ação Rápida” quando solicitado.
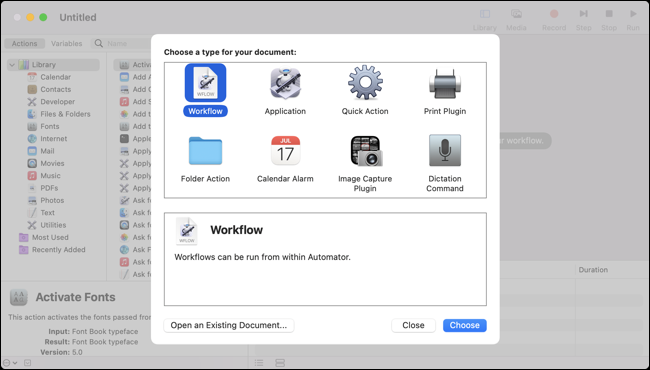
Na parte superior da área de fluxo de trabalho, altere “O fluxo de trabalho recebe o atual” para “arquivos de imagem” e especifique “Finder” como o aplicativo. Use o menu suspenso "Imagem" para selecionar um ícone que você deseja associar à ação e personalize a cor, se desejar.

Navegue até o grupo “Finder” à esquerda, clique e arraste “Obter itens especificados do Finder” para o menu principal do fluxo de trabalho.
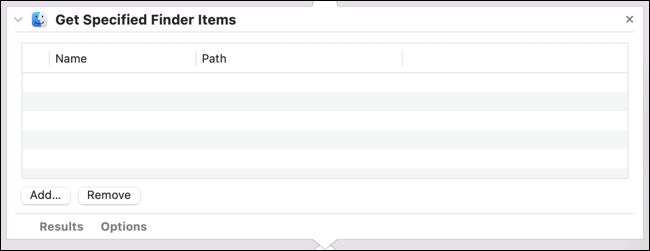
Agora clique no grupo “Fotos” e adicione a ação “Escala imagens” ao seu fluxo de trabalho. Você será perguntado se deseja adicionar uma ação que salve uma cópia de sua imagem antes de ser dimensionada, o que você pode fazer se desejar. (Nós optamos por ignorá-lo em nosso fluxo de trabalho).
Agora especifique o tamanho desejado por pixel ou porcentagem. Se você escolher pixels, lembre-se de que isso se aplica a qualquer um dos eixos. Por exemplo, se você especificar 1200 pixels, uma imagem de paisagem será dimensionada para 1200 pixels de largura, enquanto uma imagem de retrato será dimensionada para 1200 pixels de altura.

Agora pressione Command + S para salvar sua ação rápida. O nome escolhido é o rótulo que você verá no Finder, portanto, certifique-se de que está satisfeito com ele.
Agora você pode usar sua ação clicando com o botão direito do mouse (ou clicando com dois dedos) em um arquivo de imagem no Finder e selecionando “Ações Rápidas” seguido pelo fluxo de trabalho que você acabou de criar.
Redimensionar imagens para um tamanho personalizado com o Automator
A beleza do fluxo de trabalho anterior está em sua abordagem de um clique. Você pode selecionar muitas imagens e redimensioná-las para um tamanho definido em praticamente nenhum momento. Mas também é possível criar um fluxo de trabalho simples do Automator que solicite um tamanho personalizado, o que requer mais uma etapa para ser executado.
Primeiro, siga as etapas da seção anterior e crie o mesmo fluxo de trabalho, depois volte sua atenção para a seção “Escala de imagens”. Clique em “Opções” e certifique-se de que a caixa ao lado de “Mostrar esta ação quando o fluxo de trabalho for executado” esteja marcada. Isso dirá ao macOS para solicitar sua entrada neste estágio do fluxo de trabalho.
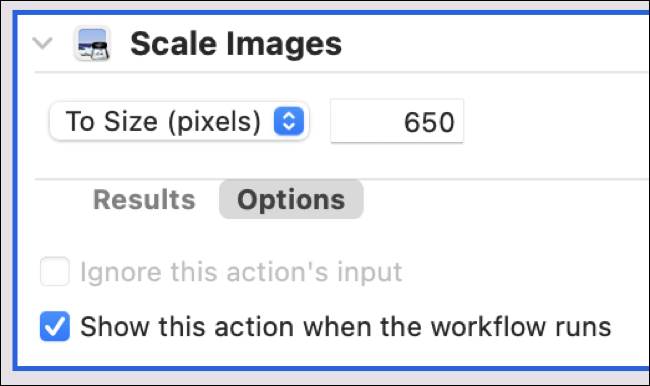
Você também pode especificar um tamanho "padrão" na seção "Escala de imagem" que será pré-preenchida quando você executar o fluxo de trabalho. Agora pressione Command+S e dê ao seu fluxo de trabalho um nome com o qual você esteja satisfeito.
Agora selecione uma imagem (ou grupo de imagens) no Finder, clique com o botão direito do mouse e escolha o fluxo de trabalho que você acabou de criar na seção “Ações rápidas”. Você será solicitado a inserir um tamanho quando o fluxo de trabalho for executado, após o qual suas imagens serão redimensionadas.
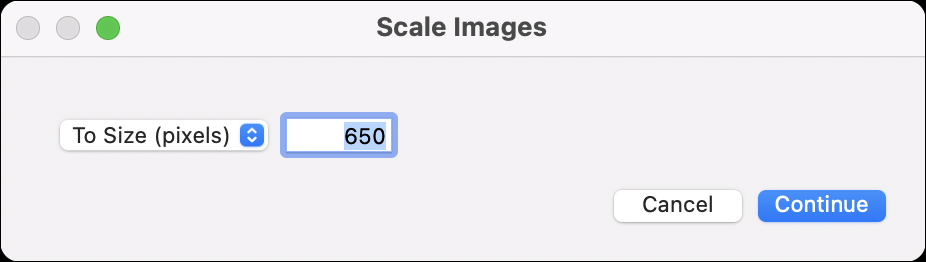
Redimensionar imagens usando atalhos
Assim como o Automator, o Shortcuts pode automatizar uma enorme variedade de ações repetitivas. Curiosamente falando, parece um pouco mais lento que o Automator, mas é uma opção viável se você não se der bem com o Automator. Você também pode baixar uma ação pronta e fazer alterações nela.
Para criar um fluxo de trabalho de redimensionamento de imagem, abra Atalhos e crie um novo fluxo de trabalho em branco. À direita do fluxo de trabalho, clique no ícone “Detalhes do atalho” (parece um conjunto de controles deslizantes) e certifique-se de que “Usar como ação rápida” e “Finder” estejam marcados. Se você deixar “Serviços” marcado e a ação aparecerá em outros aplicativos como o Safari também.
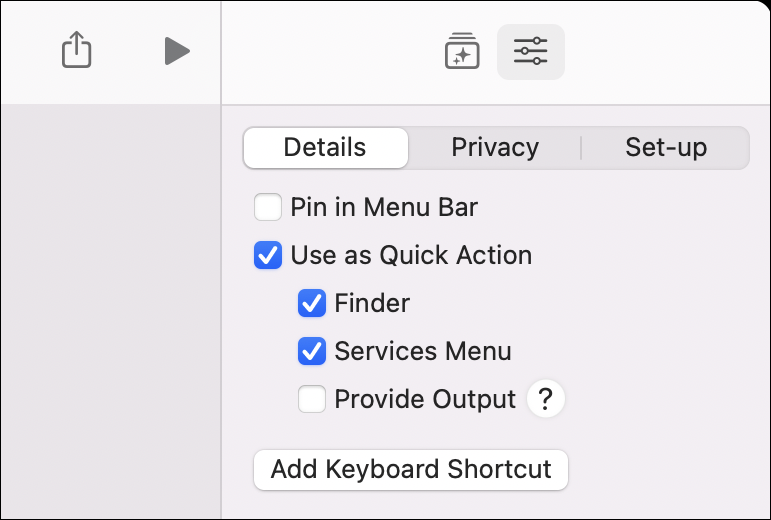
Agora dê uma olhada na área de fluxo de trabalho principal. Altere “Receive Any” para “Receive Images” para que o Atalho apareça apenas quando os arquivos de imagem forem selecionados.
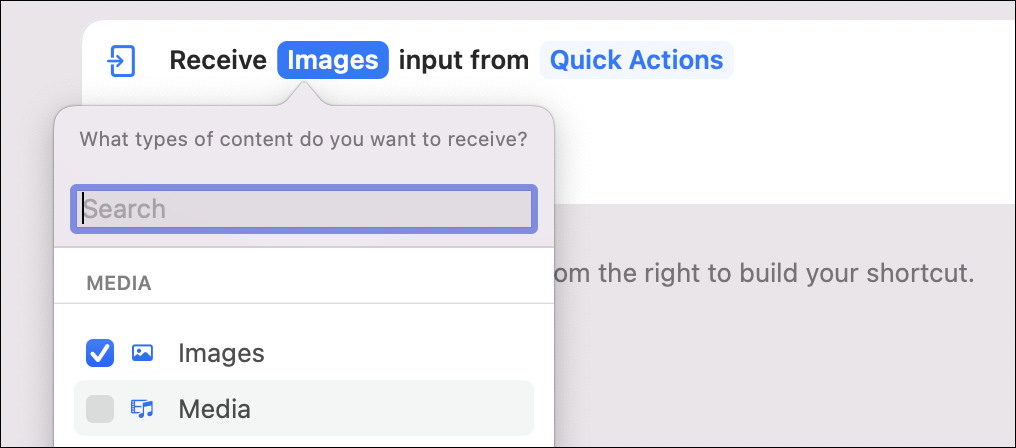

Agora clique no botão “Biblioteca de Ações” no painel à direita do fluxo de trabalho (parece uma caixa com estrelas). Pesquise por “redimensionar” e arraste a ação “Redimensionar imagem” para a janela de fluxo de trabalho.
Agora você pode escolher entre uma largura ou altura predefinida (conforme especificado por você) ou pode optar por fazer com que o fluxo de trabalho solicite sempre dimensões personalizadas. Se você quiser ser perguntado a cada vez, clique com o botão direito do mouse no campo de largura (ele lerá 640 por padrão) e escolha Inserir variável > Perguntar a cada vez. Faça o mesmo para a altura, se quiser.
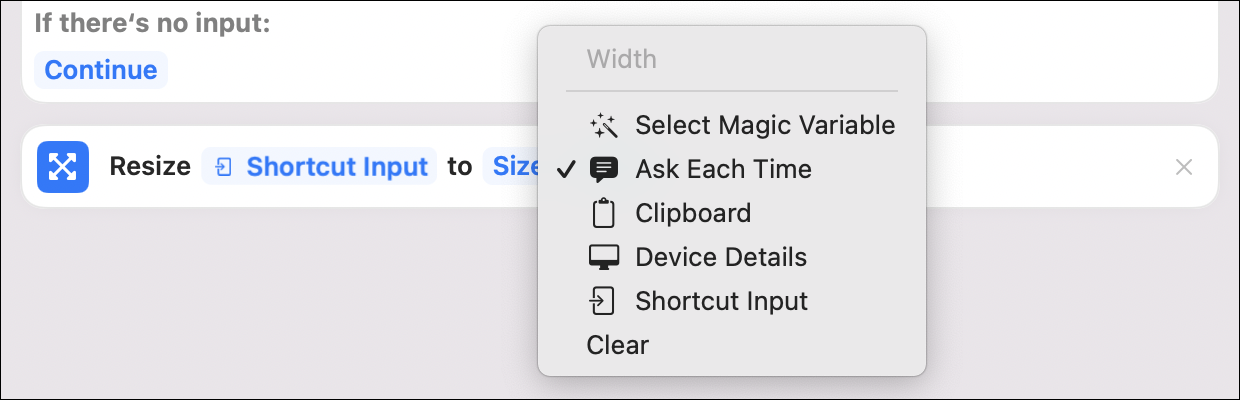
Se você seguir esse caminho, “Auto Width” e “Auto Height” serão aplicados onde você não fornecer nenhuma variável. Portanto, se você deseja redimensionar uma imagem para 500 pixels de altura, pode deixar o prompt “Largura” em branco e simplesmente digitar “500” quando solicitado para a altura. O Atalho dimensionará o outro eixo de acordo.
Por fim, procure por “salvar” e arraste a ação “Salvar arquivo” para a janela de fluxo de trabalho. Clique no botão "Opções" para desativar "Perguntar onde salvar" se quiser especificar um local específico todas as vezes (como sua pasta da área de trabalho).
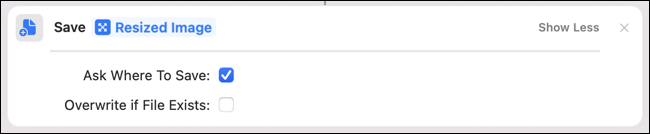
Agora clique duas vezes no espaço reservado “Novo Atalho” na parte superior da janela e dê um nome ao seu fluxo de trabalho. Você também pode alterar o ícone e a cor associados, se desejar.
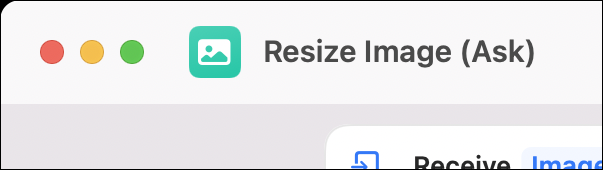
Agora você encontrará seu fluxo de trabalho no menu de clique com o botão direito do mouse em “Ações rápidas” quando um arquivo de imagem for selecionado. Você pode clicar no botão Compartilhar e copiar um link para seu fluxo de trabalho e compartilhá-lo com amigos. Clique aqui para baixar o fluxo de trabalho acima.
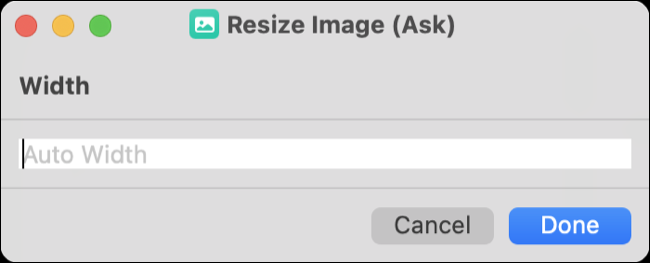
Crie uma ação rápida “Converter para JPEG” ou semelhante
O macOS já inclui uma Ação Rápida “Converter Imagem” que você pode habilitar em Preferências do Sistema (Configurações do Sistema) > Extensões > Finder, que solicita um tipo de imagem e tamanho geral ao converter uma imagem.
Mas se você quiser uma maneira mais rápida de converter uma imagem em um tipo específico (como JPEG), poderá criar um fluxo de trabalho do Automator para fazer isso. Isso funciona muito bem para converter imagens HEIC tiradas em um iPhone para um JPEG de tamanho normal com o mínimo de confusão.
Abra o Automator e selecione Ação Rápida quando solicitado. Na parte superior do fluxo de trabalho, certifique-se de que “arquivos de imagem” e “Finder” estejam selecionados na respectiva caixa suspensa. Você também pode personalizar o ícone e a cor, se desejar.

No grupo “Finder” na biblioteca de ações, arraste “Copy Finder Items” para a área de fluxo de trabalho principal. Você pode especificar um local ou usar a alternância "Mostrar esta ação quando o fluxo de trabalho for executado" em "Opções" se preferir ser solicitado sempre.
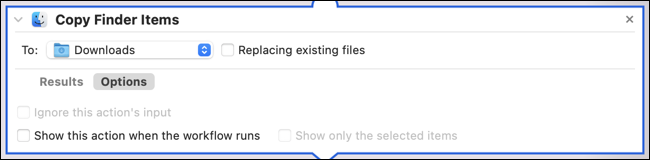
Navegue até o grupo “Fotos” na biblioteca de ações e arraste “Alterar tipo de imagens” para a área de fluxo de trabalho. Especifique o tipo de imagem que você gostaria de usar, estamos usando JPEG aqui.

Agora pressione Command + S e salve sua ação rápida com um rótulo adequado. Agora você o encontrará no menu “Ações rápidas” quando clicar com o botão direito do mouse em um arquivo de imagem dentro do Finder. Como estamos copiando o arquivo, sua imagem original não será afetada.
RELACIONADO: Como rapidamente renomear arquivos em lote no Windows, Mac OS X ou Linux
Converta um PDF em Imagens com um Clique
Se você deseja converter todas as páginas de um PDF em imagens rapidamente, pode fazê-lo com uma Ação Rápida. Primeiro, inicie o Automator e certifique-se de que “O fluxo de trabalho recebe o atual” aponte para “Arquivos PDF” e que “Finder” esteja selecionado no menu suspenso de aplicativos. Dê ao seu fluxo de trabalho um ícone adequado e uma cor, se desejar.

No grupo “PDFs” na biblioteca de ações, arraste “Renderizar páginas PDF como imagens” para a janela principal do fluxo de trabalho. Especifique o tipo de imagem, a resolução e o nível de compactação a serem usados.
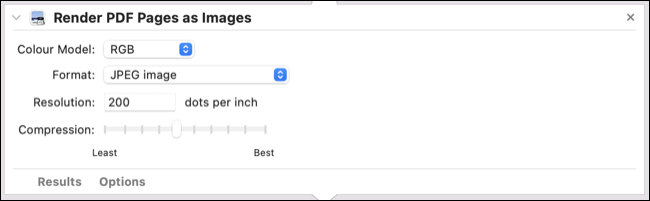
Navegue até o grupo “Finder” na biblioteca de ações e arraste “Move Finder Items” para a janela de fluxo de trabalho. Isso salvará as imagens resultantes no local que você especificar, ou você pode habilitar “Mostrar esta ação quando o fluxo de trabalho for executado” em “Opções” para ser solicitado sempre.
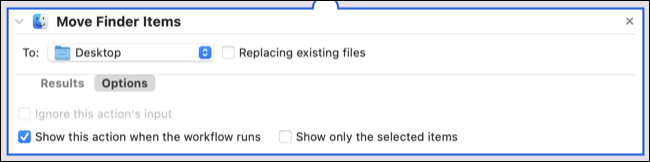
Pressione Command + S e salve seu fluxo de trabalho, dando a ele um rótulo como “Converter PDF em Imagens” e ele aparecerá no menu “Ações rápidas” quando você clicar com o botão direito do mouse (ou clicar com dois dedos) em um arquivo PDF no Finder.
Personalizando ações rápidas
Você pode adicionar e remover ações rápidas em Preferências do sistema (Configurações do sistema) > Extensões > Finder. Para remover algo que você não considera útil, desmarque-o. Você também pode reordenar como suas ações rápidas aparecem clicando e arrastando-as.
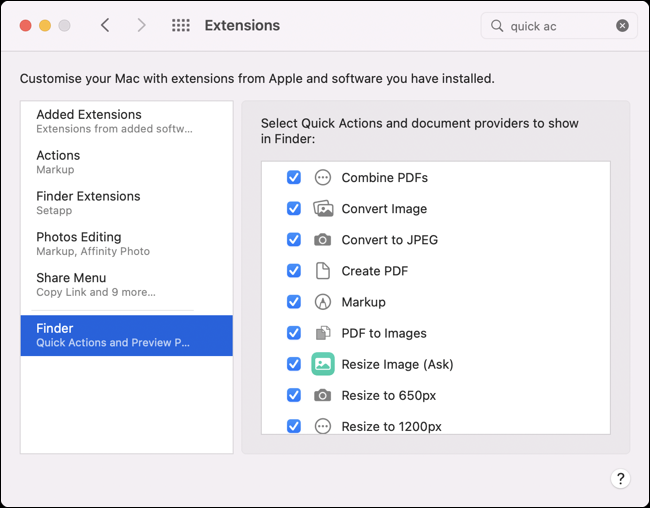
As ações rápidas que você criou serão armazenadas na pasta ~/Library/Services/ , que você pode acessar iniciando o Finder e clicando em Ir > Ir para a pasta na parte superior da tela. Clicar duas vezes em uma ação a abrirá no Automator, para que você possa fazer alterações.
Renomear uma ação rápida nesta pasta nem sempre resulta na alteração do rótulo no menu Ações rápidas, portanto, talvez seja necessário copiar e colar as etapas em uma nova ação rápida e excluir a antiga se desejar alterar seu nome .
Faça mais com atalhos
O Automator pode parecer intimidante para começar, mas é uma ferramenta poderosa que vale a pena explorar. Espero que os fluxos de trabalho acima ajudem você a criar suas próprias automações que economizam tempo.
Atalhos é outro aplicativo que pode ajudar a economizar seu tempo. Confira (e baixe) alguns dos nossos fluxos de trabalho favoritos do macOS Shortcuts.
RELACIONADO: 8 ações de atalhos do Mac que você realmente usará
