[RESOLVIDO] O dispositivo está sendo usado por outro aplicativo
Publicados: 2021-11-19O erro "O dispositivo está sendo usado por outro aplicativo" é um problema de vídeo e áudio bastante comum que ocorre em dispositivos Windows. Geralmente está relacionado a uma conexão HDMI (interface multimídia de alta definição) e pode surgir quando você estiver usando um projetor de câmera digital, monitor ou TV. A mensagem de erro não parece estar relacionada a nenhum software ou dispositivo específico. Mesmo assim, é bastante comum para todos os usuários do Windows.
Então, o que causa o erro "dispositivo está sendo usado por outro aplicativo"? Pode haver muitas razões por trás deste problema. No entanto, em muitos casos, está relacionado a drivers de áudio corrompidos e outros arquivos que foram instalados incorretamente no seu PC.
Agora, o que você pode fazer para se livrar do problema? Várias correções podem ser aplicadas aqui, como reverter algumas atualizações de software ou, pelo contrário, instalar as mais recentes. Você também pode atualizar os drivers do sistema e desativar a exclusão do controle de aplicativos. Abaixo, analisaremos a solução do erro com mais detalhes.
Como corrigir o erro "O dispositivo está sendo usado por outro aplicativo" no Windows 10?
Depois de receber o erro "o dispositivo está sendo usado por outro aplicativo", você verá esta mensagem:
“O dispositivo está sendo usado por outro aplicativo. Feche todos os dispositivos que estão reproduzindo áudio neste dispositivo e tente novamente.”
A mensagem de erro o impedirá de executar o aplicativo normalmente e você não poderá usar seus dispositivos de áudio como microfones, alto-falantes, fones de ouvido etc. Naturalmente, isso pode ser um grande problema - e você certamente desejará se livrar do o erro imediatamente.
Infelizmente, a própria mensagem de erro não fornece nenhuma informação sobre como esse problema pode ser resolvido. Felizmente, temos algumas ideias. Aqui estão várias correções que sugerimos que você tente se livrar do problema:
- Reiniciando o dispositivo de áudio
- Revertendo seus drivers de áudio para a versão anterior
- Atualizando seus drivers
- Desativando o controle exclusivo de aplicativos
Agora, vamos examinar cada um desses métodos com um pouco mais de detalhes. Tente cada solução seguindo as etapas abaixo. Se a primeira solução que você tentar não funcionar, simplesmente passe para a próxima. Vamos começar.
Correção um: reinicie o serviço de áudio
Reiniciar seu serviço de áudio pode corrigir o problema em apenas algumas etapas simples:
- Use a combinação de teclas Win + R no teclado para iniciar o Run.
- Digite “services.msc” (sem aspas) para abrir a janela Serviços do Windows.
- Clique duas vezes em Áudio do Windows.
- Em Status do serviço, clique no botão Parar.
- Quando o serviço for interrompido, clique em Iniciar.
- Quando o serviço for inicializado novamente, clique em OK.
Se isso não ajudar a resolver o erro no seu PC, tente a próxima correção.
Correção dois: reverta seus drivers de áudio para a versão anterior
- Iniciar Executar.
- Digite “devmgmt.msc” (sem aspas) e pressione Enter para abrir o Gerenciador de Dispositivos.
- Encontre controladores de som, vídeo e jogos e expanda-os.
- Clique com o botão direito do mouse em seu dispositivo de áudio principal.
- Selecione Propriedades no menu de contexto.
- Vá para a guia Driver.
- Selecione a opção Reverter driver e clique em OK.
Verifique se o erro foi resolvido. Se não, passe para a próxima solução.
Correção três: atualizou seus drivers
Drivers desatualizados ou corrompidos podem estar causando muitos problemas no seu PC. Portanto, se você encontrar erros como “o dispositivo está sendo usado por outro aplicativo”, tente atualizar seus drivers para as versões mais recentes disponíveis. Veja como;
- No seu teclado, use a combinação de tecla Windows + tecla X para abrir o menu Power User.
- Selecione Gerenciador de dispositivos na lista.
- Encontre os itens Controladores de som, vídeo e jogos e expanda-os.
- Clique com o botão direito do mouse no driver de som e selecione Atualizar driver.
- Selecione a opção 'Pesquisar baixar e instalar drivers automaticamente para você'.
- Em seguida, reinicie o Windows.
Observe que, se o Windows não conseguir localizar os drivers necessários, você precisará fazer isso manualmente. Isso significa que você deve acessar o site do fabricante para encontrar, baixar e instalar as versões de driver mais recentes disponíveis. Se você nunca fez isso antes, esse processo pode ser bastante demorado e complicado. Além disso, se você instalar um driver incompatível, isso pode levar a problemas ainda maiores para o seu sistema.

No entanto, há outra maneira de atualizar seus drivers. Você pode fazer isso automaticamente com a ajuda de um software especializado. Isso tornará as coisas muito mais rápidas e também o ajudará a eliminar todos os riscos associados. Para isso, você pode usar um programa como o Auslogics Driver Updater. Uma vez instalado, ele executará uma verificação do seu sistema em busca de drivers desatualizados. Se algum for localizado, o Driver Updater os atualizará automaticamente para as versões mais recentes disponíveis.
Se você deseja usar o Auslogics Driver Updater para atualizar seus drivers, basta fazer o seguinte:
- Primeiro, vá para a página oficial do Auslogics Driver Updater.
- Baixe o software.
- Siga as instruções do assistente de instalação.
- Depois que o programa for instalado com sucesso, vá para Verificar problemas de driver.
- O Driver Updater irá então verificar o seu sistema para localizar quaisquer drivers desatualizados ou defeituosos.
- Se algum desses drivers for encontrado, você receberá uma atualização.
- Em seguida, pressione o botão Atualizar Drivers.
- Pronto, seus drivers serão atualizados sem risco de algo dar errado.
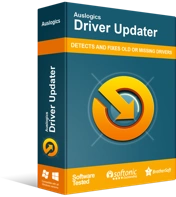
Resolver problemas do PC com o Driver Updater
O desempenho instável do PC geralmente é causado por drivers desatualizados ou corrompidos. O Auslogics Driver Updater diagnostica problemas de driver e permite que você atualize drivers antigos de uma só vez ou um de cada vez para que seu PC funcione melhor
Depois de fazer todas as atualizações necessárias, verifique se você ainda está com o mesmo problema. Se estiver, tente a próxima correção.
Correção quatro: desative o controle de aplicativos exclusivos
Desabilitar a exclusão do controle de aplicativos também pode ser eficaz para se livrar do erro. Veja como proceder:
- Na barra de tarefas, clique com o botão direito do mouse no ícone do alto-falante.
- No menu de contexto, selecione Abrir Mixer de Volume.
- Na caixa de diálogo Volume Mixer, você verá todos os seus aplicativos que estão usando dispositivos de áudio no momento.
- Anote esses aplicativos.
- Use a combinação de teclas Ctrl + Shift + Esc no teclado para iniciar o Gerenciador de Tarefas.
- No Gerenciador de Tarefas, na guia Processos, localize os aplicativos que você anotou na caixa de diálogo Misturador de Volume.
- Encerre esses aplicativos.
- Em seguida, clique com o botão direito do mouse no ícone do alto-falante novamente para abrir o menu de contexto.
- Aqui, selecione Sons.
- Navegue até Reprodução.
- Escolha seu dispositivo de áudio padrão.
- Clique em Propriedades.
- Na guia Avançado, desmarque a caixa ao lado da opção “Permitir que aplicativos assumam o controle exclusivo deste dispositivo”.
- Clique em OK para confirmar e reiniciar o PC.
Aí está. Esperamos que agora você tenha várias ideias viáveis sobre como remover a mensagem de erro "o dispositivo está sendo usado por outro aplicativo". Pelo menos um dos métodos acima deve resolver o problema.
Qual correção funcionou melhor para você? Por favor, compartilhe nos comentários abaixo.
