Os melhores atalhos de teclado do macOS que você deve usar
Publicados: 2022-01-29
Atalhos de teclado podem parecer complexos e difíceis de lembrar, mas quando você começar a usá-los, você vai se perguntar como você viveu fazendo tudo com o mouse. Aqui estão os melhores atalhos de teclado no macOS que todos deveriam conhecer.
RELACIONADO: Como personalizar o teclado do OS X e adicionar atalhos
Tal como acontece com a maioria dos atalhos ao longo deste artigo, geralmente há um equivalente na barra de menus. Em outras palavras, você pode clicar no menu e clicar com o mouse na função desejada, mas é sempre mais rápido usar o teclado. Confie em nós, isso economizará muito tempo a longo prazo. (Você também pode personalizar muitos atalhos nas Preferências do Sistema do seu Mac.)
O que se segue são alguns dos nossos atalhos de teclado favoritos para o mac OS.
Feche seus aplicativos rapidamente
RELACIONADO: Por que os aplicativos do Mac permanecem abertos quando eu aperto o botão X vermelho?
Só porque você clica no pequeno X vermelho no canto superior esquerdo da janela de um aplicativo não faz com que o aplicativo seja encerrado. Essa é uma grande diferença no macOS: ao contrário do Windows, onde clicar no X sai do programa, no macOS ele apenas fecha essa janela.
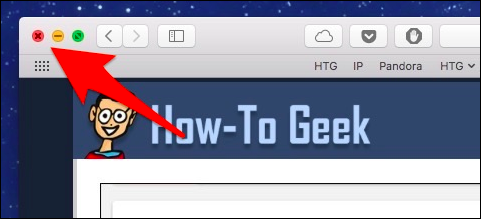
Para sair totalmente do aplicativo, basta pressionar Command+Q no teclado .
Fechar, minimizar ou ocultar um aplicativo
Por outro lado, se você não quiser sair de um aplicativo, poderá ocultá-lo, minimizá-lo ou fechá-lo.
- Para fechar um aplicativo, use Command +W .
- Para minimizá-lo, use Command +M .
- Para ocultar um aplicativo, use Command +H .
Qual é a diferença? Quando você fecha um aplicativo, ele fecha todas as janelas abertas de um aplicativo, mas permanece em execução em segundo plano. Na próxima vez que você abrir o aplicativo, você começará de novo com novas janelas.
Ao minimizar um aplicativo, ele será reduzido a um ícone executado no lado direito do Dock, onde também residem a Lixeira e as pastas.
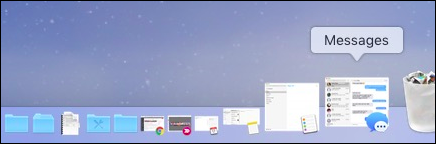
Ocultar um aplicativo é como minimizá-lo, exceto que ocultará todas as janelas abertas de um aplicativo, não apenas a atual. Você também não os verá no lado direito do Dock; em vez disso, o ícone do aplicativo será parcialmente transparente.
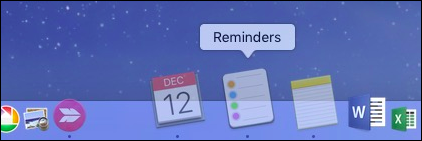
Forçar o encerramento de aplicativos bloqueados
Se um aplicativo não estiver respondendo a Command +Q , ele poderá ser interrompido ou travado. Nesse caso, você pode pressionar Command + Option + Esc para abrir a janela Force Quit Applications (semelhante a Ctrl+Alt+Delete em máquinas Windows).
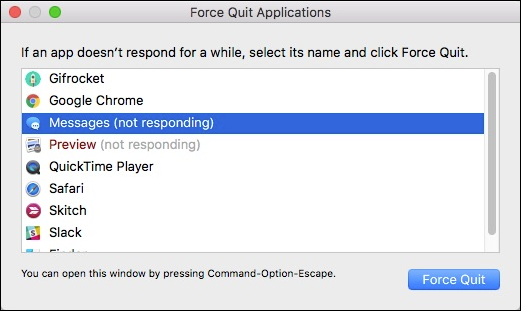
A partir daqui, basta localizar o aplicativo problemático e “Force Quit”.
Alternar entre aplicativos
Você pode alternar entre aplicativos clicando nos ícones do Dock, mas isso é ineficiente e demorado. É muito mais fácil e rápido pressionar Command +Tab , que abre o alternador de aplicativos.

Para percorrer seus aplicativos, segure Command e pressione Tab repetidamente.
Para inverter a direção, use Command +Shift+Tab .
Quando usado em conjunto com Command +Q , essa é uma maneira infalível de encerrar rapidamente aplicativos em execução não utilizados.
Copiar, recortar, colar e selecionar tudo
As ações padrão de copiar, recortar e colar funcionam no Mac, embora normalmente você só veja ou possa usar cortar em seleções de texto (não em arquivos). Ainda assim, eles são todos bons de saber.
- Para copiar, pressione Command + C .
- Para cortar, pressione Command +X .
- Para colar, pressione Command +V .
Selecionar tudo também é outro bom atalho para ter no bolso de trás. Para selecionar todo o texto em um arquivo ou janela, use o atalho Command +A .
Ações de desfazer e refazer
Todos nós cometemos erros. Quando você fizer um, pressione Command + Z para desfazê-lo.
Por outro lado, se desfazer um erro acabou sendo um erro, use redo com Command +Y .
Renomear arquivos
RELACIONADO: As maneiras mais rápidas de renomear arquivos no macOS
Para renomear um arquivo no Mac usando apenas o teclado, selecione o arquivo e pressione Return e digite o nome do novo arquivo. Existem várias outras maneiras de renomear arquivos no macOS, mas usar o teclado é de longe o mais rápido.
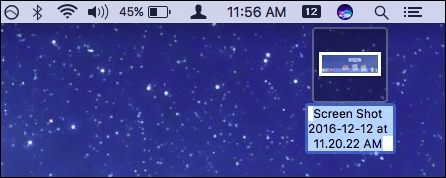
Guias, guias e mais guias
RELACIONADO: Como adicionar guias a quase qualquer aplicativo no macOS Sierra

As guias estão na moda hoje em dia e, no macOS, elas assumiram o controle. Não apenas você pode usar guias no Safari, mas agora elas estão disponíveis no Finder e em quase todos os outros aplicativos também. E, felizmente, eles vêm com atalhos:
- Command+T abre uma nova guia do Finder.
- Para abrir uma nova guia em um local específico, clique duas vezes nesse local enquanto mantém pressionada a tecla Command .
- Depois de abrir várias novas guias, use Control+Tab ou Control+Shift+Tab para percorrê-las.
- Finalmente, você pode Option+Click no “X” de uma guia para fechar todas as guias, exceto aquela.
Você pode até pressionar Command + Z para desfazer o fechamento de uma guia em alguns casos. (Em alguns navegadores, isso é Command+Shift+T .)
Ir para a parte superior e inferior de documentos longos
Tem um documento longo que você não quer percorrer? Pressione Comando + Seta para baixo para pular para a parte inferior do documento e pressione Comando + Seta para cima para pular para o topo.
As preferências estão a apenas uma vírgula de distância
Quase todos os aplicativos têm preferências, e as preferências são a melhor maneira de moldar os aplicativos ao seu gosto. Em vez de clicar nos menus, você pode acessar facilmente as preferências em qualquer aplicativo do Mac pressionando Command + Comma .
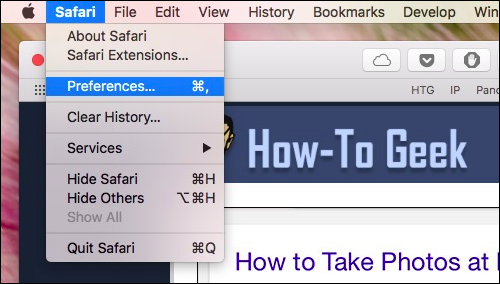
Encontre tudo com o Spotlight e a Siri
Se você está procurando um documento, uma imagem, uma planilha ou quer saber quando um filme está passando, como está o clima em Cleveland ou a que distância está a lua, você pode pesquisar coisas com o Spotlight ou Siri para encontrar coisas e descobrir coisas.
Para acessar o Spotlight, pressione Command+Space . Depois é só começar a digitar.

Para acessar a Siri, pressione Option+Space e comece a falar.
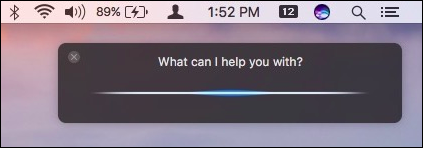
Com essas duas ferramentas, você pode encontrar um monte de coisas.
RELACIONADO: Como usar o Spotlight do macOS como um campeão
Alterne rapidamente entre desktops
RELACIONADO: Como usar os desktops virtuais do OS X de forma mais eficaz com atalhos de teclado
Os desktops virtuais do macOS, ou “Spaces”, podem ser facilmente alternados usando Control+1, Control+2 e assim por diante (onde o número corresponde ao número do desktop para o qual você está mudando).
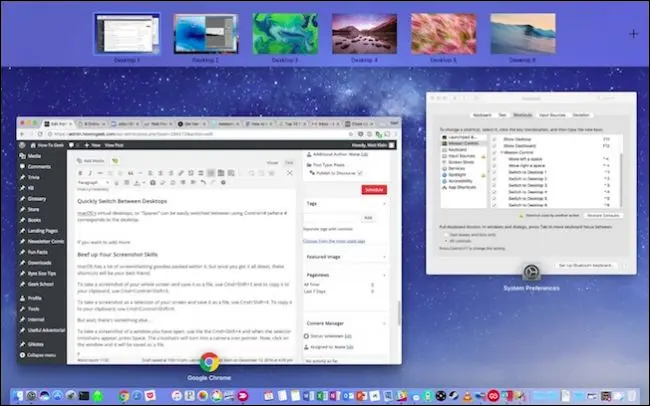
Melhor ainda, as preferências do teclado permitem adicionar mais atalhos do Spaces, caso os dois Spaces padrão não sejam suficientes.
Reforce suas habilidades de captura de tela
O macOS tem muitos recursos de captura de tela embalados nele e, quando você os tiver, esses atalhos serão seus melhores amigos:
- Para tirar uma captura de tela de toda a tela e salvá-la como um arquivo, use Command +Shift+3 .
- Para copiar uma captura de tela para a área de transferência, use Command+Control+Shift+3 .
- Para fazer uma captura de tela como uma seleção da tela e salvá-la como um arquivo, use Command+Shift+4 .
- Para copiar uma seleção de captura de tela para a área de transferência, use Command+Control+Shift+4 .
Mas espere, tem mais! Para tirar uma captura de tela de uma janela que você abriu, use o Cmd+Shift+4 e quando a mira do seletor aparecer, pressione Espaço . A mira se transformará em um ícone de ponteiro de câmera. Por fim, clique na janela desejada e ela será salva como um arquivo de imagem.
Desligar, dormir e reiniciar
Se você quiser desligar, dormir ou reiniciar o seu Mac, você pode passar o mouse até o menu Apple, clicar, clicar com o mouse e selecionar sua opção. Ou você pode simplesmente pressionar Control + Ejetar (o botão de ejeção é rotulado como a tecla liga / desliga em alguns teclados Mac).
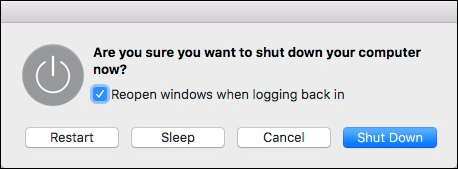
Sair com um toque fácil
Se você quiser sair rapidamente, pressione Shift+Command+Q . Isso solicitará que você faça logout, ou você pode esperar 60 segundos e será desconectado automaticamente.
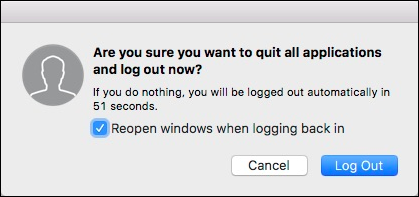
Por outro lado, se você quiser sair sem ser solicitado, pressione Shift+Command+Option+Q .
Todos esses atalhos estão relacionados ao ambiente macOS, também há muitos atalhos excelentes para o Safari, então com um pouco de tempo e estudo, você tem a oportunidade de ser um usuário avançado do Mac.
RELACIONADO: Os melhores atalhos de teclado para Safari no OS X
Claro, esses não são todos os atalhos de teclado que o macOS tem a oferecer, mas são alguns dos mais úteis. E, novamente, muitos deles podem ser alterados usando as preferências do teclado, portanto, se você não gostar dos atalhos de captura de tela ou de como alternar entre os espaços, sinta-se à vontade para moldá-los ao seu gosto.
