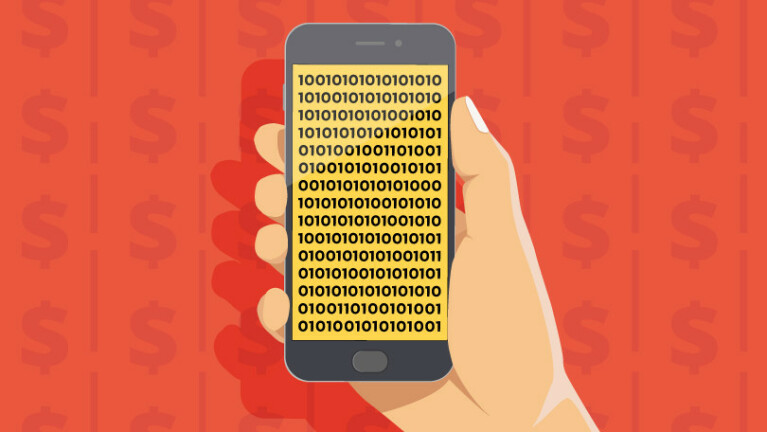As melhores extensões do Chrome para segurança e proteção online
Publicados: 2022-01-29Pesquisar na Internet pode ser um negócio arriscado nos dias de hoje, com malware, spyware e rastreadores baseados em navegador tentando invadir sua privacidade e segurança. Mas os usuários do Chrome podem revidar usando as extensões certas. Você encontrará uma variedade de complementos projetados para evitar códigos maliciosos, proteger sua privacidade online e bloquear anúncios intrusivos. Vamos dar uma olhada nos melhores e ver como eles podem melhorar sua experiência no Google Chrome.
Como adicionar extensões do Chrome
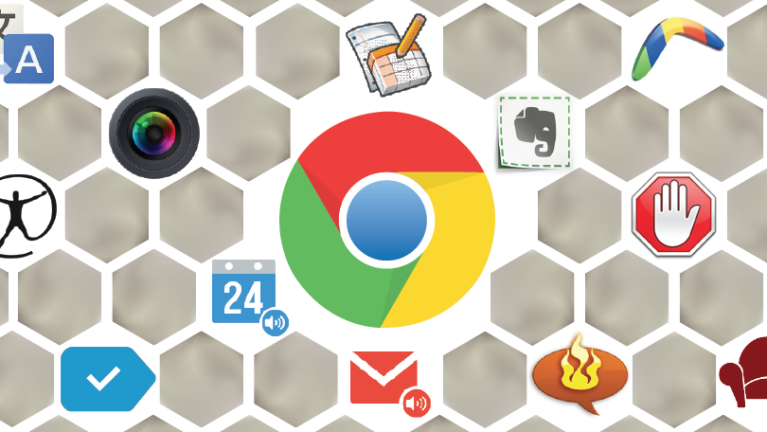
As extensões do Google Chrome estão hospedadas na Chrome Web Store, onde você pode baixá-las e adicioná-las diretamente ao seu navegador. Todas as extensões que você adicionar serão salvas no canto direito do Chrome, permitindo acesso fácil às configurações.
AdBlock Plus
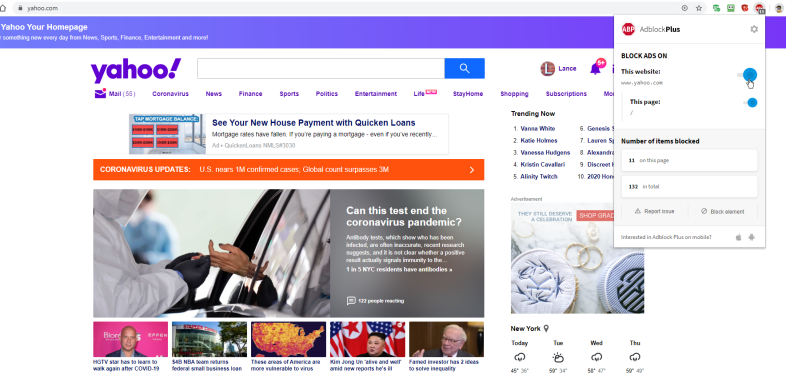
Os anúncios gráficos ajudam a pagar as contas de muitos sites, mas os que aparecem inesperadamente em seu navegador podem ser irritantes e intrusivos. O objetivo por trás do AdBlock Plus é interromper anúncios que interrompam sua navegação na web, incluindo pop-ups, anúncios em vídeo e anúncios de banner piscando.
Por padrão, o AdBlock Plus permite Anúncios Aceitáveis, que são aqueles considerados menos intrusivos, mas necessários para que os sites continuem fornecendo conteúdo gratuito. Você pode desativar essa opção se não quiser ver nenhum anúncio.
Para configurar a extensão, clique com o botão direito do mouse no ícone da barra de ferramentas do AdBlock Plus e selecione Opções. Na tela Opções, você pode bloquear tipos específicos de rastreamento, adicionar sites na lista de permissões que exibem anúncios que você não se importa de ver e incluir ou remover listas de filtros para determinar quais tipos de sites e anúncios estão bloqueados.
Depois de instalar o AdBlock Plus, navegue na web como faria normalmente. Agora, no entanto, você não deve ser atingido pelos mesmos tipos de anúncios intrusivos que o incomodavam no passado. Clique no ícone da barra de ferramentas do AdBlock Plus. A janela mostra quantos itens foram bloqueados no site atual e quantos em todos os sites.
Nessa janela, você pode desativar o bloqueio de anúncios para um site específico. Se o AdBlock Plus perdeu um item que você considera um anúncio, clique no botão Block Element e selecione o item na página que deseja bloquear.
Segurança on-line do Avast
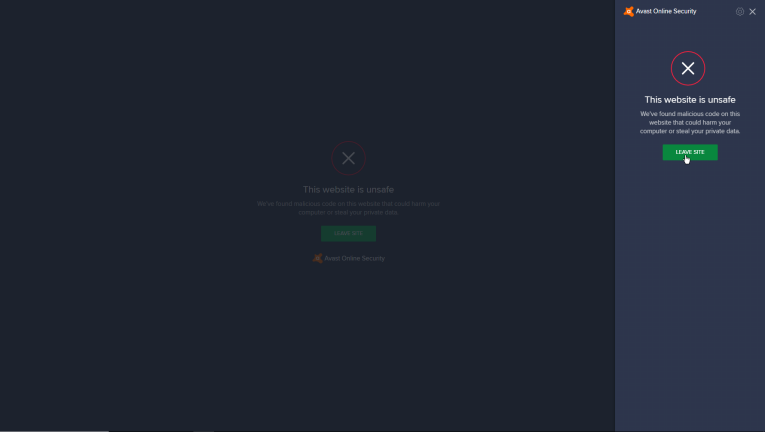
Esbarrar no site errado pode infectar seu PC com malware. O Avast Online Security tenta bloquear e avisá-lo sobre sites maliciosos que hospedam vírus, marcando sites com uma classificação de Seguro ou Não Seguro com base na entrada dos usuários; você também pode compartilhar comentários.
O Avast também pode ajudá-lo a bloquear cookies e anúncios de rastreamento. Após a instalação, clique com o botão direito do mouse no ícone da barra de ferramentas e selecione Opções para bloquear rastreadores de anúncios, sites de análise e redes sociais. Você também pode ajustar outras configurações.
Navegue até um site e clique no ícone da barra de ferramentas do Avast. Se o site estiver bem, o Avast exibe uma nota verde declarando-o seguro. Se você se deparar com um site malicioso, o Avast lhe dará uma marca vermelha para indicar que é inseguro e avisá-lo para ficar longe. Uma marca cinza significa que o site não foi classificado. A janela que aparece quando você clica no ícone também informa se o Avast bloqueou algum conteúdo, como rastreadores de anúncios ou redes sociais.
Execute uma pesquisa no Google ou no Bing e o Avast entra lá, mostrando ícones verdes, cinzas ou vermelhos ao lado de cada resultado da pesquisa. Passe o mouse sobre o ícone para ver a classificação de cada site nos resultados da pesquisa.
HTTPS em todos os lugares
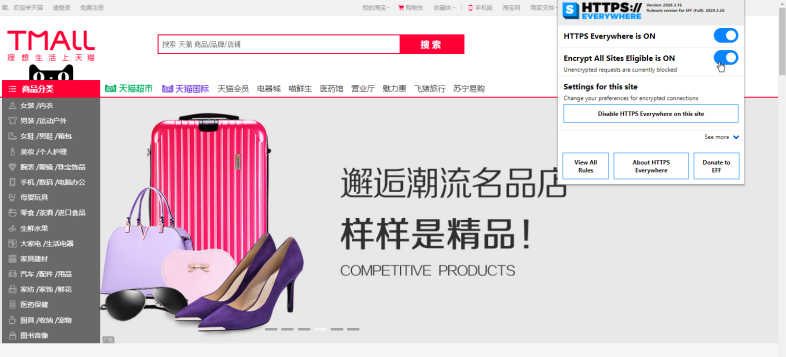
O protocolo HTTPS garante que suas informações de login e outros dados sejam criptografados. A maioria dos sites atualizou sua segurança para usar HTTPS em vez de HTTP, e o Chrome punirá aqueles que não o fizeram. Ainda assim, muitos ainda precisam fazer a troca, então a Electronic Frontier Foundation e o Tor Project criaram o HTTPS Everywhere para alterar automaticamente o HTTP para HTTPS em sites não seguros para proteger e proteger suas informações.
Baixe HTTPS Everywhere e clique com o botão direito do mouse no ícone da barra de ferramentas. A opção para Habilitar HTTPS Everywhere é habilitada automaticamente. Você também pode ativar o botão para ativar Criptografar todos os sites qualificados (EASE), que tenta impedir que você entre em um site HTTP não seguro. Navegue em um site que está preso em HTTP e é convertido automaticamente em HTTPS. Clique no ícone da barra de ferramentas para ver os nomes de todos os sites atuais para os quais a extensão forçou o HTTPS.
desconectar
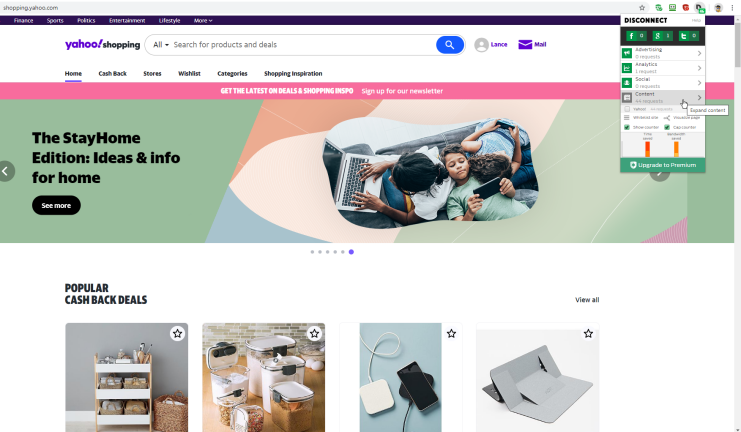
Sites, anunciantes e outras empresas terceirizadas rastreiam nossas atividades on-line, mas descobrir quem está nos rastreando e de onde está fazendo isso é um desafio. Disconnect mostra os nomes de rastreadores da Web específicos para cada site que você visita e permite que você os impeça de bisbilhotar você.

A versão básica do Disconnect permite visualizar e bloquear rastreadores da web. Por US$ 50 por ano, uma edição Premium traz uma VPN e um painel que mostra quais sites você bloqueou.
Navegue até um site como Facebook, Twitter, Amazon ou mesmo Google e clique no ícone Desconectar da barra de ferramentas. A extensão exibe uma lista dos diferentes tipos de solicitações de rastreamento para esse site: publicidade, análise, social e conteúdo.
Clique em um tipo específico de solicitação para ver os nomes dos rastreadores reais. Bloqueie rastreadores individuais desmarcando-os ou desative completamente esse tipo de rastreamento para esse site. Você pode colocar o site na lista de permissões para desbloquear todo o rastreamento e visualizar um gráfico visual do site para ver todas as conexões de rastreamento bloqueadas e desbloqueadas.
Texugo de privacidade
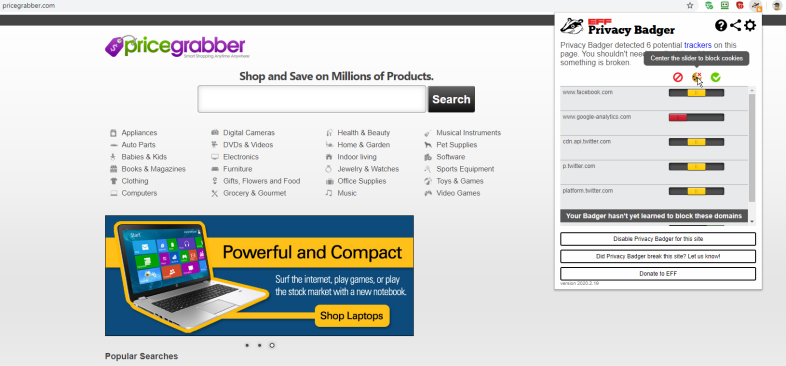
Muitas extensões que bloqueiam rastreadores da web dependem de filtros específicos para impedir a entrada de conteúdo. Outros forçam você a decidir manualmente se permite ou bloqueia cada site. O Privacy Badger tenta salvá-lo de todo esse trabalho aprendendo quais sites tentam rastreá-lo e, em seguida, bloqueando esse conteúdo.
Esse processo funciona enviando um sinal Não rastrear para esses sites. Por si só, essa solicitação não fará muito, pois os sites geralmente as desconsideram. No entanto, se a solicitação for ignorada, o Privacy Badger aprenderá a bloquear os elementos de rastreamento.
A extensão também começa a bloquear se encontrar o mesmo rastreador em três sites diferentes. Navegue até um determinado site e clique no ícone da barra de ferramentas do Privacy Badger. Você pode ver quais rastreadores foram bloqueados e modificar ou desativar o bloqueio para esse site, se assim desejar.
Desconectar o Facebook
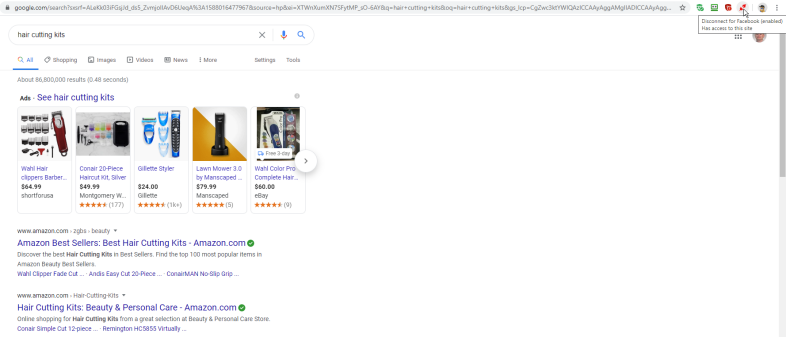
O Facebook gosta de rastrear suas atividades online para coletar informações sobre você para anúncios direcionados. Mesmo quando você não estiver usando o site, o Facebook pode rastrear suas visitas a outros sites por meio de cookies de terceiros. Isso é chamado de atividade fora do Facebook e existem maneiras de controlá-la dentro do próprio aplicativo.
Se você quiser pará-lo completamente, o Disconnect Facebook funciona como um firewall, bloqueando todas as solicitações relacionadas ao Facebook enviadas de sites de terceiros. Basta instalar a extensão e ela entrará em ação automaticamente. Não há necessidade de ajustá-lo ou configurá-lo.
O Facebook não poderá mais bisbilhotar você durante as visitas a outros sites. Se você quiser que a rede social comece a rastreá-lo novamente ou rastreá-lo apenas para um site específico, clique no ícone Desconectar Facebook para desativá-lo temporariamente.
Clique e limpe
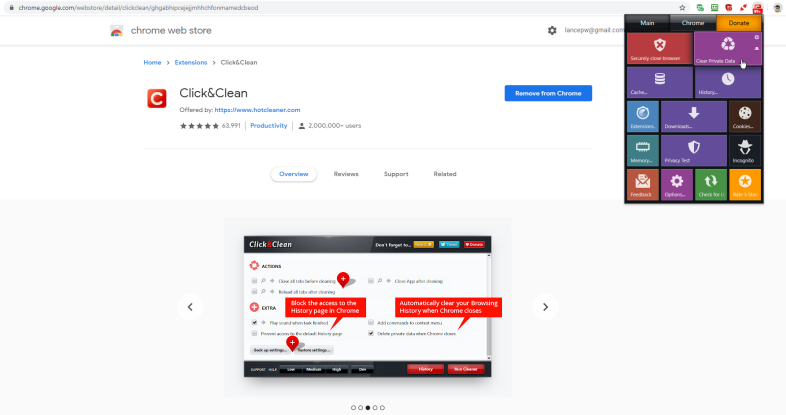
O Chrome permite que você exclua cookies, limpe o cache de navegação e evite rastreamento pelo modo de navegação anônima, mas o Click&Clean oferece todos esses recursos e muito mais por meio de um painel de fácil acesso.
Além do que o Chrome permite que você faça, esse complemento oferece a capacidade de excluir rapidamente seus dados de navegação, imediatamente ou ao fechar o Chrome. Você também pode visualizar e remover páginas armazenadas no cache, executar uma verificação de privacidade e verificar se há malware.
Instale o Click&Clean, clique com o botão direito do mouse no ícone da barra de ferramentas e selecione Opções. No painel Opções, você pode decidir quais itens deseja remover sempre que limpar seus dados: histórico de navegação, cache, senhas salvas, histórico de download, cookies, dados de formulário e muito mais. Você pode selecionar cada item separadamente ou escolher um nível geral de proteção que varia de baixo a alto.
Pesquise na Internet como faria normalmente e clique no ícone da barra de ferramentas para exibir o painel de todos os recursos e comandos disponíveis. A seção Principal oferece opções para fechar o navegador com segurança, limpar dados privados, visualizar o cache, visualizar e excluir seu histórico, ficar incógnito e gerenciar seus cookies. A seleção de uma opção específica exibe os dados relacionados para que você possa visualizá-los e removê-los.