O guia para iniciantes do Apresentações Google
Publicados: 2022-01-29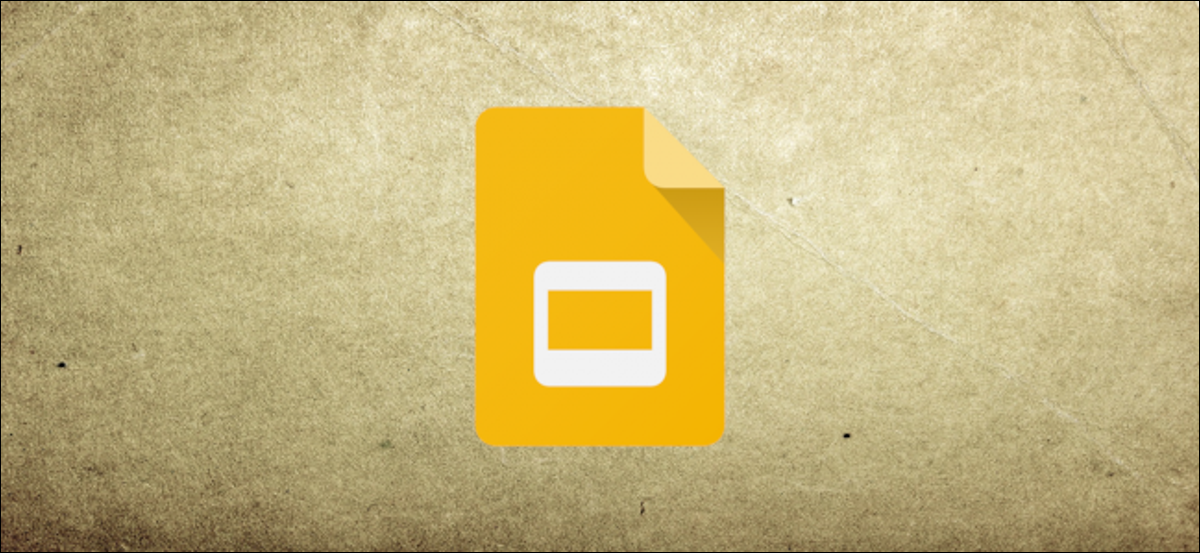
Se você está apenas começando com o Apresentações Google, seus extensos recursos e complementos podem ser um pouco esmagadores. Aqui estão algumas dicas para ajudá-lo a usar esta poderosa alternativa ao Microsoft PowerPoint.
O que é o Apresentações Google?
Se você já ouviu falar do Apresentações Google antes, fique à vontade para pular. se você não tiver, aqui está um curso intensivo sobre o que você precisa saber. Vamos falar sobre o básico e deixar você atualizado sobre o que é o Apresentações Google e como você pode começar imediatamente.
O Slides é um programa de apresentação gratuito baseado na Web projetado para competir com o Microsoft Office PowerPoint. Faz parte do G Suite—o pacote de escritório completo do Google (embora algumas pessoas se refiram a tudo como Google Docs). Os outros principais serviços incluídos no pacote baseado em nuvem são Planilhas (Excel) e Documentos (Word).
RELACIONADO: O que é o Google Workspace, afinal?
O Apresentações Google está disponível em todos os dispositivos e plataformas; tudo o que você precisa é de uma conexão com a internet e um navegador da web (ou, no caso de celular, os aplicativos Android e iOS ). O Google faz o resto e lida com o peso do trabalho pesado, enquanto executa o software na nuvem.
O Apresentações oferece suporte a vários tipos de arquivo, incluindo .ppt, .pptx, .odp, .jpg, .svg e .pdf. Isso facilita a visualização ou conversão de arquivos do Microsoft Office diretamente do Google Drive ou a inserção de imagens diretamente em um slide.
RELACIONADO: O que é um arquivo PPTX (e como abro um)?
E como o Apresentações é um programa de apresentação online, você pode compartilhar e colaborar com várias pessoas no mesmo arquivo e acompanhar revisões, alterações e sugestões, tudo em tempo real.
Você já ouviu o suficiente? Vamos começar.
Como se inscrever para uma conta
Antes de usar o Apresentações Google, você precisa se inscrever em uma conta do Google (uma conta @gmail). Se você já tem um, sinta-se à vontade para passar para a próxima seção. Caso contrário, veremos a maneira mais simples de criar uma conta do Google e configurar o Apresentações.
Vá para accounts.google.com, clique em "Criar conta" e clique em "Para mim".
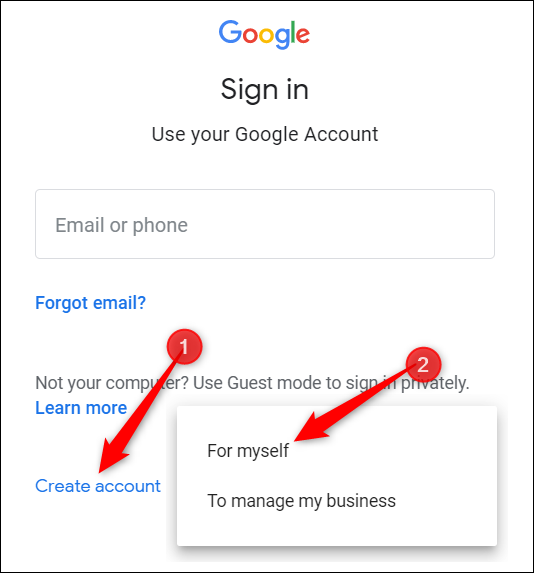
Na próxima página, você fornece algumas informações — nome e sobrenome, nome de usuário e senha — para criar sua conta.
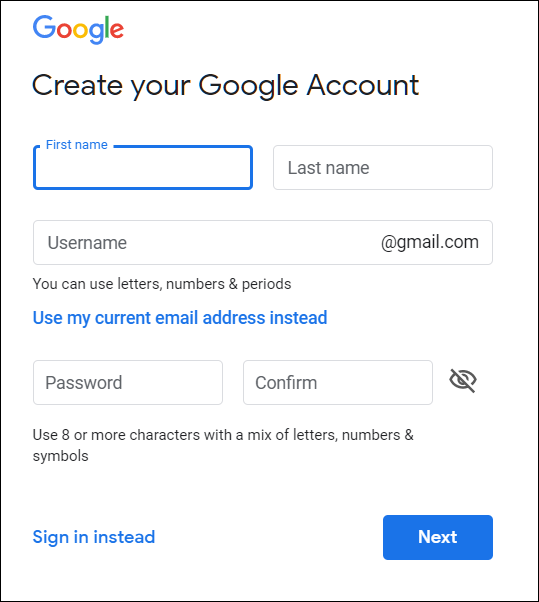
Além disso, você precisa verificar seu número de telefone para que o Google possa garantir que você não seja um bot.
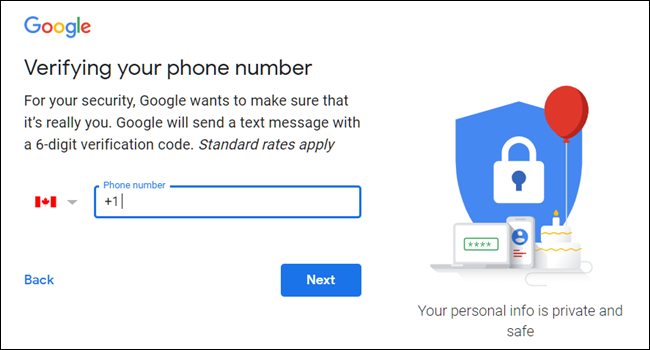
Depois de verificar seu número de telefone, as páginas subsequentes exigem que você forneça um endereço de e-mail de recuperação e sua data de nascimento e sexo. Você também deve concordar com a declaração de privacidade e os termos de serviço. Depois disso, você é o orgulhoso novo proprietário de uma conta do Google.
Como criar uma apresentação em branco
Agora que você tem uma conta do Google, é hora de criar sua primeira apresentação. Vá até o Apresentações Google e coloque o cursor no ícone multicolorido “+” no canto inferior direito.
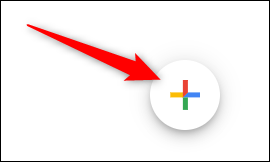
O + se transforma em um ícone de lápis preto; Clique.
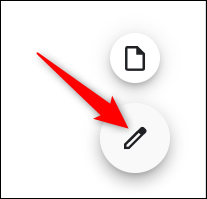
Dica profissional: digite slides.new na barra de endereço de qualquer navegador e pressione Enter para criar e abrir automaticamente um novo documento em branco.
Como importar uma apresentação do Microsoft PowerPoint
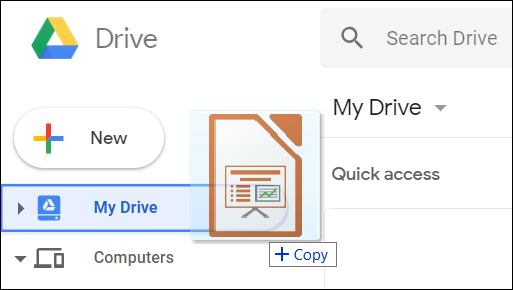
Mesmo que você seja novo no Apresentações Google, talvez já tenha uma coleção de arquivos do Microsoft PowerPoint que gostaria de usar. Se for esse o caso, você deve carregar todas as suas apresentações antes de poder visualizá-las. Embora possa não suportar alguns dos recursos e efeitos mais avançados de algumas apresentações do PowerPoint, funciona muito bem.
Ao importar uma apresentação do PowerPoint, você pode usar o Apresentações Google ou o Drive para fazer upload de seus arquivos. Ambos os métodos permitem que você arraste e solte um arquivo do seu computador diretamente no navegador da Web para facilitar o upload. Seu Drive abriga todos os seus arquivos carregados, mas, por conveniência, quando você acessa a página inicial do Apresentações, ele mostra apenas arquivos do tipo apresentação.
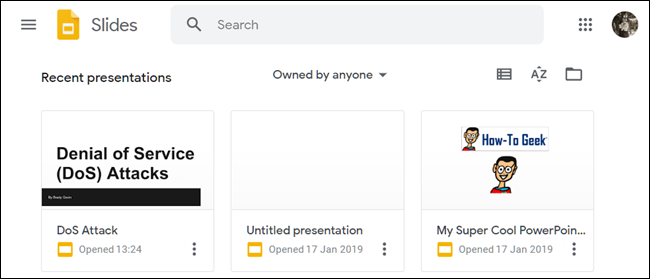
Na página inicial do Apresentações, clique no ícone de pasta no canto superior direito e clique na guia "Carregar". Agora, arraste e solte os arquivos que deseja enviar diretamente para esta janela.

Depois que o arquivo é carregado, o Apresentações o abre automaticamente e está pronto para você editar, compartilhar ou colaborar.
Para abrir uma apresentação do PowerPoint que você deseja editar, clique no nome do arquivo com o “P” ao lado na página inicial do Apresentações Google.
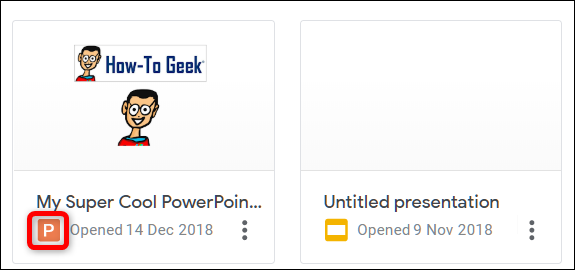
Clique para visualizar o arquivo do PowerPoint ou editá-lo no Apresentações.
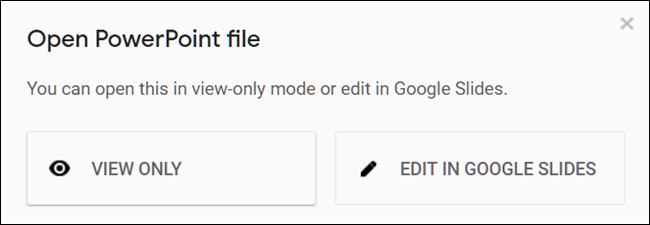
Depois de terminar de editar seu arquivo, você pode baixar e exportar sua apresentação de volta para o formato Microsoft PowerPoint. Basta ir em Arquivo > Baixar como e clicar na opção “Microsoft PowerPoint”.
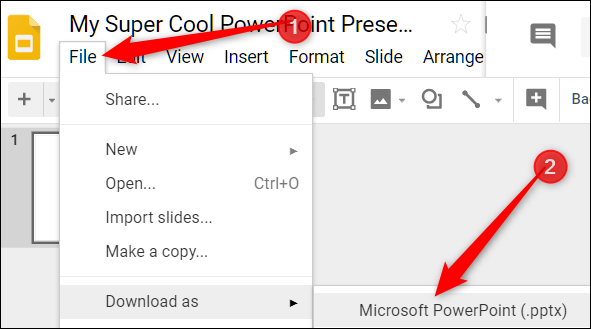
Se preferir baixar sua apresentação como PDF, ODP, JPEG, TXT, etc., você também pode fazer isso aqui.
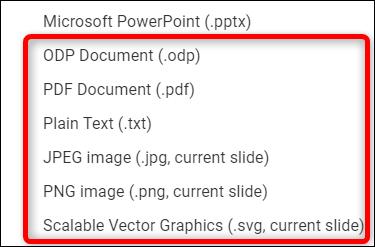
RELACIONADO: Como importar uma apresentação do PowerPoint para o Google Slides
Como verificar sua ortografia no Apresentações Google
Agora que você tem algumas apresentações, é hora de verificar se a ortografia e a gramática estão corretas. O Apresentações está equipado com um corretor ortográfico. Se você digitar algo errado, ele sublinhará o erro com uma linha ondulada e solicitará que você faça uma alteração.
Isso deve estar ativado por padrão, mas você pode ter certeza em Ferramentas > Ortografia > Erros de sublinhado.
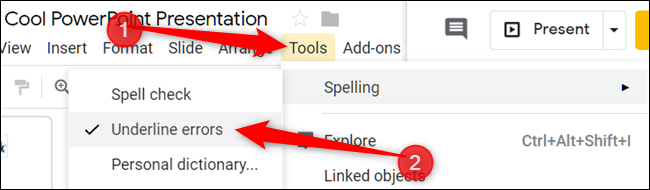
Para ver correções ortográficas e sugestões, clique com o botão direito do mouse na palavra com a linha abaixo. Como alternativa, pressione Ctrl+Alt+X (Windows) ou Command+Alt+X (Mac) para abrir a ferramenta Verificação ortográfica e gramatical.
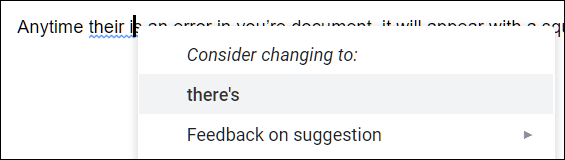

Junto com um corretor ortográfico, o Apresentações Google vem com um dicionário e um dicionário de sinônimos integrados. Para usá-los, destaque uma palavra, clique com o botão direito do mouse e clique em “Definir [palavra]”.
![Clique em "Definir [palavra]".](/uploads/article/2912/jtZWKfvecl6q7cPk.png)
Embora isso deva começar, mergulhamos mais fundo no verificador ortográfico e gramatical do Google se você quiser mais informações.
RELACIONADO: Como verificar sua ortografia no Google Docs
Como colaborar em apresentações
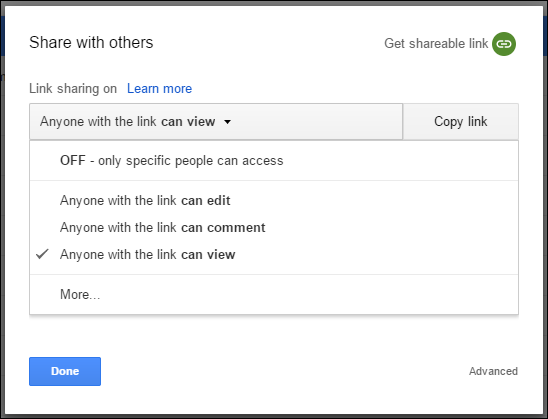
Um dos melhores recursos do Apresentações Google é a capacidade de gerar um link compartilhável. Qualquer pessoa com quem você compartilhar o link pode visualizar, sugerir edições ou editar diretamente a apresentação. Isso elimina o incômodo de enviar e receber um arquivo entre colaboradores. Cada pessoa tem seu próprio cursor de entrada de texto para usar em seu computador.
Para fazer isso, clique no botão laranja “Compartilhar” no arquivo que deseja compartilhar. Em seguida, escolha como e com quem você deseja enviar um link para o arquivo. Você pode digitar endereços de e-mail ou clicar em “Obter link compartilhável” no canto superior para entregar o convite você mesmo.
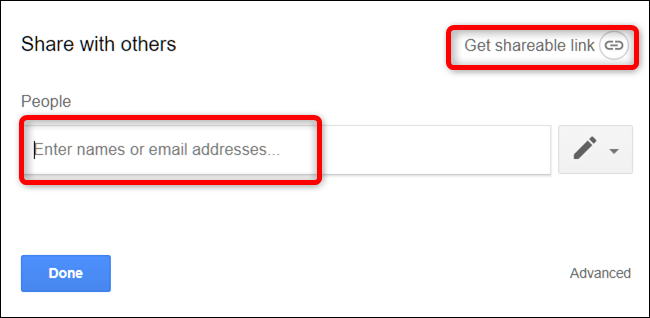
No menu suspenso, você pode selecionar uma destas opções para o que outros usuários podem fazer:
- Desligado: O compartilhamento está desabilitado. Se você compartilhou anteriormente um link com outras pessoas, ele não funcionará mais e revogará todas as permissões que eles tinham.
- Qualquer pessoa com o link pode editar: Dá aos usuários compartilhados acesso total de leitura/gravação. No entanto, eles ainda não podem excluí-lo do seu Drive. Isso é apenas para o conteúdo do arquivo.
- Qualquer pessoa com o link pode comentar: permite que usuários compartilhados deixem comentários, o que é útil para projetos de equipe.
- Qualquer pessoa com o link pode visualizar : os usuários compartilhados podem visualizar o arquivo, mas não podem editá-lo de forma alguma. Esta é a ação padrão quando você compartilha um arquivo e é a melhor opção se você estiver tentando compartilhar um arquivo para download.
Você pode fazer muito mais com esses links compartilháveis, pois eles também funcionam com outros arquivos do Drive e em dispositivos móveis. Para uma visão mais profunda de como os links funcionam e como gerá-los, confira nosso post.
RELACIONADO: Como criar links de download compartilháveis para arquivos no Google Drive
Como ver todas as alterações recentes em uma apresentação
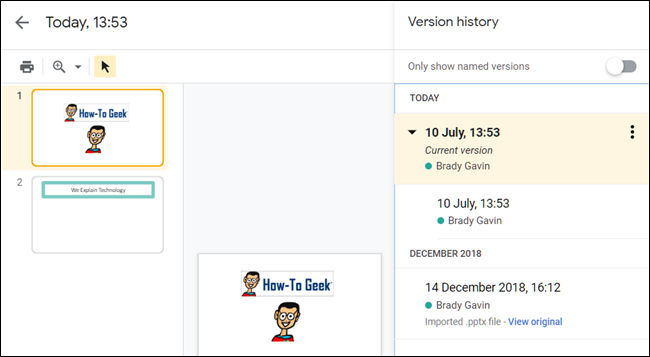
Quando você compartilha documentos com outras pessoas, é difícil acompanhar todas as pequenas alterações que acontecem se você não estiver presente. Para isso, há histórico de revisões. O Google acompanha todas as alterações que ocorrem em um documento e as agrupa em períodos para reduzir a desordem. Você pode até reverter um arquivo para qualquer uma das versões anteriores listadas no histórico com um clique do mouse.
Você pode visualizar uma lista de todas as alterações recentes clicando em Arquivo > Histórico de versões > Ver histórico de versões. Alternativamente, você pode pressionar Ctrl+Alt+Shift+H (Command+Option+Shift+H no Mac).
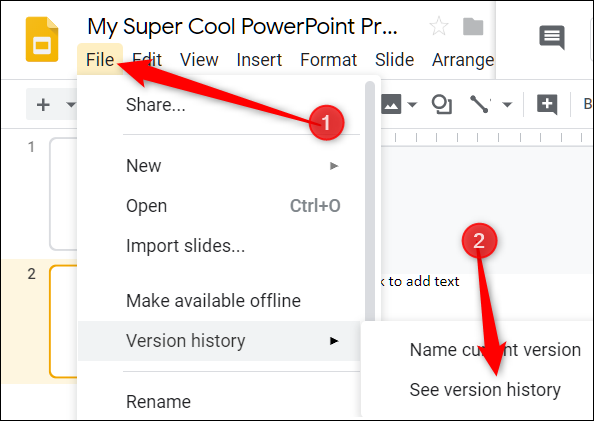
RELACIONADO: Como ver alterações recentes em seu arquivo do Google Docs, Sheets ou Slides
Como vincular a um slide específico
Você também pode compartilhar um link para um slide específico em sua apresentação com um amigo ou colega de trabalho, sem precisar mencionar qual deles você está referenciando. Quando alguém clica no link e a apresentação é carregada, ela pula diretamente para o slide que você está referenciando. Você precisa habilitar o compartilhamento de arquivos antes de poder vincular a um slide específico em sua apresentação.
Como cada slide tem um URL exclusivo, tudo o que você precisa fazer para vincular a um é clicar nele no painel esquerdo e copiar o URL da barra de endereço.
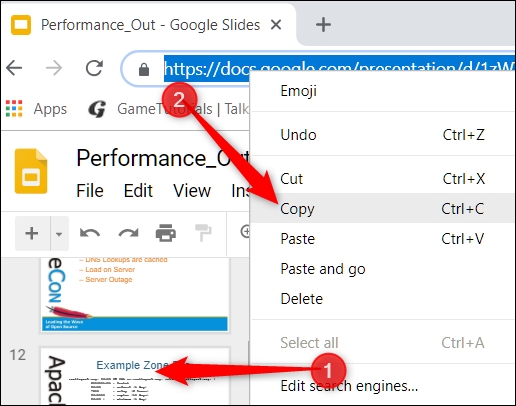
Como inserir caracteres especiais em um slide
O Apresentações Google também possui uma ferramenta de inserção de caracteres. Isso permite que você insira caracteres especiais em sua apresentação sem ter que lembrar de nenhum código Alt. Há toneladas de símbolos, caracteres, idiomas e muito mais. Portanto, se você deseja uma seta, scripts de idiomas diferentes ou apenas alguns emojis bobos para enfeitar sua apresentação, o Apresentações Google facilita a inclusão deles.
Para abrir a ferramenta de inserção de caracteres, clique em “Inserir” e, em seguida, clique em “Caracteres especiais”.
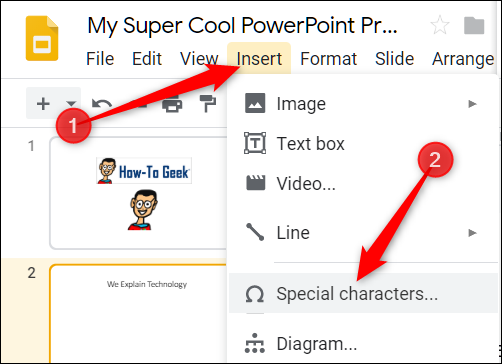
A partir daqui, você pode pesquisar manualmente por caracteres específicos com os menus suspensos.
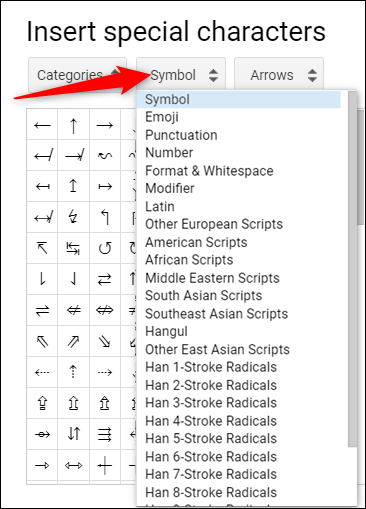
Use a barra de pesquisa para encontrar um caractere ou emoji específico.
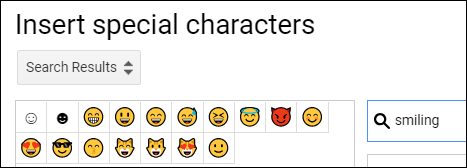
Você também pode usar suas habilidades de desenho para pesquisar.
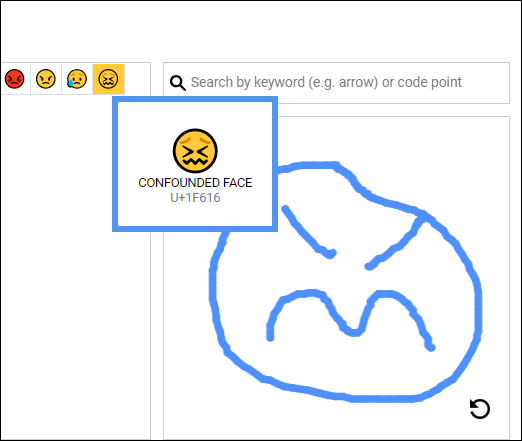
RELACIONADO: Como inserir símbolos no Google Docs e Slides
Como usar o Apresentações Google off-line
O que acontece se você precisar acessar o Apresentações Google, mas não tiver uma conexão com a Internet? Embora o Apresentações seja um produto baseado na Web, isso não significa que você não possa usá-lo off-line. Quaisquer alterações feitas no arquivo offline serão atualizadas na próxima vez que você se conectar à Internet. Primeiro, baixe a extensão para Chrome.
Para ativar uma apresentação para uso off-line, acesse a página inicial do Apresentações Google e, no canto superior esquerdo, clique no menu Hambúrguer > Configurações. Uma vez aqui, alterne “Offline” para a posição On e clique em “OK”.
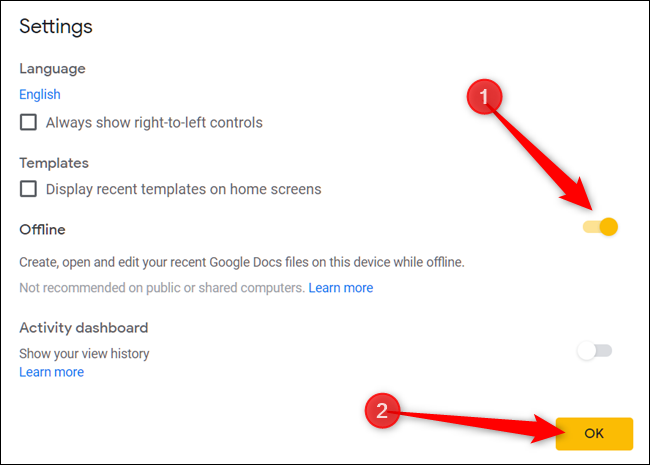
Para economizar espaço de armazenamento em sua máquina local, o Google apenas baixa e disponibiliza off-line os arquivos acessados mais recentemente. Para habilitar manualmente um arquivo, clique no ícone de três pontos e, em seguida, alterne “Disponível offline” para Ativado.
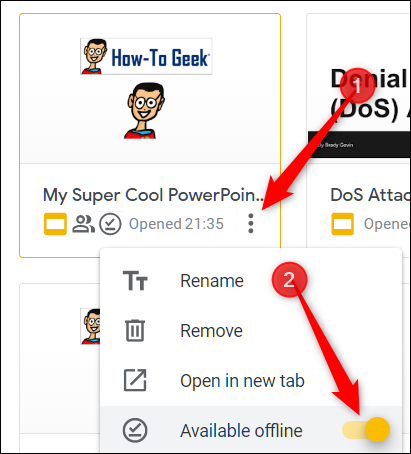
RELACIONADO: Como usar o Google Docs offline
O Apresentações Google é uma alternativa poderosa e rica em recursos ao PowerPoint do Microsoft Office. Também é totalmente gratuito para uso com uma conexão à Internet e uma Conta do Google, tornando-o um concorrente legítimo da Microsoft.
