Como tirar screenshot no Linux? - 5 melhores ferramentas de captura de tela do Linux
Publicados: 2021-05-06Uma das coisas mais comuns que fazemos em nossos computadores é tirar screenshots. Seja uma informação importante na sua tela que você mais tarde esquecerá ou seja um meme hilário, as imagens capturadas de tela podem ser realmente úteis.
Todos sabemos como é fácil fazer capturas de tela no Windows, mas como é fácil no Linux? Neste artigo, vamos ver como fazer uma captura de tela no Linux. Além disso, também veremos as dez melhores ferramentas de captura de tela para Linux se você não gostar do método padrão. Vamos começar.
Como tirar uma captura de tela no Linux?
O método padrão de capturar sua tela no Linux é pressionando a tecla PS ou PrtScn (Print Screen). Você o encontrará à esquerda do seu teclado numérico. O PrtScn captura toda a área de trabalho e salva as capturas de tela no diretório Pictures.
Não é isso. Usando algumas das combinações de teclas, você pode optar por capturar uma janela de aplicativo ativa, copiar a captura de tela para a área de transferência e muito mais. Aqui estão todas as combinações de teclas que você deve saber.
| Combinação de teclas | Explicação |
|---|---|
| Ctrl + PrtScn | Copia a captura de tela para a área de transferência |
| Shift + PrtScn | Permite selecionar e capturar uma região e salvá-la em Imagens |
| Alt + PrtScn | Salva uma captura de tela da janela ativa na pasta Imagens |
| Shift + Ctrl + PrtScn | Permite selecionar e capturar uma região e copiá-la para a área de transferência. |
| PrtScn | Captura a tela inteira e salva na pasta Imagens |
| Ctrl + Alt + PrtScn | Copia a captura de tela da janela do aplicativo ativo para a área de transferência |
Bem fácil, certo? Se você mudou recentemente do Windows para o Linux, esses atalhos devem ser úteis.
Um dos principais contras desse método é que você não pode editar as capturas de tela e adicionar elementos como setas, desfoque, formas e redimensionar as capturas de tela. Portanto, aqui estão algumas das melhores ferramentas de captura de tela do Linux que você pode usar para editar suas capturas de tela em movimento.
As ferramentas nesta lista não são numeradas em termos de quão boas elas são. Cada ferramenta tem pelo menos uma característica especial que a torna diferente da outra.
Melhores ferramentas de captura de tela do Linux
1. Ksnip
Agora, se você usa o Linux há muito tempo, pode pensar que o Ksnip faz parte do ecossistema KDE. Não é. O Ksnip é uma ferramenta de captura de tela de código aberto totalmente gratuita, com um número respeitável de recursos integrados, como anotações, formas, desfoque/desfoque de pixel e muito mais.
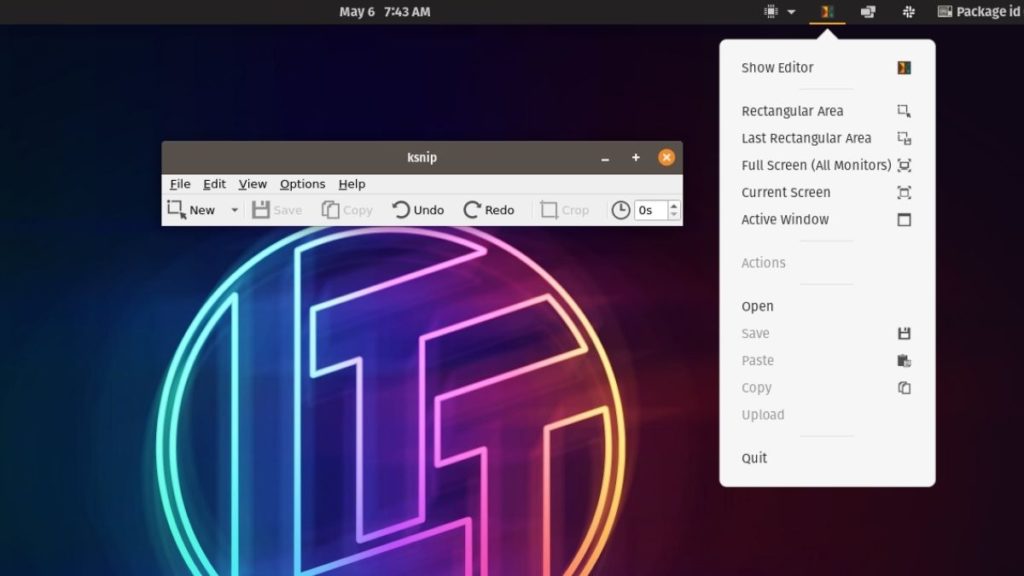
Tudo o que você precisa fazer para fazer uma captura de tela é abrir o aplicativo, clicar em novo, arrastar e soltar com o mouse para selecionar uma área e salvar a captura de tela ou copiá-la para a área de transferência. Depois de abrir o aplicativo, você também terá o atalho do aplicativo na bandeja usando o qual você pode capturar rapidamente sua tela ou uma parte da tela. No geral, é uma ferramenta de captura de tela do Linux muito bem projetada.
Como instalar o Ksnip?
Você pode instalar o Ksnip em distribuições baseadas em Ubuntu/Ubuntu usando o centro de software integrado ou o seguinte comando. Além disso, você também pode baixar os pacotes .deb e .rpm da página oficial de lançamentos do GitHub.
sudo apt-get install ksnipO Ksnip também está disponível na loja Snap.
2. Tiro Flamejante
O Flameshot é uma ferramenta de captura de tela de código aberto que eu pessoalmente uso devido à rapidez com que você pode fazer capturas de tela com ela. Além de ser rápido e fácil de usar, também possui uma quantidade bastante boa de recursos que podem ser úteis.
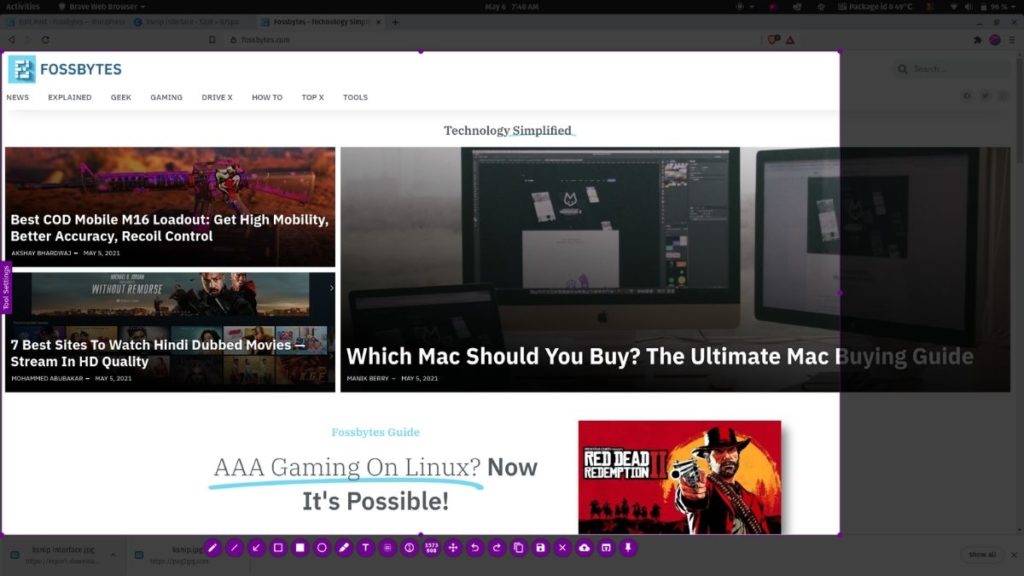
Alguns dos ótimos recursos que uso diariamente são mover a área de seleção, adicionar anotações (setas), desfocar, fixar a imagem na área de trabalho, adicionar texto, etc. Além disso, também está disponível no Windows e macOS. Os arquivos .deb, .rpm, .image e .msi podem ser baixados da página oficial de lançamentos do Flameshot GitHub.
Falando em páginas, você sabia que pode fazer uma captura de tela de rolagem nas páginas da web do Firefox Quantum? Leia nosso artigo para saber mais.
Como instalar o Flameshot?
O Flameshot pode ser instalado usando o seguinte comando.
sudo apt-get install flameshotEle também deve estar disponível no Centro de Software e na Snap Store.
3. Captura de tela do GNOME
A captura de tela do GNOME não é o aplicativo de captura de tela mais rico em recursos, mas vem pré-instalado na maioria das distros com GNOME e é muito fácil de usar.
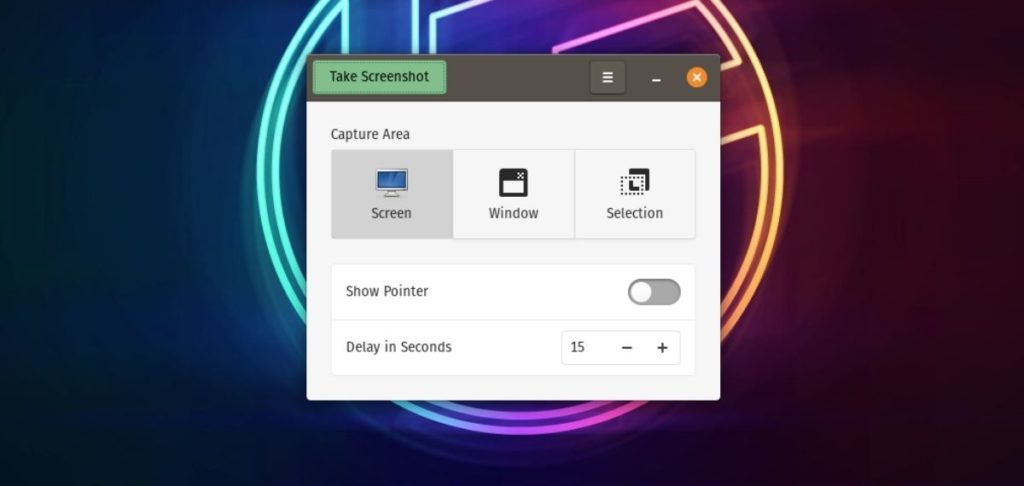
Como eu disse, você não obtém muitos recursos, mas o que você obtém é a capacidade de atrasar capturas de tela, o que pode ser super útil se você quiser fazer uma captura de tela, digamos, do menu de atividades, que fecha assim que você clique na opção “Fazer captura de tela”. Defina o cronômetro, selecione a área ou a janela e clique no botão “Fazer captura de tela”. É simples assim.

Como instalar a captura de tela do GNOME?
Para instalar o GNOME Screenshot, abra o terminal, digite o seguinte comando e pressione Enter.
sudo apt install gnome-screenshot4. Hot Shots
Uma das coisas que eu odeio nas ferramentas acima é que você pode salvar as capturas de tela apenas no formato .png, mas no HotShots, você pode salvar capturas de tela em diferentes formatos. Existem cerca de vinte formatos de imagem para escolher, incluindo JPG, WEBP e SVG.
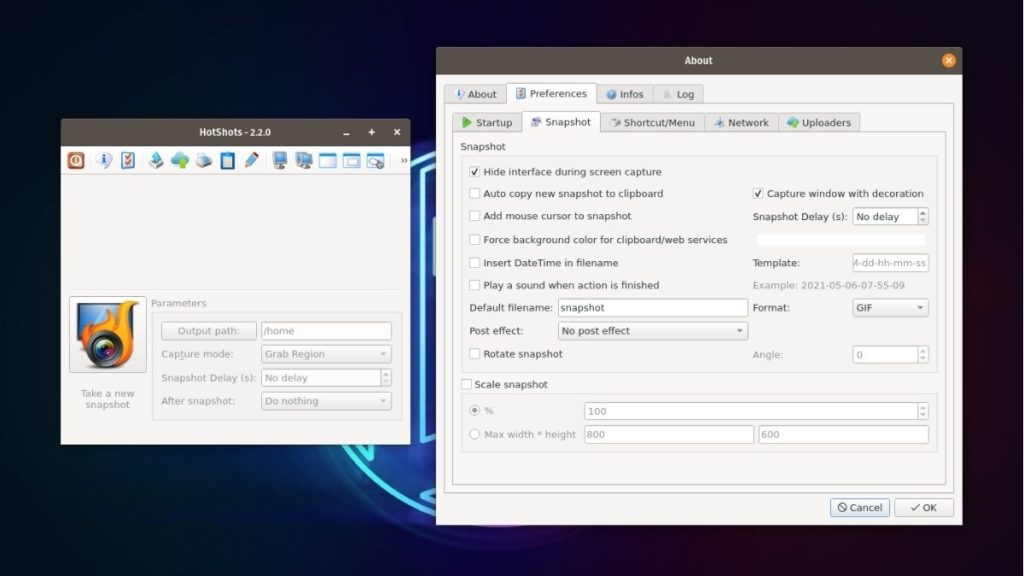
Você também obtém um número decente de recursos, como adicionar formas, linhas, texto, cores, alterar as cores do primeiro plano e do plano de fundo, adicionar outra imagem na parte superior e muito mais. A interface do editor dá vibrações ao MS Paint. No geral, o HotShots é facilmente minha segunda ferramenta de captura de tela Linux favorita nesta lista.
Como instalar HotShots
Para instalar o HotShots, você precisa primeiro instalar o flatpak e depois digitar o seguinte comando.
sudo apt install flatpak sudo flatpak install hotshots5. Ferramenta de captura de tela do Deepin
Deepin é um nome de destaque no mercado de distribuição Linux graças ao DDE (Deepin Desktop Environment). A ferramenta Deepin Screenshot é a ferramenta de captura de tela padrão incluída no DDE. É uma ferramenta fundamental e simples, com um número limitado de recursos, focando principalmente na facilidade de uso.
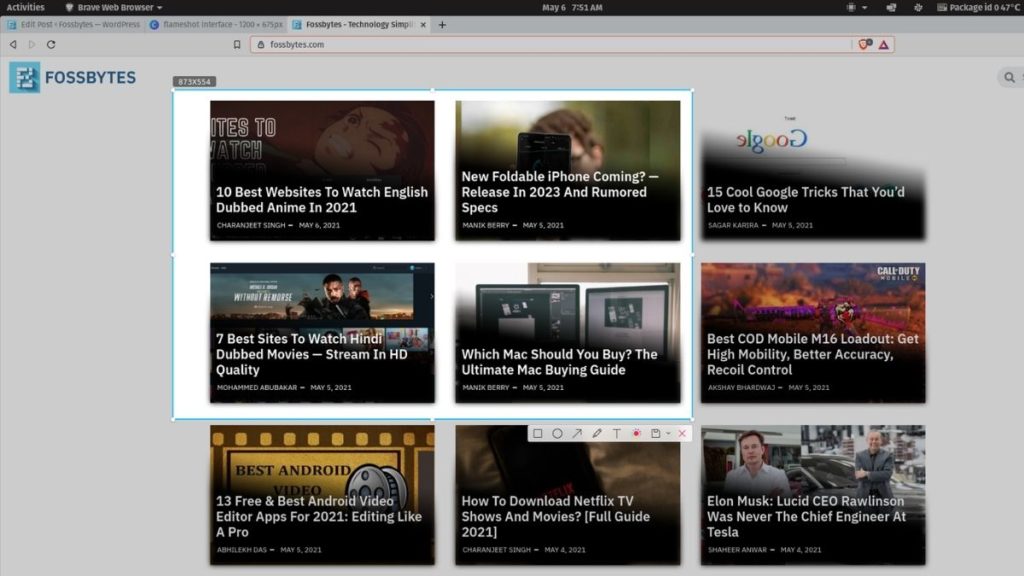
Embora esteja obsoleto, recursos básicos de edição, como adicionar texto, cores e formas, estão presentes. Além disso, você também pode selecionar a qualidade em que deseja salvar a captura de tela e, por último, mas não menos importante, também obtém uma opção no editor para salvar a captura de tela em uma pasta específica.
Como instalar a captura de tela Deeping?
sudo apt install deepin-screenshotTambém está disponível no Ubuntu Software Center.
Mapeando aplicativos para atalhos de teclado no Ubuntu
Uma das maneiras mais fáceis de acessar esses aplicativos de captura de tela do Linux é usando atalhos de teclado personalizados. Para começar, o GNOME permite adicionar combinações de teclas de atalho personalizadas e mapeá-las para abrir aplicativos. Para começar a criar atalhos personalizados, tudo o que você precisa fazer é.
1. Abra Configurações e encontre a opção Teclado no menu à esquerda.
2. Role para baixo até encontrar Personalizar Atalhos .
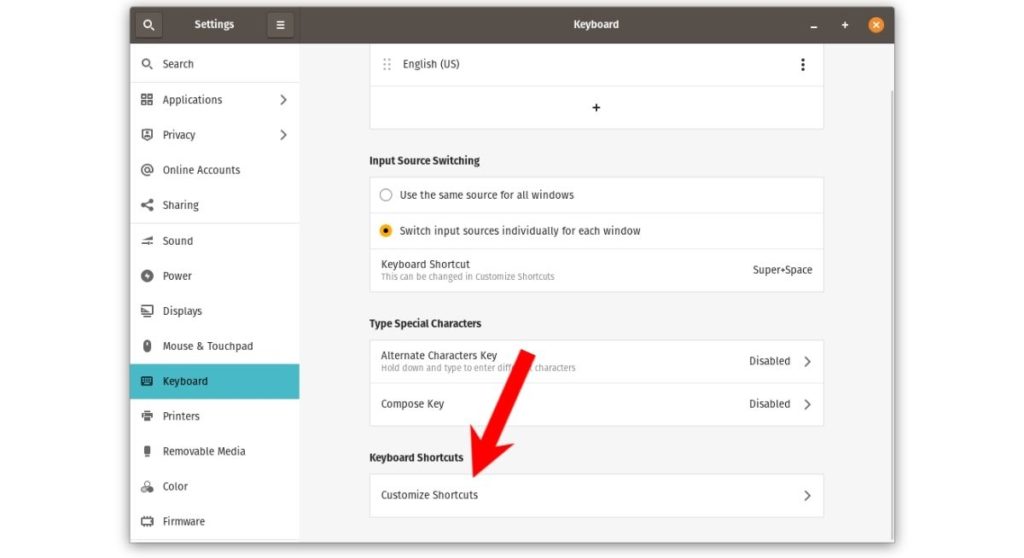
3. Em uma nova subjanela que se abre, na parte inferior, localize e clique nos atalhos personalizados .
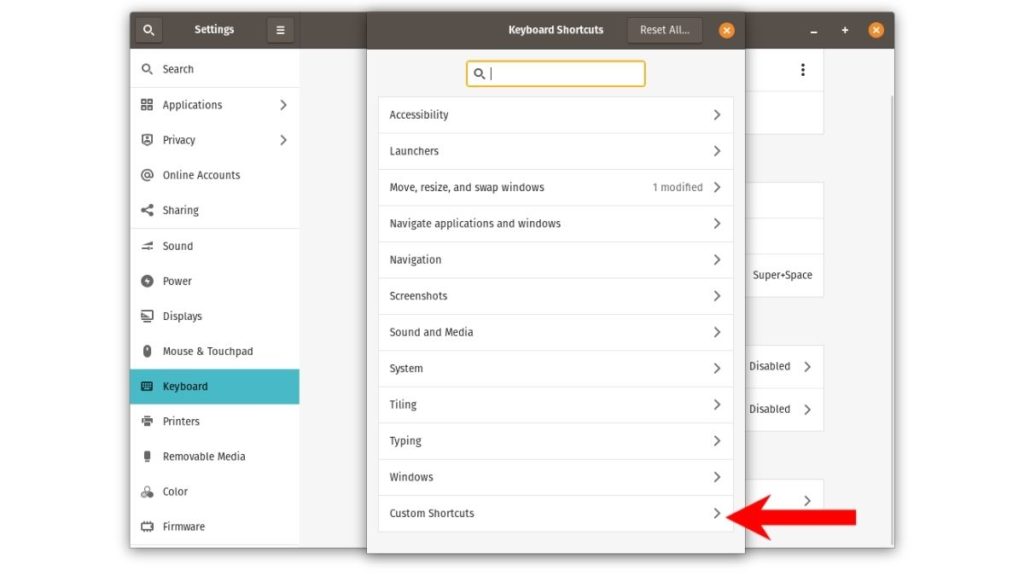
4. Agora, clique no botão Adicionar atalho .
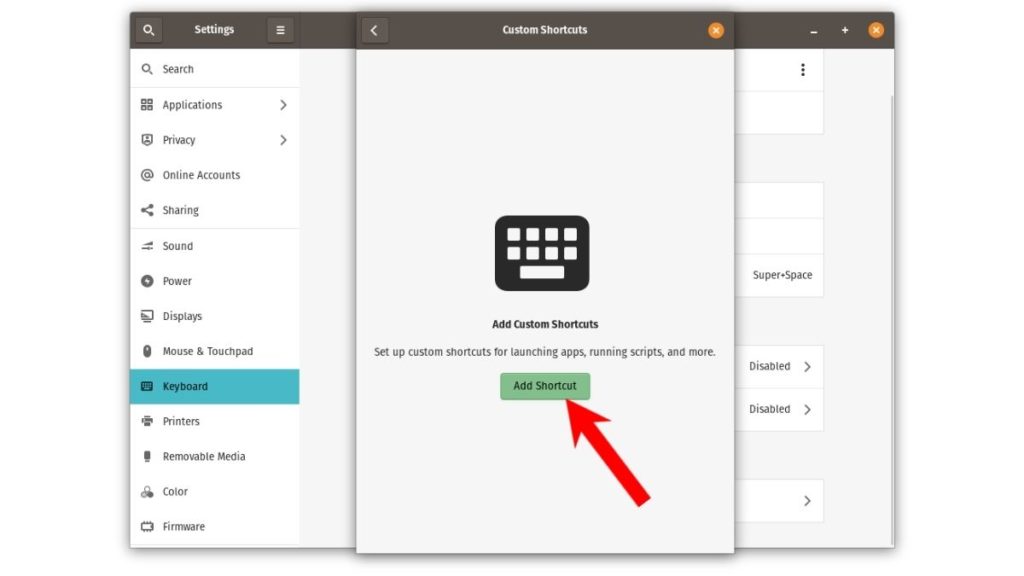
5. Na nova janela que aparece, digite o nome, o comando e a combinação de teclas. Por exemplo, se eu quiser abrir o Ksnip, é assim que os valores se parecem.
Name: Ksnip Command: ksnip //terminal command Shortcut: Press and hold any two or more keys. I'll set it to Ctrl + K 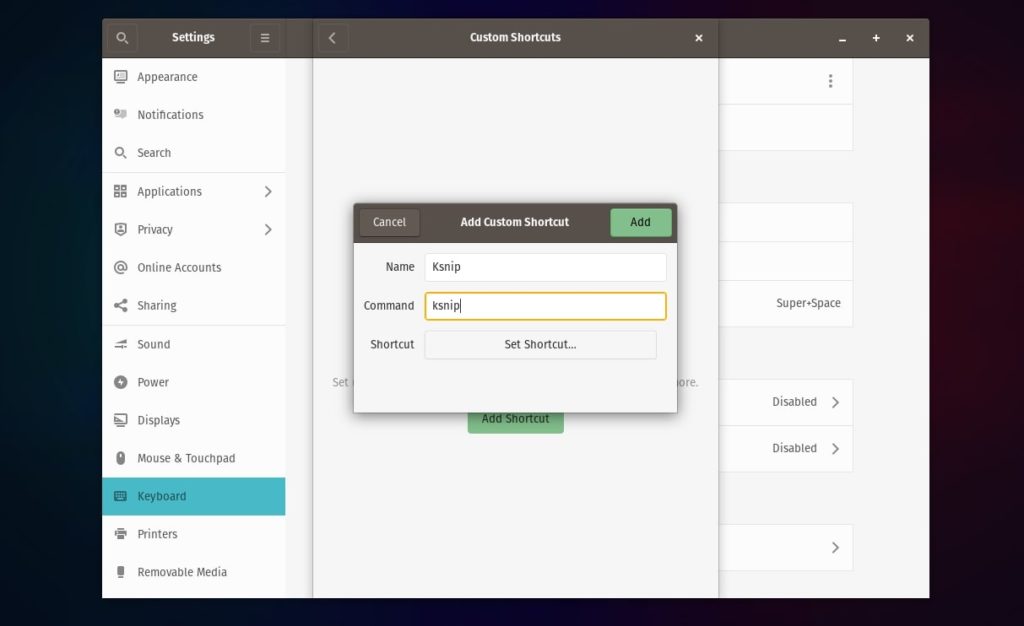
Então, essas foram algumas das melhores ferramentas para tirar screenshots no Linux. Pessoalmente, acho o Flameshot e o HotShots ótimos, mas você pode ir em frente com os outros dependendo do seu gosto.
Se você estiver no Windows e não souber como fazer uma captura de tela, confira nosso artigo sobre como fazer uma captura de tela no Windows 10. Além disso, também incluímos algumas das melhores ferramentas de captura de tela no Windows, portanto, verifique-as.
Melhores ferramentas de captura de tela do Linux: perguntas frequentes
A Ferramenta de Recorte da Microsoft não está disponível para Linux, mas você pode usar alternativas como o Flameshot e o utilitário de captura de tela do GNOME, pois são bastante semelhantes à Ferramenta de Recorte.
As capturas de tela feitas com a tecla Printscreen são salvas no diretório Pictures .
PrtScn significa “Print Screen”, que, como o nome sugere, é usado para fazer capturas de tela no Windows e no Linux. Pressione a tecla PrtScn e uma captura de tela de toda a janela será armazenada na pasta Pictures no Linux ou na pasta Screenshots no Windows.
Perdemos alguma ferramenta de captura de tela que merece estar nesta lista? Deixe seus comentários e sugestões na seção de comentários abaixo.
