Como impedir que seu computador acorde aleatoriamente do modo de suspensão
Publicados: 2022-01-29Eu tenho dois computadores em meu escritório que, assim como crianças descontentes, não ficam adormecidos. Clico no botão Sleep, espero que todos os ventiladores parem de girar e me vejo acordado pelas luzes ofuscantes da minha placa-mãe às 2 da manhã. Se isso parece uma história familiar, aqui estão algumas maneiras de diagnosticar o problema e manter seu computador desligado durante a noite.
Descubra o que despertou seu computador
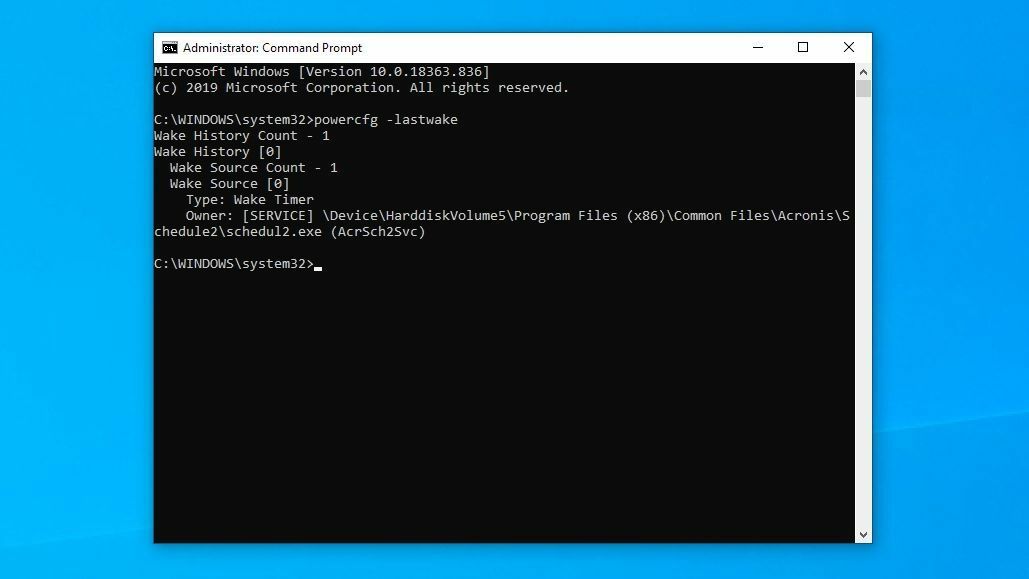
O Windows sabe o que despertou seu computador mais recentemente, então da próxima vez que ele acordar inesperadamente, abra o menu Iniciar e procure por "cmd", clique com o botão direito do mouse no Prompt de Comando e escolha Executar como Administrador . Digite o seguinte comando e pressione Enter:
powercfg -lastwakeSe você tiver sorte, ele lhe dará uma resposta bastante clara. Por exemplo, a última vez que minha estação de trabalho acordou, foi devido ao meu programa de backup em nuvem executando seu backup agendado para a noite. Nesse caso, sua pesquisa terminou e você pode ajustar as configurações desse programa ou desinstalá-lo para interromper o problema.
Em outros casos, ele pode listar um dispositivo de hardware específico e você pode pular para a seção relevante deste artigo ou fazer uma pesquisa extra no Google sobre quais configurações alterar nesse dispositivo.
Se esse comando não forneceu informações úteis, tente este:
powercfg -waketimersTambém tive sorte pesquisando o Visualizador de Eventos do Windows para obter informações. Clique no menu Iniciar, procure por "Visualizador de eventos" e inicie a ferramenta. Na barra lateral, vá para Windows Logs > System e clique no botão Filter Current Log no lado direito da janela.
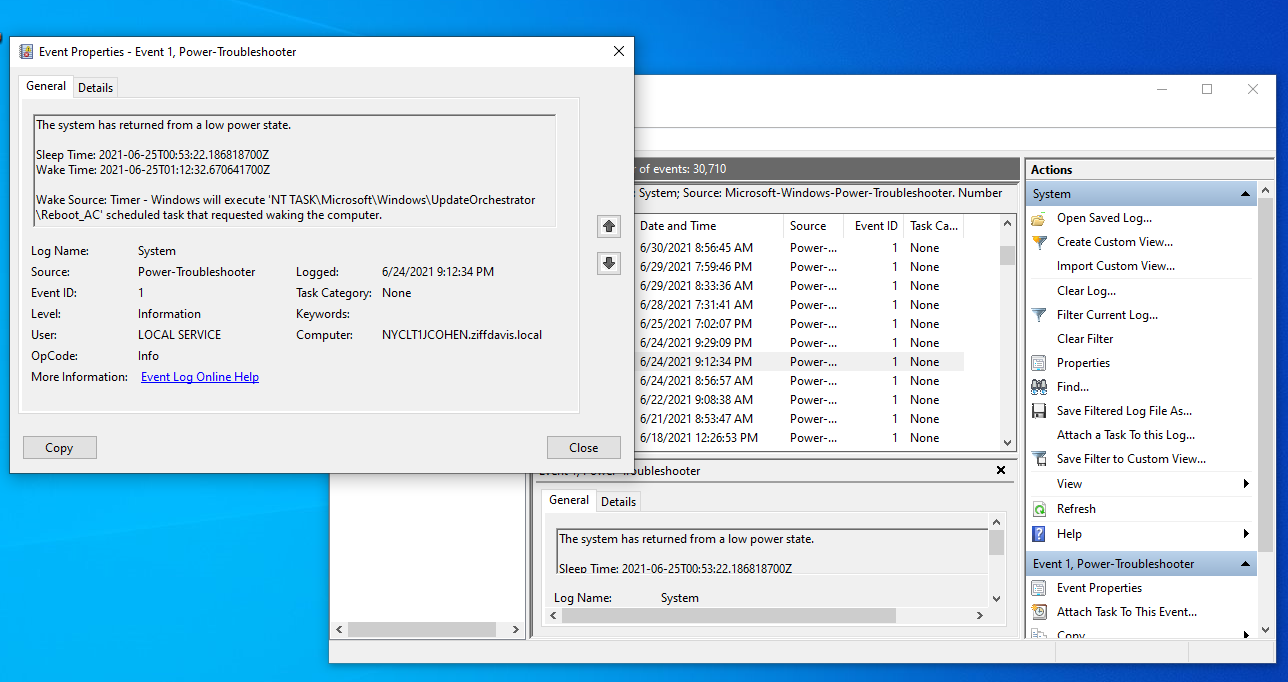
Escolha Solucionador de problemas de energia no menu suspenso Fontes de eventos e clique em OK para ver todas as vezes que seu computador foi ativado recentemente e o que as causou. Filtrar por Kernel-Power também pode ajudar, mas, na minha experiência, é menos provável que inclua dados úteis.
Usando essas informações, você pode tentar algumas das soluções abaixo para evitar que seu computador acorde aleatoriamente na próxima vez.
Ajuste o Windows Update, manutenção programada
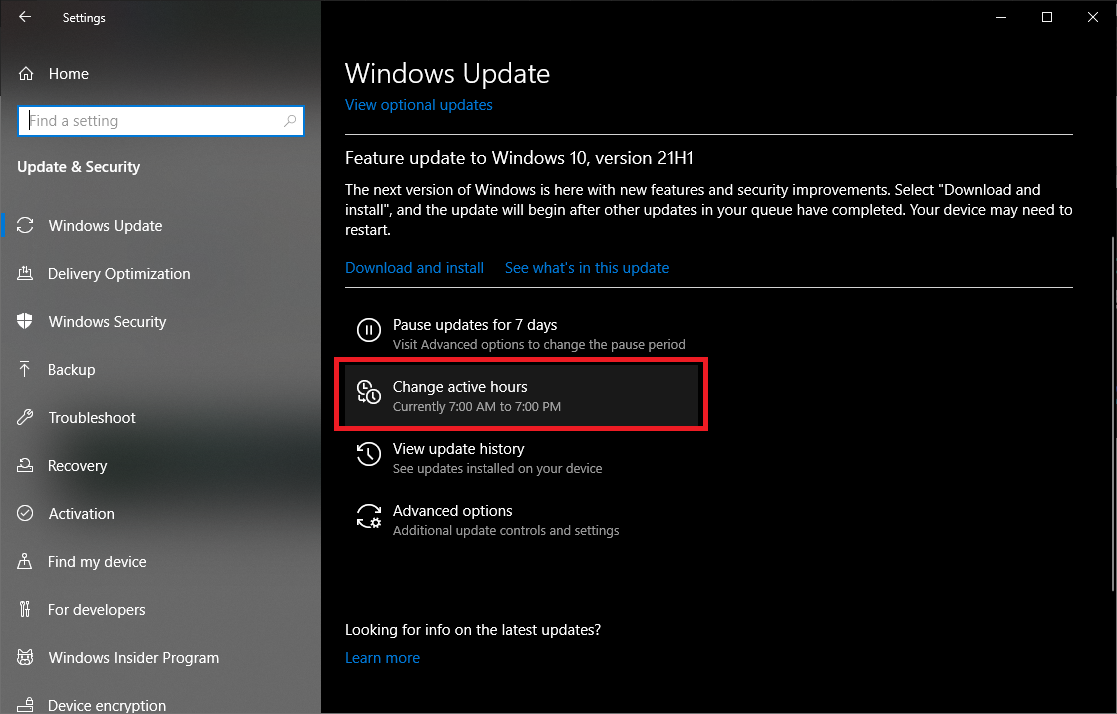
O Windows Update é uma fera inconstante, e eu já tive várias ativações indesejadas no passado. Existem algumas maneiras de resolver esse problema.
Primeiro, tente usar as ferramentas internas do Windows Update para agendar de forma mais meticulosa essas atualizações e reinicializações. Defina seus horários de Active Hours e Reboot e adie as atualizações até ter tempo de instalá-las, e você poderá resolver esse problema facilmente. Para aprofundar um pouco mais, você precisará do Windows 10 Pro ou superior.
Com a versão correta do Windows 10, abra o menu Iniciar, procure por "Política de Grupo" e vá para Configuração do Computador > Modelos Administrativos > Componentes do Windows > Windows Update , clique duas vezes em Habilitando o Gerenciamento de Energia do Windows Update e defina-o como Desativado .
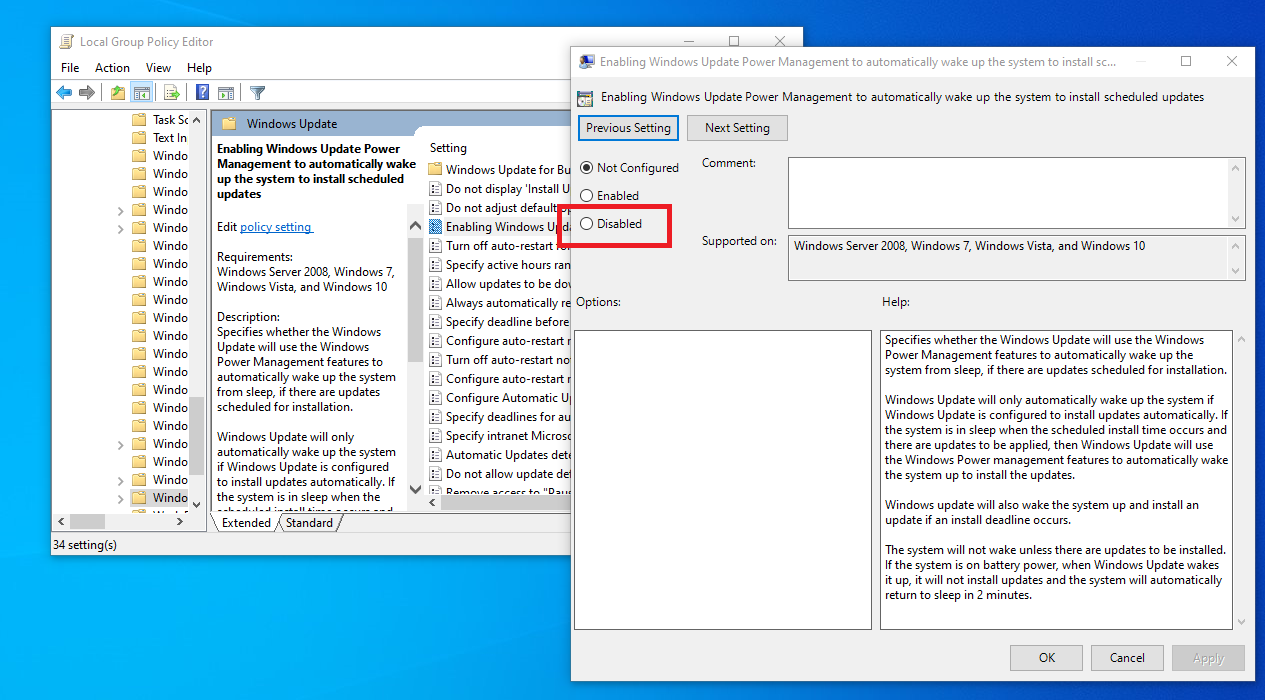
O Windows também executa um conjunto de tarefas de Manutenção Automática uma vez por dia, que inclui atualizações de software, verificações de segurança e outros trabalhos. Abra o menu Iniciar, procure por "Manutenção agendada" e abra a opção resultante.
Você pode alterar o horário de execução - eu tenho o meu configurado para ser executado às 17h - ou impedir que isso acorde o computador completamente desmarcando a caixa na parte inferior.
Encontre um dispositivo USB com mau comportamento
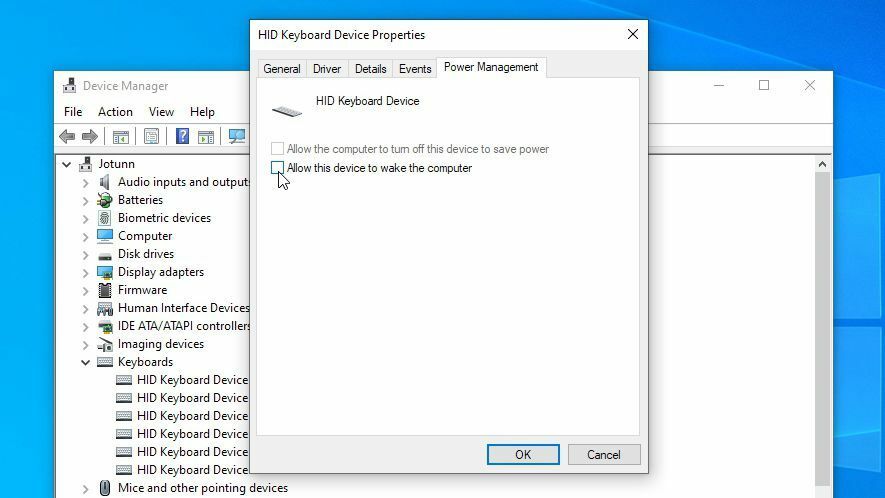
Se o Windows informar que um dispositivo USB está ativando seu computador, você terá que encontrar o dispositivo incorreto. Eu apostaria dólares em donuts que é o seu mouse ou teclado – talvez seu gato ache que é um brinquedo divertido quando você não está olhando – mas pode ser qualquer coisa.
Se você tiver problemas para descobrir qual dispositivo é o problema, remova todos os seus dispositivos USB na próxima vez que colocar o computador em suspensão e veja se ele acorda sozinho. Se isso não acontecer, você pode deixar um dispositivo conectado na próxima vez que colocá-lo em repouso. Continue fazendo isso até encontrar o dispositivo incorreto.

Depois de encontrar o hardware problemático, abra o menu Iniciar e procure por "Gerenciador de dispositivos". Encontre o dispositivo na lista resultante - digamos, seu teclado - e clique com o botão direito nele. Selecione Propriedades e a guia Gerenciamento de energia , desmarque a opção Permitir que este dispositivo desperte o computador e clique em OK .
Se o seu computador não ficar inativo depois disso, você também pode tentar entrar no BIOS e desativar a ativação do USB a partir daí, se vir uma opção para isso. (Você pode entrar na configuração do BIOS pressionando uma tecla quando o computador inicializar, geralmente algo como Delete ou F2 - a tela de inicialização geralmente informa.)
Limite seu adaptador de rede
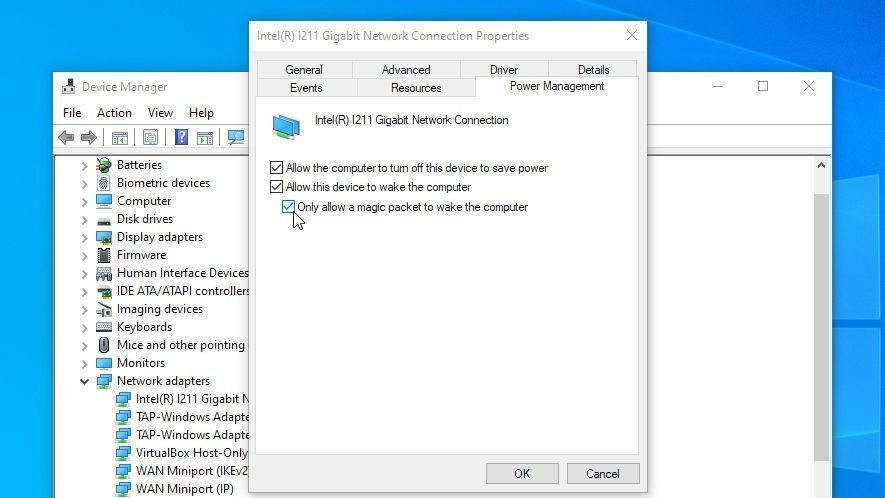
Um dos meus computadores com insônia me disse que estava acordando graças a uma conexão de rede Intel(R) I211 Gigabit. Essa é a porta Ethernet que conecta meu computador à Internet, e isso significa que algum tipo de atividade de rede está ativando o computador regularmente. Você pode corrigir isso no Gerenciador de dispositivos.
Abra o menu Iniciar, procure por "Gerenciador de dispositivos" e encontre o adaptador Ethernet ou Wi-Fi em questão em Adaptadores de rede. Clique com o botão direito do mouse, escolha Propriedades e abra a guia Gerenciamento de energia . Desmarque a opção Permitir que este dispositivo acorde o computador e você deve estar dourado. Você também pode encontrar opções de ativação de rede no BIOS, conforme descrito na seção acima.
Como alternativa, você pode manter essa caixa marcada e marcar Permitir apenas que um pacote mágico acorde o computador . Isso é útil se você usar Wake-On-LAN para acessar computadores em suspensão remotamente. Isso garantirá que o Wake-On-LAN ainda funcione, sem permitir que qualquer tráfego de rede desperte seu computador do sono. Esta caixa não está marcada por padrão, por algum motivo ímpio, e verificar isso resolveu meu problema lindamente.
Desativar outros despertadores
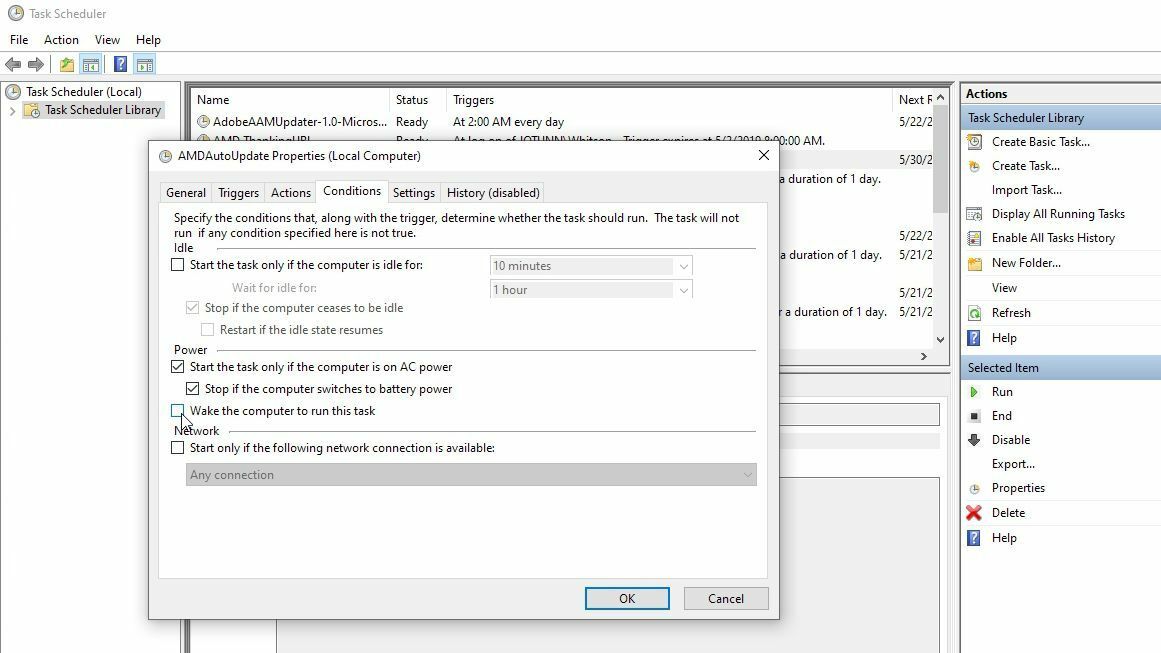
Se nenhuma das opções acima resolver seu problema, talvez seja necessário acessar os temporizadores de ativação definidos em seu computador, ou seja, eventos agendados que têm permissão para ativar sua máquina. Abra o menu Iniciar, procure por "Editar plano de energia" e clique em Alterar configurações avançadas na janela Editar configurações do plano.
Vá para Sleep> Permitir Wake Timers e altere Battery e Plugged In para Disabled . Você desejará repetir esse processo para todos os seus planos de energia no menu suspenso na parte superior, não apenas para o que está usando no momento.
Aqui está a coisa, porém: esta é uma configuração abrangente projetada para afetar todos os despertadores, o que pode significar que é muito zeloso para você (se você tiver certos despertadores que deseja ativar). Também é estranhamente ineficaz, o que significa que, mesmo que você queira ser nuclear nos temporizadores de despertar, isso pode não impedir todos eles, mas sinta-se à vontade para ajustá-lo de qualquer maneira.
Com isso em mente, também recomendo abrir o PowerShell e executar o seguinte comando:
Get-ScheduledTask | where {$_.settings.waketorun}Isso pode ajudá-lo a encontrar tarefas agendadas projetadas para ativar seu PC. Se você encontrar alguma que deseja desativar, abra o menu Iniciar e procure por "Agendador de Tarefas", navegue até a tarefa em questão usando a barra lateral e clique duas vezes para editá-la. Selecione a guia Condições e desmarque a caixa Ativar o computador para executar esta tarefa .
Ativações aleatórias podem ser incrivelmente complicadas de resolver, e você pode descobrir que ainda mais pesquisas são necessárias para encontrar seu problema específico. Mas espero que as opções acima tenham pelo menos apontado na direção certa.
Lembre-se de que você pode ter que voltar e fazer isso em alguns meses se começar a acontecer novamente - novos programas, novo hardware e atualizações do Windows sempre podem fazer com que o problema ressurja. É uma maldição, mas pelo menos agora você pode mantê-la sob controle.
