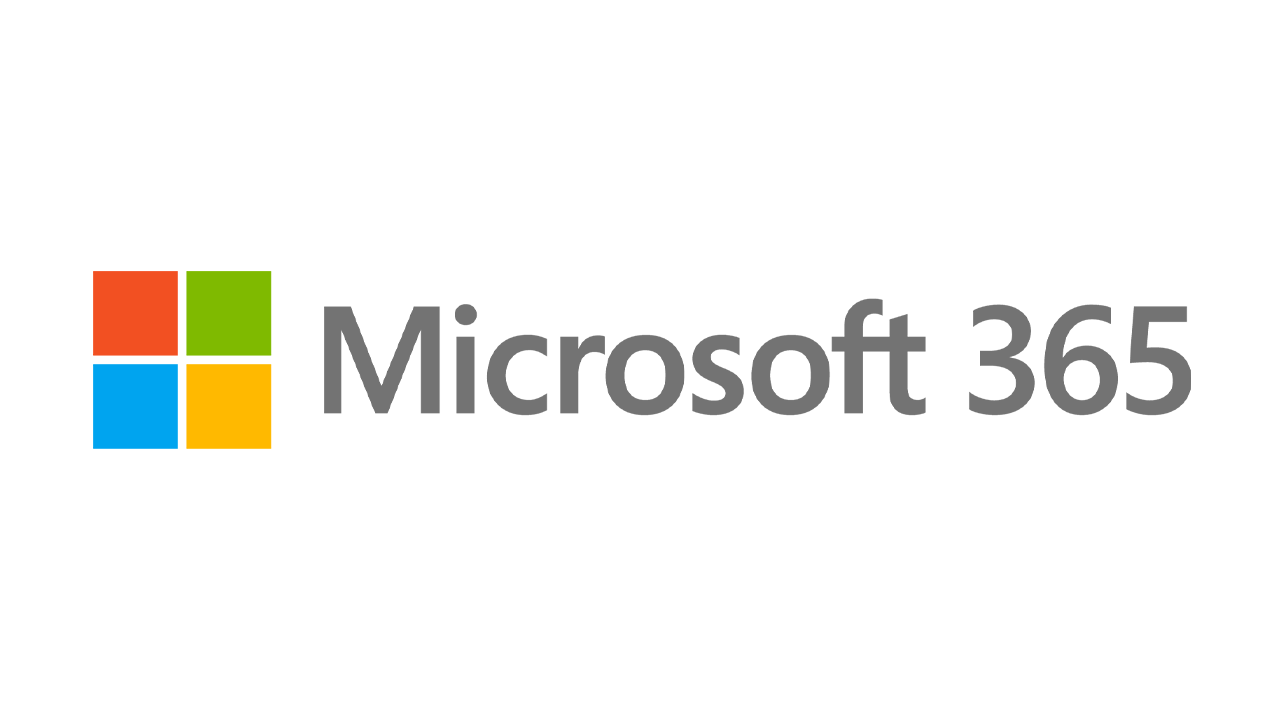Como impedir que aplicativos do Windows 10 sejam iniciados na inicialização
Publicados: 2022-01-29Um dos aspectos mais frustrantes do Windows é a facilidade com que muitos aplicativos como Adobe Acrobat, iTunes e Spotify são iniciados automaticamente assim que você faz login no Windows, quer você precise ou não.
Existem certos tipos de programas que você deseja iniciar automaticamente, como software antivírus e de webcam. No entanto, muitos aplicativos invadem desnecessariamente sua rotina de inicialização, consumindo memória e recursos e potencialmente prejudicando o desempenho do seu PC.
Mas não se preocupe, porque você pode revidar. O Windows oferece há muito tempo uma maneira de exibir e desativar seus programas de inicialização. Em versões mais antigas do Windows, você abriria a ferramenta de configuração do sistema (msconfig) para visualizar e desmarcar qualquer programa que desejasse parar de carregar automaticamente. No Windows 10, você acessa a tela Configurações ou o Gerenciador de Tarefas. Veja como lidar com aplicativos de inicialização indesejados.
Desabilitar aplicativos de inicialização nas configurações do Windows
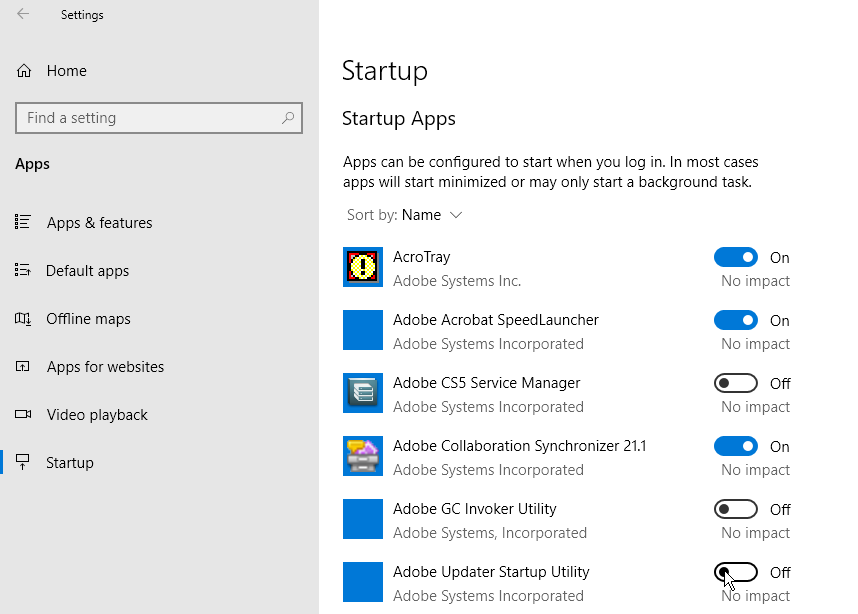
Abra Configurações > Aplicativos > Inicialização para ver uma lista de todos os aplicativos que podem ser iniciados automaticamente e determinar quais devem ser desativados. A chave indica um status de Ativado ou Desativado para informar se esse aplicativo está ou não em sua rotina de inicialização. Para desabilitar um aplicativo, desligue seu interruptor.
Abaixo do interruptor está um indicador de impacto. Um aplicativo pode ser marcado com um dos quatro indicadores de impacto diferentes: Nenhum impacto, Baixo impacto, Médio impacto ou Alto impacto. Esses indicadores medem o impacto que um programa de inicialização tem na CPU e na unidade de disco do seu PC na inicialização. Quanto maior o indicador de impacto, mais tempo um programa leva para carregar, aumentando assim o tempo que leva para o Windows iniciar completamente.
Ao revisar quais aplicativos devem ser eliminados de sua rotina de inicialização, observe os classificados como Alto e Médio, pois desativá-los terá o maior efeito na aceleração do sistema na inicialização. Desabilitar aqueles classificados como de baixo impacto ou nenhum impacto terá pouco ou nenhum efeito no tempo de inicialização, mas isso ainda pode valer a pena, pois desativá-los pode liberar memória RAM preciosa.
Acessórios para Windows recomendados pela PCMag
Desabilitar aplicativos de inicialização no Gerenciador de tarefas
Revisar seus aplicativos de inicialização por meio do Gerenciador de Tarefas permite que você pesquise mais facilmente cada um para avaliar melhor se deve ou não desativá-lo. Clique com o botão direito do mouse em qualquer área vazia da Barra de Tarefas no Windows 10. No menu pop-up, clique no comando do Gerenciador de Tarefas.

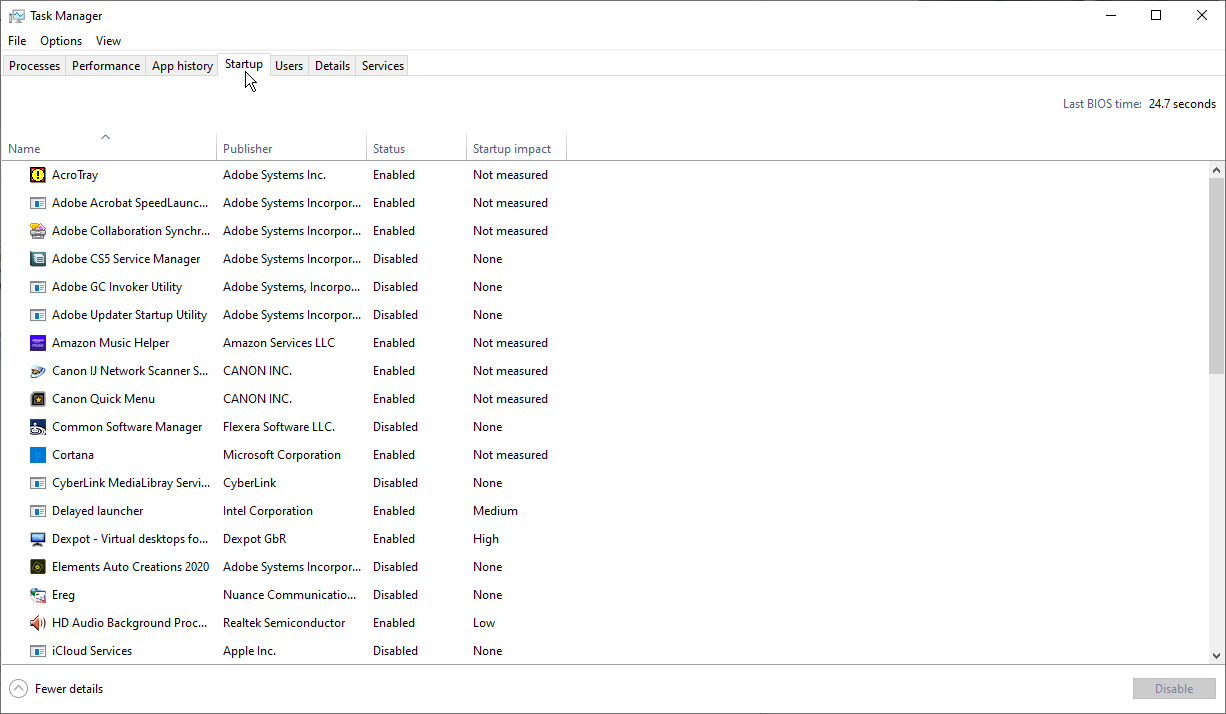
Na janela do Gerenciador de Tarefas, clique na guia Inicialização (pode ser necessário clicar em Mais detalhes primeiro). Você verá uma lista de todos os aplicativos que iniciam automaticamente sempre que o Windows é carregado. Alguns dos programas que você provavelmente reconhecerá; outros podem não estar familiarizados. O desafio aqui é caçar aqueles que não precisam ser lançados na inicialização sem atrapalhar os que precisam.
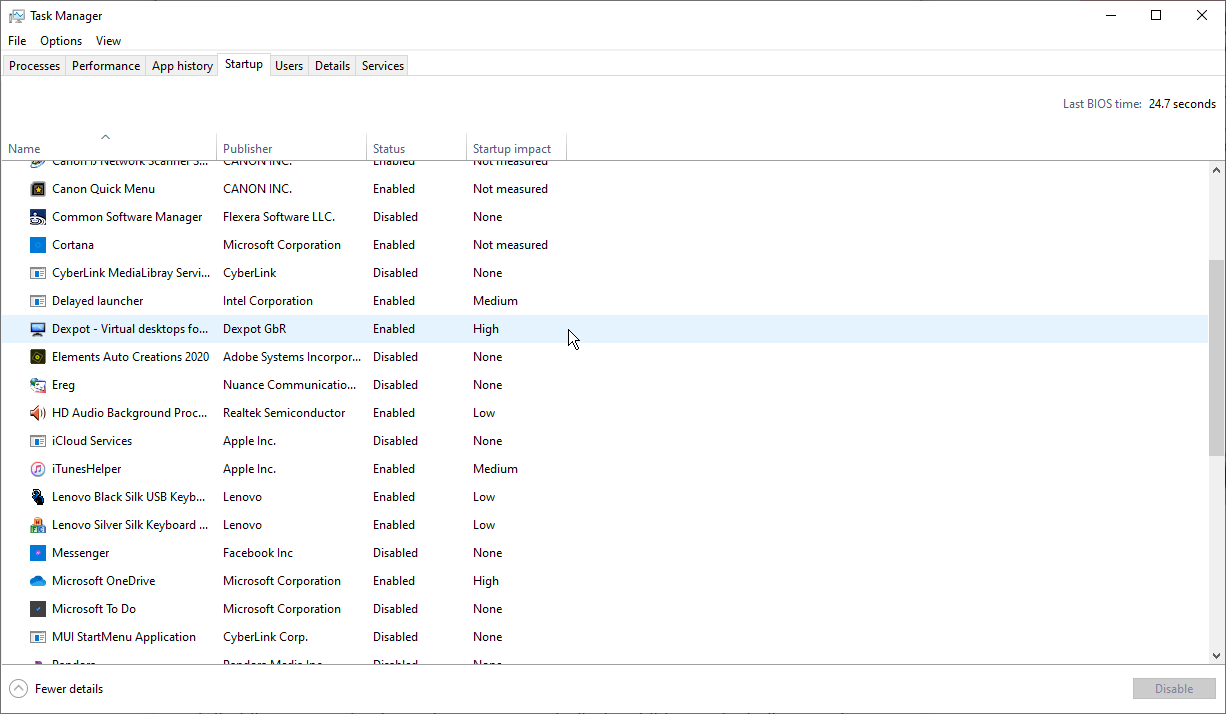
Por padrão, a lista deve ser classificada por nome, mas você também pode tocar nos títulos para classificar a lista por editor de software, status de inicialização e impacto na inicialização.
Role a lista para baixo para ver quais aplicativos estão habilitados ou desabilitados e para verificar o impacto de desabilitar um aplicativo que está sendo inicializado automaticamente. Além dos indicadores Nenhum, Baixo, Médio e Alto, um aplicativo pode ser marcado como Não medido, o que significa que o impacto da inicialização ainda não foi analisado ou registrado.
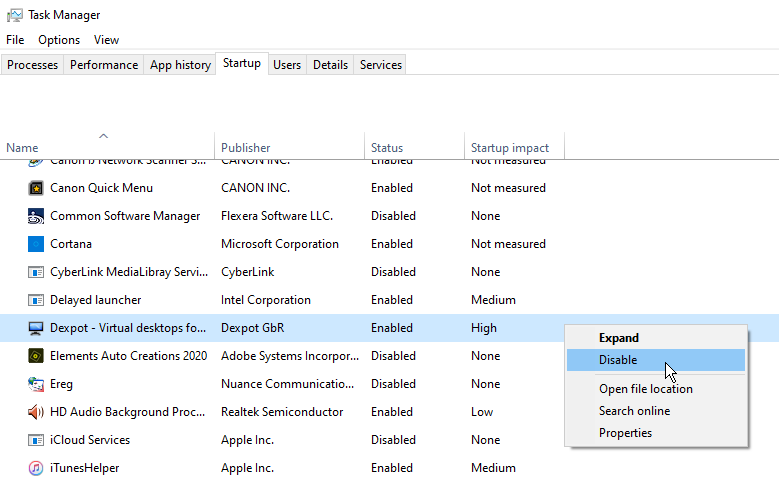
Para expulsar um aplicativo da sequência de inicialização usando o Gerenciador de Tarefas, clique com o botão direito nele e selecione a entrada para Desativar . Sua aposta mais segura é desabilitar um aplicativo por vez, reiniciar o PC e, em seguida, garantir que você e o Windows possam viver sem o programa em execução na inicialização.
Se você encontrar algum problema com um programa que você desativou, retorne à tela Configurações ou ao Gerenciador de Tarefas e dê as boas-vindas de volta à sua rotina de inicialização.
Pesquise um aplicativo
Se você não conseguir identificar um aplicativo específico por seu nome ou editor, clique com o botão direito nele e selecione a entrada para Propriedades. Isso abre a janela Propriedades do arquivo que pode revelar mais detalhes sobre ele.
Recomendado por nossos editores
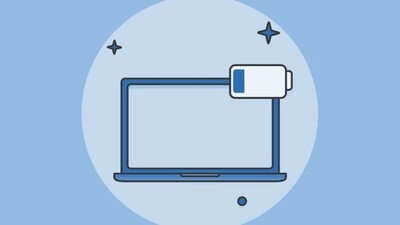


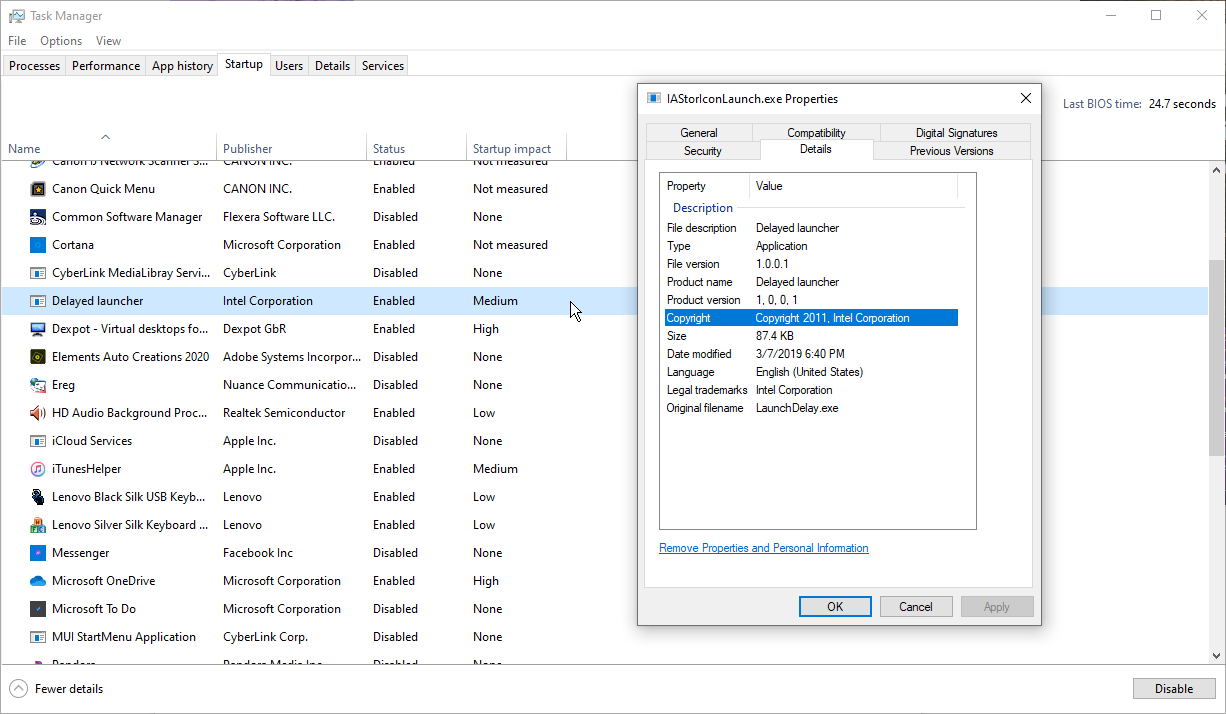
Se você não tiver certeza se deve ou não desabilitar a inicialização de um determinado aplicativo na inicialização, clique com o botão direito nele e selecione Pesquisar online. O Windows executa uma pesquisa do Bing em seu navegador da Web para esse programa. Você pode pesquisar os resultados para rastrear informações e conselhos sobre se o programa deve ou não ser impedido de iniciar. O objetivo final deve ser usar o status Startup Impact combinado com as informações que você encontra por meio de pesquisas na web para escolher os aplicativos certos para desabilitar.
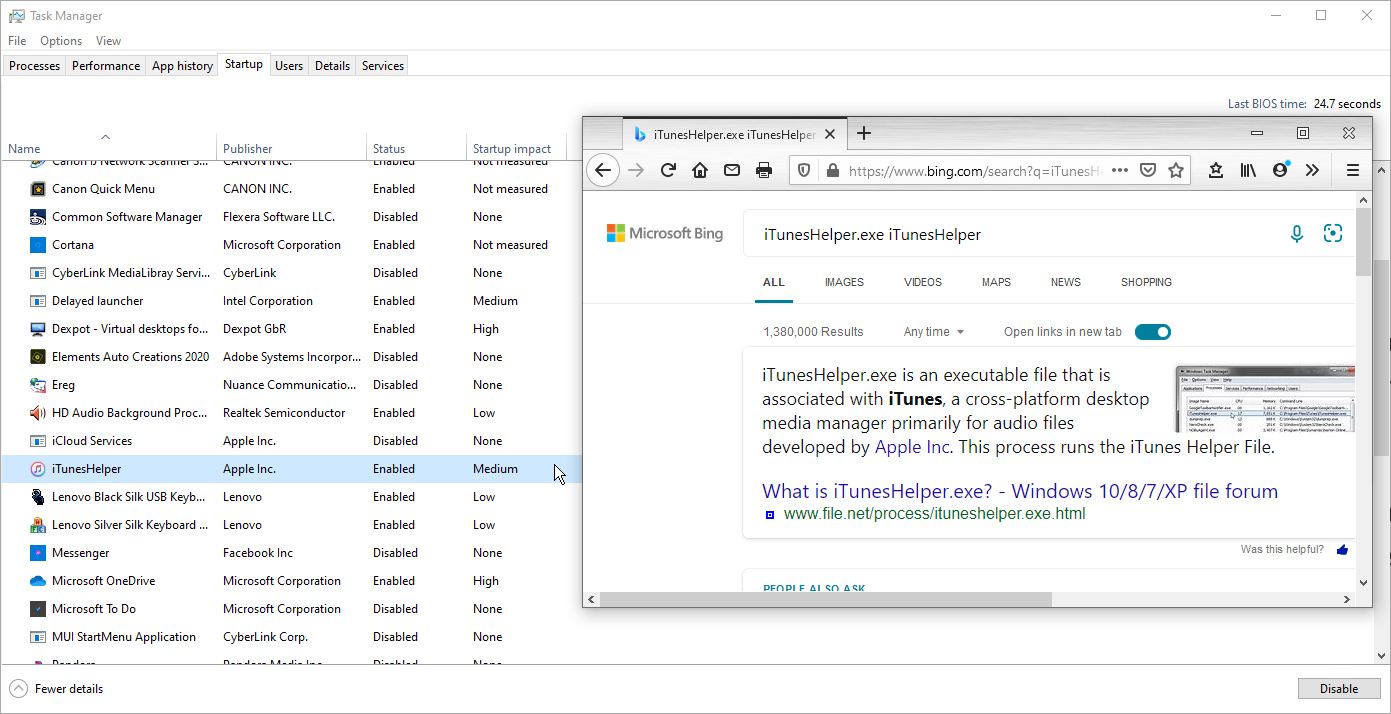
Aplicativos de gerenciamento
Se você acha que os recursos integrados ao Windows 10 não são suficientes, muitas vezes você pode desenterrar ainda mais itens de inicialização para revisar com a ajuda de vários aplicativos de terceiros.
AutoRuns
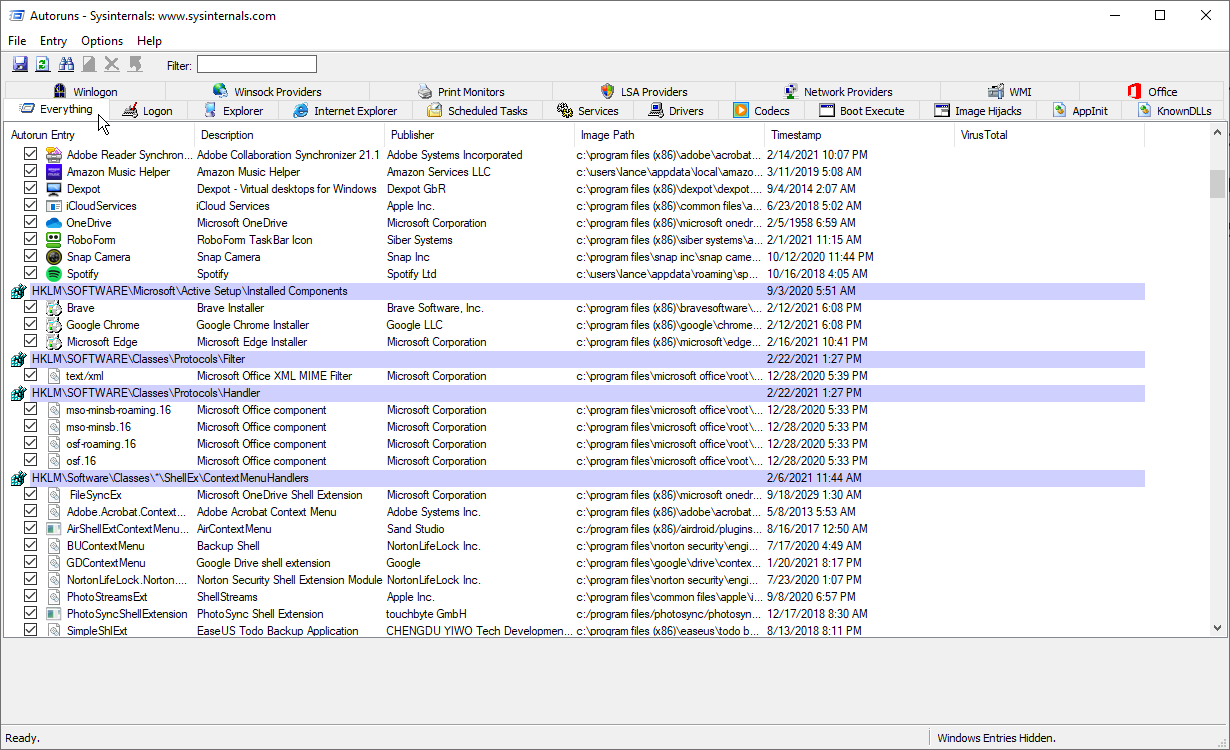
O AutoRuns é uma opção gratuita para usuários avançados que mostra não apenas aplicativos de inicialização, mas extensões de navegador, tarefas agendadas, serviços, drivers e muito mais. Vasculhar o grande número de itens pode ser confuso e intimidador no início; você não deseja desabilitar um aplicativo necessário e importante ou outro componente. No entanto, se você entender todas ou a maioria das entradas listadas, o AutoRuns é um gerenciador de inicialização poderoso e eficaz.
Iniciante
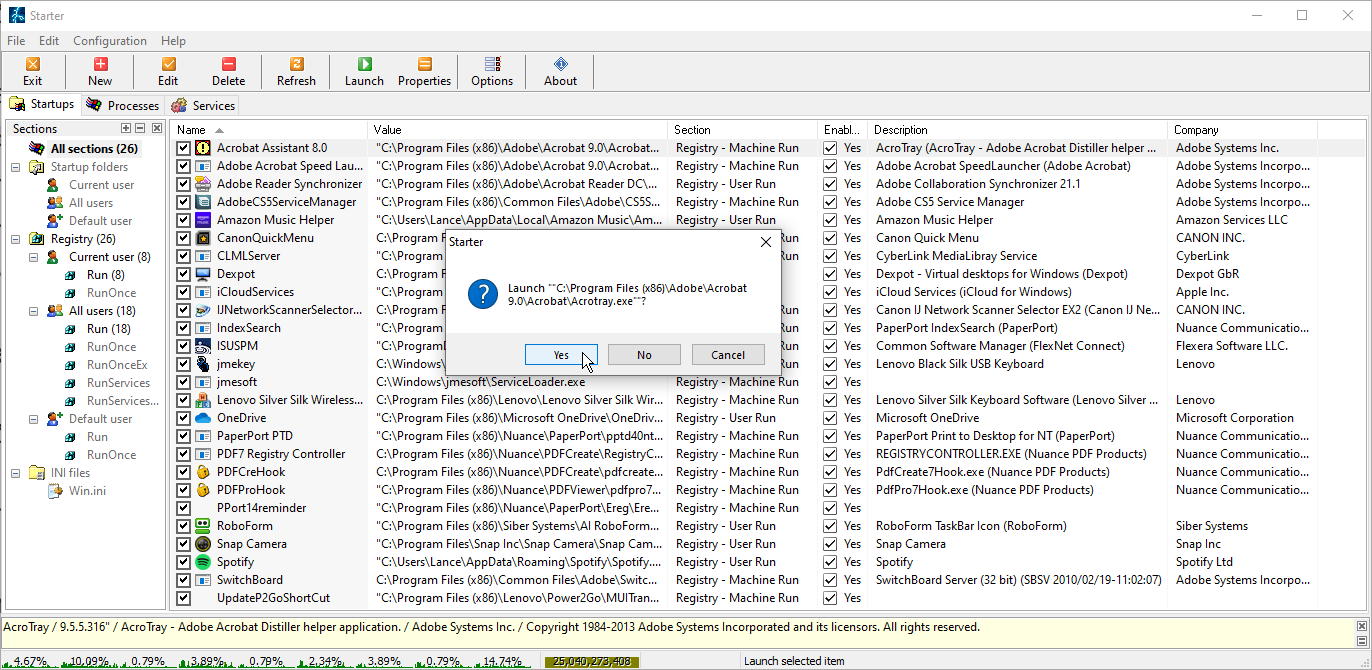
Outro utilitário gratuito é o Starter, que revela todos os programas, processos e serviços de inicialização. Você pode visualizar todos os itens ou restringir a lista por localização da pasta ou entrada do Registro. Antes de tentar desabilitar um item, você pode editar seus parâmetros para controlar como e quando ele é inicializado. Você também pode iniciar o item de inicialização diretamente do Starter para ver exatamente o que ele faz. O Starter ainda permite que você ajuste a aparência, o layout e os recursos do utilitário.
Retardador de inicialização
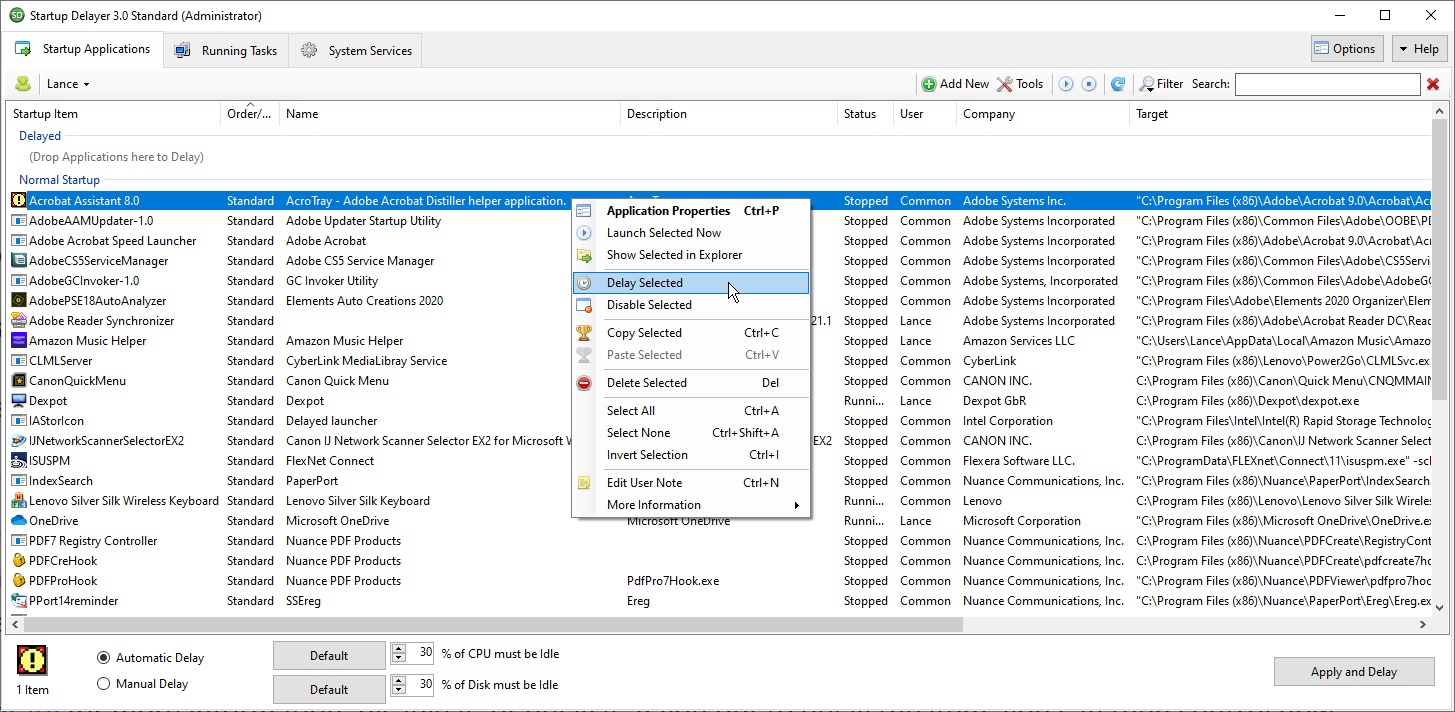
A versão gratuita do Startup Delayer oferece uma reviravolta nos truques usuais de gerenciamento de inicialização. O Startup Delayer começa exibindo todos os seus itens de inicialização, bem como quaisquer tarefas e serviços em execução. Clique com o botão direito do mouse em qualquer item para visualizar suas propriedades, inicie-o para ver o que ele faz, pesquise no Google ou na Biblioteca de Processos para obter mais informações, desative-o ou retarde-o.
Se você optar por atrasar um programa, poderá controlar quanto tempo ele deve esperar até que seja iniciado para evitar que vários aplicativos sejam carregados ao mesmo tempo. Ao atualizar para a versão paga, você ganha a capacidade de agendar exatamente quando determinados aplicativos devem ser abertos.