Red Dead Redemption 2 travando no PC [Resolvido]
Publicados: 2020-05-20No que diz respeito aos jogos de ação e aventura, Red Dead Redemption 2 está lá em cima com os melhores. Vindo dos criadores de títulos de sucesso, incluindo Grand Theft Auto, o jogo recebeu muitos elogios da crítica.
O título de grande sucesso finalmente chegou ao Steam e à Epic Games Store, o que significa que os jogadores dessas plataformas finalmente tiveram a chance de participar facilmente da diversão.
Dito isto, alguns jogadores relataram travamentos aleatórios irritantes que tornam o jogo impossível de jogar. Se você é um desses jogadores, não precisa mais se preocupar, pois as soluções deste artigo o ajudarão a resolver o problema.
Verificando os requisitos de sistema do jogo
Não se apresse pensando que seu computador tem tudo para rodar o jogo. Você precisa confirmar isso antes de aplicar qualquer correção. O problema de travamento que você está enfrentando pode muito bem ser resultado da incompetência do seu computador. Muitos jogadores que não verificaram os requisitos do jogo em relação às especificações do PC perceberam mais tarde que precisavam realizar certas atualizações ou alterar completamente seus computadores.
Os requisitos mínimos e recomendados para Red Dead Redemption 2 estão descritos abaixo, e você também encontrará um guia que mostrará como verificar se seu computador atende a essas especificações.
Observe que o jogo requer um sistema operacional de 64 bits.
Requerimentos mínimos
Sistema operacional: Windows 7 Service Pack 1 (6.1.7601)
Processador: Intel Core i5-2500K; AMD FX-6300
Memória do sistema: 8 GB de RAM
GPU: Nvidia GeForce GTX 770 2GB; AMD Radeon R9 280 3GB
Rede: conexão de internet banda larga
Armazenamento: 150 GB de espaço disponível
Placa de som: compatível com Direct X
Requisitos recomendados
Sistema operacional: Windows 10 – Atualização de abril de 2018 (v1803)
Processador: Intel Core i7-4770K; AMD Ryzen 5 1500X
Memória do sistema: 12 GB de RAM
GPU: NVIDIA GeForce GTX 1060 6GB; AMD Radeon RX 480 4GB
Rede: conexão de internet banda larga
Armazenamento: 150 GB de espaço disponível
Placa de som: compatível com Direct X
Siga este guia para verificar se o seu computador possui os componentes de hardware e software necessários:
- Abra uma janela do Explorador de Arquivos clicando com o botão direito do mouse no botão Iniciar e selecionando Explorador de Arquivos no menu Acesso Rápido. Você também pode usar o atalho de teclado Windows + E ou clicar no ícone da pasta na barra de tarefas para iniciar o Explorador de Arquivos mais rapidamente.
- Quando a janela do Explorador de Arquivos for aberta, navegue até a barra lateral esquerda, clique com o botão direito do mouse em Este PC e clique em Propriedades no menu de contexto.
- A janela do sistema será aberta agora. Encontre as especificações do seu PC na janela principal. As especificações que você encontrará incluirão a memória do sistema, a arquitetura do sistema operacional e os detalhes da CPU, entre outros.
- Para verificar os detalhes da sua placa gráfica, siga estes passos:
- Abra a caixa de diálogo Executar clicando com o botão direito do mouse no menu Iniciar e clicando em Executar no menu Acesso Rápido. Você também pode tocar as teclas Windows e R juntas para iniciar a caixa de diálogo mais rapidamente.
- Depois que Executar for aberto, digite “dxdiag” (sem aspas) no campo de texto e clique no botão OK ou pressione a tecla Enter.
- Depois que a janela da Ferramenta de diagnóstico do DirectX for exibida, alterne para a guia Exibir.
- Todos os detalhes da sua placa gráfica estarão disponíveis na guia.
Depois de passar pelas especificações do seu PC, atualize qualquer componente que não atenda aos requisitos mínimos do RDR2. Certifique-se de que sua conexão com a Internet esteja estável e forte o suficiente para se comunicar com os servidores do jogo.
Para desfrutar de uma jogabilidade suave em configurações altas sem problemas, você deve usar um sistema que atenda ou supere os requisitos recomendados.
Se o seu PC tiver as especificações certas para executar o Red Dead Redemption 2, o problema de travamento é o resultado de certas falhas do sistema. Você descobrirá como solucionar esses problemas subjacentes.
Reverter para Vulkan
APIs gráficas (interfaces de programação de aplicativos) são componentes de software que permitem aos desenvolvedores dar vida a qualquer jogo. O trabalho das APIs é ajudar os dispositivos a entender os comandos de jogos. Isso significa que os desenvolvedores de jogos não precisam criar um código exclusivo para diferentes placas gráficas.
Existem duas APIs gráficas principais para Red Dead Redemption 2: Vulkan, que é baseado na API Mantle da AMD e gerenciada pelo grupo Khronos, e DirectX 12, desenvolvido pela Microsoft.
Ambas as APIs são conhecidas por funcionar muito bem com o jogo, mas alguns usuários notaram que o problema de travamento desapareceu após a mudança do DirectX para o Vulkan. Você pode tentar isso e verificar se o problema desaparece no seu PC com Windows 10. Siga os passos abaixo:
- Inicie o Explorador de Arquivos clicando com o botão direito do mouse no botão Iniciar e selecionando Explorador de Arquivos no menu Acesso Rápido. Se você quiser iniciar o aplicativo mais rápido, clique no ícone da pasta na barra de tarefas (se você tiver uma) ou pressione as teclas Windows e E juntas.
- Depois que o File Explorer aparecer, vá para o painel esquerdo e clique em Este PC.
- Vá para o painel direito e abra seu Disco Local C ou onde sua pasta de usuário está localizada.
- Quando a unidade abrir, clique duas vezes na pasta Usuários e clique na pasta com seu nome de usuário.
- Abra a pasta Documentos.
- Após a abertura de Documentos, navegue até Rockstar Games >> Red Dead Redemption 2 >> Configurações.
- Assim que chegar à pasta Configurações, procure o arquivo System.xml e renomeie-o.
- Após renomeá-lo, execute o jogo.
- Um novo arquivo System.xml será criado e o Vulkan se tornará a API do jogo.
Alternativamente, você pode ajustar o arquivo system.xml para alterar a API do jogo. Siga esses passos:
- Inicie o Explorador de Arquivos clicando com o botão direito do mouse no botão Iniciar e selecionando Explorador de Arquivos no menu Acesso Rápido. Se você quiser iniciar o aplicativo mais rápido, clique no ícone da pasta na barra de tarefas (se você tiver uma) ou pressione as teclas Windows e E juntas.
- Depois que o File Explorer aparecer, vá para o painel esquerdo e clique em Este PC.
- Vá para o painel direito e abra seu Disco Local C ou onde sua pasta de usuário está localizada.
- Quando a unidade abrir, clique duas vezes na pasta Usuários e clique na pasta com seu nome de usuário.
- Abra a pasta Documentos.
- Após a abertura de Documentos, navegue até Rockstar Games >> Red Dead Redemption 2 >> Configurações.
- Assim que chegar à pasta Configurações, procure o arquivo System.xml e abra-o com o Bloco de Notas.
- Quando o texto for aberto, localize (você pode usar Ctrl + F) a linha que diz:
<API>kSettingAPI_DX12</API>
E altere para:
<API>kSettingAPI_Vulkan</API>
- Salve a nota e execute o jogo para verificar o problema de travamento.
Atualize o driver da placa gráfica
Verifique se o driver da placa gráfica está atualizado, pois pode muito bem ser a causa do problema. Você pode atualizá-lo facilmente, usando o utilitário Windows Update ou o Gerenciador de dispositivos.
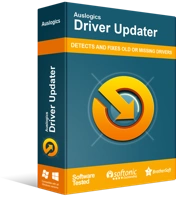
Resolver problemas do PC com o Driver Updater
O desempenho instável do PC geralmente é causado por drivers desatualizados ou corrompidos. O Auslogics Driver Updater diagnostica problemas de driver e permite que você atualize drivers antigos de uma só vez ou um de cada vez para que seu PC funcione melhor
No entanto, se você usar o Auslogics Driver Updater, poderá economizar estresse e aproveitar outros benefícios, como um processo de reversão fácil e downloads simultâneos de vários drivers.
Verifique a integridade dos arquivos do jogo
Os arquivos do jogo devem estar intactos para que o jogo seja executado sem problemas. Se um arquivo estiver ausente ou corrompido, você terá problemas com os quais lidar, e isso pode muito bem ser a causa dos travamentos incessantes.
Você deve verificar seus arquivos de jogo para garantir que nenhum seja problemático. Você terá que usar o inicializador do seu jogo para realizar a correção. Felizmente, você pode verificar os arquivos do jogo usando o Rockstar Games Launcher, o Epic Games Launcher ou o Steam. Mostraremos como usar cada programa.
Vapor
- Vá para o menu Iniciar, procure por Steam e inicie o cliente. Se você tiver o ícone da área de trabalho do aplicativo, clique duas vezes nele.
- Quando o cliente Steam aparecer, vá para o topo da janela e clique em Biblioteca.
- Depois de ver sua lista de jogos, localize Red Dead Redemption 2, clique com o botão direito do mouse e clique em Propriedades.
- Em seguida, vá para o lado direito da janela e mude para a guia Arquivos Locais.
- Na guia Arquivos Locais, clique no botão que diz "VERIFICAR A INTEGRIDADE DOS ARQUIVOS DO JOGO..."
- O Steam agora começará a verificar se os arquivos do jogo em seu computador são os mesmos que os de seus servidores.
- O cliente substituirá automaticamente qualquer arquivo que não seja retirado pela cópia correta.
- Quando o processo estiver concluído, reinicie o Steam e inicie o Red Dead Redemption 2 para verificar o problema de travamento.
Rockstar Games Launcher
- Reinicie o seu PC e inicie o Rockstar Games Launcher.
- Quando o aplicativo abrir, vá para Configurações.
- Navegue até Meus jogos instalados no lado esquerdo da janela e selecione Red Dead Redemption 2.
- Em seguida, vá para a direita e clique em Verificar integridade em Verificar integridade do arquivo do jogo.
- Permita que o lançador faça seu trabalho.
- Quando o processo estiver concluído, você receberá uma notificação pop-up logo acima da bandeja do sistema, indicando que o processo de verificação foi concluído e você pode jogar.
- Inicie o Red Dead Redemption 2 e verifique o problema de travamento.
Iniciador de jogos épicos
- Abra o lançador.
- Quando o aplicativo aparecer, vá para a guia Red Dead Redemption 2.
- Na guia do jogo, clique no ícone de engrenagem ao lado do botão de inicialização.
- Clique em Verificar quando o menu de contexto cair.
- Permita que o inicializador verifique se os arquivos do jogo em seu sistema correspondem aos de seus servidores.
- Se o iniciador descobrir que um arquivo está corrompido ou ausente, ele baixará automaticamente o substituto.
- Após a conclusão do processo, execute o jogo e verifique o problema.
Execute o jogo como administrador e ajuste suas propriedades
Executar o jogo como administrador permitirá que ele acesse todos os recursos do seu computador, incluindo arquivos e pastas protegidos. É possível que a falta de direitos de administrador esteja causando algum tipo de bloqueio que desencadeie as falhas aleatórias. Mostraremos como alterar as propriedades do jogo para permitir que ele seja executado como administrador sempre que você o iniciar.

Além de executar o jogo como administrador, também o guiaremos por outros ajustes que você pode executar, como desabilitar o recurso Otimizações de tela cheia e substituir o comportamento de dimensionamento de DPI alto.
Para fazer tudo isso, você precisa acessar o arquivo EXE do jogo. Siga esses passos:
- Localize a pasta de instalação do Red Dead Redemption 2 no seu PC.
- Depois de chegar à pasta, clique com o botão direito do mouse no arquivo EXE e selecione Propriedades no menu de contexto.
- Depois que a janela de diálogo Propriedades for aberta, vá para a guia Compatibilidade.
- Na guia Compatibilidade, marque as caixas para:
“Execute este programa como administrador”
“Desativar otimizações de tela cheia”
- Em seguida, clique no botão "Alterar configurações de DPI alto".
- Depois disso, marque a caixa ao lado de "Substituir comportamento de dimensionamento de DPI alto" e selecione Aplicativo.
- Clique no botão OK.
- Execute Red Dead Redemption 2 para verificar o problema de travamento.
Verifique se o seu programa antivírus não está bloqueando o jogo
É possível que seu programa antivírus esteja vendo o jogo como um Falso Positivo. Isso significa que apesar de ser um programa seguro e legítimo, é considerado uma ameaça ao seu sistema. Quando isso acontece, o aplicativo de proteção bloqueia o jogo. Este foi o caso de muitos jogadores que descobriram que desabilitar seus programas antivírus resolveu o problema de travamento de uma vez por todas.
Você pode tentar desabilitar seu programa antivírus, mas recomendamos que você siga o caminho mais seguro, que é adicionar o jogo como uma exceção no programa de segurança. Cada programa antivírus tem um nome diferente para o recurso Exceções. Em certos programas, ele é chamado de Exclusões, enquanto outros o marcam como Lista de permissões. Você pode encontrar o recurso no ambiente de configurações do seu programa antivírus. Se você não sabe como chegar lá, pode encontrar facilmente um guia on-line para orientá-lo no processo.
Dito isso, tudo o que você precisa fazer é seguir as etapas abaixo se usar a Segurança do Windows:
- Inicie o aplicativo Configurações clicando com o botão direito do mouse no menu Iniciar e clicando em Configurações no menu Acesso rápido. Você também pode pressionar as teclas do teclado Windows e I simultaneamente para abrir o aplicativo.
- Depois que o aplicativo Configurações aparecer, navegue até a parte inferior da página e clique no rótulo Atualização e segurança.
- Clique em Segurança do Windows no painel esquerdo da página Atualização e segurança.
- Agora, mude para o painel direito e clique em Proteção contra vírus e ameaças em Áreas de proteção.
- Depois que a interface de proteção contra vírus e ameaças do Windows Security for exibida, role para baixo até o segmento Configurações de proteção contra vírus e ameaças e clique no link Gerenciar configurações.
- Quando a página Proteção contra vírus e ameaças aparecer, role para baixo e clique em “Adicionar ou remover exclusões”.
- Na página Exclusões, clique em “Adicionar uma exclusão” e clique em Pasta no menu de contexto.
- Quando a janela de diálogo Browse Folder aparecer, vá para a pasta de instalação do Red Dead Redemption 2 e selecione-a.
- Inicie o jogo e verifique o problema de travamento.
Procure arquivos de sistema corrompidos e substitua-os
Alguns de seus arquivos de sistema podem estar quebrados e fazer com que o jogo trave. Execute a ferramenta Verificador de arquivos do sistema para verificar esses arquivos e substituí-los automaticamente. Observe que você precisará executar a ferramenta de gerenciamento e manutenção de imagens de implantação (DISM) da caixa de entrada antes de executar o SFC, pois está no Windows 10.
O guia abaixo mostrará as etapas que você precisa seguir:
- Chame a barra de pesquisa ao lado do botão Iniciar clicando na lupa na barra de tarefas. Tocar nas teclas Windows e S simultaneamente também fará o truque.
- Depois que a caixa de pesquisa aparecer, vá para a caixa de texto e digite “prompt de comando”.
- Depois de ver o prompt de comando nos resultados da pesquisa, clique com o botão direito do mouse e clique em Executar como administrador.
- Depois que a caixa de diálogo Controle de Conta de Usuário aparecer, clique no botão Sim.
- Agora, digite a seguinte linha no prompt de comando assim que aparecer para executar a ferramenta DISM:
DISM.exe /Online /Cleanup-image /Restorehealth
O DISM agora usará o Windows Update para baixar os arquivos necessários para o reparo.
Se você não tiver uma conexão com a Internet funcionando ou se o cliente do Windows Update estiver com problemas, o processo falhará.
Nesse caso, você terá que usar a mídia de instalação, como um USB inicializável ou um DVD de instalação do Windows 10 como fonte de reparo. Você também pode montar um arquivo ISO como um DVD virtual.
Depois de inserir a mídia de instalação, digite a seguinte linha de comando:
DISM.exe /Online /Cleanup-Image /RestoreHealth /Source:C:\RepairSource\Windows /LimitAccess
Você deve observar que a parte C:\RepairSource\Windows da linha de comando é um espaço reservado para o caminho para sua fonte de reparo. Substitua-o adequadamente antes de pressionar a tecla Enter.
Permita que o comando seja executado com sucesso antes de passar para a próxima etapa.
- Agora, digite “sfc/scannow” no prompt de comando e pressione a tecla Enter.
- Se a mensagem de conclusão que diz “A Proteção de Recursos do Windows encontrou arquivos corrompidos e os reparou com sucesso” aparecer, reinicie o PC e execute o Red Dead Redemption 2 para verificar o problema de falha.
Permitir que o Windows gerencie seu arquivo de paginação
O arquivo de paginação é a memória virtual que o Windows cria para estender a memória do sistema sempre que estiver cheia. É possível que o problema de travamento no Red Dead Redemption 2 esteja ocorrendo porque o arquivo de paginação não é gerenciado pelo Windows. Permita que o Windows gerencie o tamanho do arquivo de paginação e verifique se isso resolverá o problema. As etapas abaixo mostrarão como:
- Abra a função de pesquisa ao lado do botão Iniciar, digite “Configurações avançadas do sistema” e clique em “Exibir configurações avançadas do sistema” nos resultados.
- Depois que a guia Avançado da caixa de diálogo Propriedades do sistema for aberta, clique no botão Configurações em Desempenho.
- Quando a janela de diálogo Opções de desempenho for aberta, vá para a guia Avançado.
- Clique no botão Alterar em Memória Virtual.
- Na janela de diálogo Memória Virtual, certifique-se de que a caixa ao lado de “Gerenciar automaticamente o tamanho do arquivo de paginação para todos os drivers” esteja marcada.
- Clique no botão OK nas caixas de diálogo Opções de desempenho e Proteção do sistema quando terminar.
Execute uma inicialização limpa
Executar uma inicialização limpa ajudará você a descobrir se um programa ou serviço de inicialização é responsável pelo problema de travamento no Red Dead Redemption 2. As etapas abaixo mostrarão o que fazer:
- Clique com o botão direito do mouse no botão Iniciar e clique em Executar no menu Acesso rápido. Você também pode pressionar o logotipo do Windows e as teclas R juntos para iniciar a caixa de diálogo Executar.
- Depois que Executar for aberto, digite “msconfig” (sem as aspas) e toque na tecla Enter ou clique no botão OK.
- A caixa de diálogo Configuração do sistema aparecerá agora.
- Navegue até a guia Serviços.
- Na guia Serviços, marque a caixa ao lado de "Ocultar todos os serviços da Microsoft".
- Em seguida, clique no botão Desativar tudo.
- O Windows agora impedirá que todos os serviços de inicialização na guia (poupando os serviços do Windows) sejam iniciados sempre que o Windows for iniciado.
- Depois disso, vá para a guia Inicialização.
- Na guia Inicialização, clique em Abrir Gerenciador de Tarefas.
- Quando a guia Inicialização do Gerenciador de Tarefas for aberta, desative todos os programas de inicialização que você vê. Para desabilitar um programa, clique com o botão direito nele e depois clique em Desabilitar.
- Saia do Gerenciador de Tarefas e retorne à caixa de diálogo Configuração do Sistema.
- Clique no botão OK e reinicie o seu PC.
Depois que o sistema for iniciado, execute o Red Dead Redemption 2. Se você não tiver mais o problema de travamento, você acabou de confirmar que um aplicativo de inicialização é o culpado. Para encontrar o aplicativo, você precisa habilitar um único item de inicialização, reiniciar o PC e verificar o problema. Se o primeiro item de inicialização não acionar a falha, passe para o próximo. Você precisa continuar o processo até passar por todos os últimos serviços e programas de inicialização. Se o processo parecer agitado, você pode empregar o seguinte método:
- Inicie a janela de diálogo Configuração do sistema e navegue até a guia Serviços.
- Habilite metade dos serviços na lista (a partir do topo) e clique no botão OK.
- Reinicie o seu PC e inicie o jogo para verificar o problema de travamento.
- Se o jogo travar, um dos serviços na metade superior está conectado ao problema. Vá para a guia Serviços da Configuração do sistema novamente, mas desta vez, verifique apenas os serviços da metade superior, um por um, até que o problema desapareça. O último item que você desativou antes que o problema de travamento desapareça é o culpado.
- No entanto, se você não tiver o problema, vá para a próxima metade dos serviços e verifique o problema.
- Vá para a guia Inicialização do Gerenciador de Tarefas e verifique os programas de inicialização pela metade até isolar o item responsável pelo problema.
Depois de apontar a inicialização responsável, mantenha-a desabilitada até terminar o jogo. Se for importante, considere atualizá-lo ou substituí-lo.
Conclusão
Estamos confiantes de que jogar Red Dead Redemption 2 agora será tranquilo e sem interrupções. Se você tiver algo que gostaria de nos informar, use a seção de comentários abaixo.
