Como parar frames perdidos no OBS?
Publicados: 2021-09-14Vários usuários do serviço de streaming e gravação OBS reclamaram recentemente de quadros perdidos afetando seu trabalho. Os quadros perdidos geralmente são a causa raiz dos problemas de reprodução ao transmitir e gravar. O excesso de quadros perdidos pode até levar à desconexão do serviço de streaming.
Neste guia, as soluções mais comuns para quadros descartados são examinadas uma a uma. Você nem precisa experimentar todos eles. Basta percorrer a lista e as chances são de que você resolverá seu problema antes mesmo de chegar à metade.
O que significam quadros perdidos?
Os quadros descartados ocorrem quando sua conexão com o servidor se torna instável. Você não pode mais acompanhar a taxa de bits definida. Quando isso acontece, o codificador descarta alguns dos quadros em uso para compensar a rede instável ou a taxa de bits reduzida. Isso ocorre porque a deterioração na velocidade da rede significa que a rede não pode mais suportar a sessão nas configurações atuais.
Quadros perdidos raramente têm algo a ver com o próprio codificador ou serviço de streaming. Em vez disso, eles geralmente ocorrem devido a um problema de conexão de rede. Quando os quadros continuam sendo descartados, o resultado líquido são atrasos de fluxo constantes ou desconexão do serviço de streaming. Qualquer resultado é, obviamente, inaceitável para o usuário que pagou seu dinheiro suado para desfrutar de bons serviços do ISP e da plataforma de streaming.
Quando os quadros de fluxo forem descartados, você saberá sobre isso em pouco tempo. Seus ouvintes/espectadores vão bombardeá-lo com reclamações de que a transmissão ao vivo está travando. No OBS, você também pode verificar o status do stream na parte inferior da janela do OBS. Se seus quadros forem descartados, a exibição de status informará sobre isso.
Como corrigir quadros perdidos no OBS
Verifique seu hardware
Como corrigir quadros perdidos no Open Broadcaster Software? O primeiro passo é descartar o mau funcionamento do hardware. Somente depois de verificar se o hardware funciona bem, você deve solucionar os problemas do lado do software.
Seu roteador está funcionando corretamente? Se não for, você pode estar preso com uma conexão lenta. Teste a conexão em outro dispositivo. Você também pode tentar conectar o roteador diretamente ao seu computador.
E o cabo USB ou Ethernet? Se você estiver em uma conexão com fio, verifique se há danos ou desgaste no cabo. Substitua o cabo se outro estiver disponível e teste o desempenho.
Se o seu hardware passar no teste com louvor, você deve dar uma olhada no seu driver de rede.
Atualize seu driver de rede
Em alguns casos, os quadros descartados no OBS são causados por um driver de rede antigo. Em geral, um driver mais antigo é menos capaz de lidar perfeitamente com streaming em altas resoluções.
Você pode fazer pior do que atualizar o driver da placa de rede se estiver obsoleto. Você obterá novos recursos e também um driver que suporta melhor a tecnologia de streaming moderna.
Não há uma maneira correta de verificar se o driver está desatualizado. A melhor ideia é tentar atualizá-lo.
Existem três métodos seguros de atualização do driver de rede:
Manualmente
Este método requer que você conheça a versão do seu driver atual. Com essas informações, vá para a página de suporte ou download do fabricante da placa de rede, computador ou placa-mãe e baixe a versão mais recente do driver da placa de rede. Verifique se você está baixando um driver compatível com a arquitetura do Windows.
Usando o Gerenciador de Dispositivos
Você também pode atualizar seu driver através do seu sistema operacional
hub de dispositivo embutido. Este método é muito seguro porque o Gerenciador de Dispositivos só baixa drivers oficiais que foram aprovados pela Microsoft.
Veja como atualizar seu driver de dispositivo de rede com o Gerenciador de dispositivos:
- Clique com o botão direito do mouse no ícone do menu Iniciar e selecione Gerenciador de dispositivos.
- Expanda “Dispositivos de rede”.
- Clique com o botão direito do mouse na placa de rede e selecione Atualizar driver.
- Selecione “Pesquisar automaticamente por drivers” na próxima tela.
Aguarde alguns segundos enquanto o Windows procura o driver oficial mais recente. Se um for encontrado, o sistema o instalará automaticamente.
Automaticamente
Se você estiver com pressa ou não tiver o conhecimento de informática necessário para uma atualização manual de driver, poderá usar uma ferramenta de terceiros verificada para instalar automaticamente atualizações para seus drivers de hardware.
O Auslogics Driver Updater verificará os componentes de hardware do seu sistema e identificará todos os drivers do seu dispositivo. Ele encontrará as versões corretas e mais recentes lançadas pelo fabricante dos drivers de que você precisa. Você só precisa clicar em um botão e a ferramenta baixará e instalará os drivers sem problemas.
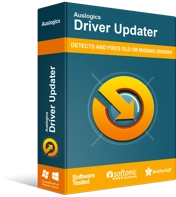
Resolver problemas do PC com o Driver Updater
O desempenho instável do PC geralmente é causado por drivers desatualizados ou corrompidos. O Auslogics Driver Updater diagnostica problemas de driver e permite atualizar drivers antigos de uma só vez ou um de cada vez para que seu PC funcione mais suavemente
Veja como usar o Auslogics Driver Updater para atualizar o driver do adaptador de rede:
- Baixe o Auslogics Driver Updater.
- Instale o programa e inicie-o.
- Clique no botão Verificar para que a ferramenta possa verificar seu sistema e detectar drivers ausentes e problemáticos.
- Quando o resultado da verificação for exibido, clique no botão Atualizar ao lado da placa de rede para instalar a versão mais recente do driver. Observe que este botão só aparecerá se houver uma versão mais recente do driver.
- Você também pode clicar no botão Atualizar tudo para baixar e instalar imediatamente as versões mais atualizadas de todos os drivers ausentes e obsoletos na máquina.
Após atualizar o driver do adaptador de rede, reinicie o sistema e inicie o OBS. Qualquer problema relacionado ao driver da placa de rede será resolvido.
Desative seu firewall ou ferramenta antivírus
Seu firewall ou software antivírus pode contribuir para que os quadros sejam descartados no OBS no Windows 10.
Seu firewall, em particular, pode estar bloqueando ou interferindo nas conexões de entrada ou saída. Você pode desativá-lo para verificar as coisas.
O método para fazer isso varia de acordo com o software que você instalou. Você pode descobrir no site do desenvolvedor ou consultar um guia no aplicativo.
Se você estiver usando o Firewall do Windows Defender, veja como desativá-lo temporariamente:
- Digite “firewall” na Pesquisa e clique em “Windows Defender Firewall” nos resultados da pesquisa.
- Quando a página do Windows Defender Firewall for aberta, clique em “Ativar ou desativar o Windows Defender Firewall” no painel de seleção esquerdo.
- Marque “Desativar o Firewall do Windows Defender (não recomendado)” em “Configurações de rede do domínio”.
- Clique em “Desativar o Firewall do Windows Defender (não recomendado)” em “Configurações de rede pública”.
- Marque “Desativar o Firewall do Windows Defender (não recomendado)” em “Configurações de rede privada”.
O Firewall do Windows Defender agora está desabilitado na máquina. Feche a janela e reinicie o OBS. Verifique se a conexão agora está suave e sem quedas de quadros.
Se este método resolveu o problema, você precisa adicionar uma exceção para OBS em seu firewall. Você deve adicionar as versões de 32 bits e 64 bits do OBS — obs32.exe/obs64.exe — como uma exceção.
Veja como adicionar uma exceção ao Windows Defender Firewall:
- Digite “firewall” na Pesquisa e clique em “Windows Defender Firewall” nos resultados da pesquisa.
- Quando a página do Firewall do Windows Defender for aberta, clique em “Permitir um aplicativo ou recurso pelo Firewall do Windows” no painel de seleção esquerdo.
- Na janela "Aplicativos permitidos", clique no botão Alterar configurações e conceda permissão, se solicitado.
- Clique no botão Procurar e navegue até a pasta de instalação do OBS.
- Selecione obs64.exe e clique em Adicionar.
- Repita as etapas 4 e 5. Desta vez, selecione obs32.exe e clique em Adicionar.
- Marque as caixas de seleção Público e Privado para os dois arquivos e clique em OK.
Reinicie o sistema e tente fazer streaming no OBS novamente.
Se não for o firewall, pode ser a ferramenta antivírus. Como antes, a melhor maneira de verificar é desativá-lo e comparar o desempenho do OBS antes e depois. Se o seu antivírus estiver com defeito, talvez seja necessário atualizá-lo ou substituí-lo.
Auslogics Anti-Malware é um utilitário de segurança versátil que funciona em conjunto com seu software de proteção principal para proteger seu PC contra ataques de todos os tipos. É leve e não intrusivo. Basta habilitá-lo e continuar seu trabalho, sabendo que o Anti-Malware não produzirá falsos positivos nem bloqueará programas legítimos.

Proteja o PC de Ameaças com Anti-Malware
Verifique seu PC em busca de malware que seu antivírus pode perder e remova as ameaças com segurança com o Auslogics Anti-Malware

Use uma conexão com fio
O OBS Studio e outros serviços de streaming recomendam o uso de uma conexão com fio. Isso ocorre porque uma rede sem fio é relativamente instável quando comparada a uma rede com fio.
A intensidade do sinal de uma conexão sem fio flutua mais descontroladamente do que a de uma conexão com fio. Na verdade, o Wi-Fi geralmente não é confiável para streaming e outras atividades que exigem muita largura de banda.
Outro fator é que vários dispositivos podem ser conectados automaticamente a um roteador sem fio, o que significa que sua conexão OBS está competindo por largura de banda com outros dispositivos.
Conecte seu roteador ou modem diretamente ao seu PC usando um cabo USB ou Ethernet e você notará uma diferença significativa na qualidade do streaming. Você pode se surpreender que isso possa resolver imediatamente o problema de quadros perdidos. Se esse for o caso, seu Wi-Fi provavelmente terá problemas.
Reduza a taxa de bits do fluxo
Bitrate mede a velocidade de transferência de dados de um lugar para outro. É literalmente a taxa de transferência de bits, uma unidade de dados. Quanto mais bits forem transferidos por segundo, melhor será a qualidade do fluxo.
Se você escolheu uma taxa de bits alta, precisará usar uma excelente conexão com a Internet. Uma rede instável não será capaz de lidar com uma alta taxa de transferência.
Infelizmente, nenhuma rede pode ser estável para sempre. Qualquer que seja a rede que você estiver usando, provavelmente flutuará de dia para dia e até de hora para hora. Se você estiver transmitindo em um momento ruim para a rede e os quadros forem descartados, talvez você não tenha outra opção a não ser diminuir a taxa de bits, pelo menos temporariamente.
Ao diminuir o nível de taxa de bits, você define uma taxa que a rede pode manipular. O que você perde em qualidade dessa forma, você ganha em estabilidade.
Aqui estão as etapas para diminuir a taxa de bits no OBS:
- Inicie o aplicativo OBS Studio.
- Clique na guia Arquivo no canto superior esquerdo e selecione Configurações.
- Escolha a guia Saída no painel de seleção de guias.
- Você verá a opção Video Bitrate à direita com o valor atual da taxa de bits. Diminua a taxa de bits e clique em OK para salvar sua alteração.
Você pode alterar a taxa de bits para 90%, 80% etc. de seu valor atual até atingir um nível que a rede possa suportar.
No OBS Studio 24 e posterior, você pode usar a Taxa de bits dinâmica para ajustar automaticamente a taxa de bits de acordo com as condições da rede. Em vez de o aplicativo descartar quadros para compensar a rede instável, o Dynamic Bitrate reduz automaticamente a taxa de bits, ajudando você a evitar interrupções.
Quando a situação da rede melhora, o recurso aumenta automaticamente a taxa de bits para o nível anterior.
Você precisa habilitar esse recurso para torná-lo ativo. Verifique se você está usando o OBS Studio versão 24 ou posterior, pois o recurso não está presente em versões anteriores do software.
Veja como ativar o recurso:
- Inicie o aplicativo OBS Studio.
- Clique na guia Arquivo no canto superior esquerdo e selecione Configurações.
- Escolha a guia Avançado no painel de seleção de guias.
- Em Rede à direita, marque a opção “Alterar taxa de bits para gerenciar congestionamento”.
Com essa configuração habilitada, sua taxa de bits corresponderá automaticamente ao nível da rede. Se esse método funcionar, você não precisará mais alterar nada manualmente; apenas se concentre na sua gravação.
Experimente um servidor diferente
A maioria das plataformas de streaming tem vários servidores dos quais você pode escolher um para transmitir, e o OBS Studio não é diferente. Normalmente, o serviço escolhe um servidor padrão ou recomenda um para você. Este é quase sempre o servidor que está geograficamente mais próximo de você e, portanto, tem o melhor ping.
Há momentos em que o problema está no seu servidor atual e não na conexão de rede. Se o servidor em que você está encontrando um problema, não há muito o que fazer sobre isso, mesmo em uma conexão de internet super-rápida.
Você pode verificar se o seu servidor tem alguma coisa a ver com os quadros que estão sendo descartados, alternando para outro servidor. Se o seu servidor estiver em um dia de folga, outro próximo a você provavelmente oferecerá uma conexão melhor.
Não pare de tentar um ou dois servidores antes de jogar a toalha. Teste diferentes servidores até encontrar um que atenda às suas necessidades. Em geral, evite servidores sobrecarregados e escolha aqueles que são relativamente gratuitos e com um índice de qualidade de servidor de pelo menos 80.
Veja como testar outros servidores no OBS Studio:
- Inicie o aplicativo OBS Studio.
- Clique na guia Arquivo no canto superior esquerdo e selecione Configurações.
- Selecione a guia Stream no painel de seleção de guias.
- Expanda a caixa Serviço e escolha o serviço que deseja usar.
- Clique no botão Conectar Conta.
- Insira suas credenciais para fazer login no serviço escolhido.
- Expanda a lista suspensa Servidor e selecione qualquer servidor desejado. É melhor escolher um servidor que esteja dentro de sua região.
Continue testando os servidores até escolher um com o qual você possa transmitir sem problemas.
Teste a conexão com outro serviço de streaming
É possível que o problema não esteja na sua rede ou OBS, mas no seu serviço de streaming atual. Você pode mudar para outro serviço de streaming para testar essa teoria.
Se você está recebendo frames perdidos com o YouTube.com, você pode tentar o Twitch.tv, por exemplo.
Se os quadros não caírem no outro serviço, o problema pode estar no serviço que você está usando. Talvez seus servidores estejam inativos ou algo assim. Se os mesmos problemas aparecerem no serviço de teste, é mais provável que seja um problema geral de conexão.
Diminua a resolução de streaming
Você já deve ter ouvido falar no ditado “quanto mais, melhor”. Bem, isso nem sempre se aplica quando se trata do mundo do streaming. Às vezes, quanto maior a resolução do fluxo, mais confuso o fluxo se torna. Tudo depende dos recursos não apenas da sua conexão de rede, mas também do seu hardware.
Se você definir sua resolução de fluxo para um valor alto, sua CPU fará muito trabalho. Às vezes, muito trabalho – se for apenas um PC médio cujas especificações não são nada para escrever.
Nessa situação, tente reduzir um pouco a resolução. Isso diminuirá o trabalho da CPU e também pode ajudar a diminuir a taxa de queda de quadros.
No entanto, se você estiver usando uma das placas gráficas de ponta da Nvidia ou AMD, poderá usar a aceleração de hardware para transferir o trabalho para a GPU. Certamente, a placa gráfica dedicada será capaz de lidar com isso confortavelmente.
Para habilitar a codificação de hardware no OBS Studio se você executar uma placa gráfica Nvidia, siga as etapas aqui:
- Inicie o aplicativo OBS Studio.
- Clique na guia Arquivo no canto superior esquerdo e selecione Configurações.
- Escolha a guia Saída no painel de seleção de guias.
- Clique no menu suspenso Encoder no painel direito e selecione NVENC H.264.
- Clique em OK para salvar a alteração e sair da página Configurações do OBS Studio.
Fazer isso deve melhorar a situação do streaming. Se o problema da taxa de quadros persistir, tente outra solução.
Gerenciar o uso da rede
Se você estiver realizando uma atividade online séria, como streaming via OBS, naturalmente desejará que toda a largura de banda que o sistema obtém seja direcionada para essa finalidade. No entanto, você pode ter outros programas abertos que estão usando a rede e consumindo sua largura de banda. Quanto mais programas estiverem usando seus recursos de rede, menos largura de banda estará disponível para sua sessão de streaming.
Além de programas abertos, pode haver aplicativos em execução em segundo plano e também usando sua largura de banda. Se isso continuar por muito tempo, o OBS pode começar a ficar lento e você pode experimentar quedas de quadros.
A saída desta situação é nunca estar nela em primeiro lugar. Antes de iniciar o OBS, certifique-se de ter fechado todos os programas que gostam de consumir seus dados de assinatura como água.
Não basta fechar navegadores e programas abertos. Você deve abrir o Gerenciador de Tarefas e acabar com todos os culpados de lá.
Clique com o botão direito do mouse em qualquer espaço desocupado na barra de tarefas e selecione Gerenciador de Tarefas. Observe os aplicativos e programas (e serviços) que consomem largura de banda e feche-os um de cada vez. Clique com o botão direito do mouse em um programa incorreto e selecione Finalizar tarefa. Enxague e repita.
Reinicie o OBS se puder e deverá notar alguma melhora imediatamente.
Esperamos que nosso guia tenha sido útil na correção de quadros perdidos no OBS. Se houver alguma dúvida ou preocupação que você gostaria de compartilhar conosco, use a seção de comentários abaixo.
