21 dicas do Steam para iniciantes em jogos de PC e usuários avançados
Publicados: 2022-01-29O Steam é a cara dos jogos para PC. O mercado de videogames da Valve não é o único lugar para comprar jogos para PC - Epic Games Store, GOG e Xbox também são opções viáveis - mas a presença do Steam e as famosas vendas sazonais o tornam um destino popular de varejo online. Além disso, com o tão esperado Steam Deck portátil estreando em dezembro de 2021, a presença pública do Steam pode brilhar ainda mais.
O Steam é muito mais do que uma mera loja, no entanto. Seu cliente de desktop permite que você faça muitas coisas, incluindo organizar sua biblioteca, transmitir suas sessões de jogo para um público e conversar com os amigos (prevemos que o Steam Deck também incluirá todos esses recursos). Em suma, o Steam tem muita coisa acontecendo, mas muitos de seus elementos mais atraentes e úteis podem não ser reconhecidos por novatos e usuários de longa data.
Pensando nisso, montamos uma lista de dicas do Steam que vão te ajudar a tirar o máximo proveito do aplicativo. É uma lista cada vez maior que será expandida com o passar do tempo.
Então, inicialize seu desktop ou laptop para jogos, inicie o Steam e prepare-se para aprender o que o software de jogos da Valve pode realmente fazer com um pouco de esforço de sua parte.
1. Proteja sua conta com o Steam Guard
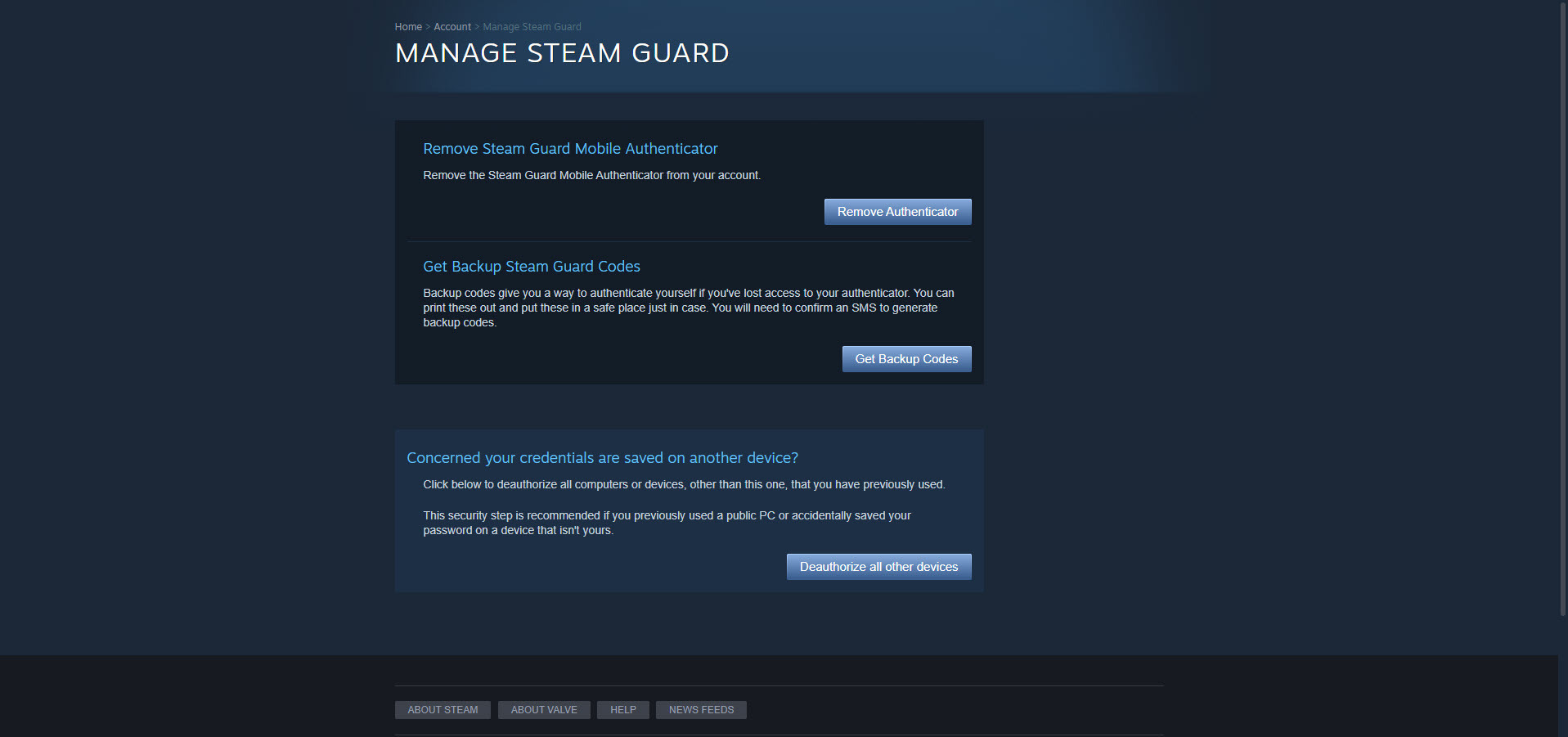
A segurança é importante. Você não quer um discípulo de Glengarry Glen Ross invadindo sua conta Steam para promover uma agenda nefasta. Para evitar isso, você deve, é claro, usar uma senha forte. Mas você também deve complementar a senha com uma camada extra de segurança.
Quando o Steam Guard estiver ativado em sua conta, você precisará fornecer um código de acesso especial para verificar sua conta em um dispositivo não reconhecido. Dependendo das configurações do seu Steam Guard, você receberá um e-mail com o código especial ou o receberá no aplicativo Steam Mobile em seu smartphone. Você o habilita visitando Steam > Configurações > Conta > Gerenciar segurança da conta do Steam Guard .
2. Junte-se ao Steam Beta
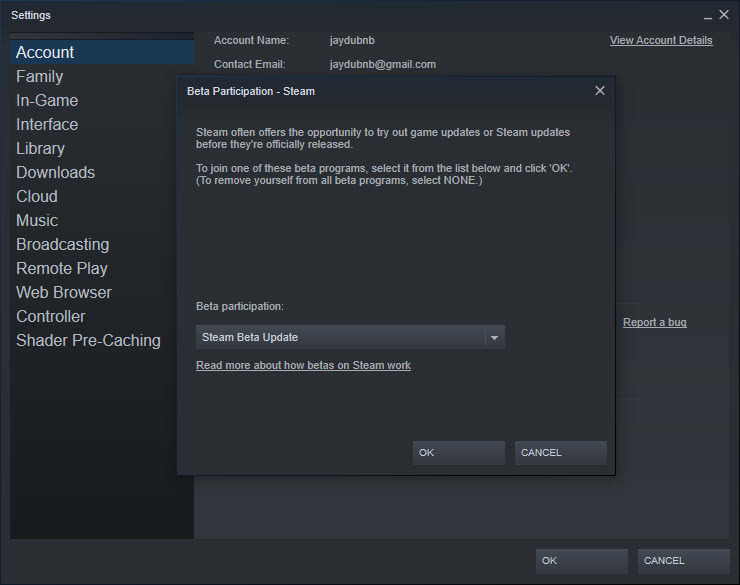
Ao criar uma conta Steam, você se inscreve para os recursos que foram divulgados ao público. Dito isto, se você estiver se sentindo particularmente aventureiro, poderá participar do Steam Beta. Ao fazer isso, você acessará recursos que ainda estão em fase de testes, como o novo Gerenciador de Armazenamento que aparentemente está chegando em antecipação ao Steam Deck. Aqui está como fazê-lo.
Você visita Steam > Configurações > Conta e abre o menu suspenso na seção Participação Beta. Selecione Steam Beta Update, clique em OK, reinicie e pronto! Agora, a Valve lançará os recursos iniciais do seu jeito.
3. Use coleções para gerenciar sua biblioteca
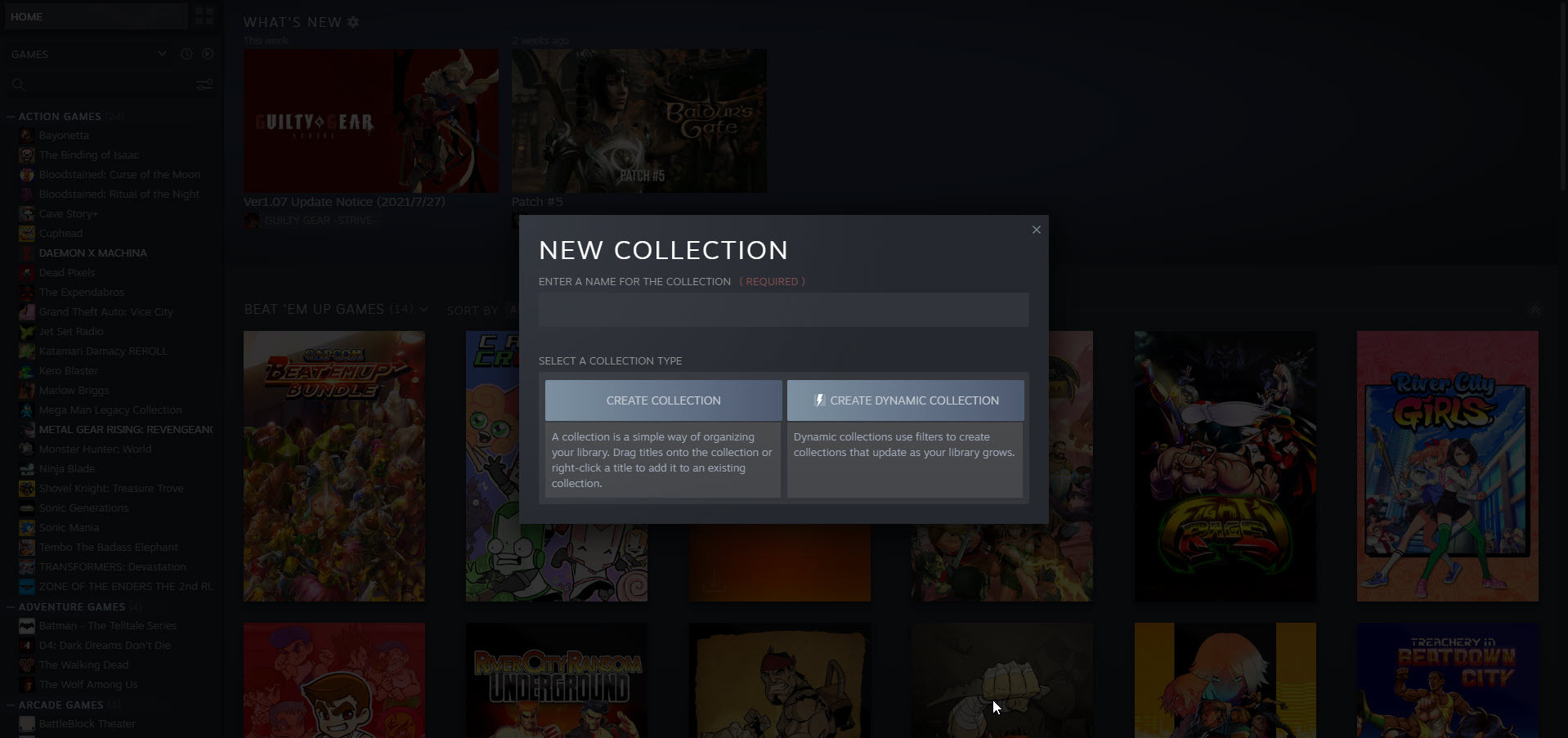
Por padrão, o Steam exibe seus jogos em ordem alfabética em uma única lista alinhada verticalmente. Isso faz o trabalho se você não possui muitos jogos, mas se você possui cerca de 100, pode desejar uma melhor organização. Felizmente, a Valve fornece as ferramentas para organizar sua biblioteca.
Ao clicar com o botão direito do mouse no nome de um jogo e navegar em Adicionar a > Nova coleção , você pode criar categorias (digamos, Jogos de ação ou Jogos independentes) para organizar sua coleção digital. As coleções podem ser estáticas ou dinâmicas. Com uma coleção estática, você move manualmente um jogo para uma categoria clicando com o botão direito do mouse em seu título e seguindo os menus (ou arrastando-o para sua nova página inicial). Com uma coleção dinâmica, você pode aplicar filtros que classificam automaticamente os jogos por suas tags padrão do Steam à medida que sua biblioteca aumenta de tamanho.
Além disso, clicar no ícone Coleções abre uma grade que exibe suas categorias criadas em um local central de fácil leitura.
4. Crie uma prateleira de vapor
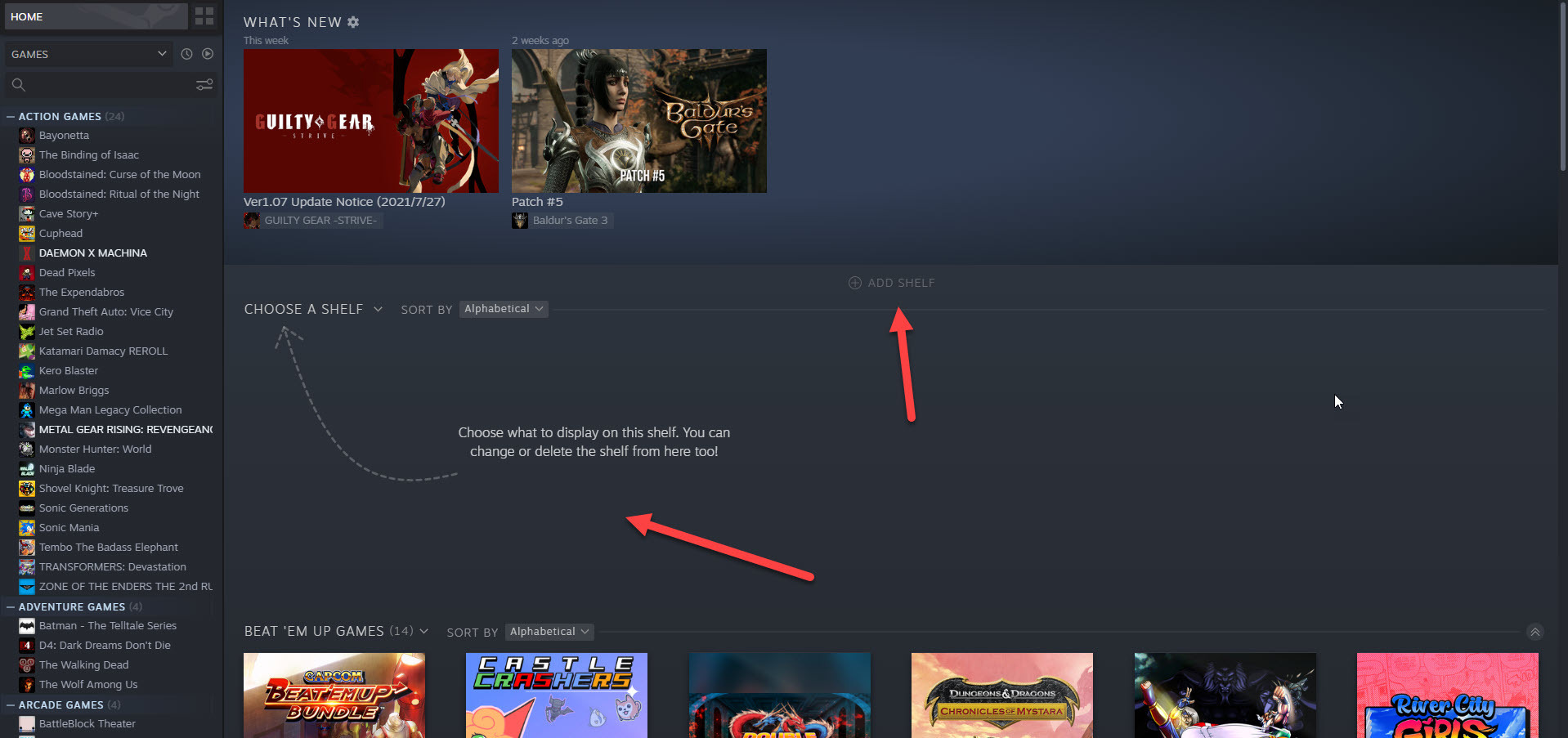
Prateleiras são formas alternativas de visualizar sua biblioteca de jogos. Ao clicar em Adicionar estante > Escolher uma estante , você pode transformar qualquer coleção em uma estante de rolagem horizontal. Também existem várias opções padrão que não são de coleção, incluindo Todos os jogos e Atividade recente de amigos.
5. Adicione um jogo que não seja Steam à sua biblioteca
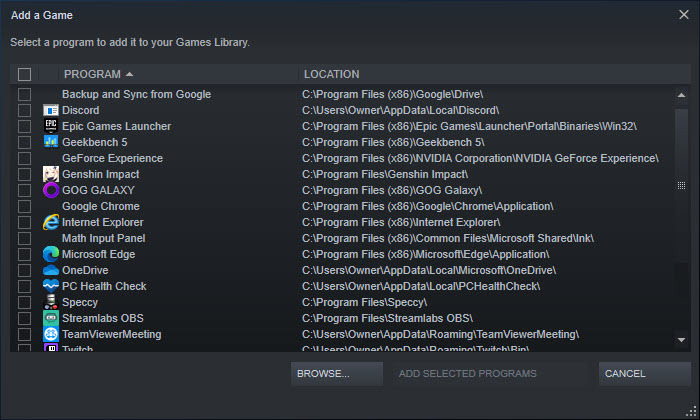
Às vezes, os jogos que você quer jogar simplesmente não estão na Loja Steam. Suponha, por exemplo, que Star Wars: Battlefront II esteja na sua lista de desejos por algum motivo estranho. Battlefront II só está disponível para compra na loja Origin da Electronic Arts (no PC), então você deve comprá-lo diretamente da empresa que os jogadores adoram odiar.
Você faz o download, gosta de balançar alguns sabres de luz e reza para que as caixas de saque nunca retornem. Mas, infelizmente, você não gosta da ideia de ter dois clientes separados para lançar jogos. A Valve tem um remédio para isso.
Você pode fazer com que Star Wars: Battlefront II ou qualquer outro jogo para PC apareça como parte de sua biblioteca Steam clicando em Adicionar um jogo no canto inferior esquerdo da interface e selecionando Adicionar um jogo que não seja Steam . Depois disso, basta escolher um título e clicar em Adicionar Programas Selecionados. É isso!
6. Ocultar jogos Steam
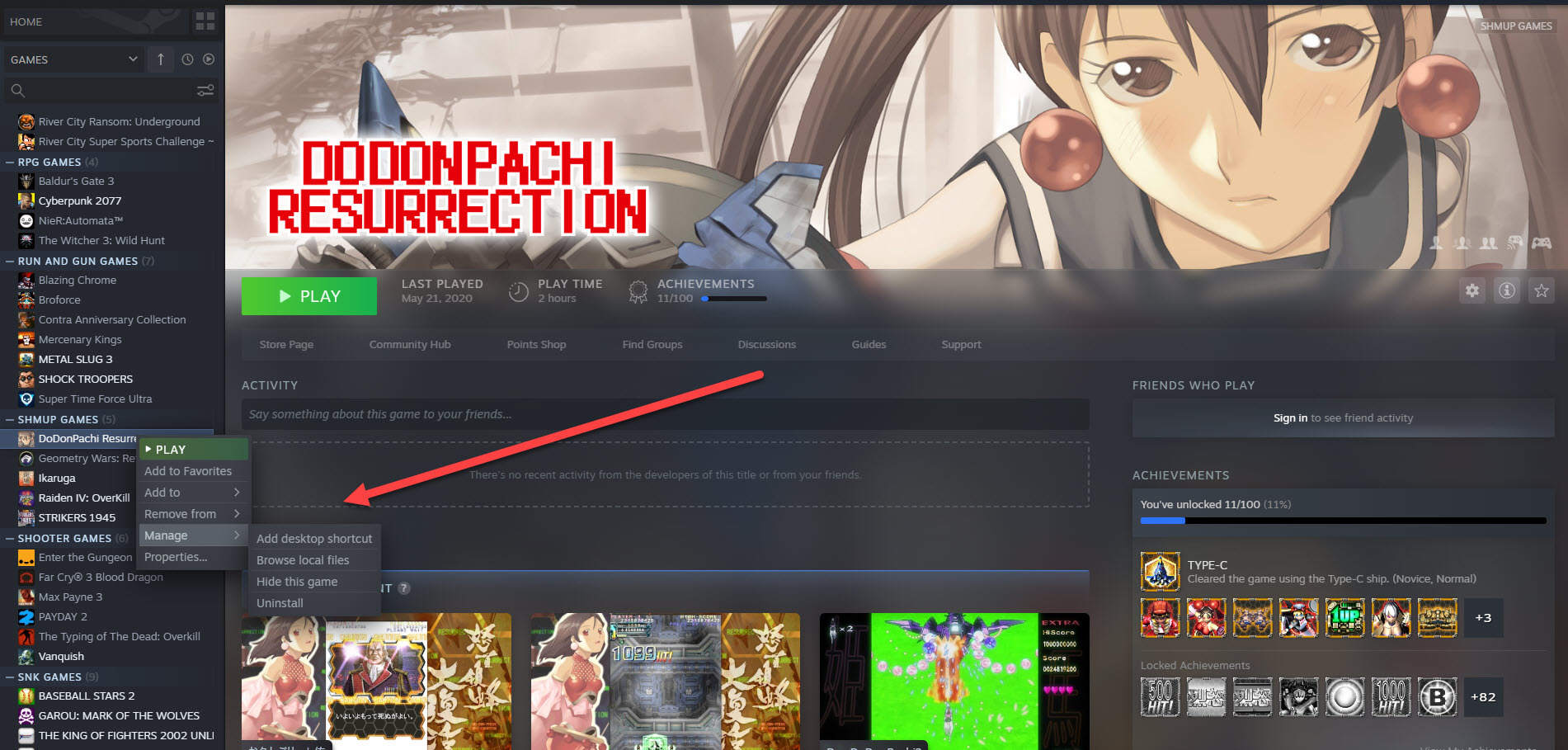
Às vezes você só precisa esconder um videogame. Pode ser um título que você raramente joga ou, mais provavelmente, há um jogo que você adora e que não quer que outras pessoas saibam que você está jogando. Afinal, quem quer ser torrado por possuir o I Love You, Coronel Sanders! Um bom simulador de namoro de lamber os dedos?
É simples esconder o jogo. Você clica com o botão direito do mouse em um título e clica em Gerenciar > Ocultar este jogo . Agora, a única maneira de ver o jogo em sua biblioteca é digitar seu nome na caixa de pesquisa. Para reverter o ato de fuga, procure o jogo e clique em Gerenciar > Remover do Oculto .
7. Veja o panorama geral
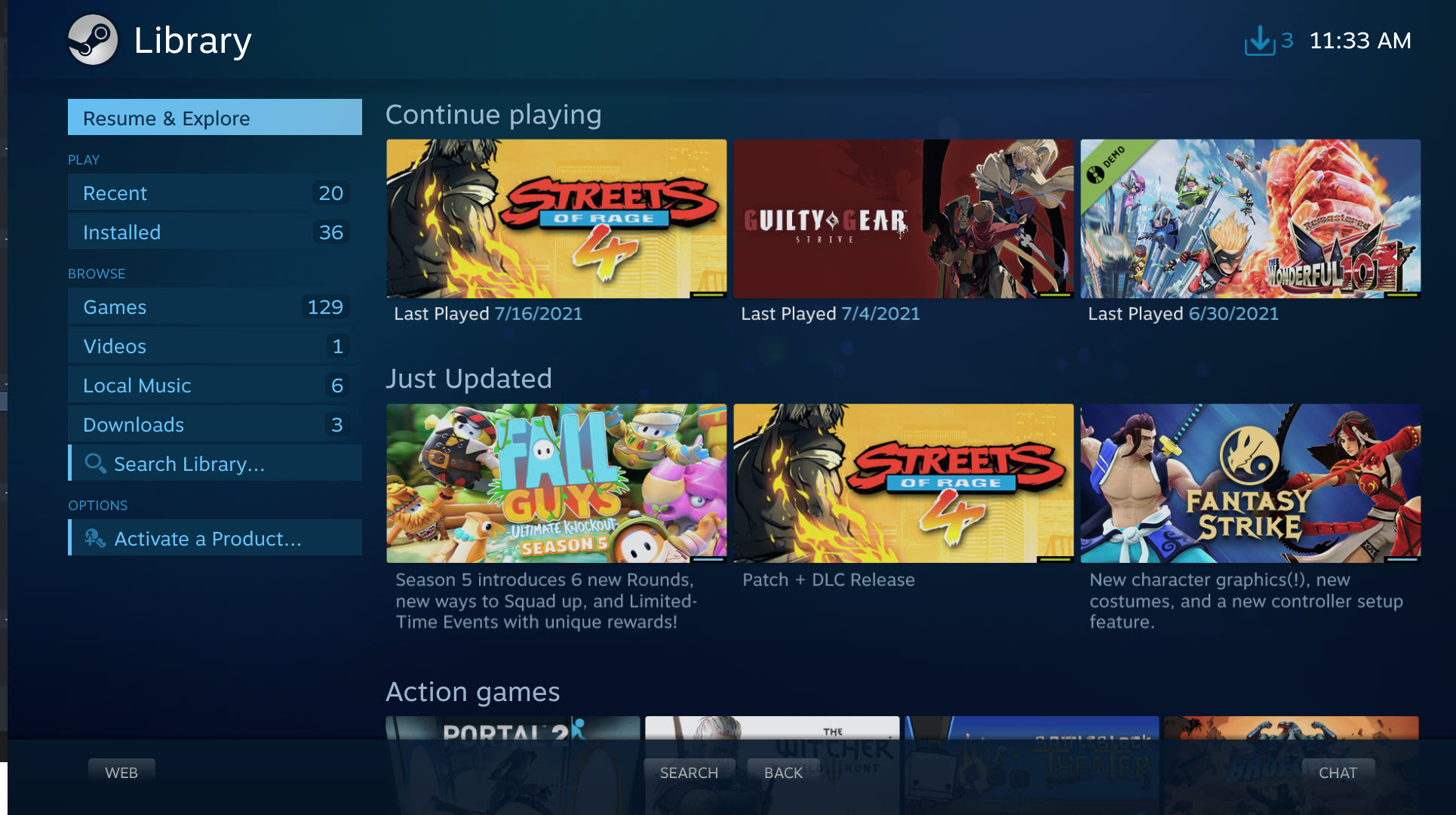
O desejo da Valve de tornar o Steam parte de seu centro de entretenimento resultou na criação do Big Picture Mode, uma interface simplificada projetada para uso com monitores de tela grande e televisores.
Ativada clicando em View > Big Picture Mode , essa interface permite que você navegue em sua biblioteca de jogos, na Steam Store, nos quadros de mensagens da comunidade e no cliente de bate-papo usando um gamepad, mouse ou o falecido e excelente Steam Controller.
8. Continue jogando em outro PC com o Steam Cloud
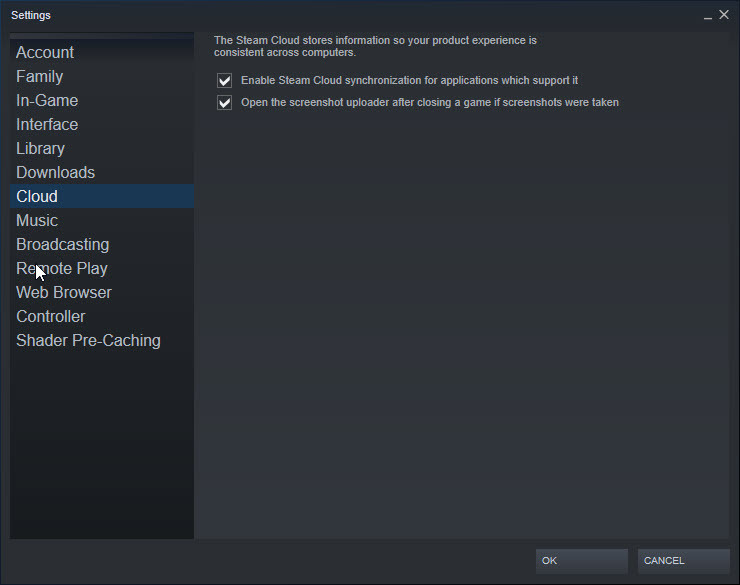
Você sabia que pode salvar o progresso do seu jogo na nuvem e retomar sua sessão de jogo em outro PC sem perder o ritmo? Ao ativar o Steam Cloud ( Steam > Configurações > Cloud > Enable Steam Could Synchronization ), seus jogos salvos são armazenados nos servidores da Valve, o que permite que você continue de onde parou.
Observe que esse recurso não está disponível para todos os jogos. Dito isto, um monte deles o apoia.
9. Compartilhe sua biblioteca de jogos Steam
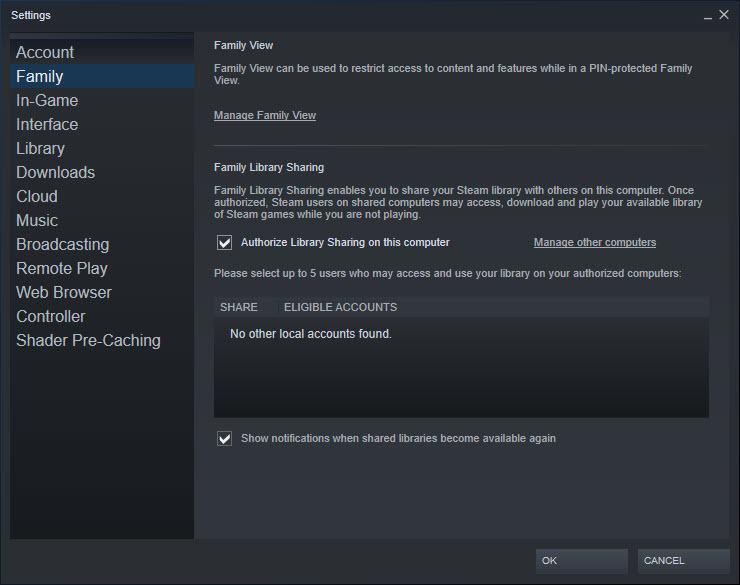
Só porque sua biblioteca de jogos para PC é digital, isso não significa que você não pode emprestar jogos para outras pessoas em sua casa. O Compartilhamento de Biblioteca da Família permite que você empreste seus jogos para até 10 outras pessoas que usam o mesmo PC para jogos.
Habilite-o visitando Steam > Configurações > Família e clicando na caixa Autorizar compartilhamento de biblioteca neste computador . Depois que você aprovar a solicitação de autorização de outro usuário, ele poderá baixar e reproduzir os títulos em sua biblioteca, exceto aqueles que podem exigir uma chave de segurança de terceiros. Eles também têm seus próprios jogos salvos, então você não precisa se preocupar com eles atrapalhando seu progresso.
10. Monitore as taxas de quadros
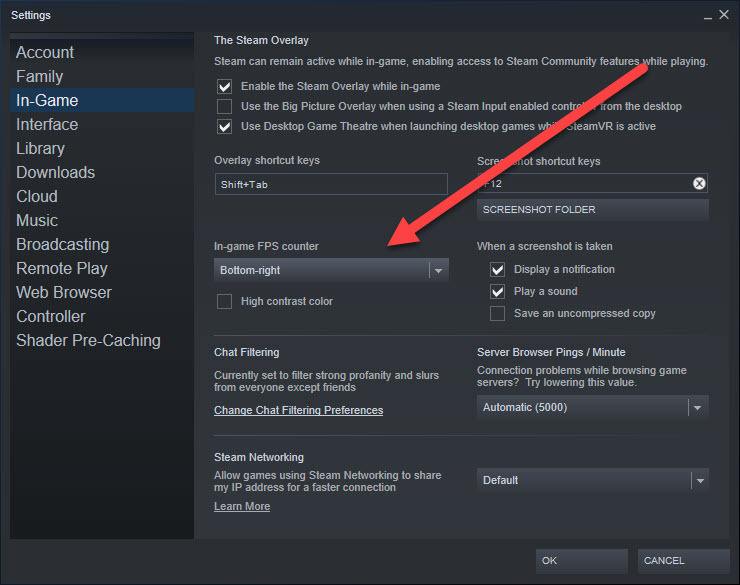
Nós realmente detestamos que a contagem da taxa de quadros tenha se tornado uma parte tão significativa do discurso dos videogames online, principalmente porque poucos jogadores entendem os sacrifícios que às vezes devem ser feitos para fazer um jogo rodar a 60 quadros por segundo. Mas há momentos em que você quer ver como seu equipamento está empurrando polígonos.
Digamos, por exemplo, que você queira ver o desempenho de seus jogos com uma nova GPU instalada em seu PC. Vá para Steam > Configurações > No jogo e ative o Contador de FPS. Então, depois de inicializar o jogo de sua escolha, você verá um contador de taxa de quadros na tela.
Você também pode habilitar a cor de alto contraste, para que o contador seja facilmente identificável na tela e definir sua localização na tela.
11. Reembolsar um jogo Steam
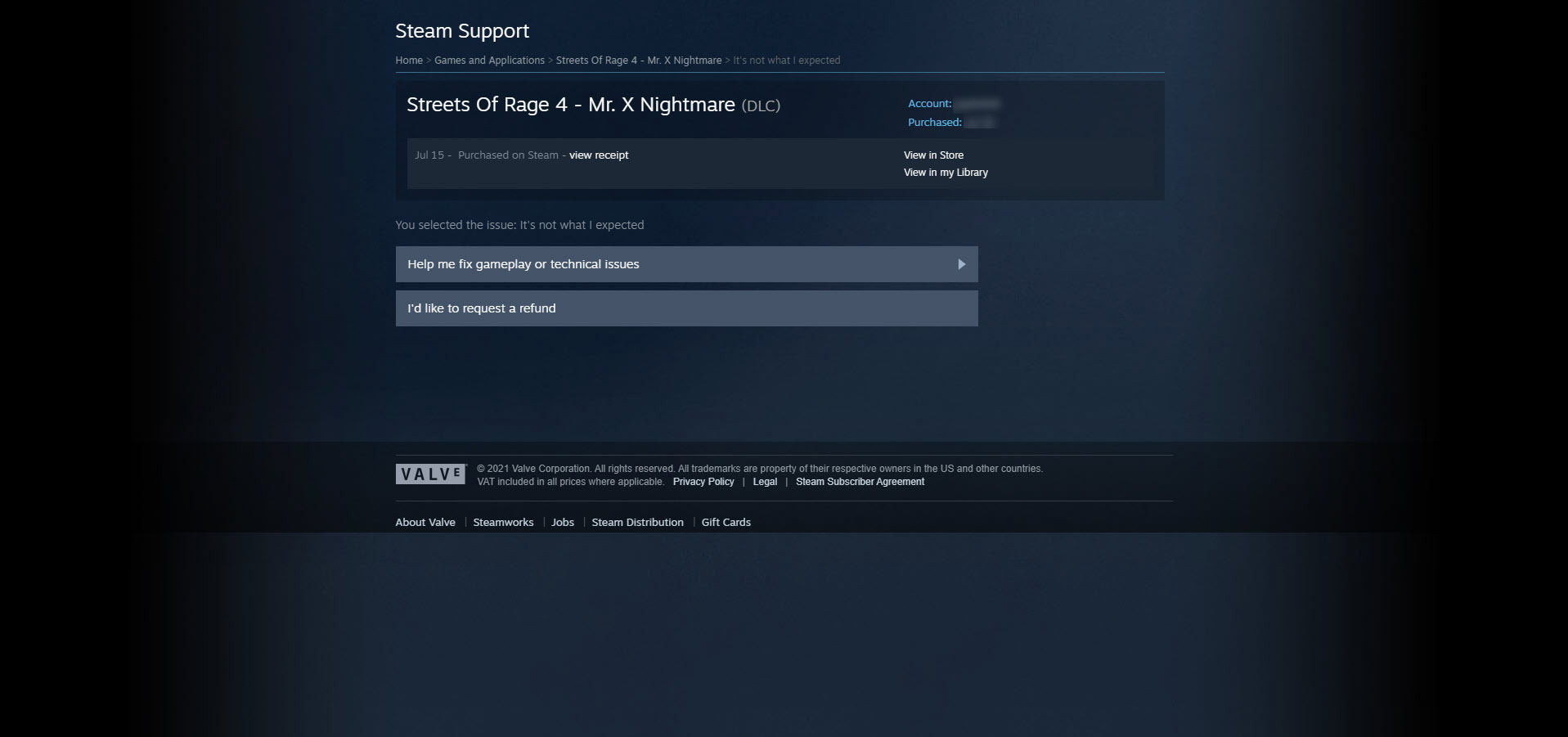
Há sempre um pequeno risco associado à compra de um videogame. Pode não inicializar. Pode sofrer de uma taxa de quadros terrível. Pode ser simplesmente um fedor. Felizmente, o programa de reembolso da Valve permite mitigar esses riscos.

Ao clicar em Ajuda > Suporte Steam , o Steam exibe uma lista de suas compras recentes. Clique em um jogo e nos problemas correspondentes e você será direcionado para uma página que permite solicitar um reembolso. Sua solicitação de reembolso deve ocorrer dentro de duas semanas após a compra e você deve ter jogado o jogo por menos de duas horas. Você pode reembolsar o jogo, DLC, compras no jogo, pré-encomendas e até hardware, como o Steam Controller e o Steam Link.
Nota: Streets of Rage 4 é um excelente jogo beat'em-up. Foi mencionado aqui apenas para demonstração.
12. Trocar Cartões por Dinheiro
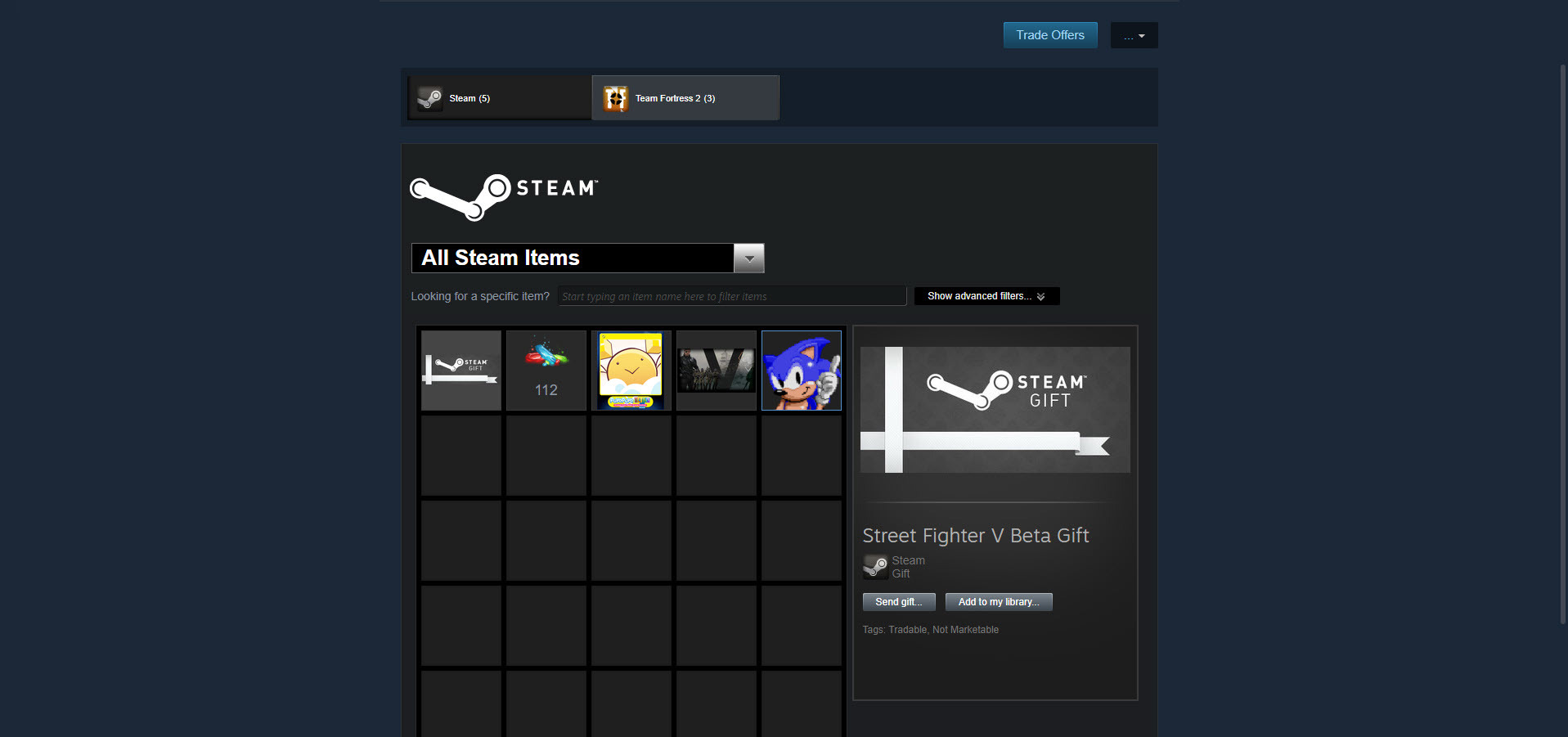
Há alguns anos, a Valve lançou os Steam Trading Cards, cartões digitais que você ganha simplesmente jogando. Coletar um conjunto de cartões por meio de trocas ou compras permite transformá-los em emblemas que você pode usar em sua página de perfil como um emblema de honra. A criação de emblemas também recompensa você com plano de fundo do perfil, cupons e emoticons de bate-papo. Mas você não precisa fazer nenhuma dessas coisas.
Em vez disso, você pode vender suas cartas no Mercado da Comunidade Steam. Para ver seus cartões, clique em Nome de usuário > Inventário . Depois disso, selecione um cartão, clique em Vender, insira um preço e OK, Coloque-o à venda.
Recomendado por nossos editores



Você normalmente ganha alguns centavos por cartão para sua queda média, enquanto cartões mais raros custam um pouco mais de dinheiro. Os preços variam naturalmente pelo jogo associado e até pelo tempo; se você for um dos primeiros a vender uma carta no Mercado Comunitário, os cães sedentos muitas vezes morderão seu preço. Eu vendi um único cartão por mais de $5.
Venda cartas suficientes e você terá dinheiro suficiente em sua conta para comprar DLC ou um novo jogo.
13. Dê o Presente do Jogo
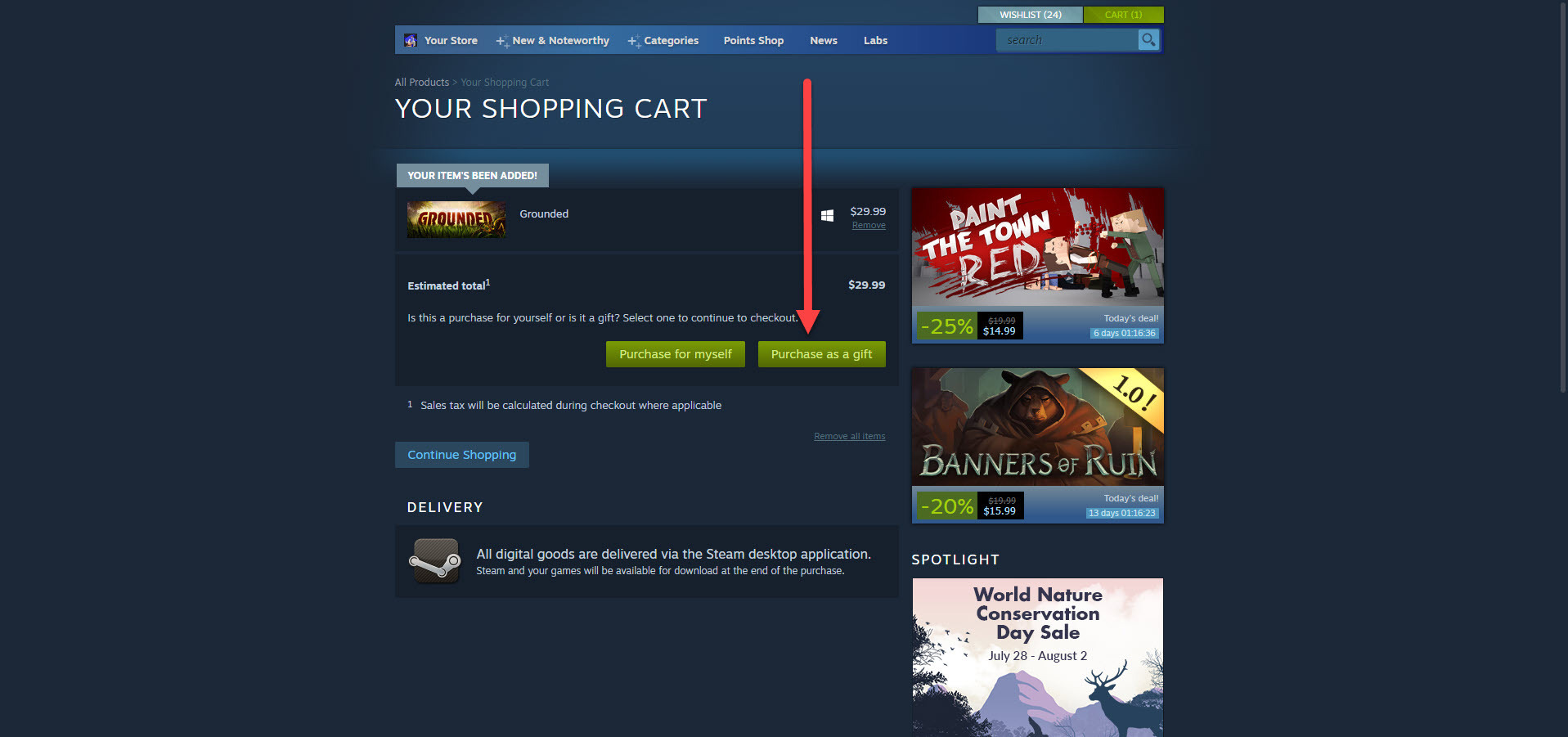
Os jogos são um grande presente, e a Valve simplifica a compra deles para outras pessoas. Você simplesmente adiciona um título ao carrinho de compras do Steam como faria para si mesmo, mas em vez de clicar em Comprar para mim, clique em Comprar como presente e selecione uma pessoa da sua lista de amigos. É isso!
Além disso, você pode optar por enviar imediatamente o jogo para a conta Steam do destinatário ou agendar uma entrega para um aniversário, feriado ou qualquer outro momento.
14. Transmita suas sessões de jogo
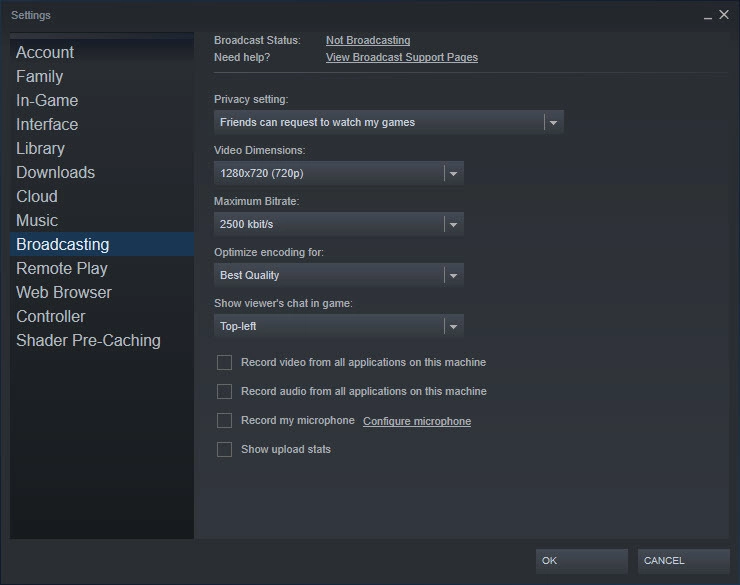
O Steam não é um serviço completo de transmissão ao vivo de videogame como o Twitch ou o Facebook Gaming, mas oferece recursos de transmissão para que os amigos possam assistir uns aos outros jogando. Clique em Steam > Configurações > Transmissão para ajustar a resolução de vídeo do stream, configurações de privacidade, taxa de bits máxima e outras opções essenciais.
Por outro lado, você pode selecionar um amigo da sua lista de amigos e selecionar Assistir ao jogo para ver o que eles estão fazendo. Você também pode assistir a transmissões públicas. Observe que você precisará de uma solução de terceiros para gravar vídeo.
Para uma cartilha de transmissão detalhada, confira Como começar no Game Streaming: The Ultimate Guide.
15. Faça uma captura de tela do Steam
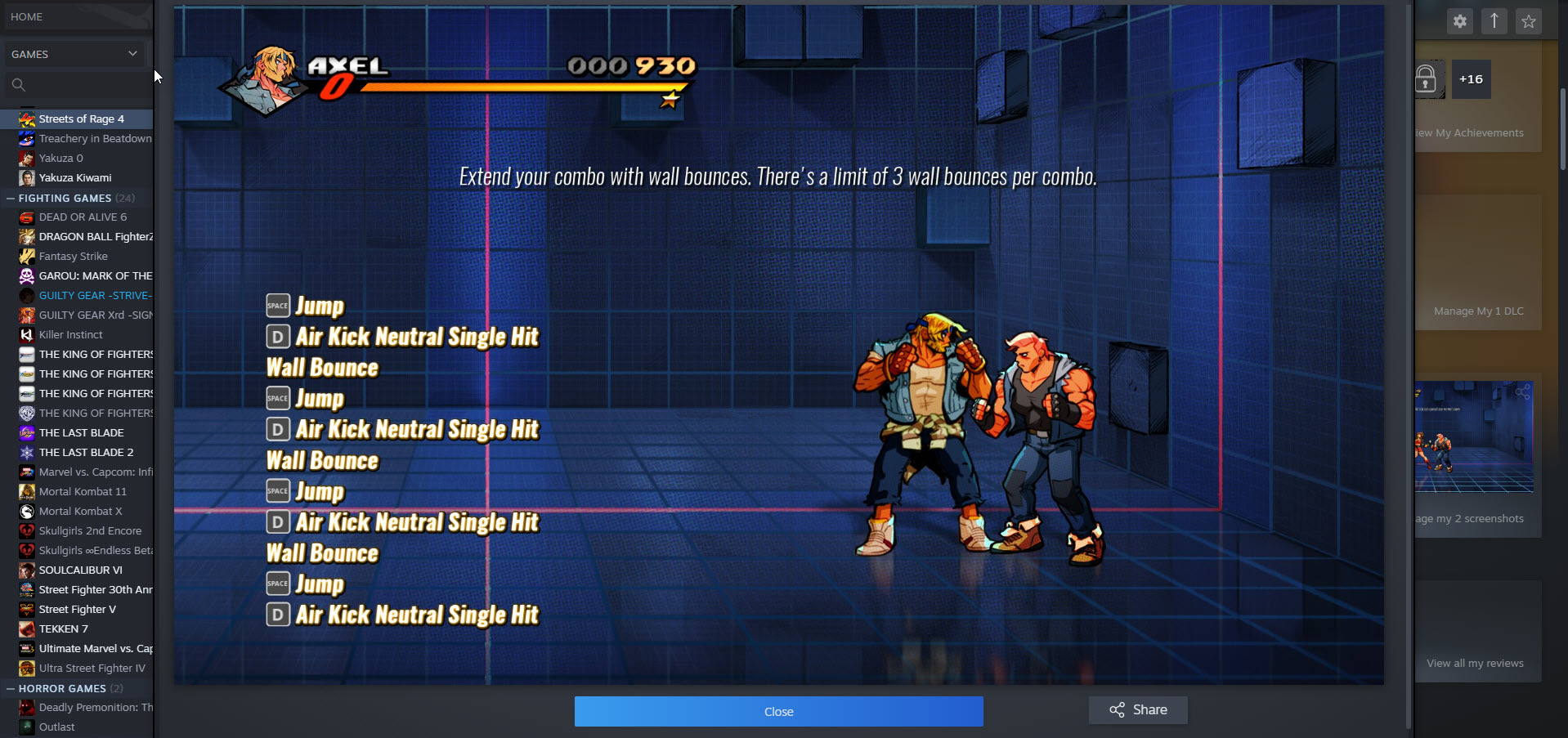
Se você quiser apenas compartilhar uma imagem de um jogo que está jogando, e não um vídeo, basta pressionar F12 para fazer uma captura de tela . Veja as capturas de tela de um jogo em Exibir biblioteca de capturas de tela na página desse jogo. Você também pode alterar a tecla de atalho da captura de tela em Configurações> No jogo.
16. Configure seu Gamepad
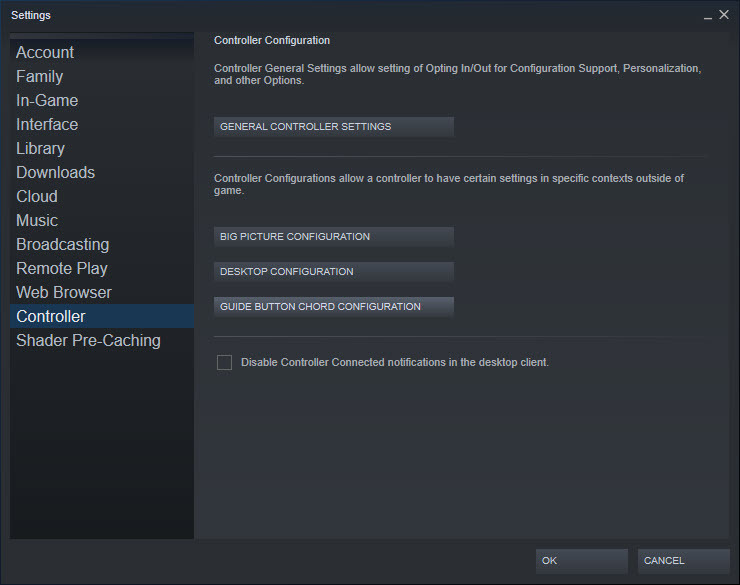
A Valve reconhece que os jogadores de PC usam uma grande variedade de controladores de jogos, por isso deu ao Steam as ferramentas necessárias para jogar com seus gamepads favoritos. Ao clicar em Steam > Configurações > Controlador , você configura configurações personalizadas para uso na visualização padrão do Steam ou no modo Big Picture.
17. Siga os Curadores Steam
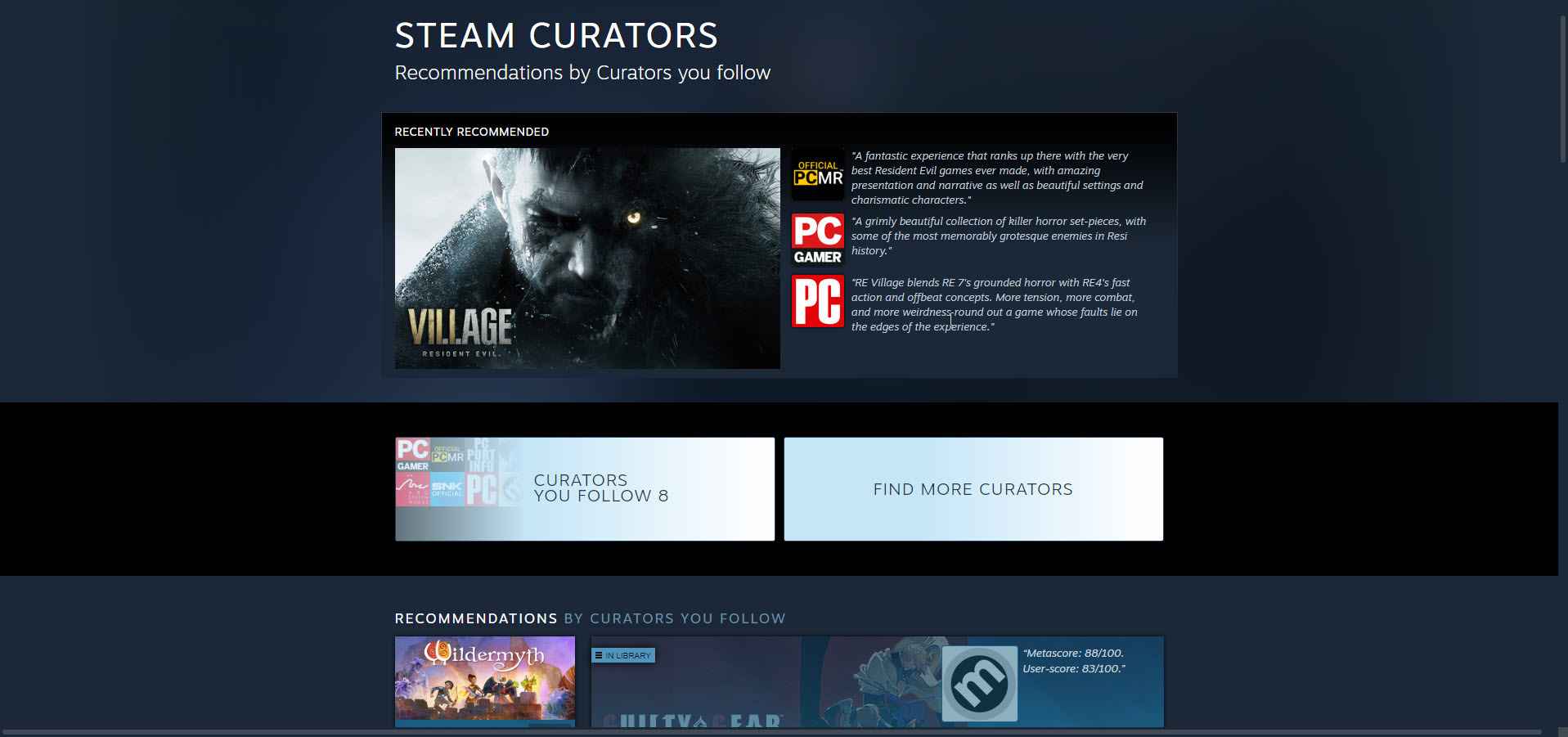
Com tantos jogos no Steam, tanto bons quanto muito ruins, pode ser difícil dizer o que vale a pena jogar. Às vezes você precisa de alguns conselhos de especialistas. Seguindo um Curador Steam , você pode navegar por listas escolhidas a dedo de jogos recomendados de publicações e personalidades em que você confia, incluindo seus amigos aqui no PCMag.
18. Transforme o Steam em uma Jukebox
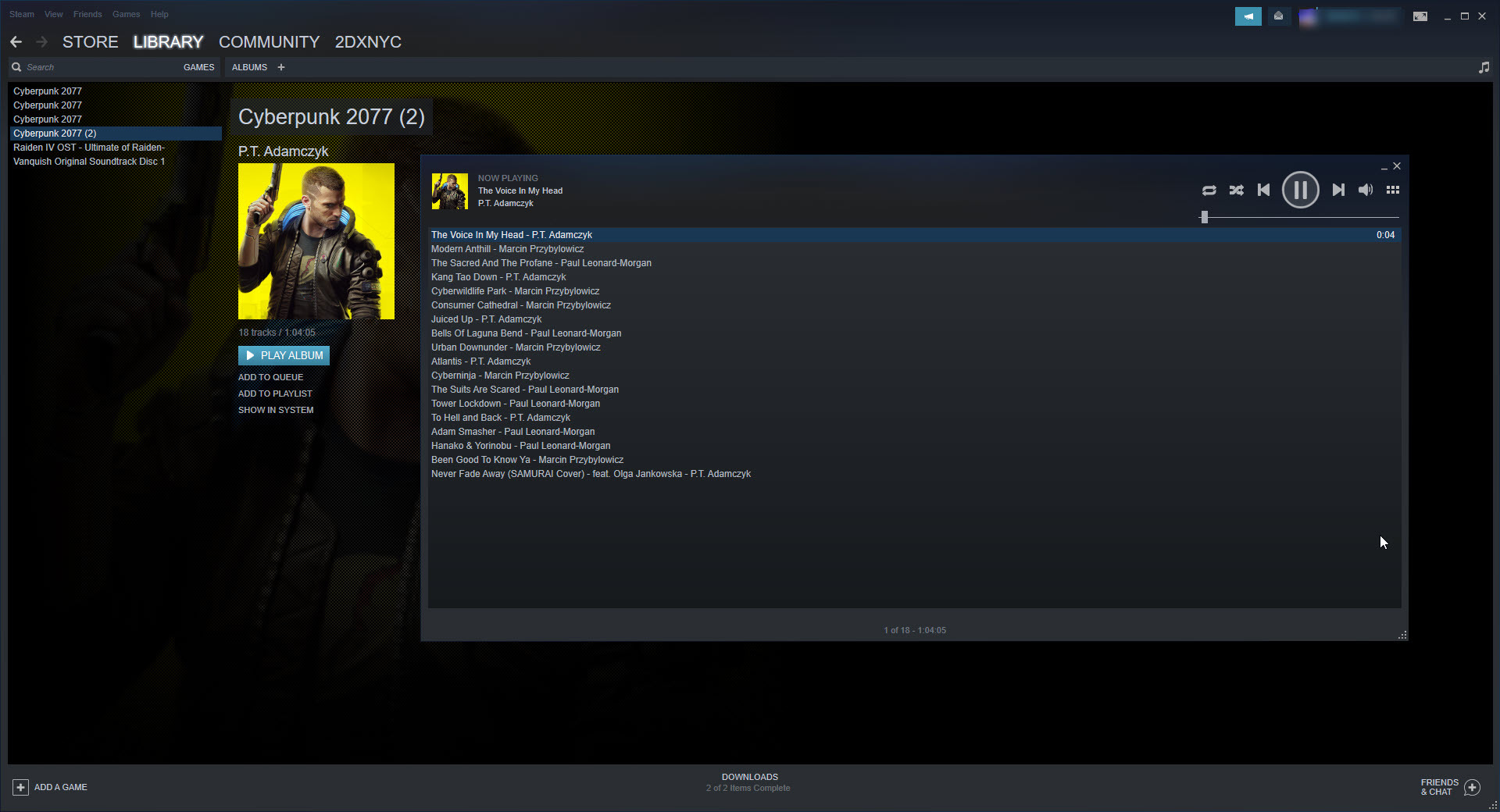
Você sabia que o Steam tem um player de música embutido? Ao visitar Steam > Configurações > Música, você pode adicionar a pasta de música do seu PC à jukebox (as trilhas sonoras de videogame adquiridas do Steam estão incluídas por padrão). É um player muito rudimentar que permite ouvir faixas e criar listas de reprodução - é isso. Você pode acessar o reprodutor de áudio clicando em Exibir > Reprodutor de música .
19. Verifique a compatibilidade de prótons
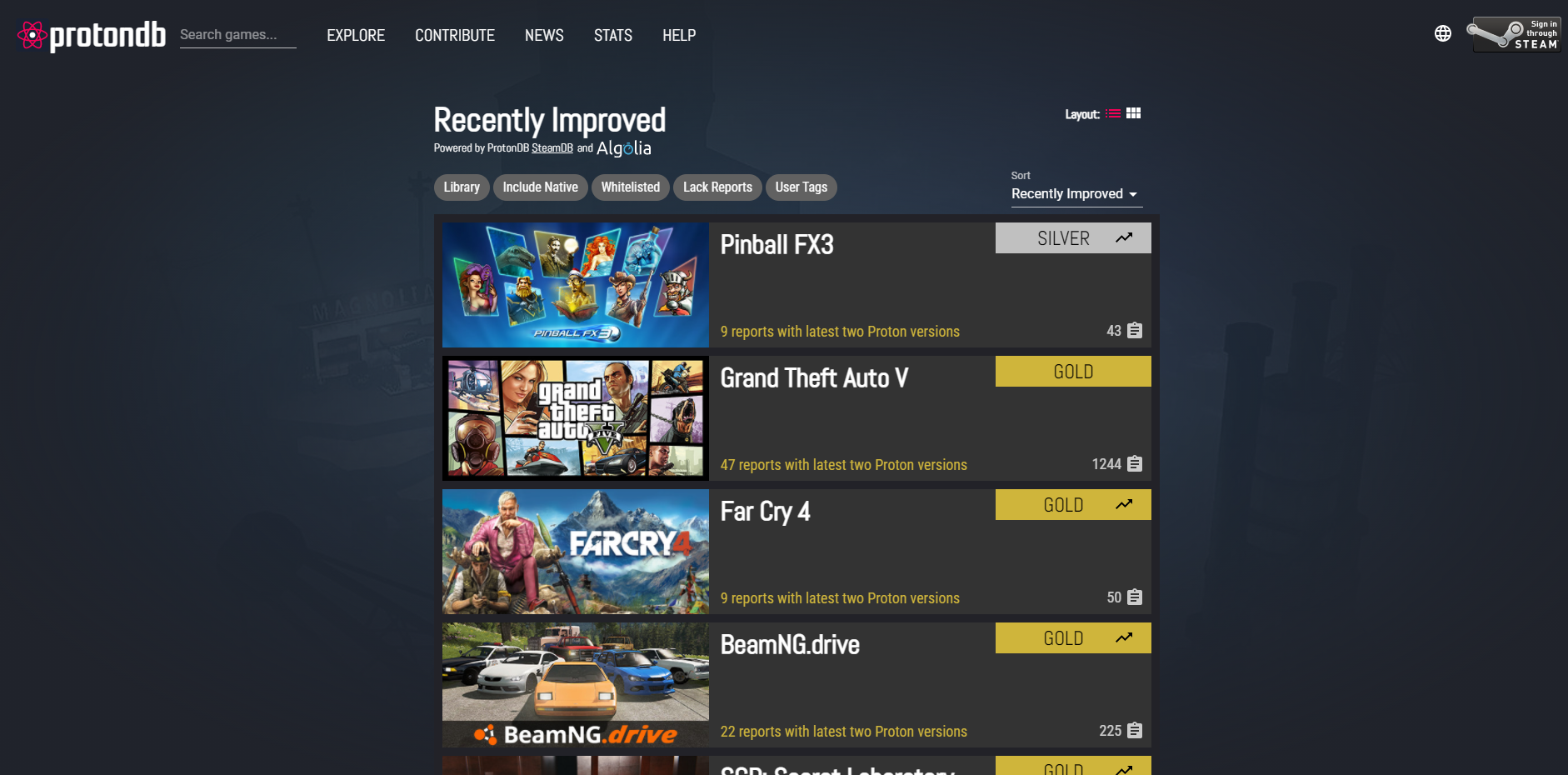
Como o Steam Machines antes dele, o próximo Steam Deck executará uma versão do Linux como seu sistema operacional principal. Então, como ele jogará todos os seus jogos Steam baseados no Windows? A camada de compatibilidade do Proton facilita para os desenvolvedores mover seus jogos do Windows para o Linux com pouco (se algum) trabalho extra. O Proton já está funcionando, e você pode verificar o banco de dados ProtonDB executado por fãs para ver quais jogos do Windows funcionam melhor e quais exigem alguns ajustes para funcionar bem. Nota: Esta também é uma ferramenta útil para pessoas que desejam jogar jogos Steam em PCs baseados em Linux.
20. Selecione uma página inicial do Steam
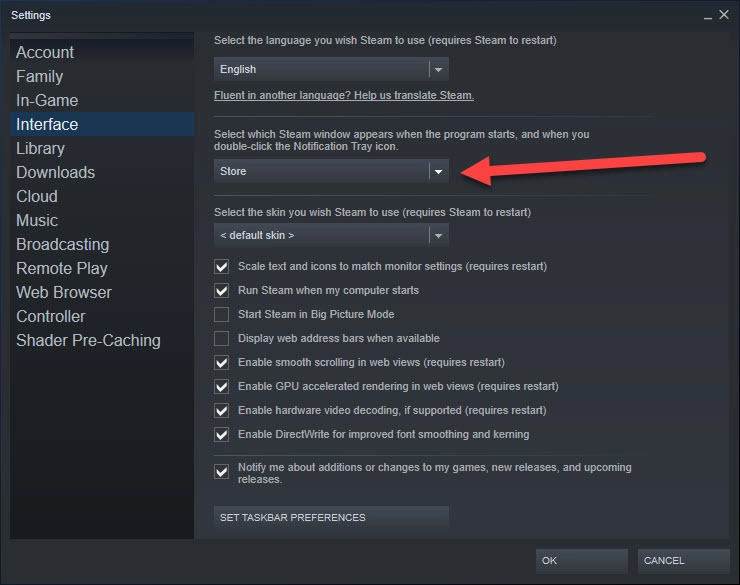
Por padrão, a vitrine da Valve é a primeira coisa que você vê quando entra no Steam. Não precisa ser assim. Você pode alterar a página inicial acessando Steam > Configurações > Interface e clicando na caixa suspensa destacada. Ele oferece sete opções de página inicial, incluindo Loja, Biblioteca e Amigos.
21. Escolha um horário de atualização automática
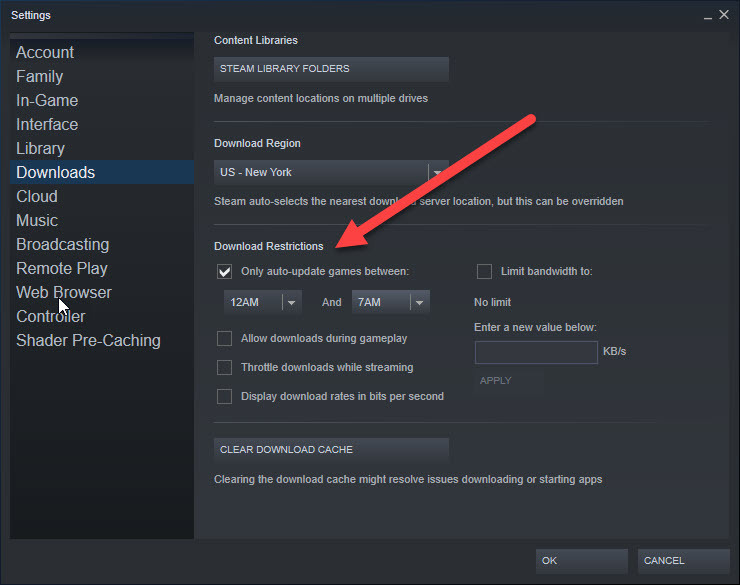
Os desenvolvedores estão constantemente lançando atualizações de jogos, sejam correções de bugs ou novos recursos. Como resultado, você receberá muitos avisos do Steam para atualizar os títulos comprados. Felizmente, o aplicativo permite que você selecione um horário em que deseja baixar os patches. Você pode configurar um horário visitando Steam > Configurações > Downloads .
Na seção de restrições de download, marque a caixa ao lado de Only Auto-Update Games Between e selecione uma hora inicial e final. Isso é bom para quando você, digamos, deseja que os jogos sejam atualizados automaticamente durante a noite enquanto você dorme.
Mais histórias de videogame
Os melhores jogos para PC
Os melhores jogos de PlayStation 5
Os melhores jogos do Xbox Series X/S
Os melhores jogos do Nintendo Switch
Grupo de Curadores Steam da PCMag
