Atalhos do Steam Deck: o guia definitivo
Publicados: 2023-04-14
Se você está procurando uma lista completa de teclas de atalho do Steam Deck para o modo de jogo e o modo de área de trabalho, você veio ao lugar certo. Neste guia, mostraremos todos os atalhos do Steam Deck, além de como você pode remapear botões e criar atalhos de teclado personalizados do Steam Deck no modo Desktop.
Atalhos do modo de jogo Steam Deck
Atalhos do Steam Deck no modo Desktop
Como remapear as ligações de botões em seu deck no modo de área de trabalho
Como criar atalhos de teclado personalizados do Steam Deck
Atalhos do modo de jogo Steam Deck
Vamos começar listando todos os atalhos do Steam Deck no modo de jogo. Antes de nos aprofundarmos na lista, aqui está uma dica gratuita do Steam Deck para o nosso PC de jogos portátil favorito: você pode ver toda a lista de atalhos do Modo de Jogo pressionando longamente o botão “Steam” ou “Acesso rápido” - o botão à esquerda com três pontos. Isso funciona em qualquer lugar no modo de jogo, mesmo durante o jogo.
Botão Steam + Pressione e segure o botão B – Forçar o desligamento do jogo
Esta tecla de atalho Steam Deck Game Mode permite que você saia de qualquer jogo que não tenha a opção “Sair” ou “Sair para a área de trabalho”, como Lumines Remastered . Também é ótimo quando um jogo congela.
Botão Steam + Botão X – Chamar Teclado
Este atalho é útil quando você precisa inserir algo com um teclado durante o jogo. Por exemplo, ao inserir o nome do seu personagem após iniciar um novo jogo ou em um título como Roadwarden, que inclui uma tonelada de digitação.
Botão Steam + L1 – Alternar Lupa
O recurso de ampliação do Steam Deck pode não parecer tão útil, mas assim que você iniciar um jogo com um monte de texto minúsculo, como RPGs mais antigos como Baldur's Gate ou até mesmo um RPG mais recente como Disco Elysium , você ficará grato por ter uma ferramenta para ampliar o texto com.
Botão Steam + R1 – Captura de tela
O bom e velho atalho de captura de tela no seu Steam Deck funciona perfeitamente e é muito rápido ao produzir capturas de tela. Também funciona de forma excelente durante o jogo.
Botão Steam + L2 – Clique com o botão direito do mouse
Se você não sabe como clicar com o botão direito do mouse no Steam Deck enquanto estiver no modo de jogo, basta pressionar Steam Button+L2.
Botão Steam + R2 Clique Esquerdo do Mouse
Para clicar com o botão esquerdo no Steam Deck enquanto estiver no modo de jogo, pressione Steam Button+R2.
Botão Steam + Analógico Direito – Mouse Joystick
Para usar o stick analógico direito como mouse, você deve segurar o botão Steam enquanto move o stick.
Botão Steam + Touchpad direito – Touchpad como mouse
O mesmo vale para usar o touchpad direito como mouse; no modo de jogo, você deve segurar o botão Steam enquanto usa o touchpad.
Botão Steam + clique direito no touchpad – clique esquerdo do mouse
Outra maneira de clicar com o botão esquerdo no Steam Deck no modo de jogo é pressionar o touchpad direito enquanto segura o botão Steam.
Botão Steam + Para Cima no Analógico Esquerdo – Aumenta o Brilho da Tela
Em vez de chamar o menu de acesso rápido com o botão de acesso rápido - o da direita com três pontos - e depois definir manualmente o brilho, segure o botão "Steam" e mova o analógico esquerdo para cima. Funciona muito bem no jogo.
Botão Steam + Para Baixo no Analógico Esquerdo – Diminuir o Brilho da Tela
Para diminuir o brilho da tela, segure o botão Steam e mova o stick analógico esquerdo para baixo.
Botão Steam + Direita no D-Pad – Tecla Enter
Para simular o pressionamento da tecla Enter, pressione à direita no D-Pad enquanto segura o botão Steam.
Botão Steam + Baixo no D-Pad – Tecla Tab
Segurar o botão Steam e pressionar o D-Pad simulará a tecla Tab.
Botão Steam + Esquerda no D-Pad – Tecla Escape
O último atalho do Steam Deck no modo de jogo é a tecla Esc, que você pode ativar segurando o botão Steam e pressionando à esquerda no D-Pad.
Atalhos do Steam Deck no modo Desktop
No Modo Desktop, a maioria dos botões no Steam Deck desempenham o papel de um teclado específico ou tecla do mouse. Por exemplo, para clicar com o botão direito no modo Desktop, pressione o gatilho direito - R2. Não há necessidade de segurar o botão Steam no modo Desktop.
Touchpad direito – como mouse
O touchpad certo é o seu simulador de mouse ideal no modo Desktop.
Clique com o botão direito do touchpad – botão esquerdo do mouse
Você pode clicar com o botão esquerdo no modo Desktop pressionando o touchpad direito no Steam Deck. Observe que às vezes, como logo após você alternar para o modo de área de trabalho ou iniciar um aplicativo intensivo do sistema, o touchpad direito pode parar de funcionar por alguns segundos. Não se preocupe - espere um pouco e você poderá continuar usando o touchpad direito como mouse e para clicar com o botão esquerdo em ícones e outras coisas.

Analógico direito – como mouse
O stick analógico certo em seu Steam Deck também pode simular um mouse. O problema é que a precisão é muito menor do que ao usar o touchpad direito.
Pressione o botão analógico direito – botão esquerdo do mouse
Pressionar o stick analógico direito desempenha o papel do botão esquerdo secundário no modo Desktop.
Touchpad Esquerdo – Rolagem Horizontal e Vertical
O touchpad esquerdo em seu Steam Deck pode ser usado para rolagem. Mover o dedo para cima e para baixo simula a rolagem vertical enquanto desliza da esquerda para a direita, e vice-versa é usado para rolagem horizontal.
Você também pode rolar verticalmente se mover o mouse em círculos, como antigamente na roda de rolagem de um iPod. Para rolar para baixo, circule o mouse no sentido horário e na direção oposta para rolar para cima.
Pressione o touchpad esquerdo - botão do meio do mouse
A Valve decidiu mapear o botão do meio do mouse para pressionar o touchpad esquerdo. Não é ótimo, mas pelo menos temos a opção de um botão do meio do mouse, que é muito útil para abrir e fechar abas no Firefox.
R2 – Clique com o botão esquerdo do mouse
Outra maneira de clicar com o botão esquerdo no modo Desktop é pressionar o gatilho direito - R2.
L2 – Clique com o botão direito do mouse
Se você quiser saber como clicar com o botão direito do mouse no Steam Deck enquanto estiver no modo Desktop, basta pressionar o gatilho esquerdo - L2.
Outros Atalhos Úteis
Abaixo, você pode encontrar o restante dos atalhos do Steam Deck Desktop Mode, que são bastante autoexplicativos.
- L1 – Ctrl esquerdo
- R1 – Alt Esquerda
- Y - Espaço
- X – Chamar teclado
- B – Fuga
- A – Retorno
- Botão superior esquerdo da pá - Shift esquerdo
- Botão inferior esquerdo da pá – tecla do Windows (também chamada de tecla Super)
- Botão superior direito da pá - página para cima
- Botão inferior direito da pá - página para baixo
- Iniciar – Fugir
- Selecione - guia
- D-Pad e analógico esquerdo – Teclas de seta
RELACIONADO: Como instalar o Windows no Steam Deck
Como remapear as ligações de botões em seu deck no modo de área de trabalho
Embora os atalhos do Steam Deck Desktop Mode sejam mapeados por padrão de forma a facilitar a navegação na área de trabalho, você pode remapear cada botão e criar um perfil personalizado, se desejar.
Para fazer isso, abra o Steam e clique no botão "Configurações".
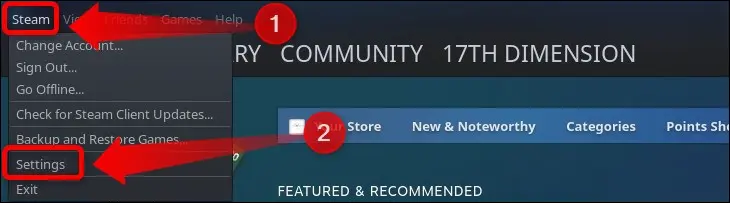
Em seguida, clique na guia “Controlador” e, quando vir o menu do controlador, pressione o botão “Configuração da área de trabalho”.
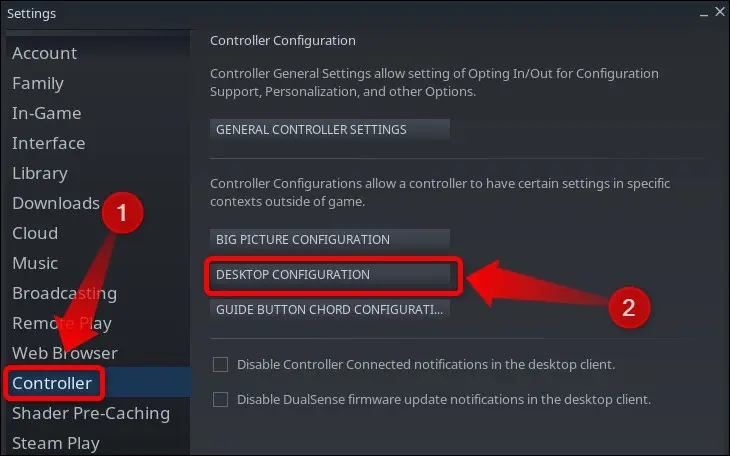
Uma vez lá, você pode remapear cada botão do Steam Deck ao seu gosto e atribuir a ele qualquer ligação de teclado ou mouse que desejar.
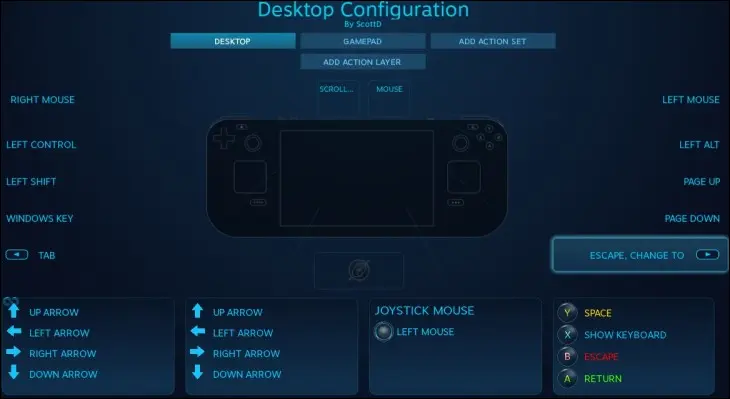
Como criar atalhos de teclado personalizados do Steam Deck
Outra opção interessante no modo Desktop é criar atalhos personalizados que você pode usar para abrir diferentes aplicativos e jogos. Por exemplo, você pode ter um atalho de teclado do Steam Deck para abrir o Steam, o gerenciador de arquivos Dolphin ou qualquer outro aplicativo que você tenha instalado.
Para fazer isso, abra o menu “Configurações rápidas” e clique na guia “Atalhos”.
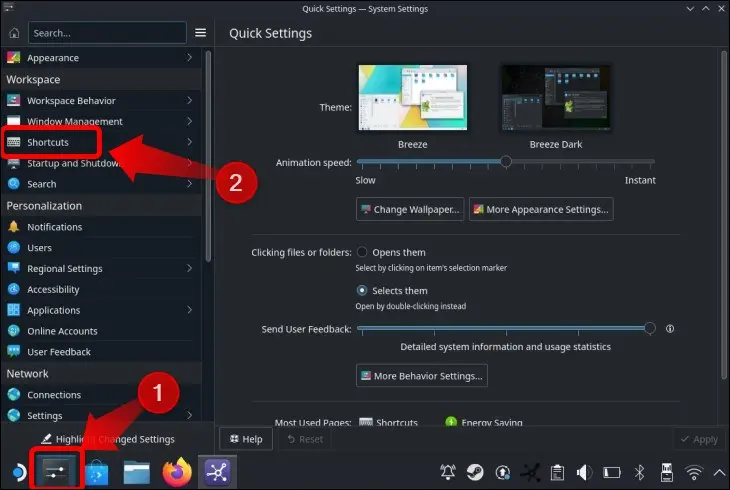
Uma vez lá, você pode atribuir um atalho de teclado personalizado para abrir qualquer aplicativo instalado. Pressione o botão “Adicionar aplicativo”, selecione o aplicativo que deseja adicionar e crie um atalho para iniciá-lo.
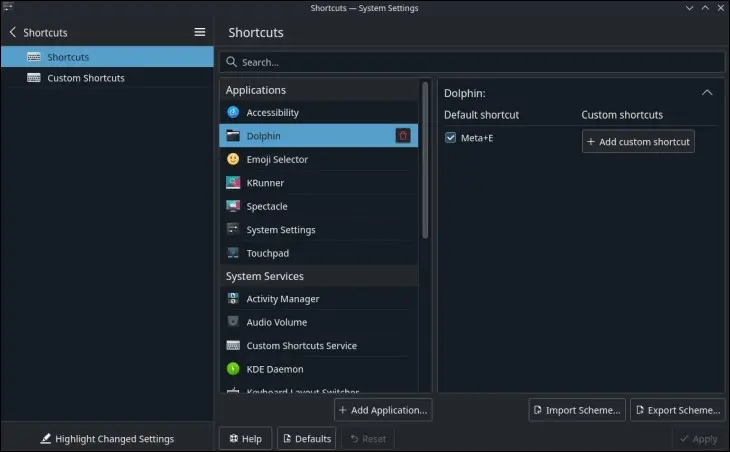
Além disso, você também pode criar atalhos personalizados para executar várias ações no modo Desktop. Basta verificar cada aplicativo padrão, opção e serviço listado e você encontrará quais atalhos de teclado personalizados eles suportam. Por exemplo, você pode aumentar, diminuir ou silenciar o áudio, desligar o Steam Deck, fazê-lo hibernar e muito mais, tudo com atalhos de teclado personalizados. Sinta-se à vontade para experimentar!
RELACIONADO: Como otimizar seu Steam Deck para uma bateria mais duradoura
