Otimização de SSD no Windows 10/11
Publicados: 2022-05-13Os PCs modernos que executam o Windows 10 e o Windows 11 agora vêm com unidades de estado sólido (SSDs) em vez de unidades de disco rígido (HDD). Os SSDs vêm ganhando força devido ao seu desempenho rápido, e o Windows vem com recursos integrados para ajudar esses dispositivos de armazenamento a funcionar em seu pico.
Mas esses recursos nem sempre são ativados por padrão. É por isso que preparamos este guia sobre a otimização de SSD do Windows 10 para ajudá-lo a tirar o melhor proveito do seu SSD.
Por que o SSD é mais rápido que o HDD?
Ao contrário de um HDD, que requer busca de trilha e tempo de latência para ler dados, um SSD pode recuperar e ler dados diretamente de qualquer local da memória flash. Basicamente, leva menos de 0,1 ms (tempo de acesso aleatório) para um SSD ler dados. Isso é quase nenhum momento.
É esta resposta rápida que o torna mais favorável do que o HDD tradicional. Isso significa que você pode abrir e executar aplicativos em seu PC na velocidade da luz. Dito isto, os SSDs também são afetados pelo desgaste, e geralmente é aconselhável fazer backup de seus dados regularmente na nuvem por segurança.
8 métodos úteis para otimizar o SSD Windows 10/11
Primeiras coisas primeiro. Certifique-se de usar o SSD como disco de inicialização ou do sistema (o disco que contém o sistema operacional Windows). Dessa forma, você terá um tempo de inicialização mais rápido e maior velocidade de execução do sistema.
Além disso, se você ainda estiver usando o Windows 10, sugerimos atualizar para o Windows 11, pois é um dos sistemas operacionais mais avançados atualmente. Além de oferecer uma experiência maravilhosa, este sistema possui muitos recursos para otimizar o SSD, como o comando TRIM.
Abaixo estão os ajustes de SSD para garantir que seu SSD tenha um desempenho ideal:
Método 1: Desabilitar Programas de Inicialização
O tempo de inicialização do seu PC é afetado pelos programas de inicialização configurados para serem executados quando você liga sua máquina. Felizmente, o gerenciador de aplicativos de inicialização mostra quais programas estão desacelerando mais o processo de inicialização.
Muitas vezes, os programas que você instala se adicionam ao processo de inicialização e são iniciados automaticamente toda vez que você inicializa seu PC. A boa notícia é que você pode acessar rapidamente o gerenciador de aplicativos de inicialização no Gerenciador de tarefas e desabilitar esses programas.
Veja como:
- Use os atalhos de teclado Ctrl + Shift + Esc para abrir o Gerenciador de Tarefas. Como alternativa, pressione Ctrl + Alt + Delete e selecione Gerenciador de tarefas .
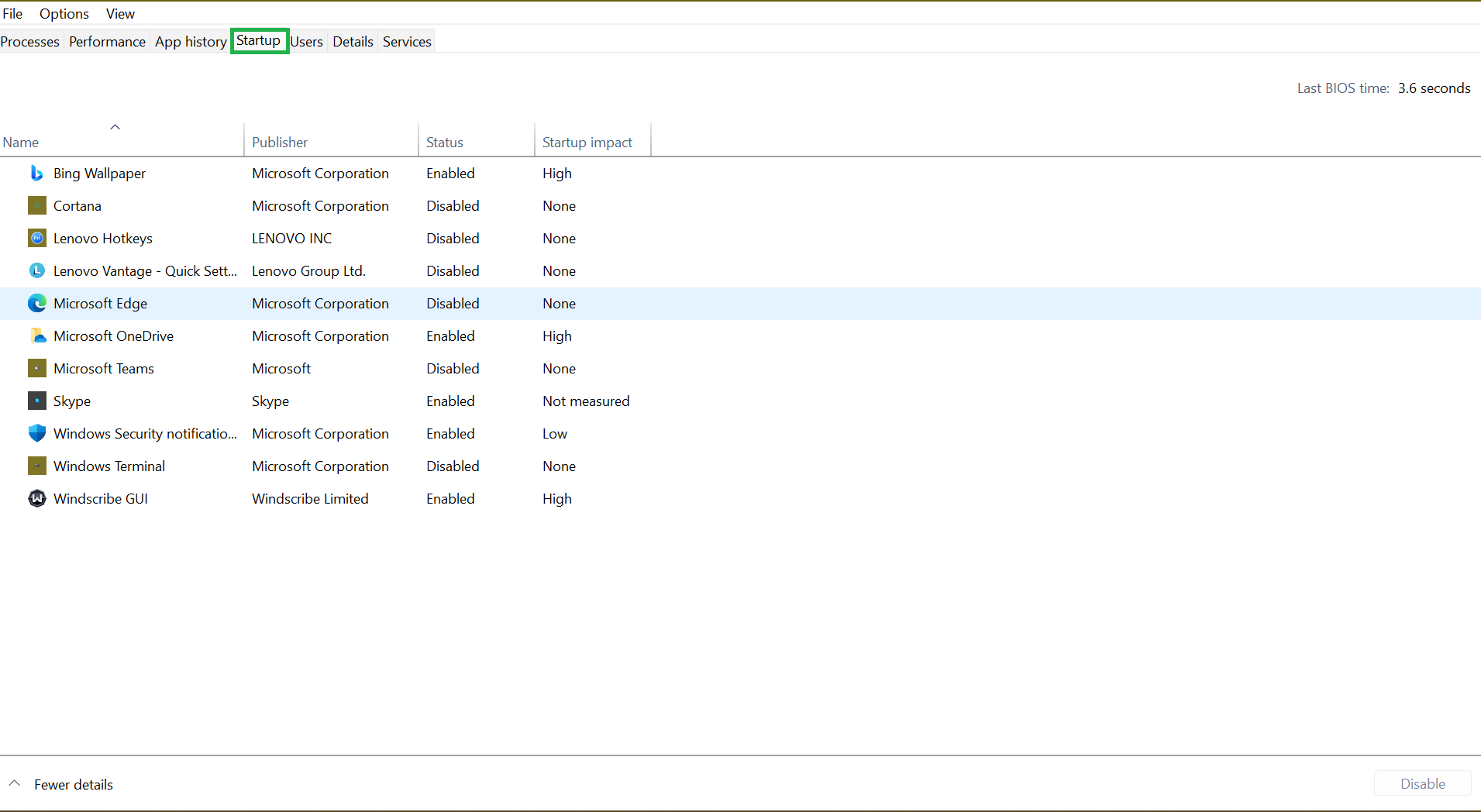
- Na interface do Gerenciador de Tarefas, alterne para a guia Inicialização para ver uma lista de programas de inicialização e seu impacto na inicialização do computador. Você pode querer desabilitar todos os aplicativos com impacto “Alto”.
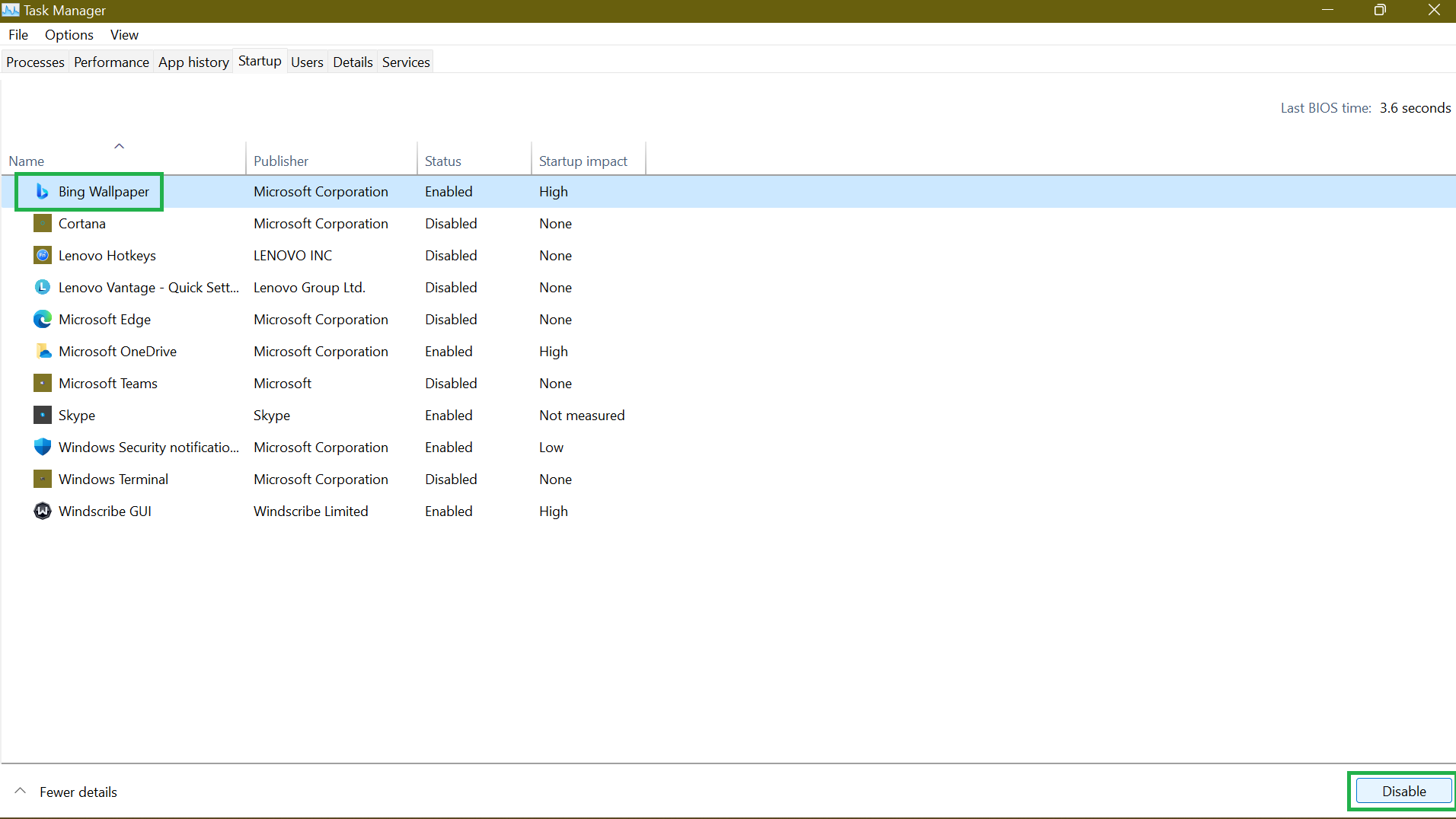
- Para desabilitar um programa, selecione-o e clique em Desabilitar na seção inferior direita da página.
Dito isso, desabilitar alguns programas pode limitar sua funcionalidade. Aplicativos como OneDrive ou Google Drive precisam ser executados na inicialização para manter seus arquivos sincronizados. Assim, você deseja deixá-los ativados para que possam sincronizar automaticamente seus arquivos em segundo plano.
Método 2: desative a inicialização rápida
O recurso Fast Startup foi projetado exclusivamente para acelerar o processo de inicialização, principalmente para máquinas com SSDs. Então, você deve estar se perguntando, por que desativá-lo?
O problema é que um SSD é tão rápido que o tempo ganho ao habilitar uma inicialização rápida é quase insignificante. Na verdade, desabilitar esse recurso pode permitir que seu computador Windows obtenha uma reinicialização completa e limpa. Embora desabilitar a Inicialização Rápida do Windows possa não causar um impacto tão grande, pode ser útil.
- Acesse o Painel de Controle a partir do Menu Iniciar .
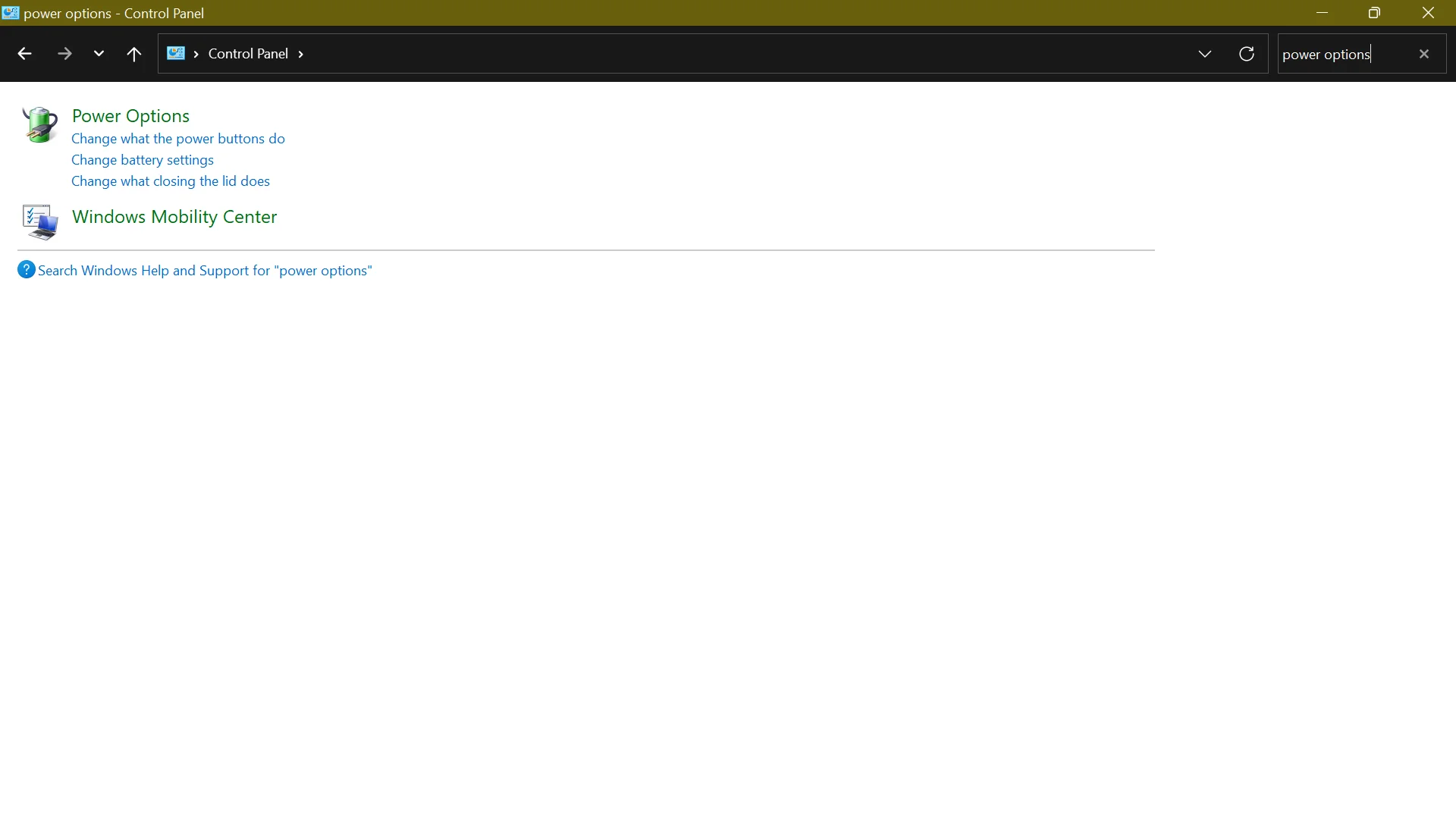
- Abra Opções de energia e clique em Escolher a função do botão de energia .
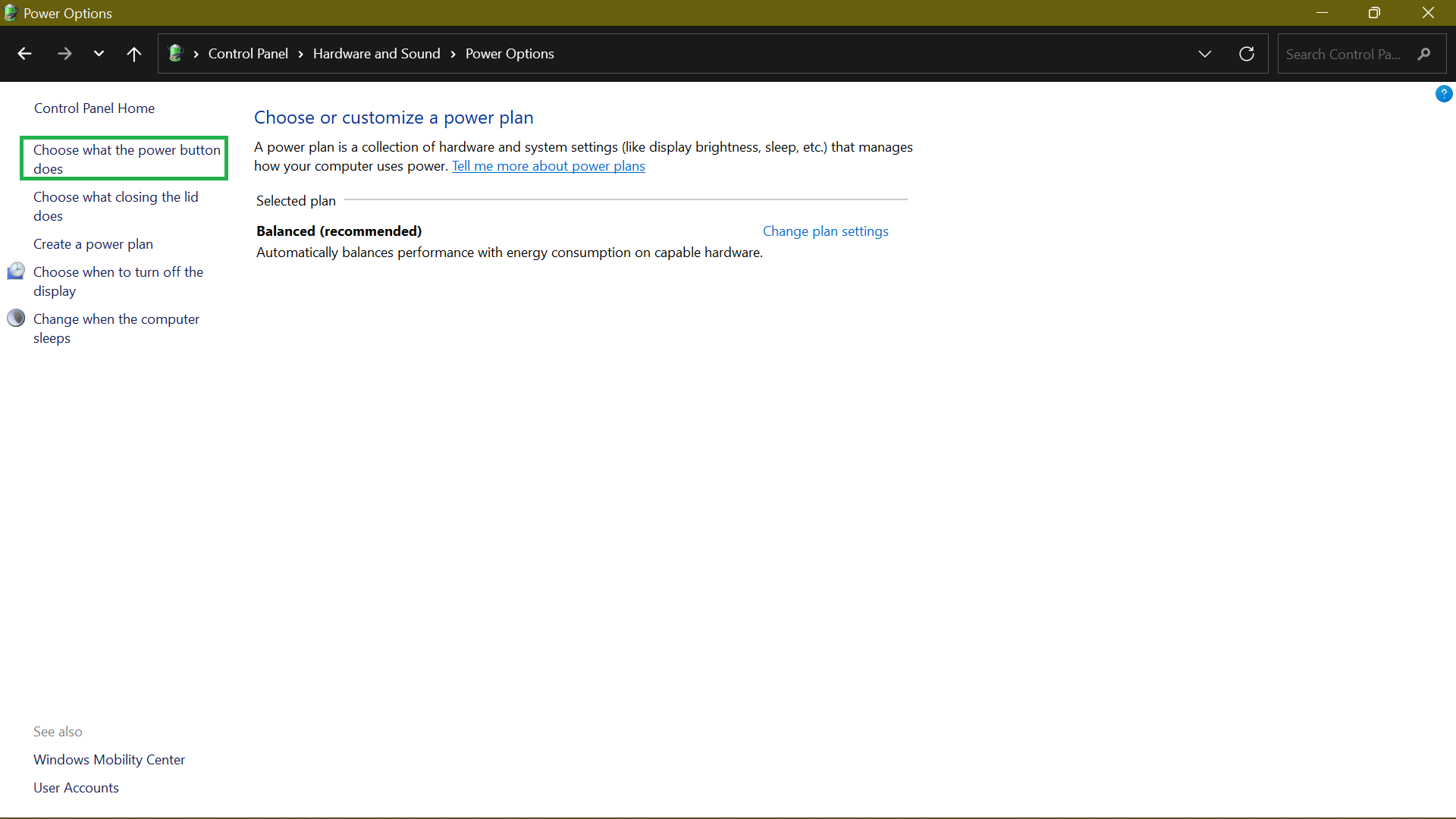
- Se a opção Configurações de desligamento estiver esmaecida, clique em Alterar configurações indisponíveis no momento.
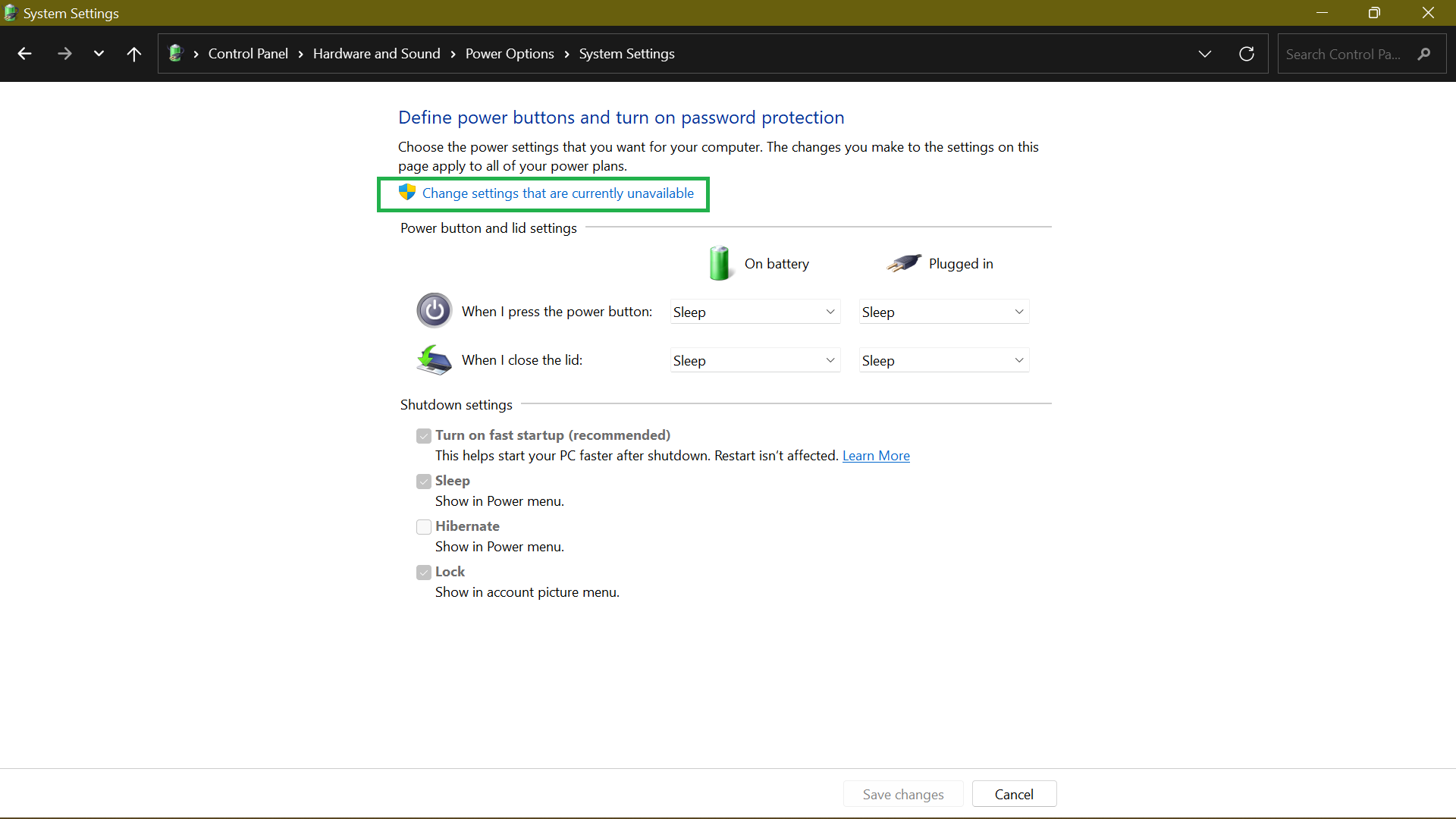
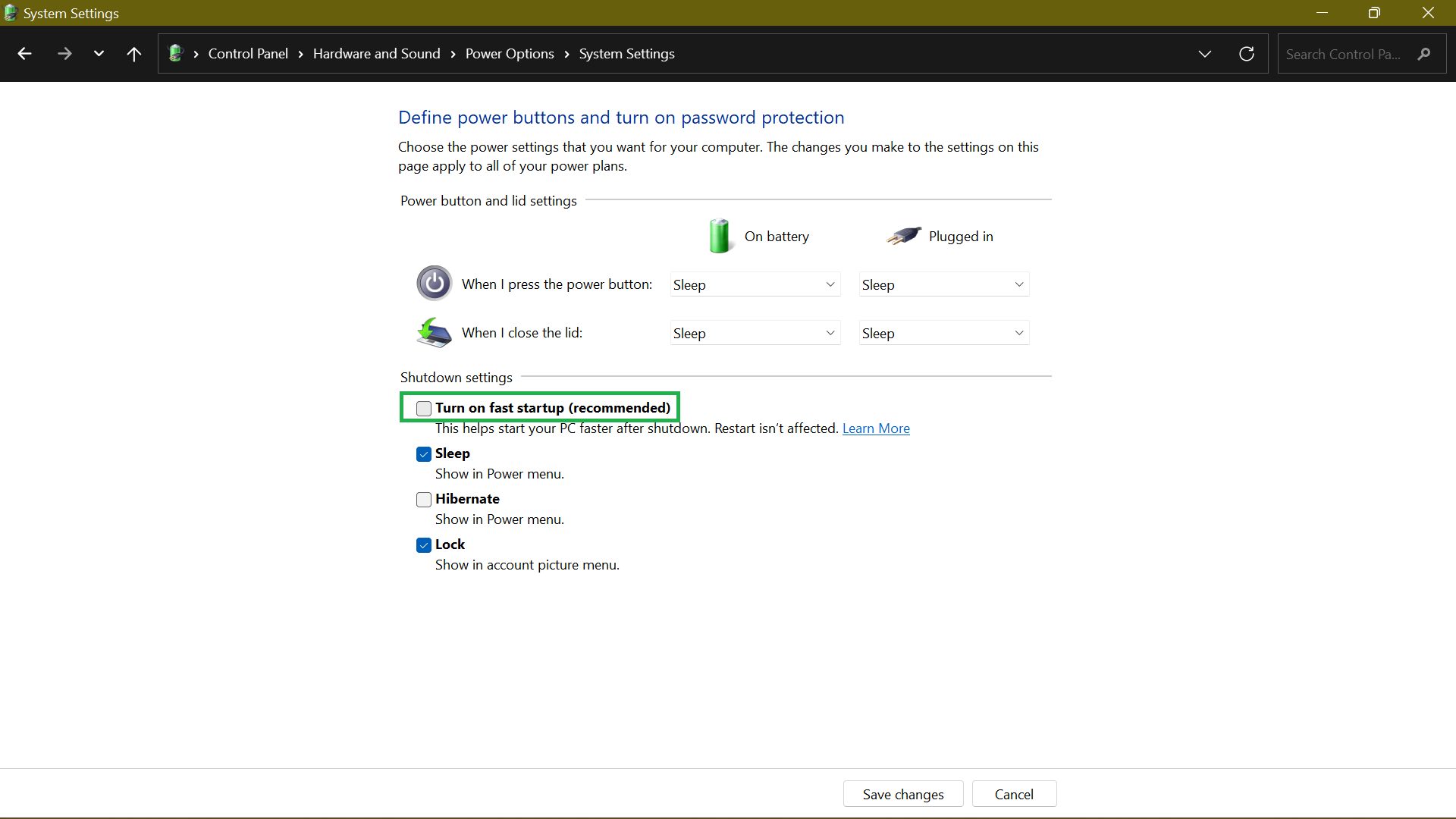
- Desmarque a caixa Ativar inicialização rápida (recomendado) e clique em Salvar alterações .
Método 3: Confirme se o TRIM está ativado
O TRIM garante que o SSD limpe os dados dos blocos que não estão mais em uso. Isso reduz a velocidade de gravação e ajuda a manter o desempenho ideal durante toda a vida útil do SSD.
O TRIM deve ser ativado por padrão em sua máquina Windows 10/11. No entanto, às vezes esse não é o caso. É por isso que vale a pena verificar e garantir que está funcionando.
Para isso, execute os seguintes passos:
- Pressione a tecla Windows no teclado e digite CMD . Na barra lateral direita, selecione Executar como administrador .
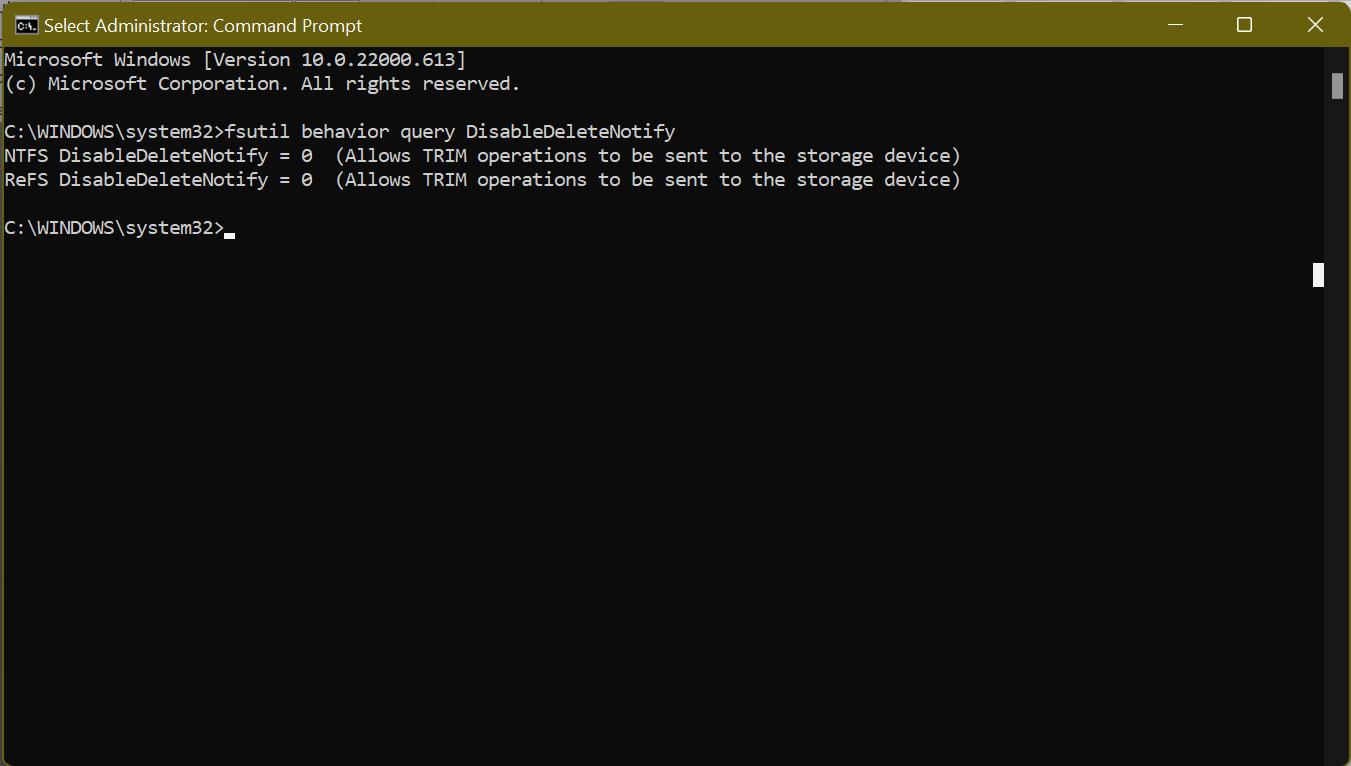
- Em seguida, execute o comando fsutil behavior query DisableDeleteNotify . Se estiver definido como “0”, o TRIM é habilitado. Se estiver definido como “1”, o TRIM está desabilitado e você precisa habilitá-lo.
Método 4: Verifique se o firmware do SSD está atualizado
O SSD só pode funcionar com eficiência se o firmware do SSD permanecer atualizado. Infelizmente, o processo não é automatizado e você deve fazê-lo manualmente.
No entanto, não é um processo complexo. Tudo o que você precisa fazer é visitar o site do fabricante do seu SSD e encontrar as atualizações de firmware do SSD disponíveis. Normalmente, você encontrará um guia passo a passo sobre como atualizar o firmware do seu SSD.
Método 5: Habilite o modo de interface do controlador de host avançado (AHCI)
Configurar o controlador SATA para ser executado no modo AHCI garante um desempenho melhor do seu SSD. O AHCI é essencial para manter todos os recursos que suportam a execução de um SSD em sua máquina, principalmente o TRIM, que elimina os dados que não são mais necessários, funcionando sem problemas.

Veja como habilitar o AHCI:
- Você precisará acessar o BIOS do seu computador pressionando a tecla correspondente especificada no manual do usuário do seu PC. Se você estiver usando um computador moderno, o recurso deverá estar habilitado por padrão. Para uma máquina mais antiga, você terá que encontrar o caminho para o BIOS para habilitá-lo.
- Uma vez no BIOS, localize a configuração SATA ou a configuração de tipo ou modo.
- Mude do modo IDE para AHCI.
- Salve as alterações e saia do BIOS.
Método 6: Ative o cache de gravação
Ativar o cache de gravação nem sempre é a melhor ideia, pois, em caso de falta de energia ou mau funcionamento do dispositivo, pode resultar em corrupção ou perda de dados. Portanto, use esse recurso com cautela.
Se você deseja continuar, siga estas etapas para habilitar o cache de gravação:
- Clique com o botão direito do mouse no menu Iniciar ou pressione a combinação de teclas Win + X e selecione Gerenciador de dispositivos .
- Localize as unidades de disco , expanda-as e abra Propriedades . Como alternativa, clique duas vezes no seu SSD para abrir sua janela de propriedades.
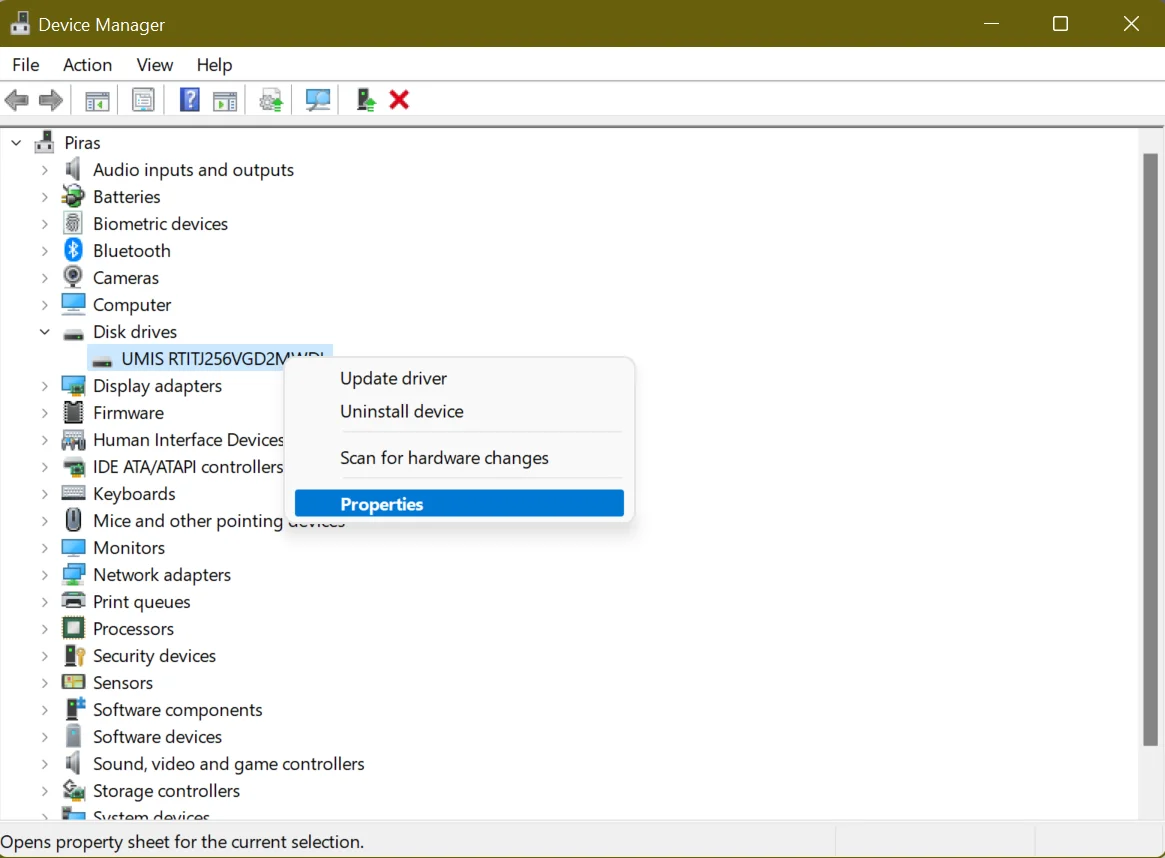
- Na próxima tela, vá para a guia Políticas e encontre a seção Política de cache de gravação .
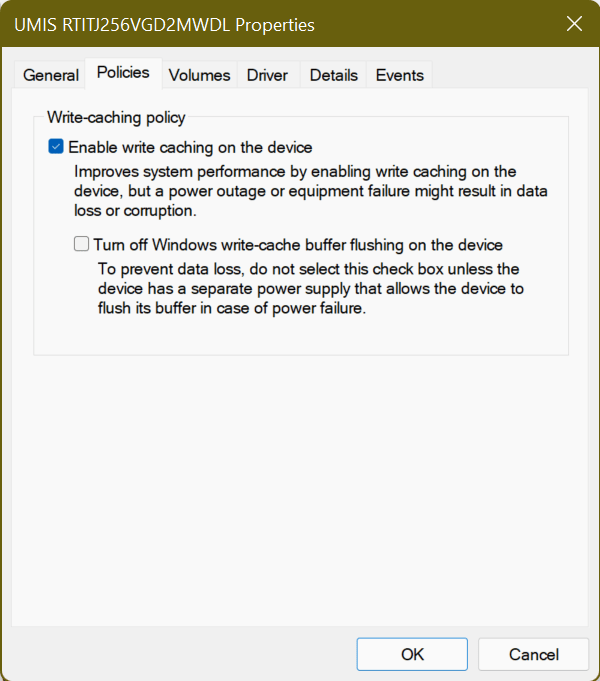
- Abaixo dele, você verá uma opção chamada Habilitar cache de gravação no dispositivo . Marque a caixa ao lado e selecione OK .
Agora, use seu SSD como faria normalmente e verifique os comportamentos de desempenho. Se melhorou, mantenha a opção ativada. Caso contrário, siga o processo e desative-o.
Método 7: agende a otimização de SSD
Você deve ter notado que os computadores modernos que usam SSDs não têm a opção de desfragmentar um SSD. No Windows 10 e no Windows 11, você só pode “Otimizar” suas unidades. Veja bem, o objetivo de desfragmentar uma unidade é garantir que arquivos grandes sejam armazenados em uma seção contígua de um disco rígido para acesso mais rápido.
É aplicável para acionamentos mecânicos, que têm um tempo de busca relativamente longo de cerca de 15 ms. Assim, toda vez que um arquivo é fragmentado, você perde 15ms enquanto tenta encontrar o próximo. Com o tempo, isso pode aumentar, resultando em tempos de leitura mais longos.
Esse não é o caso dos SSDs, pois o tempo de busca é de aproximadamente 0,1 ms. Essa velocidade e o fato de os SSDs moverem os dados que já estão no disco para outras áreas do disco, geralmente armazenando-os em uma posição temporária primeiro, significa que não há vantagem de desempenho na desfragmentação.
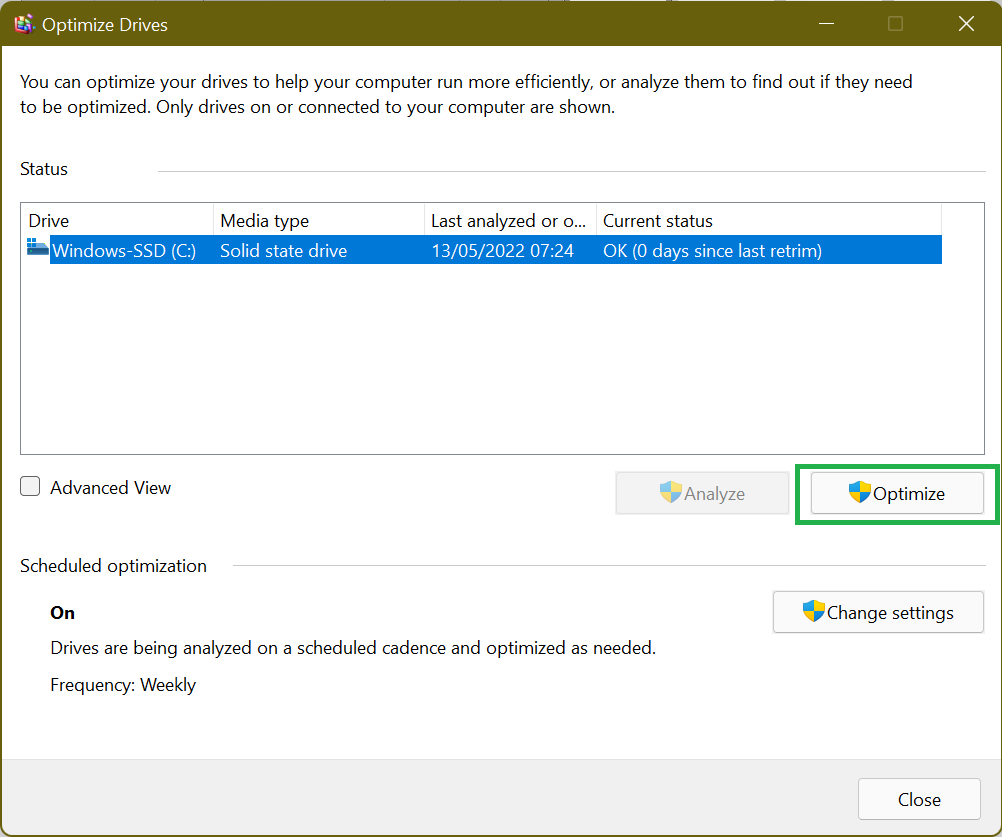
Mas o Windows já sabe disso, não é de admirar que não haja uma opção para desfragmentar seu SSD nas versões modernas do Windows. Em seu lugar está a opção de “Otimizar” seu SSD. Entre outras coisas, o processo irá “recortar” o SSD, o que força a exclusão de dados que não são mais considerados necessários, uma tarefa normalmente realizada pelo TRIM.
Portanto, certifique-se de configurar um agendamento para permitir a otimização do SSD do Windows 10 regularmente, mantendo assim seu desempenho ideal.
Embora o Windows execute a otimização necessária em seu SSD, ele nem sempre resolve problemas de redução de velocidade, como arquivos inúteis, chaves corrompidas, entradas de registro inválidas ou arquivos duplicados. É aí que entra uma ferramenta como o Auslogics BoostSpeed.

Resolva problemas do PC com o Auslogics BoostSpeed
Além de limpar e otimizar seu PC, BoostSpeed protege a privacidade, diagnostica problemas de hardware, oferece dicas para aumentar a velocidade e fornece mais de 20 ferramentas para cobrir a maioria das necessidades de manutenção e serviço do PC.
O programa verifica e detecta automaticamente o lixo do PC, como logs de erros não utilizados, cache do navegador da Web, arquivos temporários do usuário e assim por diante. Em seguida, ele os exclui, recuperando o espaço necessário em seu SSD. Ao liberar esse espaço, seu SSD pode ter um desempenho muito melhor do que quando está quase sem espaço.
Além disso, BoostSpeed verifica seu registro e corrige qualquer coisa que esteja danificada ou corrompida. Como você sabe, seu registro é crucial para o funcionamento central do seu sistema e, se houver chaves corrompidas ou entradas inválidas, você poderá começar a experimentar falhas no sistema ou até mesmo travamentos.
Geralmente, o BoostSpeed identifica problemas que diminuem o desempenho do seu computador, ajusta as configurações do sistema não ideais e, por fim, aprimora as operações do seu PC.
Método 8: Defina seu plano de energia para alto desempenho
Por padrão, o Windows define seu sistema para o plano de energia “Balanceado” que automaticamente elimina a energia de suas unidades quando elas não estão em uso. Isso é útil para laptops, pois ajuda a prolongar a vida útil da bateria.
Mudar para “Alto Desempenho” significa que as unidades permanecem ligadas o tempo todo e eliminará o atraso que você percebe depois que o PC fica ocioso por um tempo.
Para alterar as opções de energia:
- Você precisará acessar o Painel de Controle através do Menu Iniciar .
- Uma vez lá, localize Opções de energia nas configurações. Uma maneira rápida de fazer isso é usar a função de pesquisa. Basta digitar “opções de energia” no campo de texto “Pesquisar no painel de controle” e selecionar Opções de energia .
- Escolha a opção High Performance , que irá acelerar o desempenho do seu sistema. No entanto, esse plano de energia consumirá mais energia e sua bateria poderá esgotar mais rapidamente.
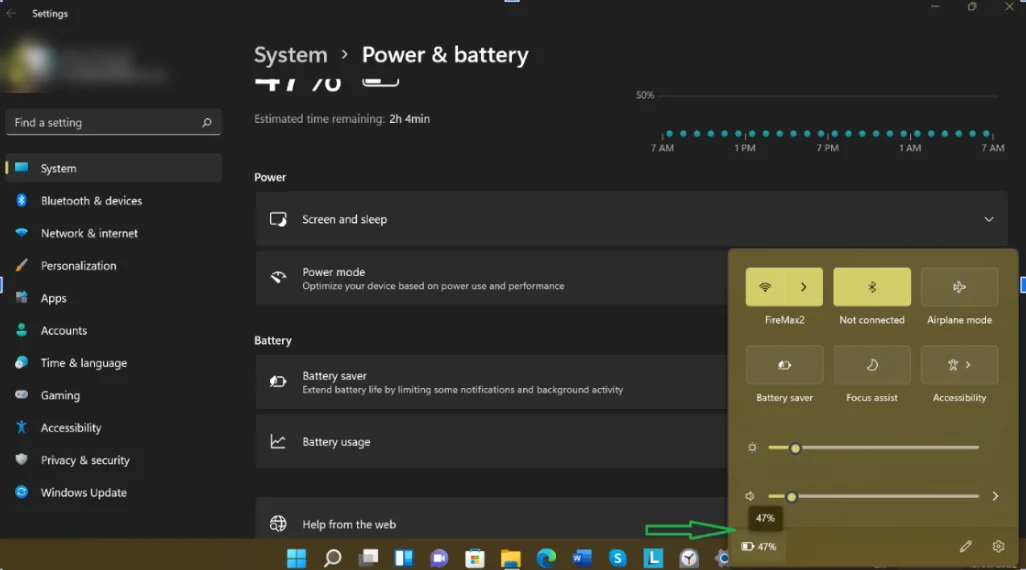
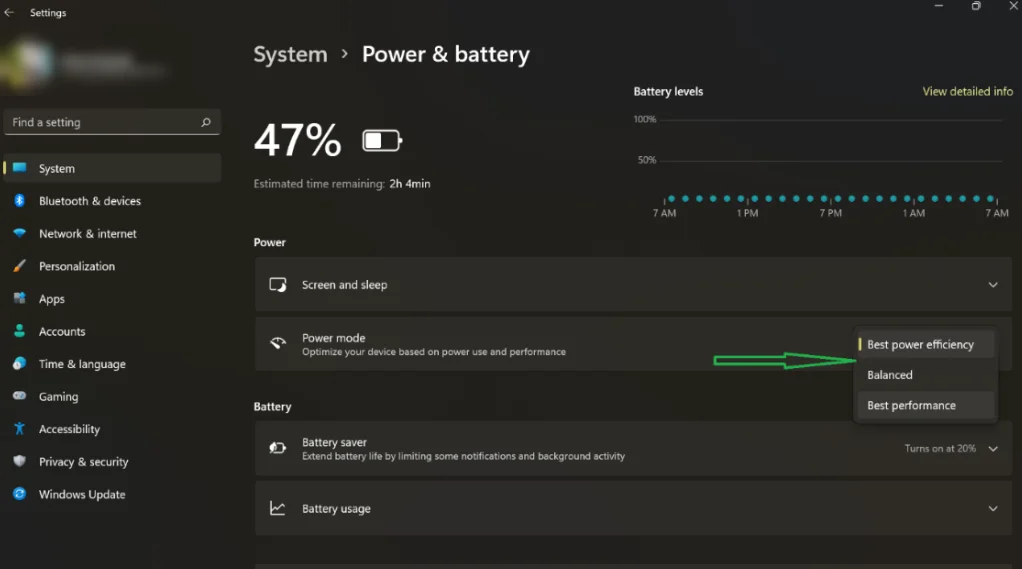
- Em uma máquina Windows 11, clique no ícone da bateria no canto direito da barra de tarefas e selecione o ícone da bateria na janela que aparece. Na página Configurações, clique no menu suspenso ao lado de Modo de energia e escolha Melhor desempenho .
Aí está! Esses ajustes de SSD garantirão que seu PC com Windows 10/11 seja mais rápido e funcione com eficiência sempre que você o usar.
