12 recursos do Mac Spotlight que você deve usar
Publicados: 2023-01-26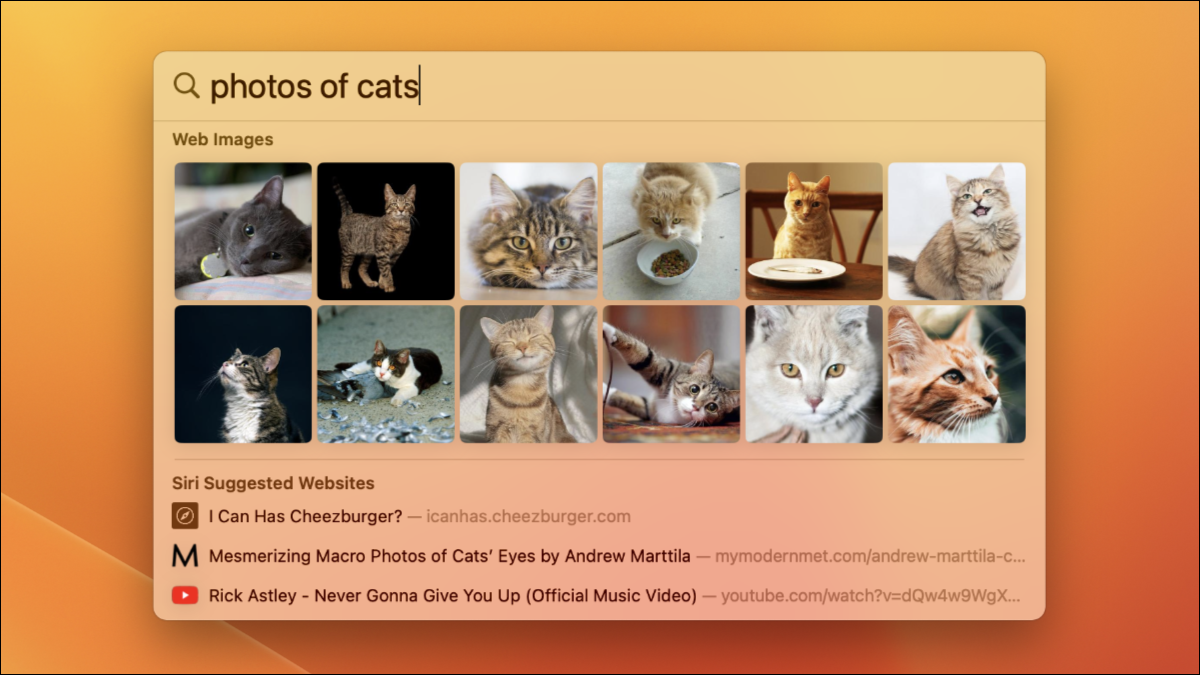
Você provavelmente conhece o Spotlight como a ferramenta de pesquisa útil do seu Mac, mas é muito mais do que isso. Dominar o Spotlight é a chave para usar seu Mac da maneira mais eficiente possível. Aqui estão algumas dicas para ajudá-lo a contornar o macOS em tempo recorde.
Acione o Spotlight com um atalho de teclado
O Spotlight fica no canto superior direito da tela, mas é infinitamente mais útil com um atalho de teclado. Acione-o rapidamente usando Command+Barra de espaço a qualquer momento. Acostume-se a usá-lo e você poderá fazer coisas como abrir arquivos, iniciar aplicativos e pesquisar na web, tudo sem tirar os dedos do teclado.
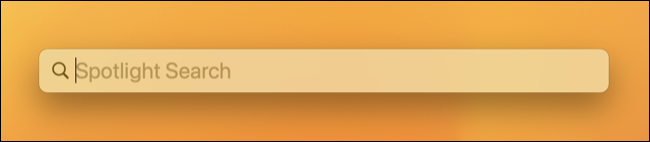
Quando estiver satisfeito com este atalho de teclado, você pode recuperar algum espaço em sua barra de menus removendo o Spotlight ou outros itens.
Localizar e visualizar arquivos
O uso mais óbvio do Spotlight é encontrar arquivos locais no seu Mac. Simplesmente procurar por um nome de arquivo ou pasta deve revelá-lo, então você pode usar as teclas de seta para selecioná-lo e abri-lo com Enter. Como alternativa, destaque um arquivo e use a barra de espaço para visualizar o arquivo com o Quick Look.
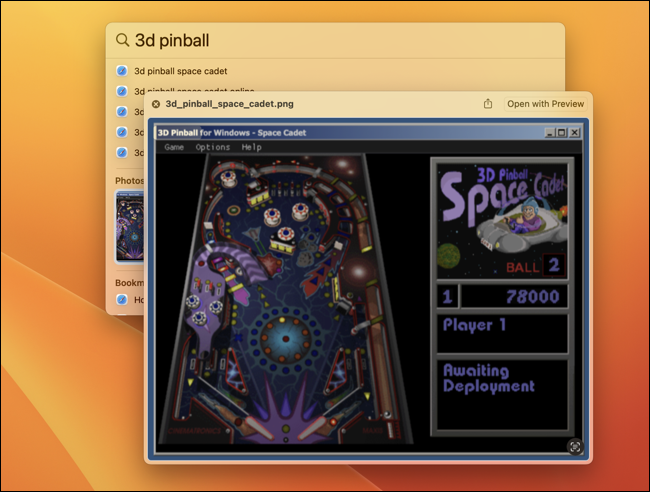
Se preferir abrir a pasta na qual reside um arquivo, você pode usar o atalho de teclado Command + Enter ao realçá-lo. Segure o comando em um resultado de arquivo para ver sua localização (isso funciona para arquivos locais e aqueles em seu iCloud Drive).
Para pular rapidamente entre as diferentes seções dos resultados do Spotlight, use Command e as teclas de seta para cima ou para baixo.
Use operadores para restringir sua pesquisa
Você pode usar operadores booleanos com o Spotlight, assim como em qualquer mecanismo de pesquisa. Isso permite que você use termos como AND, NOT e OR para construir pesquisas detalhadas. Por exemplo, se você estiver tentando encontrar uma lista de documentos PDF que não correspondem ao termo de pesquisa “fatura”, consulte pdf NOT invoice para ver uma lista de resultados em PDF que excluem o termo de pesquisa “fatura”.
Você também pode usar o operador “kind:<query>” para restringir suas pesquisas, limitando o tipo de resultado que está procurando. Como exemplo, slack kind:email encontrará e-mails que correspondem ao termo de pesquisa “slack”.
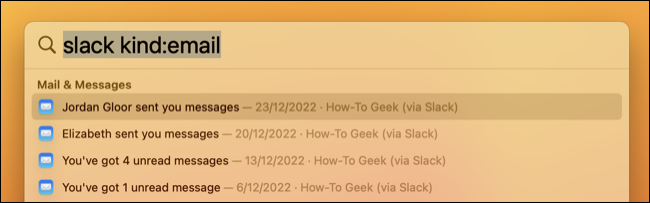
Use isso com descritores comuns como folder , application , image , message , tipos de arquivo como mp3 ou jpeg ou conteúdo específico do aplicativo como events do calendário ou tarefas como reminders .
Pesquise rapidamente na web
Você pode acionar pesquisas na web em seu navegador padrão usando o Spotlight, apenas certifique-se de que um resultado de pesquisa do navegador esteja destacado antes de pressionar Enter. Pode ser complicado percorrer os resultados, então por que não usar o atalho Command + B para executar sua consulta de pesquisa atual como uma pesquisa na Web?
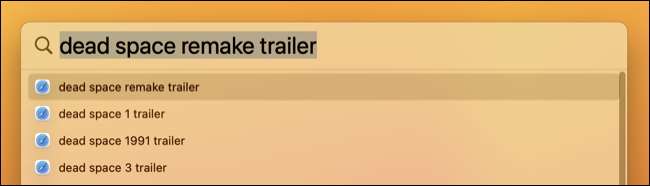
RELACIONADO: Como alterar o mecanismo de pesquisa padrão do Safari no Mac
Iniciar aplicativos
Se você pegar apenas uma dica desta página, escolha esta: use o Spotlight para iniciar aplicativos em vez de navegar até a pasta Aplicativos ou usar o Launchpad. É muito mais rápido pressionar Command+Enter e começar a digitar o nome do aplicativo seguido de Enter.
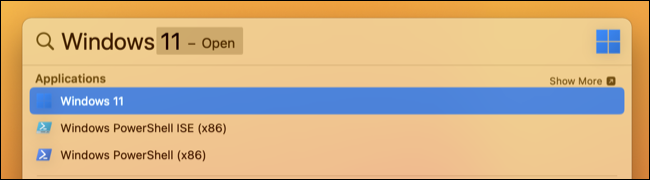
Você nem precisa digitar o nome completo do aplicativo (na maioria das vezes). Como o Spotlight aprende com seu comportamento, quanto mais você usar esse recurso, mais ele favorecerá seus aplicativos usados com frequência (o que significa consultas mais curtas para ver os resultados desejados).
Acessando as configurações do sistema
O macOS 13 Ventura substituiu o antigo painel de controle das Preferências do Sistema por um novo menu de Configurações do Sistema inspirado no iOS. Isso pode dificultar a lembrança de onde tudo está (e mesmo depois de ajustar, pode ser difícil encontrar alguns itens). Conquiste isso usando o Spotlight para pular direto para o painel de preferências que você deseja ver.
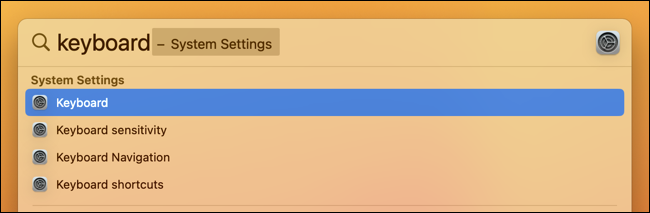

Você pode acessar visões gerais como “Geral” ou obter detalhes com consultas como “Gestos do trackpad” ou “Sensibilidade do teclado”
Pesquisas em linguagem natural
Embora os operadores sejam úteis, nada supera o uso de linguagem natural para encontrar exatamente o que você deseja. Felizmente, o Spotlight cobre você, permitindo que você faça consultas como “documentos que criei no mês passado” ou “arquivos de números de novembro” e vale a pena experimentar para ver o que você pode encontrar.
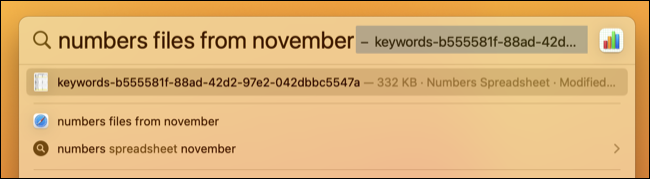
Isso funciona com aplicativos como Mail (“e-mails não lidos” ou “e-mails que enviei hoje”), Notas (“notas de novembro”), Mapas (“supermercados perto de mim”) e resultados da web (“fotos de gatos”) para citar uns poucos.
Cálculos rápidos
Seu Mac tem um aplicativo Calculadora (vá em frente, inicie-o com o Spotlight), mas para somas rápidas, como simples adição, divisão ou multiplicação, você pode usar o Spotlight para obter o resultado rapidamente. Use mais “+” ou “-” menos para adição e subtração e “x” ou “/” para multiplicação e divisão. Você também pode usar colchetes em seus cálculos.

Depois de obter uma resposta, você pode pressionar Command + C para copiar o resultado diretamente para a área de transferência.
RELACIONADO: Esqueça o Microsoft Office: seu Mac já possui um pacote de produtividade gratuito
Conversões de unidades e moedas
Além de somas simples, você também pode realizar conversões de unidades comuns no Spotlight. Tente converter pés para metros, milhas para quilômetros ou Fahrenheit para Celsius para começar.
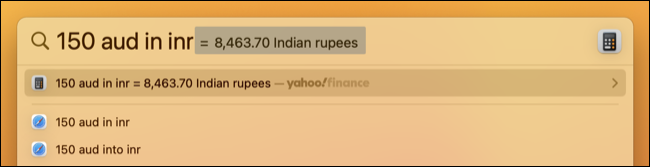
O Spotlight também realizará conversões de moeda, embora você precise de conectividade online para obter as taxas de conversão mais recentes. Use códigos de moeda como “USD” (dólares americanos), “GBP” (libra esterlina britânica ou “JPY” (iene japonês).
Resumo e previsão do tempo
O Spotlight pode fornecer a previsão do tempo para a sua localização atual usando a consulta de weather near me , ou você pode digitar “clima <cidade>” para obter um resumo de outro local. Pressione Enter no resultado para ver um resumo de dez dias. Não é tanta informação quanto você obtém no aplicativo Weather nativo de Ventura, mas é bom o suficiente para uma pesquisa rápida.
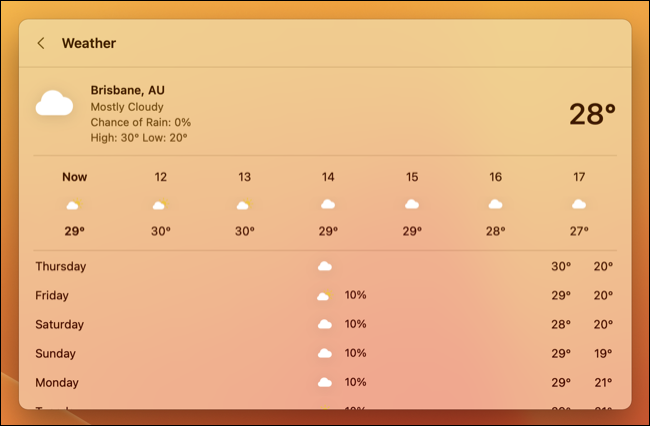
Pesquise rapidamente definições de palavras
Precisa procurar a ortografia ou a definição de uma palavra no dicionário do seu Mac? Você também pode fazer isso com o Spotlight. As definições aparecem como uma categoria separada de resultado que você pode invocar rapidamente usando o atalho de teclado Command+L depois de inserir sua consulta.
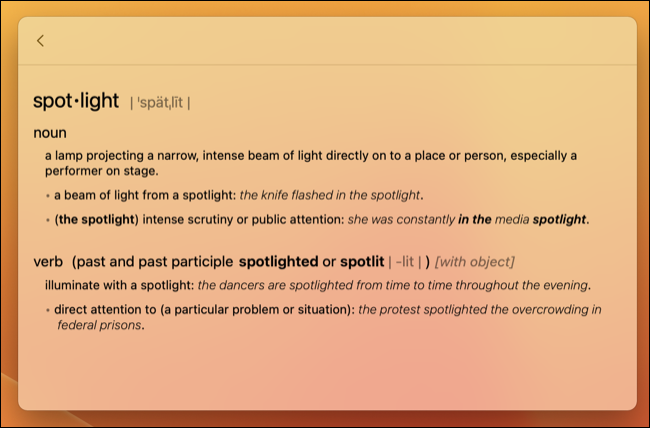
Você verá uma breve definição nos resultados da pesquisa e poderá pressionar Enter para ver uma entrada mais detalhada que inclui uso de exemplo, palavras derivadas e origens.
Restrinja os resultados do Spotlight
Deseja que o Spotlight pare de mostrar determinados resultados? Você pode impedi-lo de indexar pastas ou unidades específicas usando as preferências de privacidade do Spotlight em Configurações do sistema > Siri e Spotlight. Clique no botão de mais “+” para adicionar as pastas que deseja excluir dos resultados da pesquisa ou pode nomear a pasta raiz de uma unidade externa para excluir tudo nessa unidade.
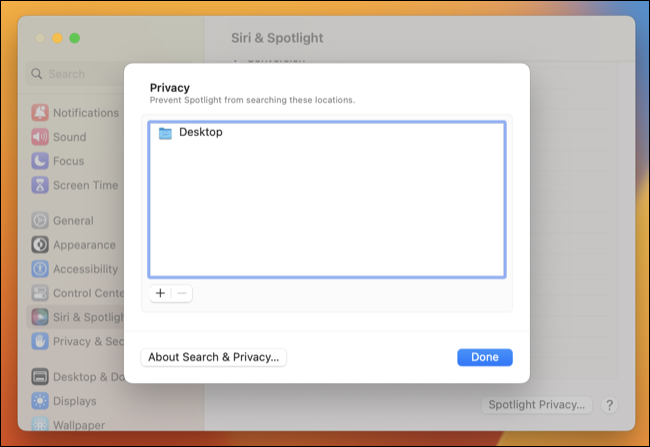
Você também pode usar o painel de preferências Siri & Spotlight para remover qualquer tipo de resultado que não considere útil (como “Fontes” ou “Apresentações”).
Experimente estas dicas no seu iPhone ou iPad também
A Apple seguiu os mesmos princípios de design ao projetar o Spotlight no iOS e iPadOS. Você pode abrir a tela inicial para revelar uma caixa de pesquisa que funciona da mesma maneira para tarefas frequentes, como iniciar aplicativos, converter moeda, cálculos rápidos ou encontrar menus de preferências ocultos. Você também pode personalizar a pesquisa no iPhone.
RELACIONADO: 10 recursos ocultos do Mac que você deve usar
