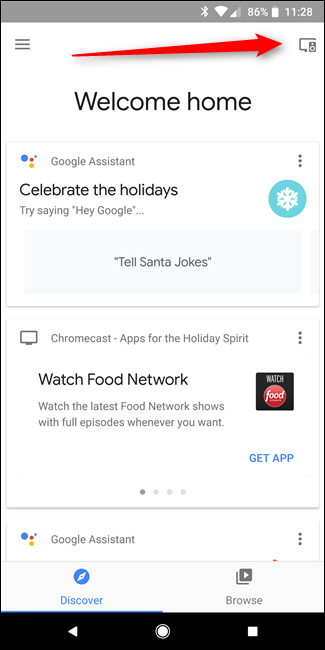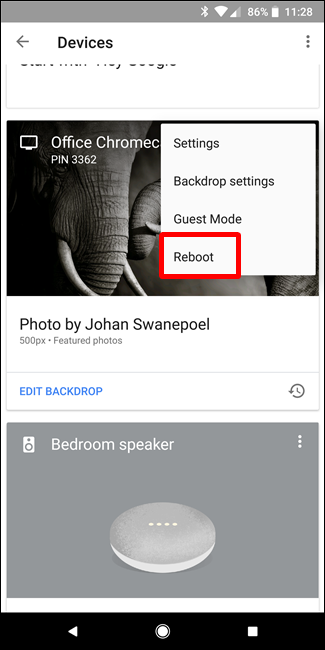Então você acabou de obter um Chromecast. O que agora?
Publicados: 2022-01-29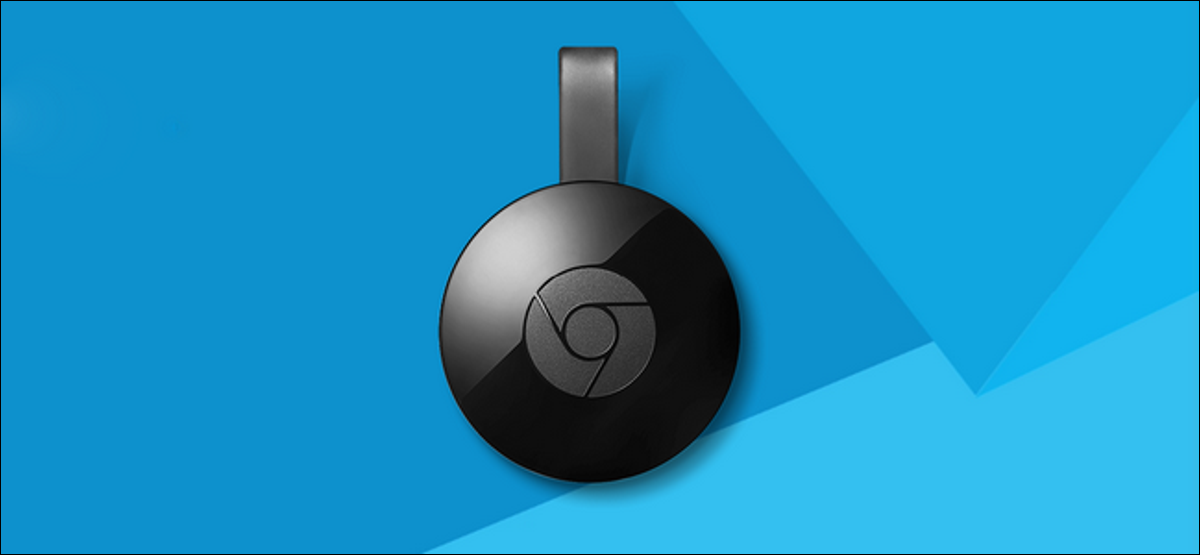
Então, você acabou de marcar um Chromecast. Fantástico! Mas você pode fazer muito mais do que apenas assistir Netflix ou YouTube naquele bad boy - na verdade, há um monte de coisas legais sob seu pequeno capô.
Configure seu novo Chromecast
RELACIONADO: Como configurar seu novo Chromecast
Você tirou o pequeno círculo de bondade de streaming de seu pacote... mas e agora? Vá em frente e conecte-o à sua TV e baixe o aplicativo Google Home para iOS ou Android.
Inicie o aplicativo Home, que deve notificá-lo imediatamente de que há um dispositivo para configurar. Toque em “Configurar” e siga as instruções. É tudo bem direto.
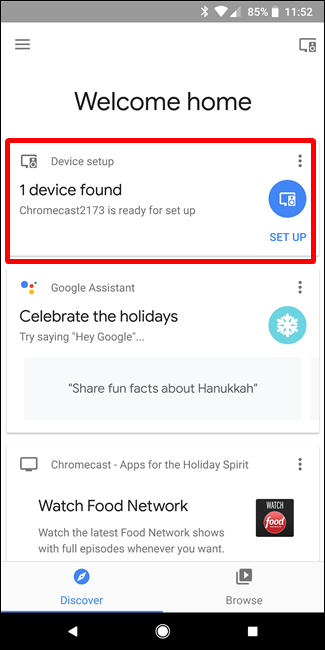
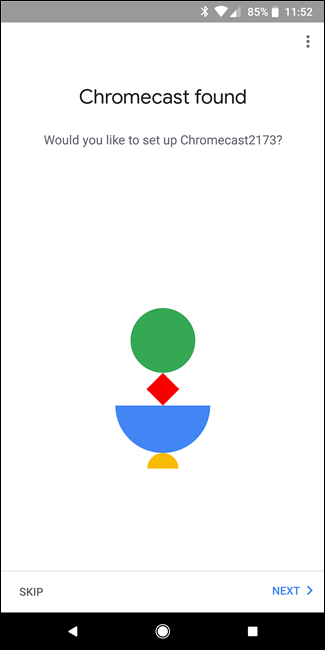
Quando tudo estiver configurado e pronto, você só precisa procurar o ícone de transmissão em qualquer aplicativo que suporte o recurso. É assim, e você o encontrará no YouTube, Netflix e vários outros aplicativos:
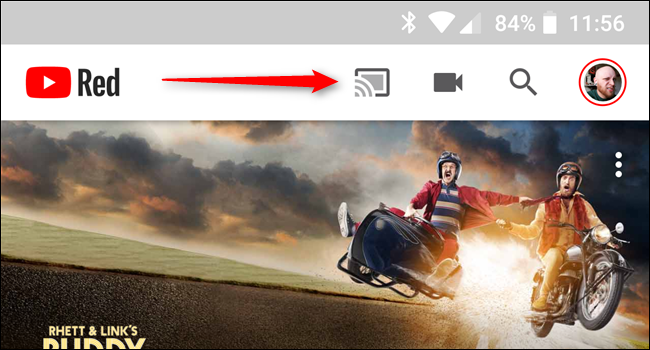
Basta tocar nele e escolher seu Chromecast. Sente-se e veja a mágica acontecer.
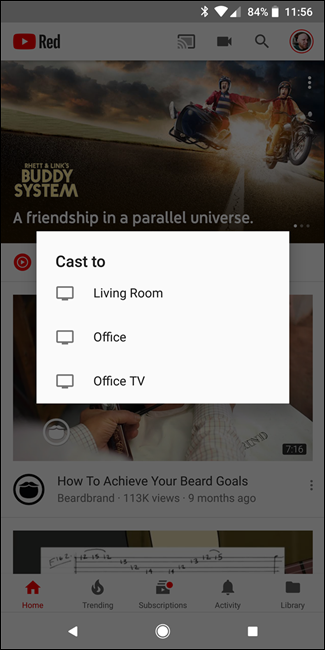
Se acontecer de você encontrar algum obstáculo ao longo do caminho, temos um guia completo sobre como configurá-lo e aprender a lançar - mas é principalmente intuitivo, então você provavelmente ficará bem.
Agora que seu Chromecast está configurado e você sabe como usá-lo, vamos falar sobre algumas das coisas legais que você pode fazer com este pequeno dongle de streaming.
Espelhe a tela do seu computador ou telefone
RELACIONADO: Espelhe a tela do seu computador na sua TV com o Chromecast do Google
Tudo bem, mestre de elenco - você configurou seu Chromecast e ficou martelando a Netflix o dia todo, mas agora é hora de avançar no jogo. E se houver algo que não seja compatível com o Chromecast ou algo no seu computador que você queira exibir na TV? Felizmente, você pode transmitir a tela do computador e do telefone para a TV.
Para transmitir a tela do seu computador, você precisará usar o Google Chrome como navegador. Clique nos três pontos no canto superior direito do Chrome para abrir o menu e escolha "Transmitir".
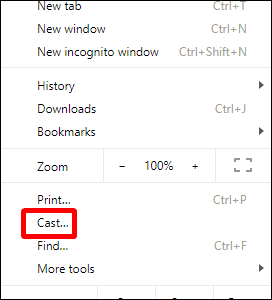
Se você deseja apenas transmitir a guia que está aberta no momento, basta escolher seu Chromecast no menu suspenso. Boom — aba lançada.
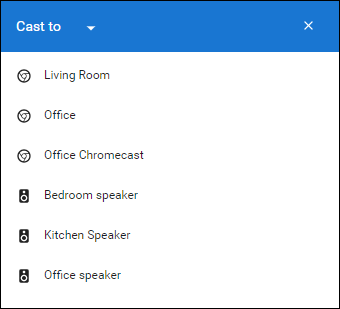
No entanto, se você deseja transmitir toda a área de trabalho, primeiro precisará clicar no menu suspenso "Transmitir para" e escolher "Transmitir área de trabalho".
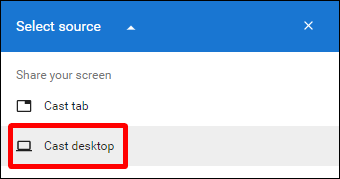
A partir daí, escolha seu Chromecast. Feito e feito.
Você também pode transmitir a tela do seu telefone... se tiver um telefone Android. (Desculpe, pessoal do iPhone.) Existem algumas maneiras de fazer isso, dependendo do fabricante do seu telefone, então vamos seguir o método universal aqui: usando o aplicativo Google Home. Acione aquele bad boy e abra o menu deslizando do lado esquerdo.
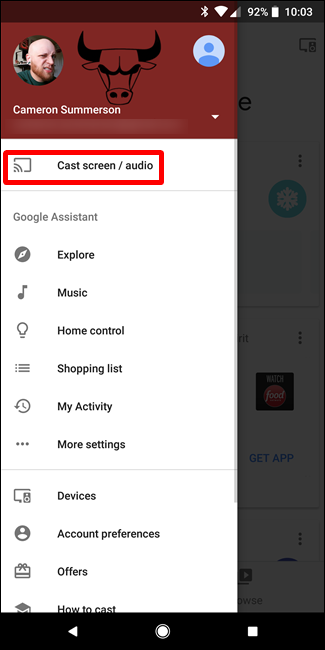
A partir daí, escolha “Transmitir tela / áudio”. Isso abrirá o menu de transmissão e tocará no botão Transmitir tela/áudio. Alguns dispositivos, como o Galaxy S8, mostram um aviso de que o dispositivo não foi otimizado para transmissão - apenas aceite e continue com seus negócios.
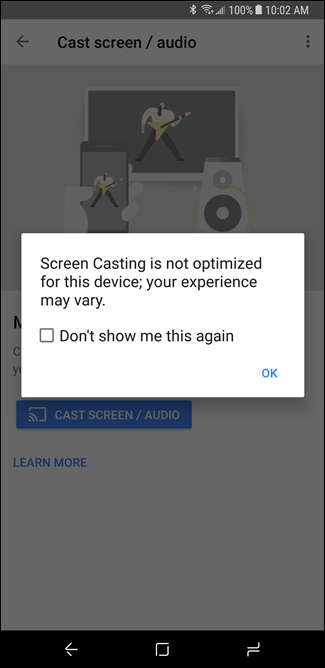
Escolha seu Chromecast e bam — a tela do seu dispositivo aparecerá, espelhada na sua TV. Arrumado.
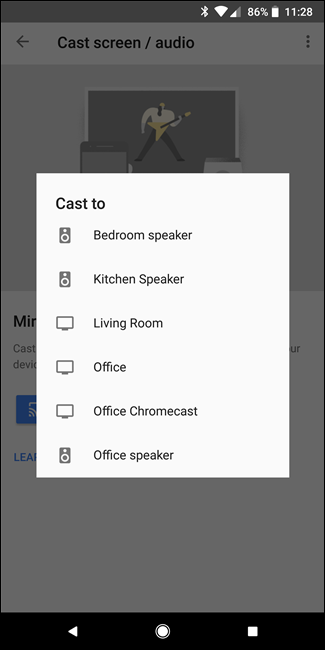
Assista a vídeos locais do seu PC
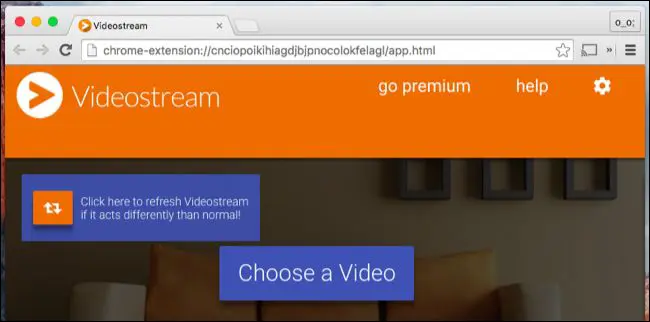
RELACIONADO: Como assistir a arquivos de vídeo locais no seu Chromecast
Se você tiver uma biblioteca de vídeos em seu PC que deseja transmitir para sua TV, não precisará esticar um cabo HDMI pela sala de estar para fazer isso - não, você pode enviar vídeos diretamente do seu PC para o seu Chromcesta.
Como na maioria das coisas, existem várias maneiras de fazer isso e, mais uma vez, temos um guia que contará todas elas. Spoiler: o melhor (e mais fácil) é um plugin do Chrome chamado Videostream. Provavelmente apenas vá com aquele.
Jogar jogos
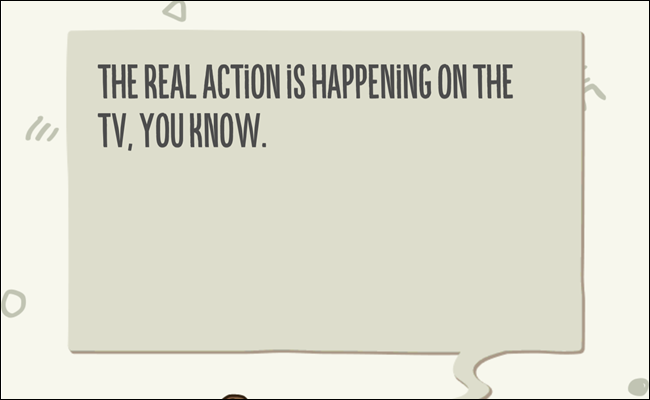
Não é um console de jogos, mas você pode jogar jogos simples e familiares no seu Chromecast. Há um monte disponível na Google Play Store para Android, mas se você está procurando uma boa lista para começar, a equipe do Android Police tem uma lista sólida aqui. Divirta-se!
Pontuação Aluguel de filmes grátis e outras guloseimas
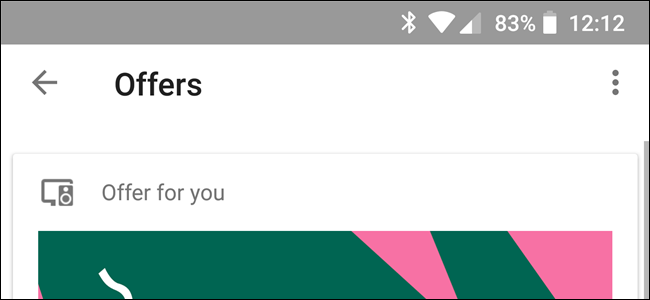
RELACIONADO: Como obter aluguéis de filmes gratuitos e outras recompensas do seu Chromecast ou Google Home
Você sabia que seu Chromecast provavelmente veio com alguns itens gratuitos? Sim, coisas legais, como aluguel de filmes grátis, streaming de música barato, um teste do YouTube Red... entre outras coisas.
Para ver o que você tem esperando por você, abra o aplicativo Home, abra o menu e escolha “Ofertas”. De nada!
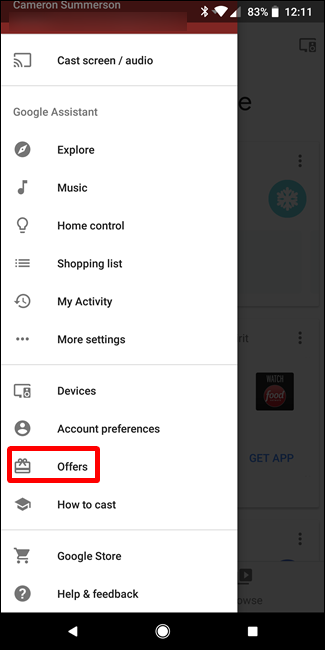
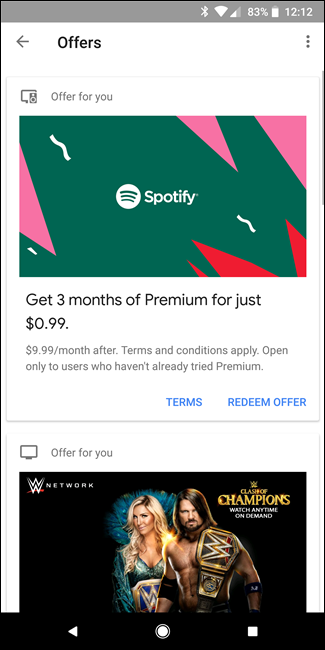
Verifique o uso de dados em segundo plano do seu Chromecast
RELACIONADO: Como domar o uso de dados em segundo plano do seu Chromecast

Quando seu Chromecast está ocioso, ele usa uma espécie de protetor de tela - uma apresentação de slides de belas imagens de toda a rede. O problema é que ele baixa uma nova imagem a cada 30 segundos, o que pode resultar em muito uso de dados em segundo plano - mais de 15 GB em muitos casos - o que é ruim para usuários em conexões de internet domésticas limitadas.
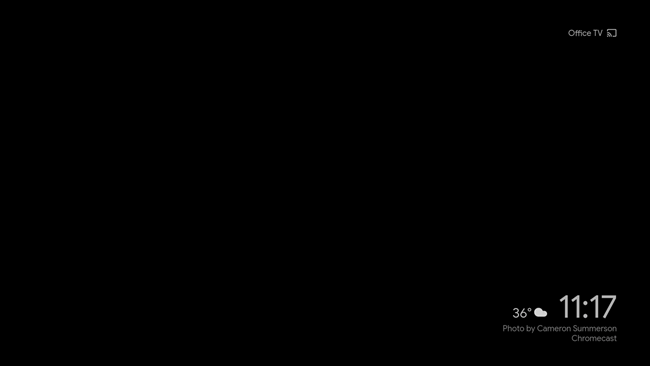
A boa notícia é que existem algumas soluções alternativas para esse problema, e temos ambas destacadas aqui. Se você não estiver em uma conexão ilimitada, isso é definitivamente algo que você vai querer investigar.
Configure o controle remoto da TV com o Chromecast

RELACIONADO: Como usar um controle remoto físico com seu Chromecast
A maior parte do que você pode fazer com o Chromecast é controlado pelo telefone, mas o desejo de pegar um controle remoto real é forte ao fazer coisas como pausar e reproduzir filmes.
A boa notícia é que, se você tiver uma TV com HDMI-CEC, poderá configurar facilmente seu controle remoto para controlar seu Chromecast, e temos um post que informa exatamente como fazer isso. Quão legal é isso? Eu vou te dizer: muito dang. É bem legal.
Enfrente o canal de visualização para acessar recursos experimentais
RELACIONADO: Como obter o software Chromecast experimental antes do lançamento público
Cara, eu amo software beta - há algo em colocar minhas mãos em recursos antes de todo mundo que é incrível. O Google tem o que é chamado de "Programa de visualização" para os proprietários do Chromecast fazerem exatamente isso também.
Para ter acesso ao programa de visualização, abra o Google Home no seu telefone e toque no botão de dispositivos no canto superior direito.
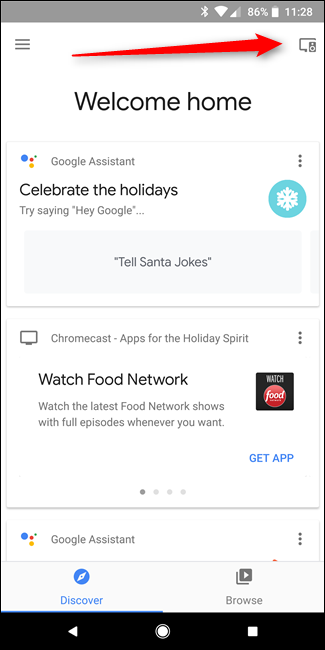
Encontre seu Chromecast, toque no botão de menu e escolha Configurações. A partir daí, role para baixo até “Programa de visualização” e participe.
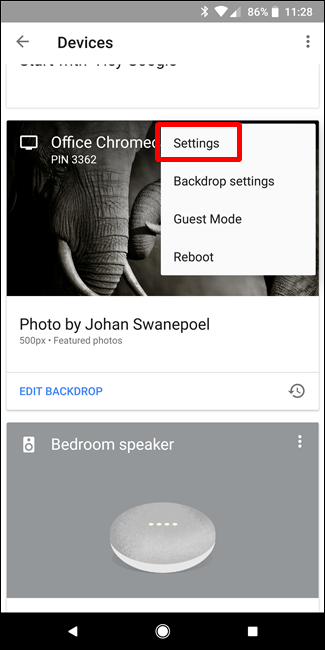
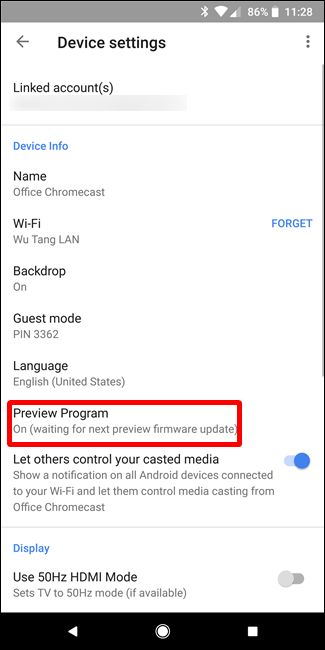
Vale a pena mencionar que isso pode tornar seu Chromecast um pouco mais problemático, já que você está efetivamente optando por um programa beta, mas eu pessoalmente não tive nenhum problema com ele. Boa Sorte Vá com Deus.
Remova a notificação irritante do Chromecast em toda a rede
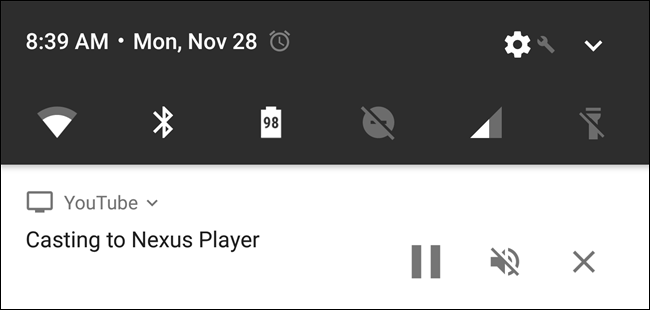
RELACIONADO: Como remover as notificações do Android em toda a rede do Chromecast
Sempre que você transmite algo para o seu Chromecast, uma notificação ridícula aparece em todos os dispositivos Android da sua rede. Isso significa que outra pessoa pode cancelar seu elenco sem nem perceber, tornando esse recurso menos útil. (Sério, eu odeio isso.)
A boa notícia é que você pode desativá-lo. Existem algumas opções aqui: por dispositivo e por Chromecast. Então, se você gostar da notificação, mas não quiser que ela apareça no tablet do seu filho, por exemplo, você pode desativá-la apenas nesse dispositivo. Ou, se você odeia a notificação, pode desativá-la completamente para esse Chromecast.
Há mais do que alguns passos para cada opção, então, para manter este post breve, vou direcioná-lo ao nosso post sobre como fazer isso acontecer. De nada.
Obtenha um adaptador Ethernet para fluxos mais confiáveis

RELACIONADO: Como usar Ethernet com seu Chromecast para streaming rápido e confiável
O Wi-Fi é ótimo, mas também não é isento de falhas. Se você está procurando maneiras de tornar sua transmissão mais confiável, a melhor coisa a fazer é adicionar um adaptador ethernet.
Isso custará quinze grandes, mas honestamente vale a pena se você quiser se afastar do Wi-Fi. Ele substitui o adaptador de energia padrão do seu Chromecast, por isso é bastante conveniente e não adiciona muito volume extra à sua configuração. Temos uma visão mais detalhada de como usá-lo e configurá-lo aqui
Alterar o nome do dispositivo do seu Chromecast
RELACIONADO: Como alterar o nome do dispositivo do seu Chromecast
Ao configurar seu Chromecast, você pode dar um nome a ele. Mas um dia você pode não gostar mais desse nome - ou talvez você tenha pensado em algo muito mais inteligente poucas horas depois de configurá-lo. Não tenha medo, querido Caster, você pode mudar isso.
Primeiro, abra o aplicativo Google Home e toque no botão de dispositivos no canto superior direito.
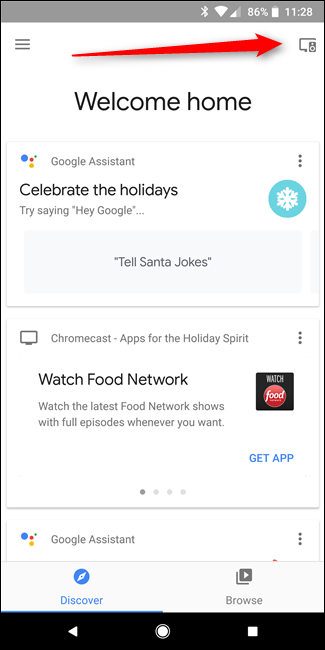
Encontre seu Chromecast e toque nos três pontos no canto do cartão. Escolha “Configurações”.
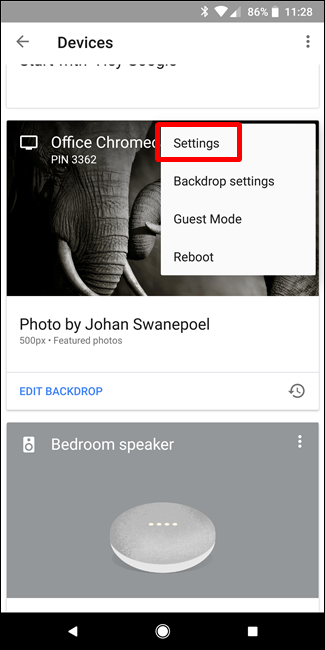
Altere o nome na seção Informações do dispositivo. Tão fácil.
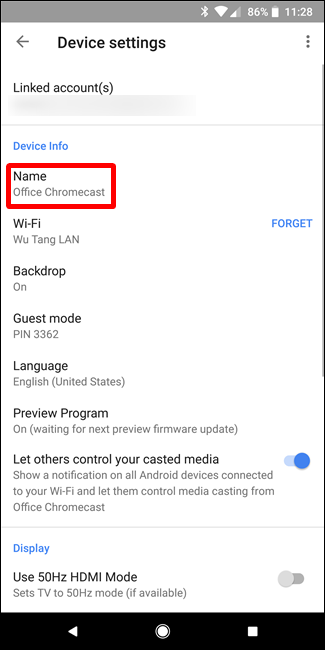
Reinicie seu Chromecast
Olha, às vezes as coisas ficam estranhas e você pode precisar reiniciar seu Chromecast. Em vez de tentar cavar atrás da TV para desconectá-la, no entanto, você pode fazer isso diretamente do seu telefone.
Primeiro, abra o aplicativo Google Home e toque no botão de dispositivos. Encontre seu Chromecast, toque no botão de menu e escolha “Reiniciar”. Tão simples.