Como funciona o recurso Snap no Windows 11?
Publicados: 2021-07-15A Microsoft continua atendendo às necessidades tecnológicas do mundo em rápida evolução. Novas tendências de multitarefa e gerenciamento de trabalho levaram à necessidade de usar várias janelas simultaneamente, e a gigante da tecnologia agora pode atender a isso. Então, você quer aprender como encaixar janelas lado a lado no Windows 11? Se sim, continue lendo para descobrir.
O que é o novo recurso Snap no Windows 11?
Snap é uma ferramenta de produtividade do Windows que ajuda os usuários a organizar janelas e outros aplicativos em um layout adequado a eles. No Windows 11, a Microsoft está aprimorando a capacidade de abrir janelas lado a lado.
Tradicionalmente, o snap permite que os usuários trabalhem com mais eficácia e eficiência, organizando rapidamente o que estão trabalhando em um layout que funcione melhor para ele. Normalmente, os usuários só podem trabalhar com duas janelas lado a lado. No entanto, eles agora podem acessar quatro layouts de snap pré-configurados. Tudo o que eles precisam fazer é passar o cursor do mouse sobre o botão Maximizar de uma janela aberta. Além disso, os usuários com PCs menores na orientação retrato podem optar por encaixar três aplicativos ou janelas umas sobre as outras, em vez de quatro quadrantes.
Breve História do Snap
As raízes do recurso Windows Snap remontam aos primeiros dias do Windows. Então, a Microsoft decidiu não oferecer suporte a janelas de aplicativos sobrepostas e flutuantes de tamanho arbitrário. Isso ocorre por causa do medo de uma ação judicial de propriedade intelectual da Apple.
Em vez disso, as janelas eram de tela cheia e, quando usadas com outras janelas, elas se posicionavam automaticamente lado a lado para preencher o espaço disponível.
Em algum momento, a Microsoft decidiu adicionar suporte de janela sobreposta ao Windows versão 2.03. Mas, assim como temia, a Apple a processou por isso. Também processou a Microsoft por outros recursos do Windows que alegou imitar certos recursos do macOS.
Conseqüentemente, a única mudança notável no gerenciamento de janelas que a Microsoft adicionou ao produto foi a capacidade de empilhar e cascatear janelas abertas. Isso durou mais de uma década.
Mas isso mudou no Windows 7 com o advento do Aero Snap. Aero Snap é um recurso do Windows que permite aos usuários arrastar uma janela para a borda direita ou esquerda da tela. Uma vez que eles fazem isso, a janela se “encaixa” nessa borda, ocupando 50% da largura da tela.
O Aero Snap também permite que os usuários arrastem uma janela ou aplicativo para o topo da tela para maximizá-lo. Eles também podem arrastar uma janela maximizada para baixo na tela para restaurá-la ao seu tamanho inicial.
No Windows 8, a Microsoft adicionou outro recurso chamado Metro – uma plataforma de aplicativo móvel. Metro foi apoiado por uma loja de aplicativos online chamada Windows Store.
A Windows Store é semelhante às lojas de aplicativos online encontradas em plataformas móveis como iOS e Android.
No entanto, os aplicativos estilo Metro só podiam ser executados em tela cheia, o que era visto por muitas pessoas como um anacronismo em um sistema operacional poderoso como o Windows. Felizmente, a Microsoft conseguiu oferecer uma concessão chamada Snap.
Com o Snap, os usuários do Windows 8 podem visualizar um aplicativo de desktop e um aplicativo Metro ou dois aplicativos Metro lado a lado na tela. No entanto, o Snap era limitado na época. Um aplicativo, considerado o aplicativo principal, ocuparia uma parte maior da tela. O aplicativo secundário ocuparia apenas uma parte pequena e de largura fixa da tela. Infelizmente, a maioria dos aplicativos estilo Metro não suportava o encaixe na última configuração, tornando o recurso ainda menos útil.
Normalmente, uma interface do usuário chamada Switcher seria aberta quando você iniciasse o Snap para exibir aplicativos compatíveis que você pudesse encaixar nesse espaço menor.
A Microsoft também fez uma mudança significativa no Windows 8. Os usuários agora podiam iniciar o recurso Snap de três maneiras: usando o mouse, usando atalhos de teclado e usando gestos baseados em toque. Isso foi possível devido ao novo foco do Windows em interfaces touch-first.
A Microsoft melhorou drasticamente o Snap no Windows 8.1. Aplicativos estilo Metro, então chamados de aplicativos da loja, conseguiam ocupar metade da tela. Usuários com telas grandes podem até encaixar três aplicativos ou janelas lado a lado.
Além disso, havia o recurso Auto Snap, que permitia que os aplicativos exibissem duas janelas lado a lado. Um exemplo canônico é o aplicativo Mail, que pode exibir uma mensagem de e-mail em uma janela separada ao lado da janela principal do aplicativo.
No Windows 10, a Microsoft introduziu outro novo recurso chamado Snap Assist. O Snap Assist é um substituto para o Switcher. Ele pode mostrar miniaturas dos aplicativos ou janelas abertas restantes quando você encaixa uma janela, facilitando o uso de duas janelas lado a lado.
O Snap Assist do Windows 10 também permite que os usuários abram janelas ou aplicativos nos cantos da tela, onde ocuparão um quadrante (25%) da tela automaticamente.
Em 2019, a Microsoft relançou sua marca PowerToys com um novo utilitário conhecido como FancyZones. O FancyZones expande a experiência do Snap, permitindo layouts de janela na tela mais complexos e úteis.
Curiosamente, a Microsoft integrou uma parte essencial do FancyZones no Windows 11 e agora o chama de Snap Layouts.
Layouts de Snap do Windows 11
No Windows 11, o recurso Windows Snap funciona como antes. No entanto, também inclui algumas melhorias. O primeiro aprimoramento é chamado de Snap Layouts.
O recurso Snap Layouts fornece um submenu que mostra todos os layouts de janela Snap possíveis quando você passa o mouse sobre o botão Maximizar de qualquer janela.
Cada opção de Snap Layouts exibida depende da largura da tela. Com as telas tradicionais 3:2, 16:9 e 16:10, você terá quatro opções de layout. Mas os usuários com telas ultra largas verão seis opções de layout.
Você pode encaixar sua janela atual passando o mouse sobre qualquer uma das opções de layout disponíveis. Ao fazer isso, cada janela dentro do layout acenderá, mostrando onde o Windows posicionará a janela atual para cada opção de layout.
No entanto, é essencial observar que esse recurso não oferece suporte a atalhos de teclado ou gestos baseados em toque. Espero que a Microsoft resolva isso antes de finalizar o Windows 11.
Para selecionar um local em um layout, clique no local com o mouse. Isso posicionará a janela conforme solicitado. Ele também acionará o Snap Assist, mostrando miniaturas de outras janelas ou aplicativos abertos.
Se você selecionar um layout com quatro ou mais posições, o Snap Assist preencherá cada um dos espaços disponíveis automaticamente com uma janela de aplicativo.
Você também pode salvar layouts criados com Snap Layouts e acessá-los com um novo recurso Snap chamado Snap Groups.
Como habilitar ou desabilitar os layouts de snap do Windows 11
Siga as etapas abaixo para habilitar o Snap Layouts no Windows 11:
- Pressione a tecla Windows + atalho X para iniciar o menu Windows Power User.
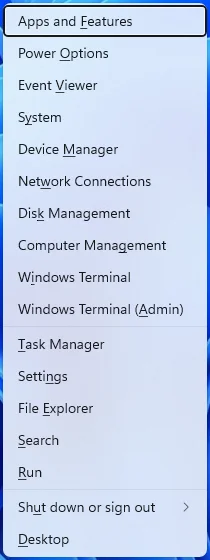
- Agora, clique em Configurações no menu Usuário avançado para abrir a janela Configurações.
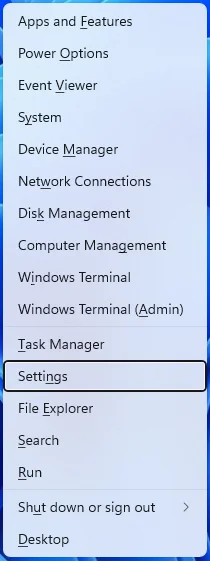
- Na janela Configurações, clique na categoria Sistema.
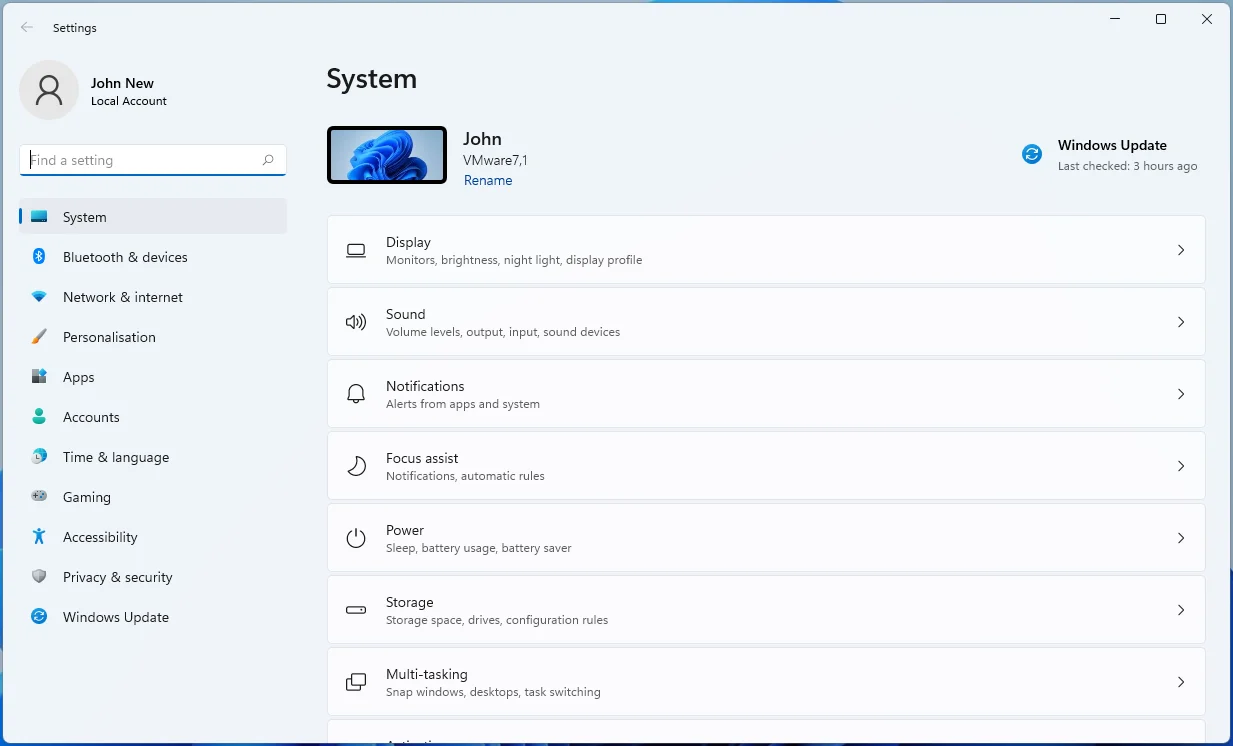
- Depois disso, selecione a guia Multitarefa no painel da janela direita.
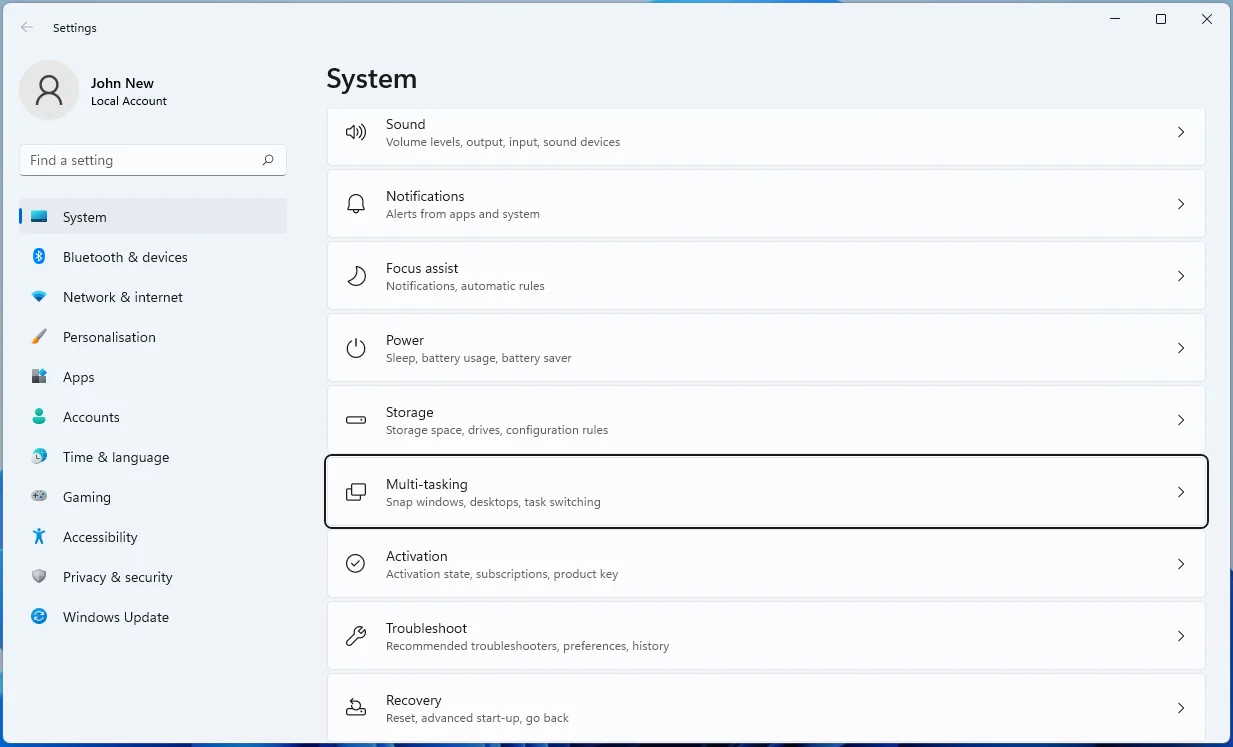
- Por fim, marque a opção “Mostrar layouts de snap quando eu passar o mouse sobre o botão maximizar de uma janela”.
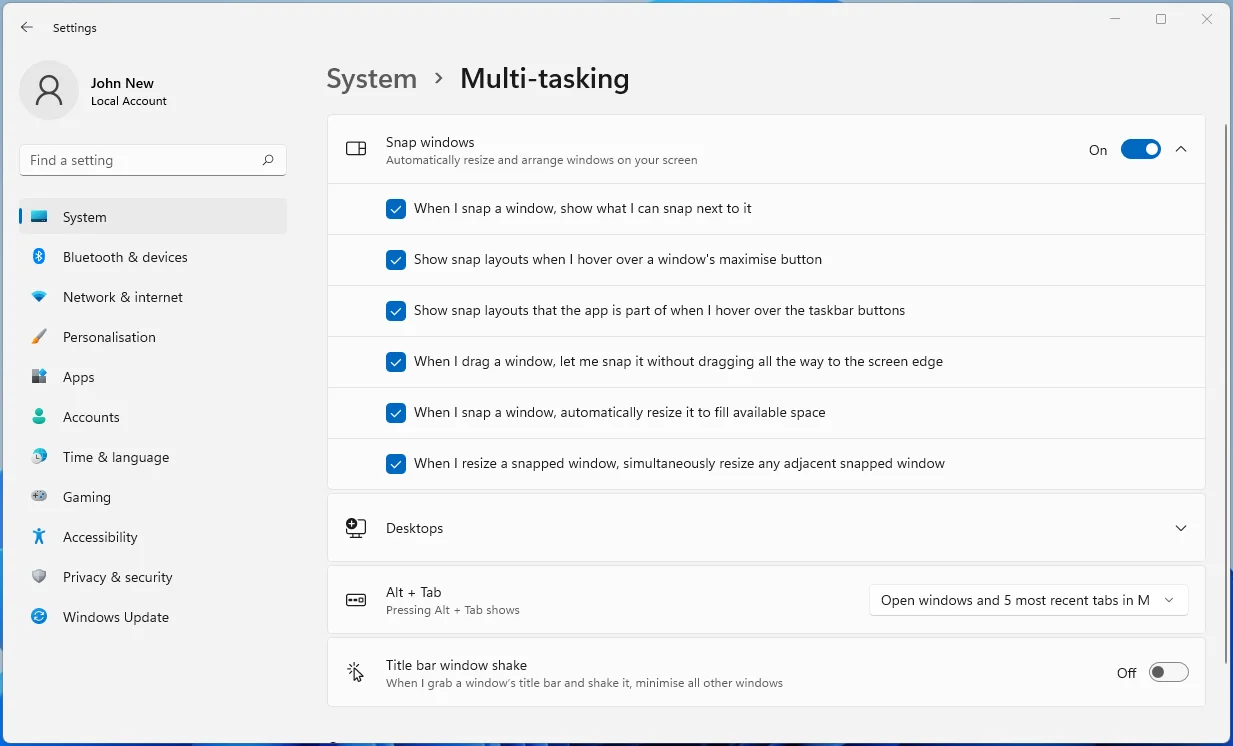
Siga as etapas abaixo para desabilitar o Snap Layouts no Windows 11:
- Pressione Win + X para iniciar o menu Windows Power User.
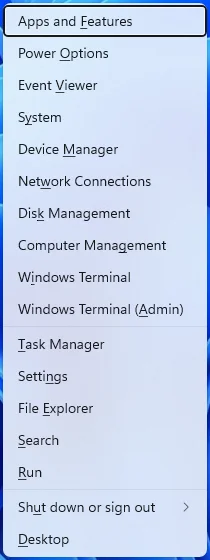
- Agora, clique em Configurações no menu Usuário avançado para abrir Configurações.
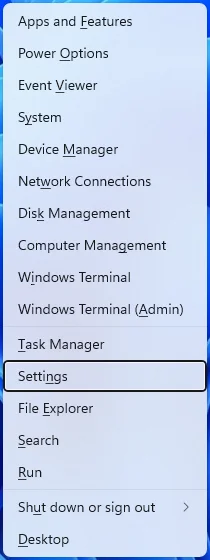
- Na janela Configurações, clique na categoria Sistema.
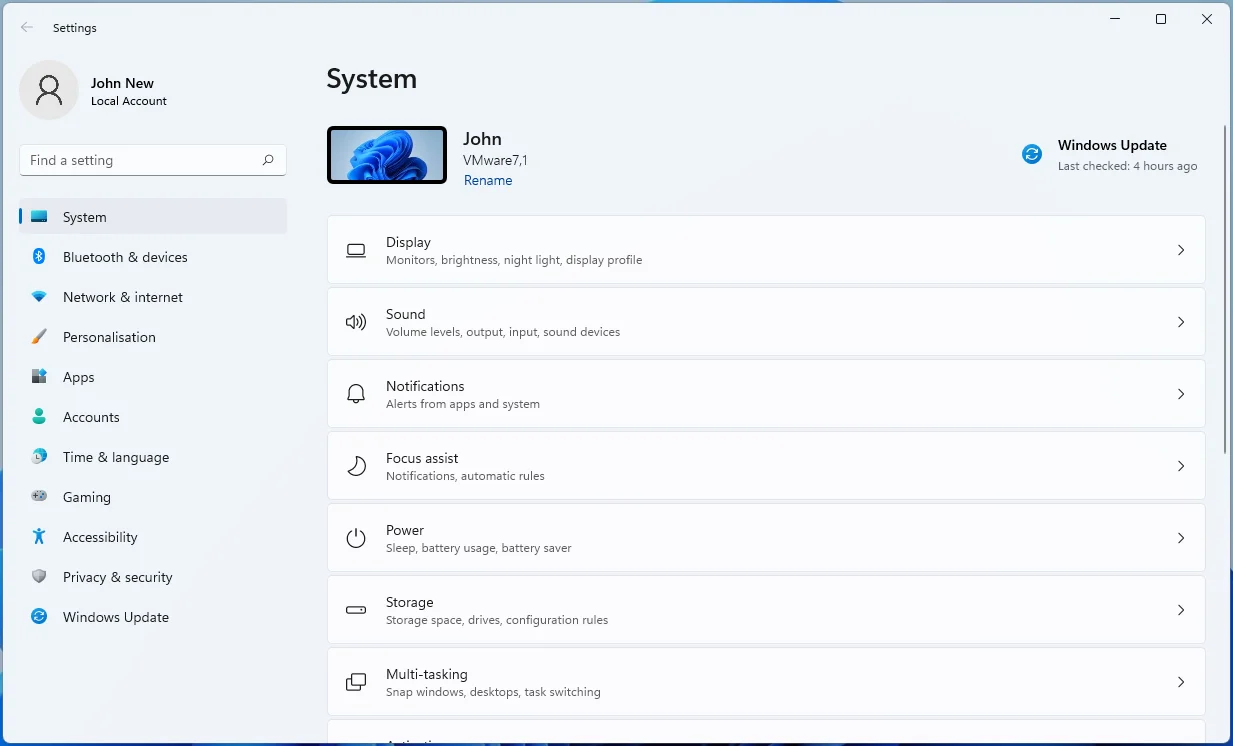
- Depois disso, selecione a guia Multitarefa no painel esquerdo da janela.
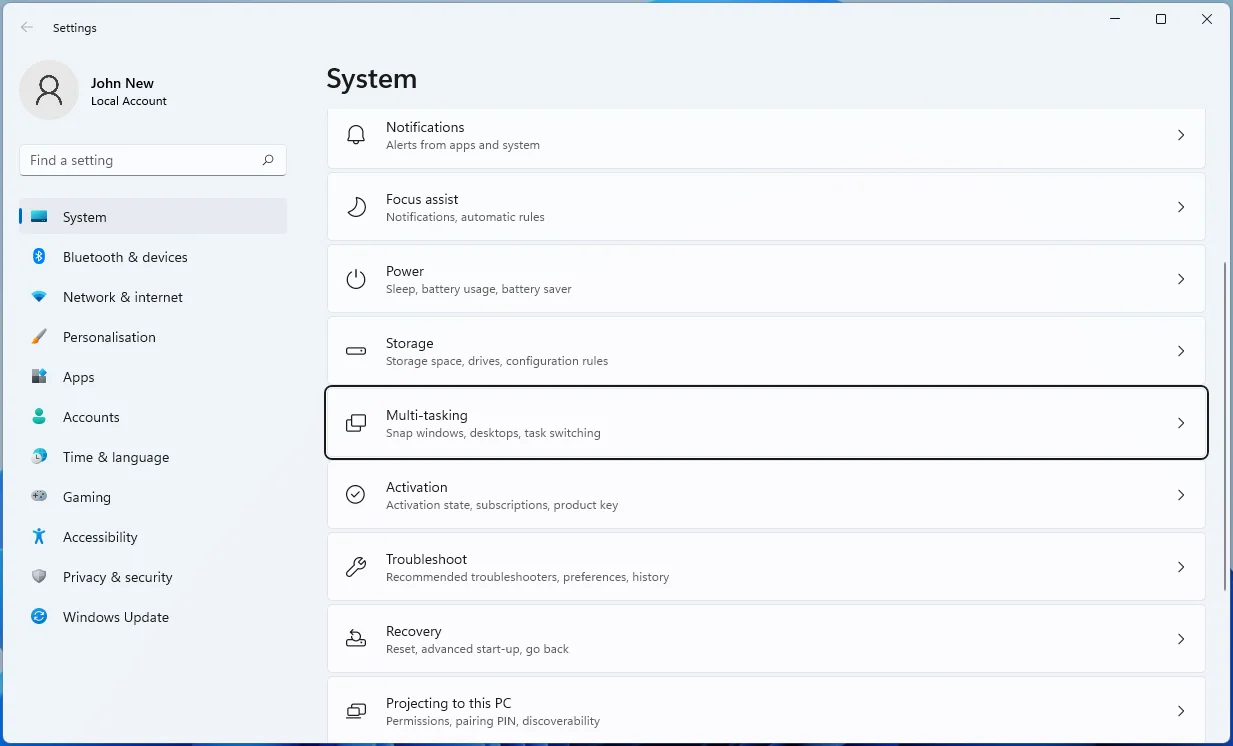
- Por fim, desmarque a opção “Mostrar layouts de snap ao passar o mouse sobre o botão maximizar de uma janela”.
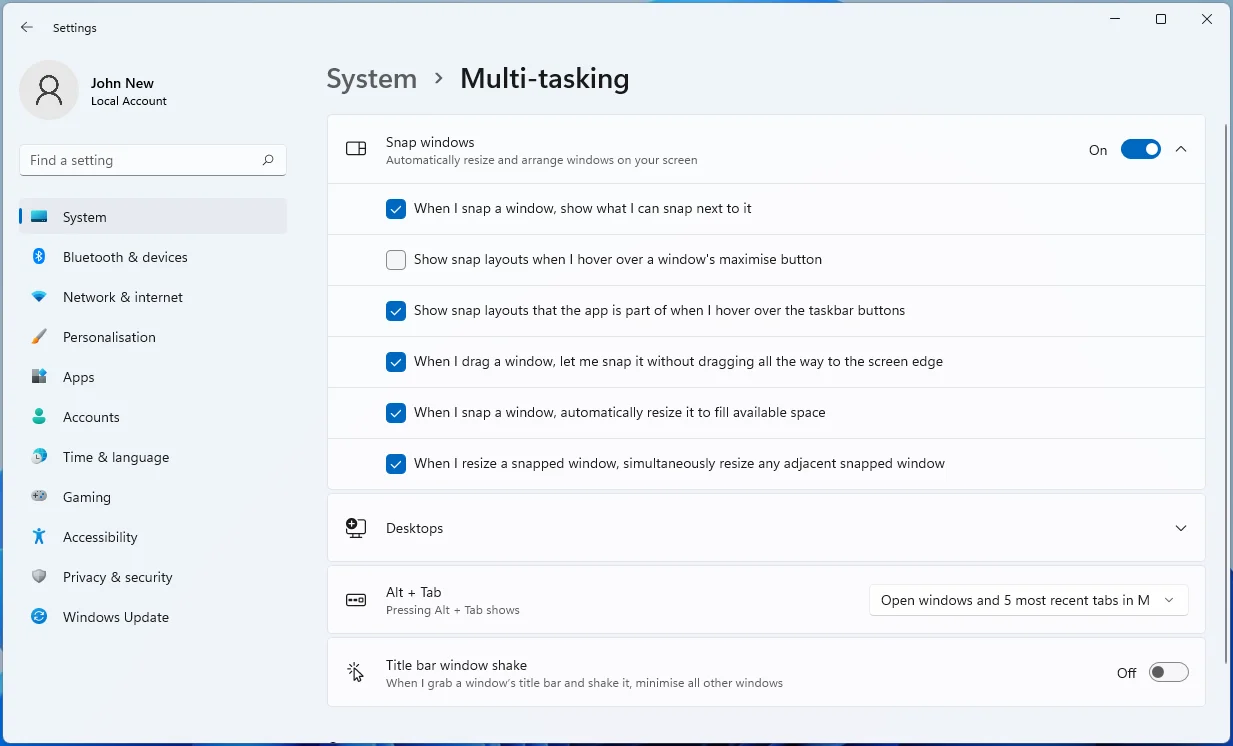

Como usar layouts de snap no Windows 11
Veja como você pode usar o recurso:
- Abra e selecione a janela ou aplicativo que você deseja ajustar.
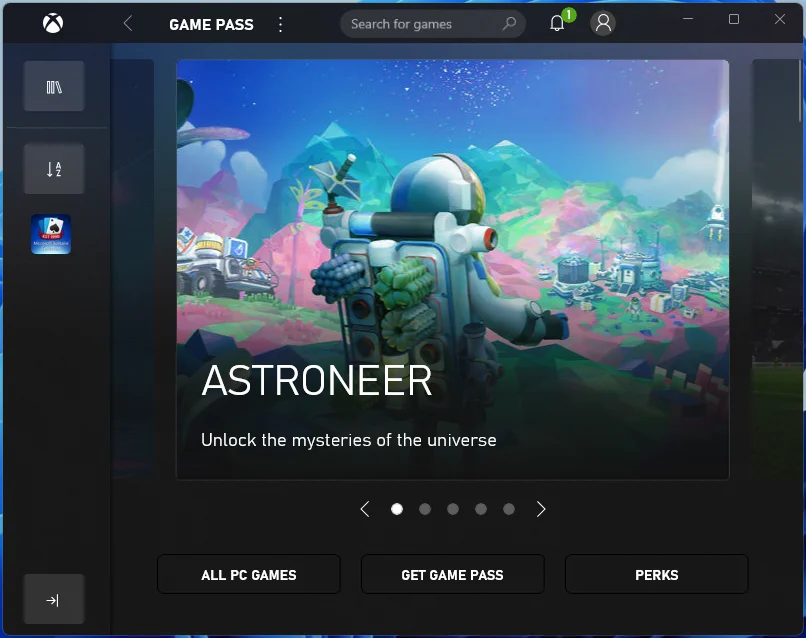
- Agora, passe o mouse sobre o botão Maximizar da janela.
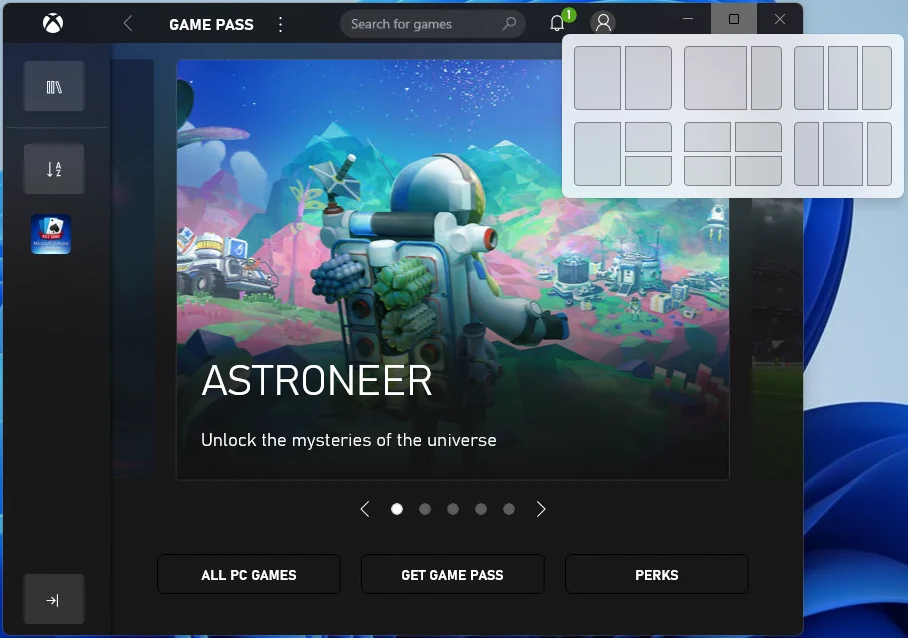
- Você verá as opções de Snap Layouts disponíveis para a janela; selecione uma opção.
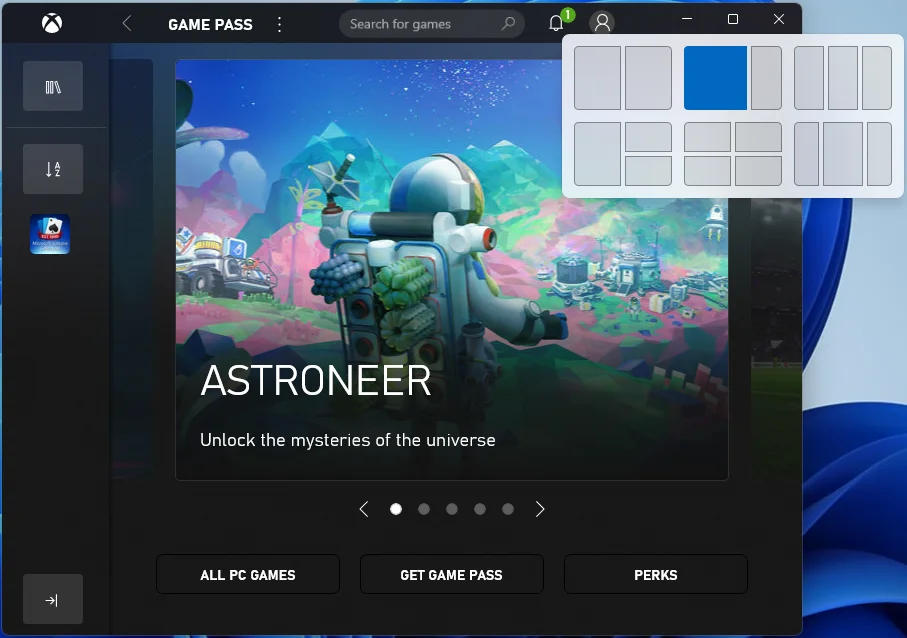
- Depois de selecionar um layout, o Windows exibirá as possíveis posições de realocação. Selecione a posição dentro do layout onde você deseja colocar sua janela.
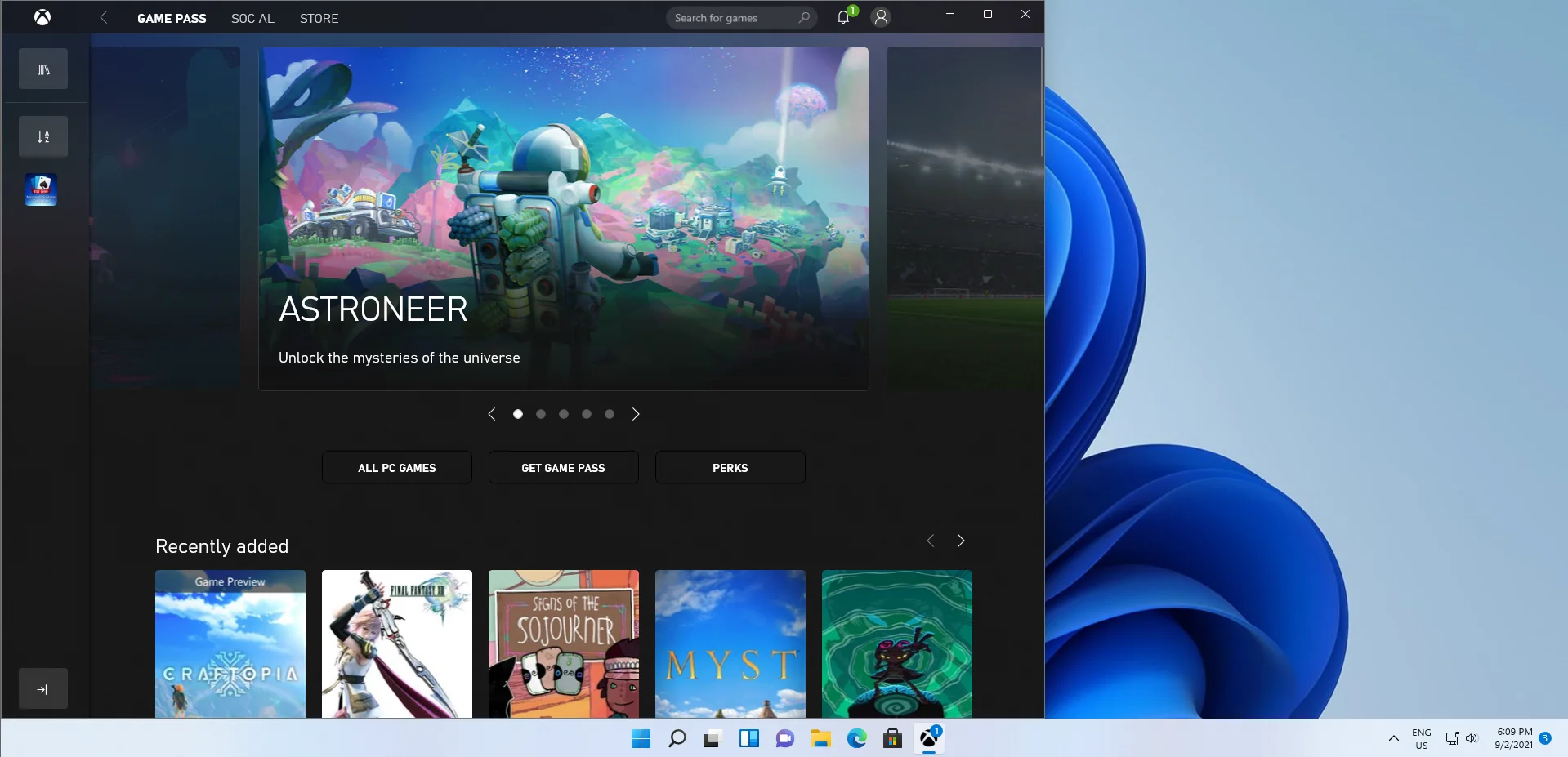
Grupos de snap do Windows 11
Snap Groups é um recurso que apresenta um conjunto de janelas abertas que você salvou em Snap Layouts e que pode maximizar ou minimizar como um grupo. Eles são encontrados na barra de tarefas para acesso rápido.
É uma extensão do Snap Layouts pelo qual o Windows lembra os aplicativos que você usou juntos e permite que você os agrupe.
Essa lógica de agrupamento lembra os aplicativos que você estava usando e também os Snap Layouts que você usou. Portanto, quando você ativa os Snap Groups na barra de tarefas, todos os aplicativos que você usou reaparecerão no layout exato que você tinha antes.
Como usar grupos de snap no Windows 11
Siga as etapas abaixo para usar o recurso Snap Groups:
- Passe o mouse sobre o ícone do navegador na barra de tarefas. Observação: a Microsoft usou o Microsoft Edge em sua demonstração; não está claro se você precisa fazer isso também.
- Agora, você verá os vários grupos de aplicativos e sites que você criou aparecerem.
- Por fim, selecione o grupo que deseja abrir para exibir todo o grupo com a mesma posição de layout de antes.
Como encaixar no Windows 10 como no Windows 11
Os recursos do Microsoft Windows Snap existem desde os dias do Windows 7, mas foram bastante aprimorados no Windows 10. É essencial observar que você só pode acessar todos os novos layouts de snap avançados no Windows 11.
No entanto, o Windows 10 ainda pode fazer muito mais do que as duas janelas lado a lado convencionais que a maioria das pessoas conhece. Graças ao Snap Assist, os usuários do Windows 10 podem aproveitar o recurso Windows Snap mais do que nas versões anteriores do Windows.
Tradicionalmente, os usuários precisavam redimensionar aplicativos ou janelas manualmente para aproveitar o recurso Snap. Mas no Windows 10, em vez de redimensionar e mover manualmente aplicativos e janelas, os usuários podem simplesmente arrastar cada janela para determinadas partes da tela. Uma vez que eles fazem isso, o Windows 10 vai começar a partir daí e corrigir cada janela para partes predefinidas da tela.
Existem seis zonas de snap que você pode aproveitar com o Snap Assist. Você pode arrastar uma janela ou aplicativo aberto para qualquer um dos quatro cantos da tela para encaixar a janela ou o aplicativo nesse quarto da tela.
Você também pode arrastar uma janela ou aplicativo aberto para a borda esquerda ou direita da tela para encaixá-lo nessa metade da tela.
O Snap Assist permite que você use qualquer layout, desde que caiba em uma grade 2×2. O layout pode ser duas metades, quatro quartos ou metade e dois quartos.
Você pode aproveitar todos esses recursos simplesmente arrastando suas janelas ou aplicativos pela tela.
Como fazer snap no Windows 10 com o Windows Snap Assist
Para começar, siga os passos abaixo:
- Clique com o botão esquerdo na barra de título da janela ou aplicativo que você deseja encaixar e arraste-o para a borda esquerda ou direita. Você também pode arrastá-lo para qualquer um dos cantos.
- Você verá uma sobreposição transparente indicando como a janela ou o aplicativo será ajustado.
- Depois disso, solte o mouse para encaixar conforme indicado na sobreposição transparente.
Nota : Ao usar o encaixe da borda direita ou esquerda, a outra metade da tela exibirá as outras janelas abertas automaticamente. Você pode selecionar qualquer uma das janelas abertas exibidas para preencher a outra parte da tela.
Além disso, ao encaixar nos quadrantes da tela, o Windows não exibirá a lista de outras janelas ou aplicativos abertos. Ele só fará isso depois de preencher três quadrantes da tela.
Como encaixar no Windows 10 com atalhos de teclado
O Windows 10 Snap Assist também funciona com atalhos de teclado. Muitos usuários acham mais conveniente encaixar usando atalhos de teclado.
Siga as etapas abaixo para usar o Windows Snap Assist com atalhos de teclado:
- Selecione qualquer uma das janelas ou aplicativos abertos que você deseja ajustar.
- Agora, pressione a tecla Windows + a tecla de seta para a direita ou a tecla Windows + a tecla de seta para a esquerda. Essa ação “encaixará” o aplicativo ou a janela selecionada na metade direita ou esquerda da tela.
Para quadrantes menores, siga as etapas abaixo:
- Pressione a tecla Windows + a tecla de seta para a direita e, em seguida, a tecla Windows + a tecla de seta para cima para encaixar no canto superior direito.
- Pressione a tecla Windows + a tecla de seta para a direita e, em seguida, a tecla Windows + a tecla de seta para baixo para encaixar no canto inferior direito.
- Pressione a tecla Windows + a tecla de seta para a esquerda e, em seguida, a tecla Windows + a tecla de seta para cima para encaixar no canto superior esquerdo.
- Pressione a tecla Windows + a tecla de seta para a esquerda e, em seguida, a tecla Windows + a tecla de seta para baixo para encaixar no canto inferior esquerdo.
Infelizmente, o Windows 10 não oferece suporte ao ajuste vertical. Ou seja, você não pode arrastar uma janela para a metade inferior e a outra janela para a metade superior com o Snap Assist. Você tem que fazer manualmente.
Conclusão
O novo recurso Windows 11 Snap ajudará na multitarefa e aumentará a produtividade do trabalho. No entanto, executar várias guias ou janelas ao mesmo tempo pode afetar o desempenho do seu PC, diminuir sua velocidade ou fazer com que ele congele. Quando isso acontece, ele anula o propósito da ferramenta Snap em primeiro lugar. Felizmente, com o Auslogics BoostSpeed, um otimizador de desempenho de PC de terceiros, você pode desfrutar de recursos avançados do Windows com facilidade.

Resolva problemas do PC com o Auslogics BoostSpeed
Além de limpar e otimizar seu PC, BoostSpeed protege a privacidade, diagnostica problemas de hardware, oferece dicas para aumentar a velocidade e fornece mais de 20 ferramentas para cobrir a maioria das necessidades de manutenção e serviço do PC.
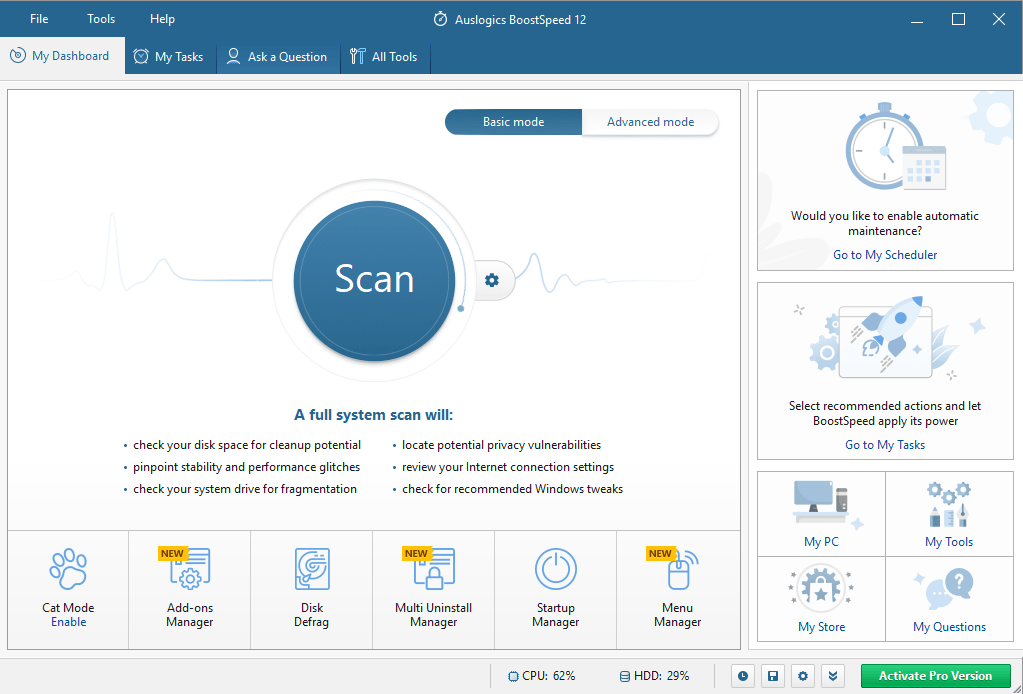
Este guia foi útil? Gostaríamos de ouvir de você; Por favor, deixe um comentário abaixo. Se você tiver alguma dúvida, entre em contato com nossa equipe de suporte. E não se esqueça de conferir nosso blog para mais guias do Windows.
