Como gravar chamadas de vídeo do Google Hangout
Publicados: 2019-05-01Na TechSmith, estamos sempre procurando maneiras de adicionar conteúdo de vídeo às nossas conversas e comunicações diárias.
O único problema?
As restrições de tempo, distância e orçamento tornam quase impossível visitar todos pessoalmente.
Embora com a tecnologia Google Hangouts, não precisamos. Em vez de viajar no local, podemos capturar entrevistas em videochamadas e trazer essas gravações para os vídeos que criamos.
Gravar Hangouts ou qualquer comunicação de vídeo digital pode ser uma maneira útil de entrevistar especialistas no assunto ou gravar reuniões com funcionários remotos.
A filmagem que você grava pode ser usada de várias maneiras: vídeos de marketing, apresentações internas, pesquisa de mercado etc.
Usar citações de especialistas em vídeos voltados para o cliente funcionou bem para nós aqui. (Falaremos um pouco mais sobre permissões para esse tipo de vídeo no final do post.)
Grave seu Hangout do Google!
Faça o download de uma avaliação gratuita do Snagit para gravar seu Hangout do Google de maneira rápida e fácil.
Baixe um teste gratuito
Como gravar Hangouts do Google
Existem muitas ótimas opções para gravar suas chamadas do Skype e do Google Hangouts. O Snagit facilita a gravação rápida de sua tela. (Mesmo que você não tenha uma cópia do Snagit, você pode baixar o Snagit gratuitamente por 15 dias.)
Ao gravar uma chamada de vídeo, você pode escolher se deseja ou não capturar áudio, atividade de tela ou até mesmo slides do PowerPoint. Depois de parar de gravar, você pode salvá-lo em seu computador ou compartilhá-lo com qualquer pessoa que precise das informações.
Grave reuniões do Skype e Google Hangouts (Windows/Mac)
1. Prepare sua tela antes de gravar para evitar a regravação e economizar tempo de edição. (Mais sobre isso abaixo.)
2. Clique na guia de vídeo para personalizar suas configurações de gravação.
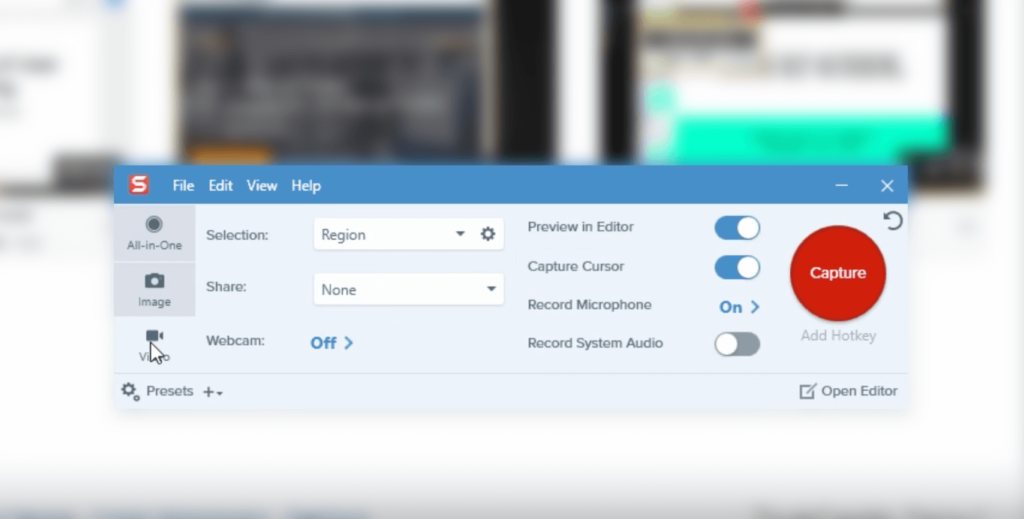
3. Clique no grande botão vermelho Capturar ou gravar para selecionar uma região, ajustar as configurações de áudio e iniciar a gravação. O Snagit facilita a gravação de áudio e vídeo.

4. As gravações concluídas são abertas no Snagit Editor, onde você pode visualizar e fazer edições rápidas.

5. Salve rapidamente seu vídeo ou compartilhe-o com outras pessoas usando o menu Compartilhar.
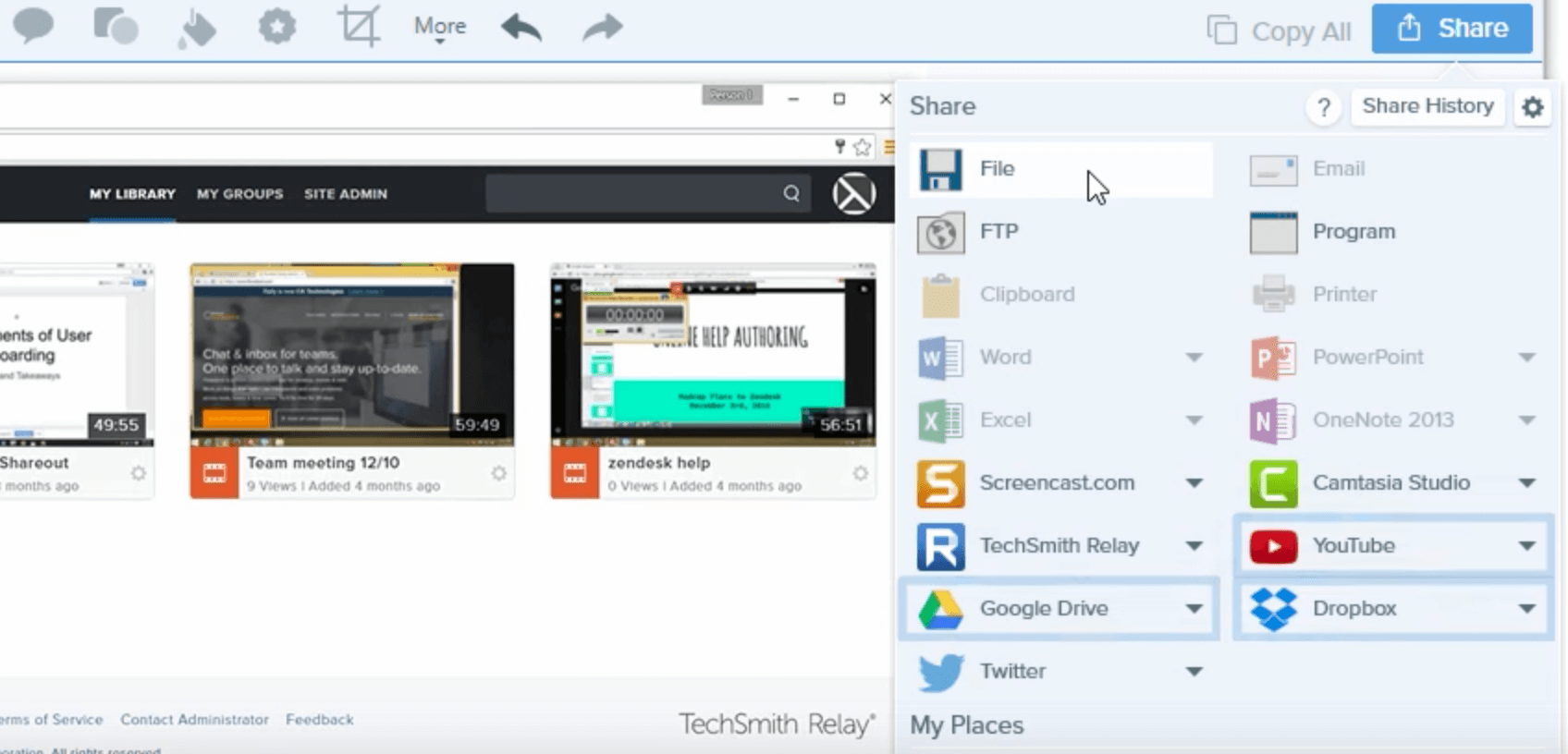
Obtenha os tutoriais completos:
Windows: Grave sua tela com Snagit
Mac: Grave sua tela com Snagit
Antes de gravar sua chamada de vídeo
Prepare sua máquina
Antes de abrir o navegador da Web e clicar em gravar, há algumas etapas simples que você deve seguir.
Primeiro, lembre-se de que é preciso muito poder de processamento do computador para gravar vídeos e executar programas como o Google Hangouts ao mesmo tempo.
Para obter os melhores resultados, desligue qualquer aplicativo desnecessário. Não apenas minimizá-los, realmente desligue-os. Isso ajudará no desempenho geral da sua máquina.
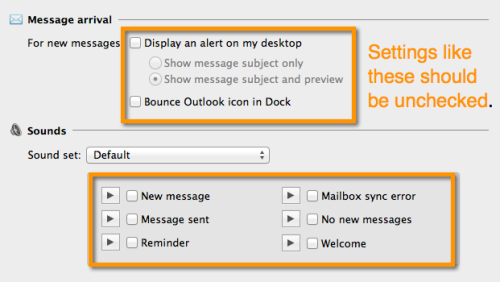
Em seguida, você precisará certificar-se de que todas as notificações estejam desativadas.
Eu vi isso acontecer, eu já tive isso e até ouvi isso acontecer com pessoas em transmissões de rádio nacionais. Você não quer um aviso sobre seu próximo compromisso ou um e-mail que arruine um vídeo perfeitamente bom.
Além de arruinar seu vídeo, parece amador quando isso acontece. E vocês, meus amigos, são melhores que isso.
Configure sua câmera e iluminação
Tem o computador cuidado? Boa. Em seguida, você precisará ajustar sua câmera, iluminação de vídeo e a sala em que está gravando.
Este vídeo o guiará por tudo o que você precisa saber sobre como configurar seu espaço de trabalho para um screencast de webcam.
Não está vendo o vídeo? Assista no YouTube…
Se você não tiver acesso à luz natural, pode ser necessário complementar com mais luz.
Quando você adiciona luzes extras, certifique-se de que a luz esteja diretamente à sua frente, para que você não projete sombras acidentalmente em seu rosto (a menos que esteja optando pelo visual sombrio e misterioso!). Você não precisa fazer nada muito extravagante, desde que possa ser visto claramente.

Você também vai querer ajustar o posicionamento de sua câmera. Recomendamos usar a regra dos terços.
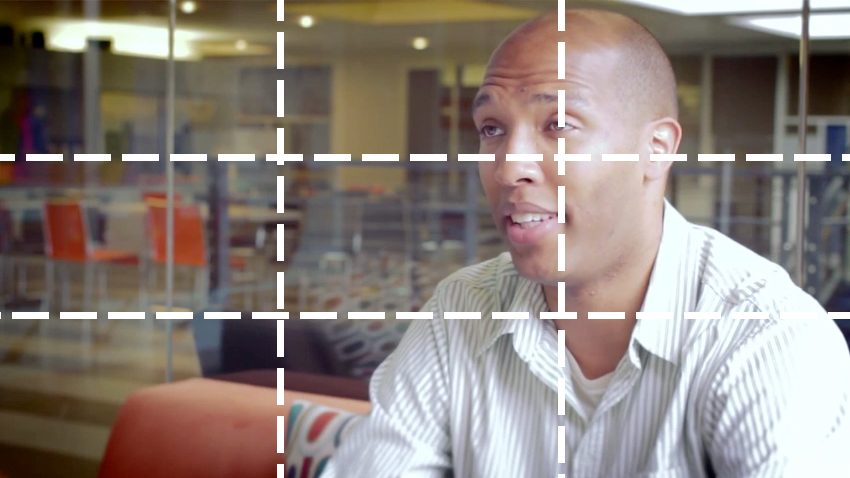
Este é Trent Thompson, que entrevistamos para uma história de cliente. Observe como ele está uniformemente iluminado e onde ele é colocado no quadro? Você também pode ver que não há muita ação acontecendo em segundo plano. Isso é ideal - os cenários não devem distrair o conteúdo visual principal!
Limitar o ruído de fundo
Finalmente, é hora de considerar o ruído em seu ambiente de gravação. Sempre haverá ruído ambiente, mas você deve tentar eliminá-lo o máximo possível.
Os culpados típicos são sistemas de climatização, zumbido de luz fluorescente, conversas no escritório, ruído da estrada, etc. Se você estiver em um escritório, feche a porta e faça um “Shhh! Estou gravando” e envie um lembrete por e-mail gentil para seus colegas de trabalho.
Considerações técnicas e de hardware
Configurações de áudio
Gravar áudio pode ser complicado, especialmente porque você não terá controle total sobre ele.
Mas você vai querer que o áudio do seu convidado seja o melhor possível. Considere recomendar um microfone para eles usarem porque o microfone embutido no laptop não fornecerá áudio muito bom.
Os microfones embutidos funcionam bem para conversar, mas decepcionarão em uma gravação. Se o assunto tiver uma webcam externa, ela pode ter um microfone embutido que fornecerá áudio bom o suficiente. Caso contrário, pode valer a pena fornecer ao seu convidado um microfone de mesa USB ou um fone de ouvido. Embora se o seu convidado estiver usando um fone de ouvido, pode parecer um pouco estranho.
Um bom microfone não precisa custar milhares ou mesmo centenas de dólares. Recomendamos o Blue Yeti (cerca de US$ 100) e o Audio Technica 2020 (cerca de US$ 200). Ambos vão à venda ocasionalmente.
Muitas vezes fazemos entrevistas unilaterais, o que significa que estamos mais interessados nos comentários dos convidados e não necessariamente nos nossos. Você não precisa se preocupar com sua própria qualidade de áudio, a menos que esteja planejando usá-la em um vídeo final.
Como alternativa, você pode usar um aplicativo como o Zencastr para gravar o áudio do seu convidado diretamente do próprio computador. O Zencastr salva faixas de áudio separadas para cada convidado em uma sessão do Skype ou Hangout diretamente em sua conta do Dropbox.
Antes de prosseguirmos, vamos falar sobre o passo mais importante de todos: garantir que o áudio do seu sistema seja gravado. Se você esquecer isso, suas gravações não capturarão nenhum áudio do seu computador (ou seja, onde seu entrevistado está falando!).
Sempre certifique-se de que seu microfone seja pego antes de começar a gravar:

Configurações de vídeo
Assim como os microfones embutidos, as câmeras embutidas em laptops não são as melhores (uma exceção: os computadores Apple tendem a ser muito bons).
Para contornar esse problema, dê ao seu convidado uma webcam que fornecerá um fluxo de vídeo de maior qualidade.
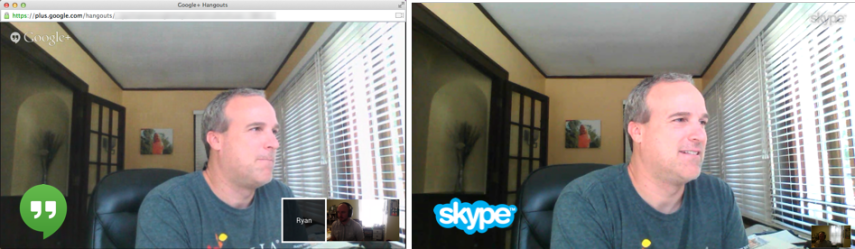
A verdade é que as videochamadas nem sempre são de alta qualidade. Eles são afetados por muitos fatores diferentes, incluindo o quão suave e rápido o seu sistema está funcionando, sua conexão com a Internet e, como mencionado anteriormente, a qualidade da sua câmera.
Seu vídeo terá qualidade perfeita? Provavelmente não.
Mas, seguindo alguns passos simples, pode parecer muito bom. Às vezes vale a pena usar um servidor externo para hospedar a sessão, se você não sabe onde conseguir um, baixe um de ITTSystems.com para pegar o jeito.
Mesmo com um pouco de pixelização ou atraso, seu vídeo ainda pode parecer profissional.
Uma observação sobre permissões
Antes de gravar seu(s) assunto(s), certifique-se de pedir permissão. Nos Estados Unidos, existem várias leis relacionadas à gravação de conversas, portanto, fique atento ao que o governo local estabeleceu. Você também pode pedir aos seus entrevistados que assinem um formulário de liberação, dependendo de como você usará as filmagens. A TechSmith usa um formulário simples semelhante a este toda vez que gravamos alguém.
Grave seu Hangout do Google!
Faça o download de uma avaliação gratuita do Snagit para gravar seu Hangout do Google de maneira rápida e fácil.
Baixe um teste gratuito
Nota do editor: Este post foi publicado originalmente em setembro de 2014 e desde então foi atualizado para precisão e abrangência.
