8 dicas simples para acelerar o desempenho do Windows 10
Publicados: 2018-06-14O que está acontecendo e obrigado por ler este artigo. Hoje vamos mostrar como acelerar o seu Windows 10 gratuitamente e sem usar nenhum software único, basta seguir meus passos simples e aumentar a velocidade do seu Windows 10 rapidamente, então vamos começar o tutorial rápido, continue lendo.
Siga 8 etapas fáceis para acelerar o desempenho do Windows 10
1. Primeiro passo para acelerar o desempenho do Windows 10 - Vá para a opção de energia
Basta acessar a barra de pesquisa abaixo e a opção de poder de pesquisa. Você verá a opção de energia no resultado, basta clicar nela e obterá este painel de controle, janela de opções de energia
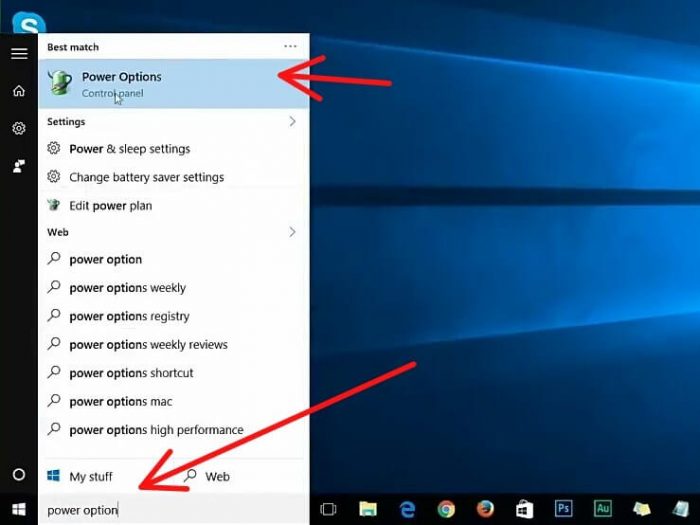
Ir para a opção de energia
Assim você pode ver meu Saldo padrão. Você pode mudar para o alto desempenho e fechar a opção de barra.
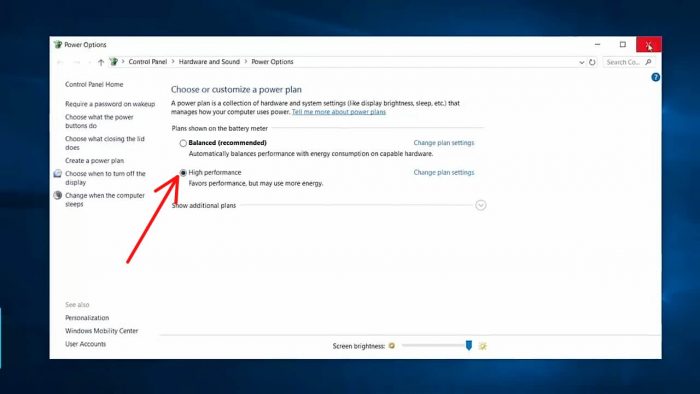
mudar para o alto desempenho
2. Segundo passo para acelerar o desempenho do Windows 10 - Desabilitar programas de inicialização indesejados
Primeiro, você precisa acessar o Gerenciador de Tarefas e a maneira mais fácil de acessar o Gerenciador de Tarefas. Pressione o botão direito do mouse em qualquer espaço vazio em sua barra de tarefas e escolha Gerenciador de tarefas a partir daqui, uma vez que você estiver no gerenciador de mesa, vá para a inicialização.
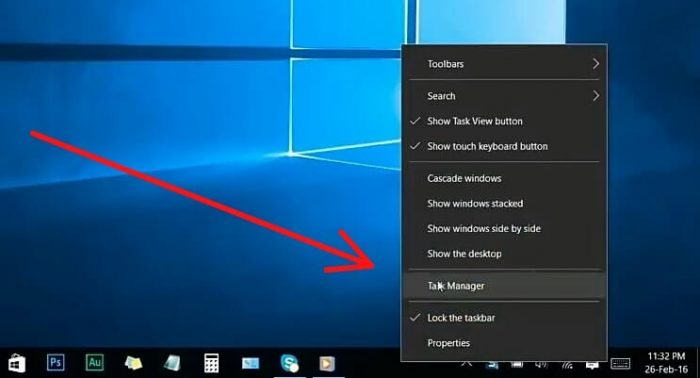
Pressione o botão direito do mouse em qualquer espaço vazio em sua barra de tarefas e escolha Gerenciador de tarefas
E com certeza você verá todos os programas que iniciam automaticamente quando o sistema inicia quando você instala um programa no Windows 10, pode adicionar um pequeno programa que é executado quando o Windows inicia, após a instalação de muitos softwares. Você pode perceber que seu sistema fica lento, assim como esses programas são executados no sistema, em segundo plano para sempre e o desempenho do sistema diminui. Estes são programas que você não usa muito, eles provavelmente não precisam iniciar toda vez que o Windows testa, então eu vou te mostrar como desabilitar o lado indesejado dos programas para obter o melhor desempenho de velocidade e sistema e você pode ver seu muitos programas que usamos regularmente, bem como muitos programas que nunca usamos diariamente, os identificamos e os aplicamos.
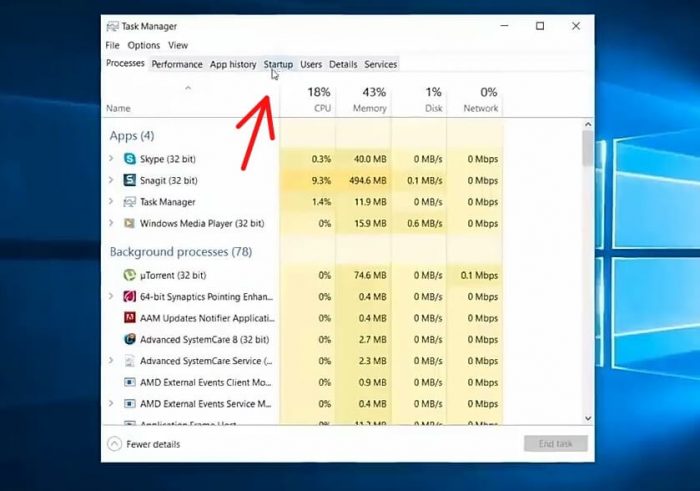
Ir para inicialização
Por exemplo, se você não for um skype ativo, certifique-se de desativar o skype da inicialização automática assim que a inicialização do sistema e deixe-me desativar o número de outros programas que não são usados regularmente e certifique-se de não desativar seus programas publicado pela Microsoft Corporation porque talvez esses programas afetem suas janelas e não desativem esses tipos de programas, então todos nós fizemos, certifique-se agora perto do Gerenciador de Tarefas e vamos passar para algumas outras coisas.
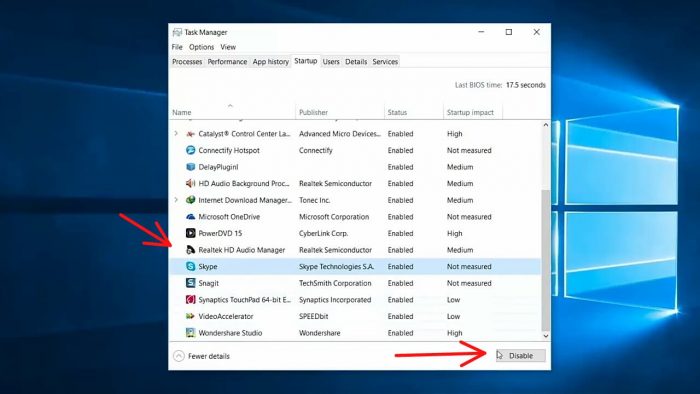
Desative também o número de outros programas que não são usados regularmente
3. Terceiro passo para acelerar o Windows 10 - Desfragmentar e otimizar unidades
Basta ir ao menu iniciar abaixo e procurar por Desfragmentar. E vá para Desfragmentar e otimizar unidades agora você verá esta janela daqui.
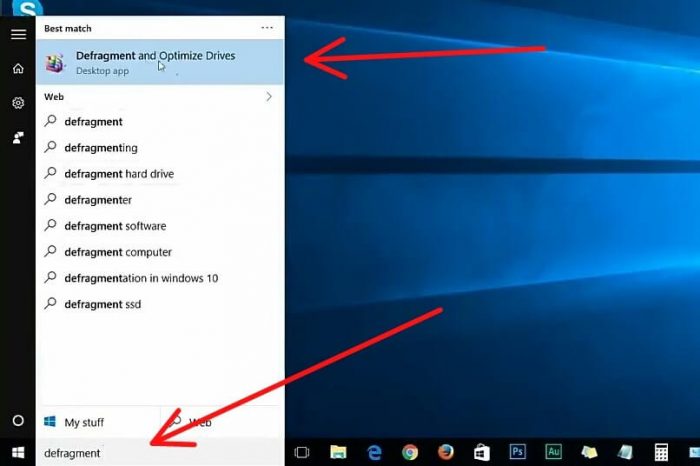
basta ir ao menu iniciar abaixo e procurar por Desfragmentar
Você vai querer selecionar seu sistema, a unidade geralmente é C: drive, então vamos selecionar a unidade C e otimizar. Agora você pode ver que sua unidade C está otimizando, quando terminar, você pode fechar a janela.
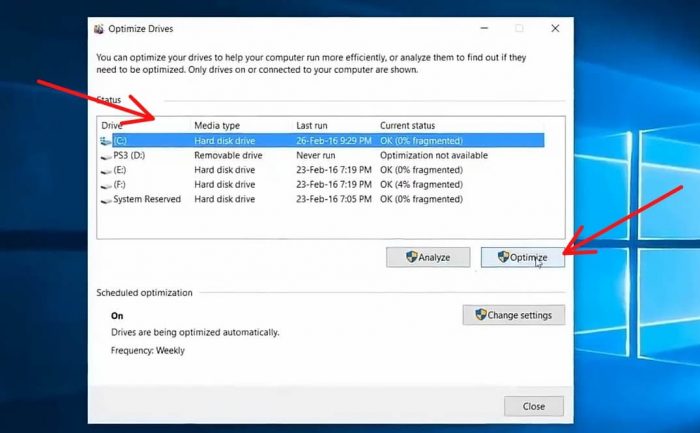
selecione unidade Para otimizar
4. Quarto passo para acelerar o Windows 10 – Excluir arquivos temporários desnecessários
- 1. Para excluir arquivos desnecessários, pressione o botão direito do mouse no ícone do Windows e escolha executar a partir daqui Agora digite %temp% e ok.
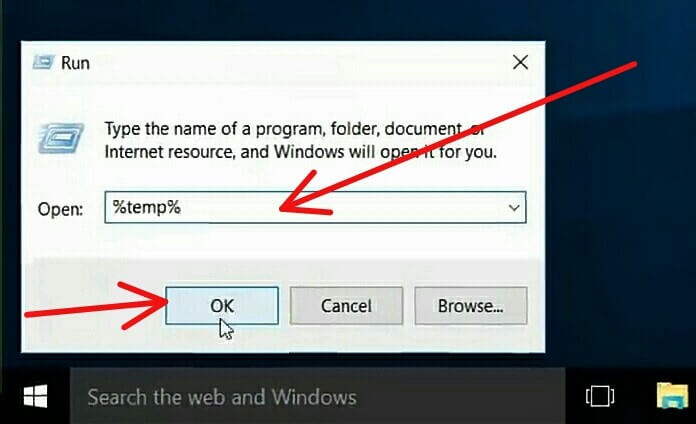
Pesquisar %Temp%
Agora você verá esta caixa de diálogo na janela vá para continuar

vá continuar
você verá esta janela e selecionará todos os arquivos e excluirá.
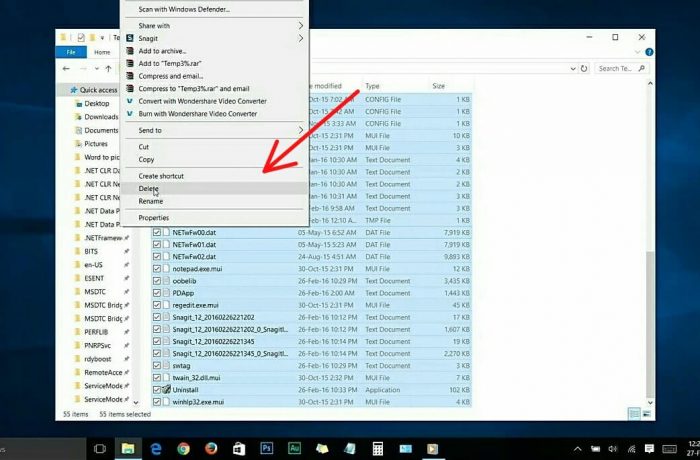
selecione todos os arquivos e exclua.
- 2. Agora vá novamente em Run e desta vez digite Temp e depois ok.
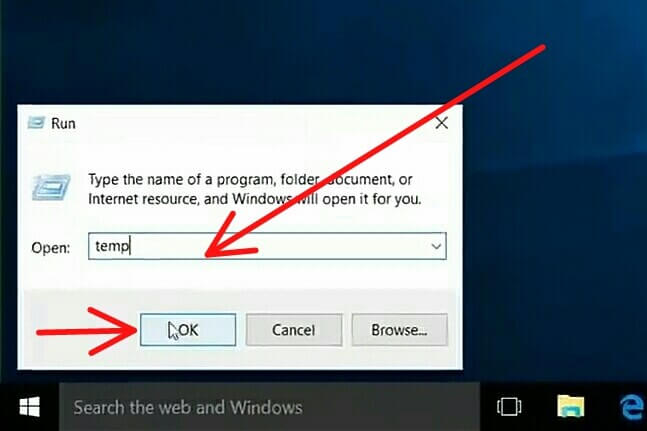
digite Temp e depois ok.
Você verá esta caixa de diálogo novamente, então continue.

novamente continuar.
Selecione todos os arquivos nele e exclua
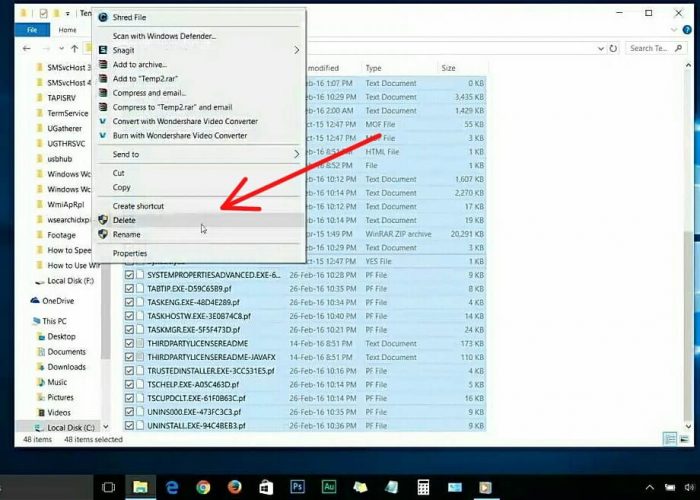
selecione todos os arquivos e exclua.
- 3. Agora novamente vá em Run e desta vez digite Prefetch e depois ok.
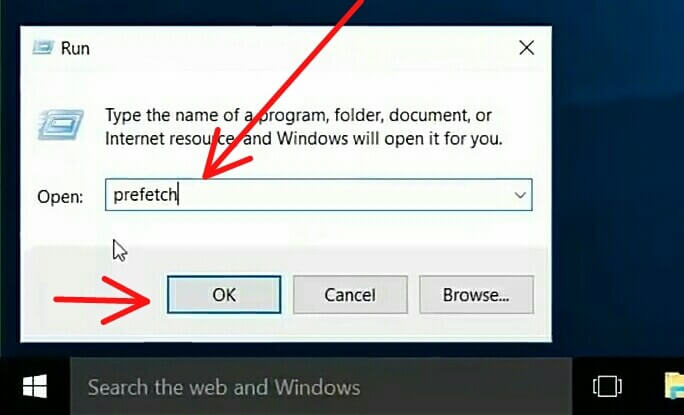
digite Prefetch e depois ok.
Você verá esta caixa de diálogo novamente, então continue.
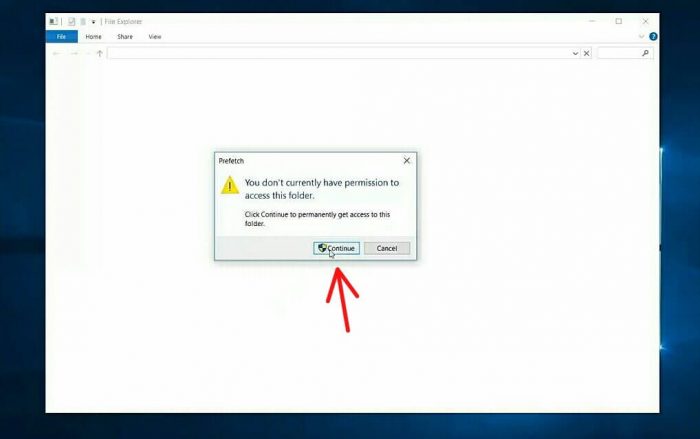
Prosseguir.
Selecione todos os arquivos nele e exclua
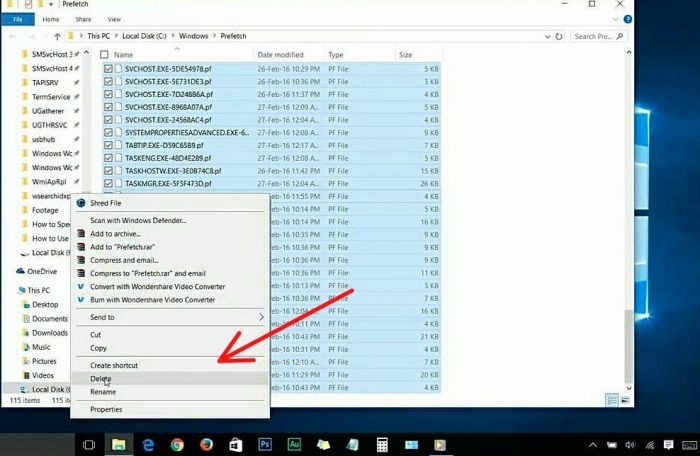
Selecione todos os arquivos nele e exclua
5. Quinto passo para aumentar o desempenho do Windows 10 – limpar a memória
Este é o quinto passo para limpar a memória, vá no explorador de arquivos e na unidade do sistema ou na unidade C, pressione o botão direito do mouse e vá para propriedades, bem como na imagem abaixo.
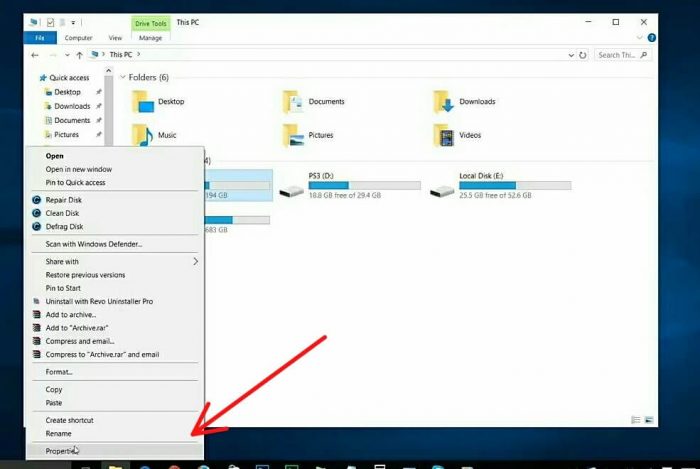
vá no explorador de arquivos e na unidade do sistema ou na unidade C, pressione o botão direito do mouse e vá para as propriedades, bem como a imagem abaixo.
Certifique-se de estar agora na guia geral, onde você verá a opção de limpeza de disco, basta entrar nela e permitir a verificação dos arquivos.
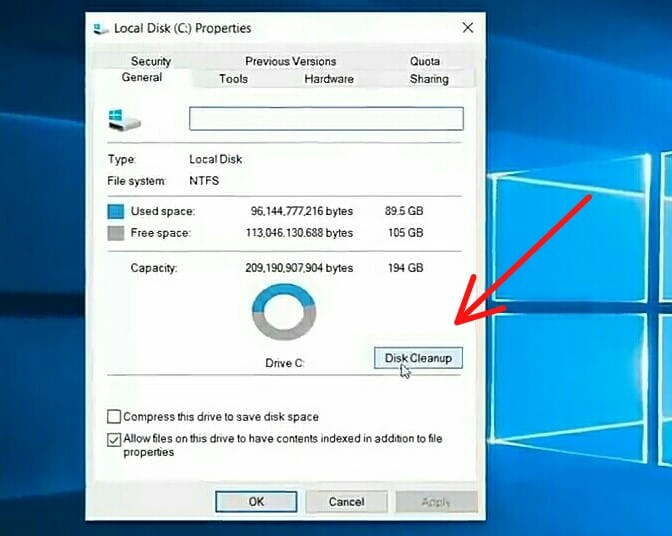
na guia geral lá você verá a opção de limpeza de disco basta entrar nela
Agora você verá que a verificação está concluída e você pressionará limpar os arquivos do sistema
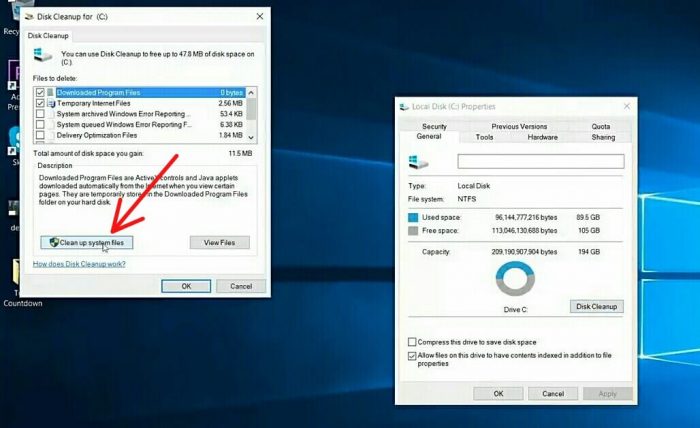
a varredura está concluída e você vai pressionar limpar os arquivos do sistema

e ele irá escanear novamente após o término do escaneamento, você verá esta janela agora pressione ok.
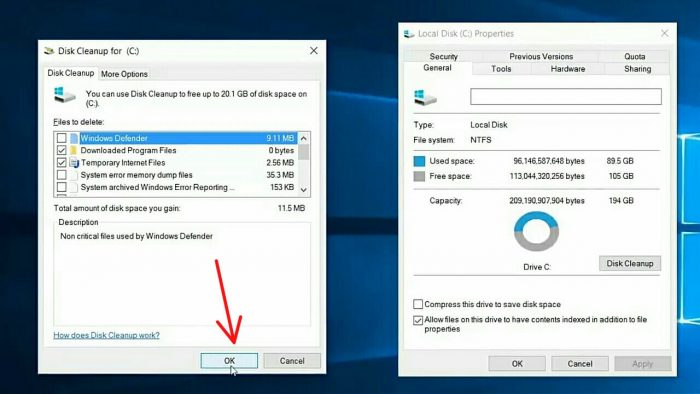
agora pressione ok.
e ele perguntará se você tem certeza de que deseja excluir permanentemente este arquivo, basta pressionar excluir arquivos, não se preocupe, exclua apenas os arquivos desnecessários.
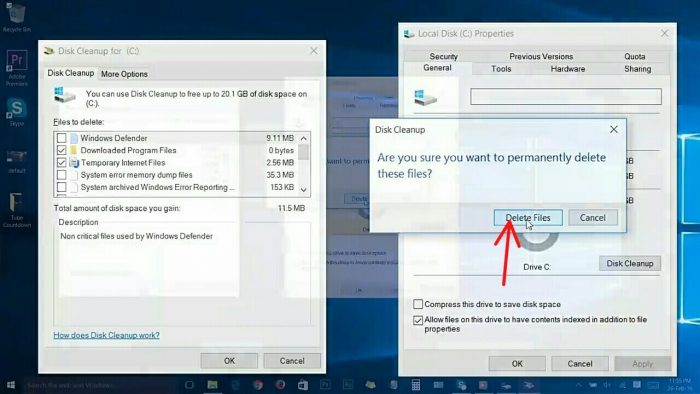
para excluir permanentemente este arquivo basta pressionar delete files
O que isso está fazendo agora é limpar todos os arquivos desnecessários em seu sistema. Agora o processo de limpeza foi feito agora
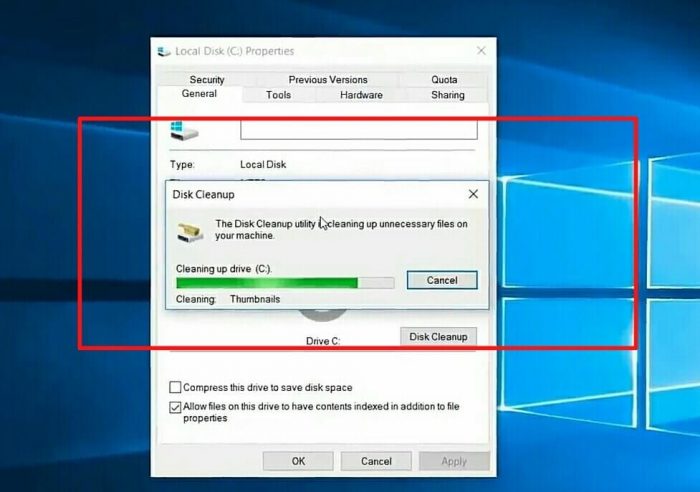
Agora o processo de limpeza foi iniciado agora
vamos passar para o passo número seis.
6. Sexto passo para aumentar o desempenho do Windows 10 rapidamente – reduzir o serviço de tempo de execução
Para reduzir os serviços de tempo de execução, primeiro vamos abrir o RUN. Mantenha pressionado o botão iniciar no teclado + R ou pressione o botão direito do mouse no ícone da janela, você verá a opção RUN e digite-a. E digite msconfig então ok.
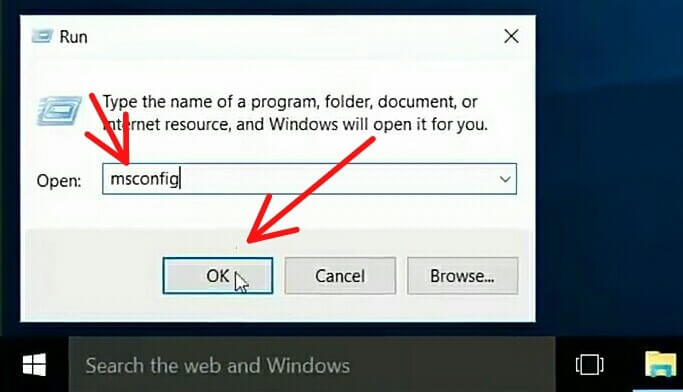
digite msconfig então ok.
Você vai ver isso
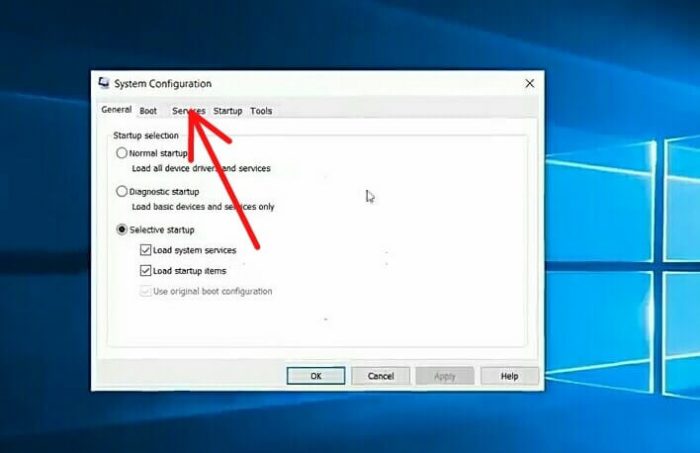
entre na guia de serviço
e certifique-se de ir para o serviço agora, você vai querer verificar essas caixas, mas ocultar todos os serviços da Microsoft marcando a caixa ocultar, porque isso é realmente importante.
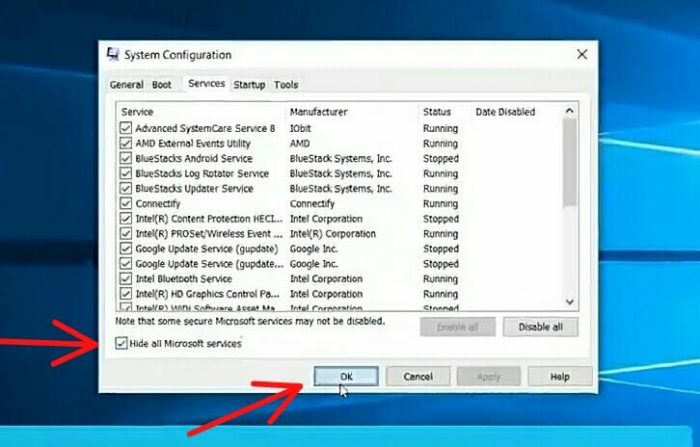
marque na caixa de ocultação e então ok
Não quero que você apague nenhuma coisa importante acidentalmente. Certifique-se de marcar esta opção de ocultar agora pressione OK.
7. Sétimo passo para acelerar a velocidade do Windows 10 – Regedit
Agora, novamente, vá para RUN e digite Regedit e depois ok.
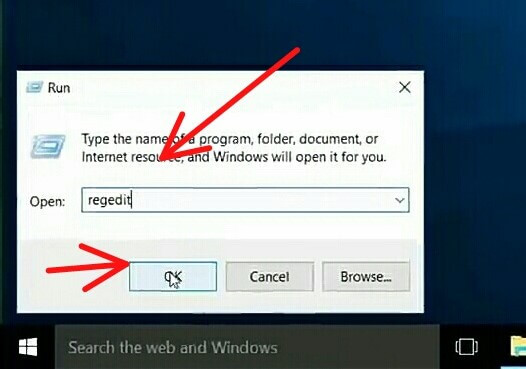
vá em RUN e digite Regedit e depois ok.
1. Você verá esta janela, basta ir para HKEY_CURRENT_USER, bem como a imagem abaixo.
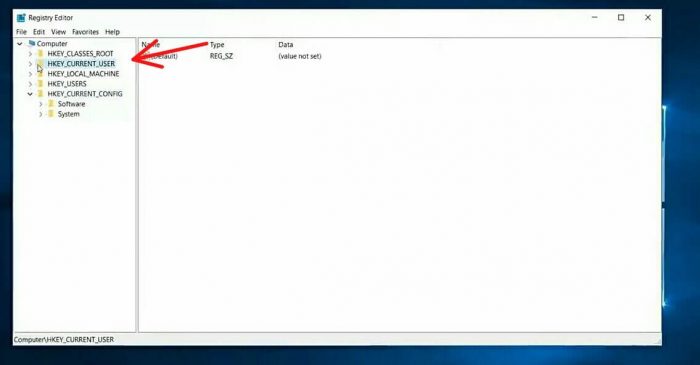
entre em HKEY_CURRENT_USER
Em seguida, vá para o painel de controle, bem como a imagem abaixo.
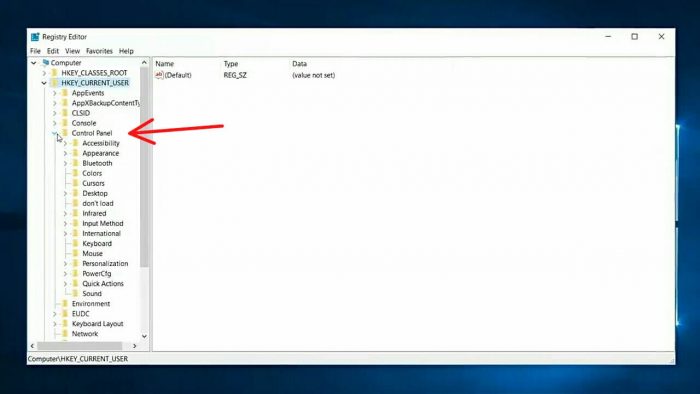
Ir para o painel de controle
E vá para a opção Mouse, bem como a imagem abaixo.
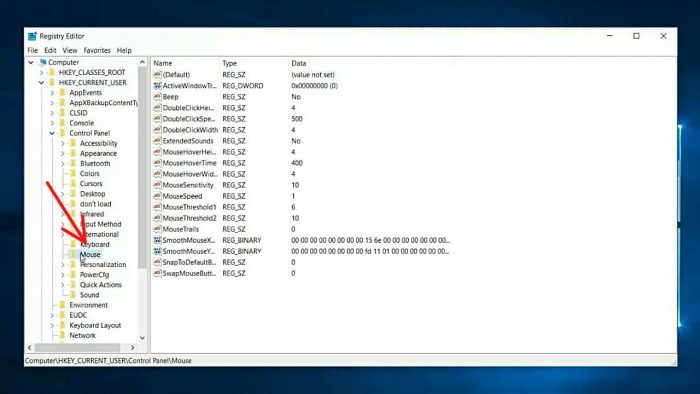
vá para a opção Mouse
Depois vá para a opção MouseHoverTime, bem como a imagem abaixo.
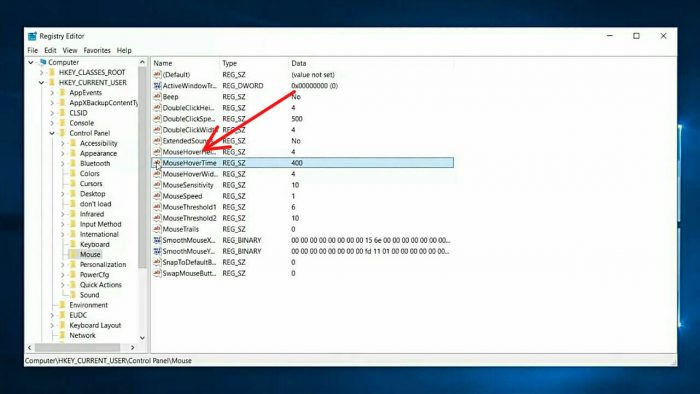
vá para a opção MouseHoverTime
Certifique-se de alterar seu valor para 10, bem como a imagem abaixo.
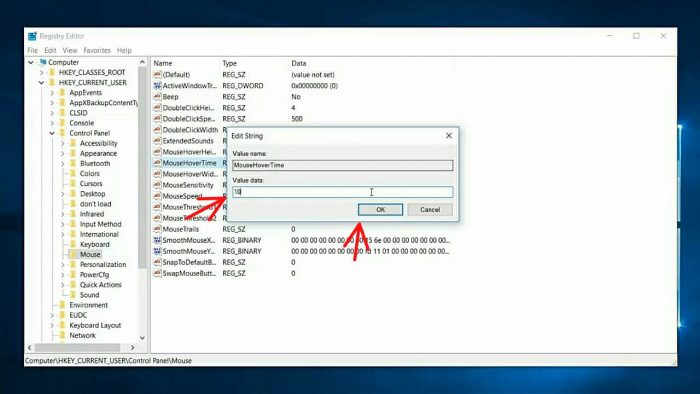
mude seu valor para 10
2. Vá para Painel de Controle > Área de Trabalho e abra MouseShowDelsay, bem como a imagem abaixo.
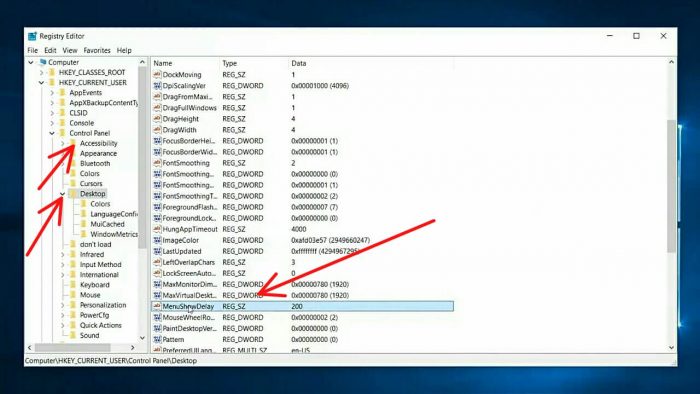
E altere seu valor de 10, assim como dado na imagem abaixo.
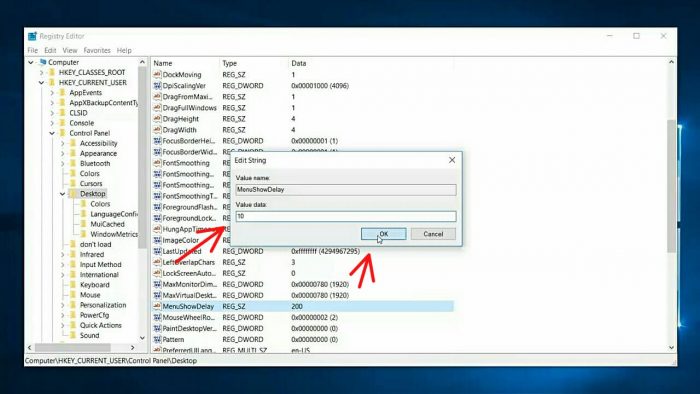
alterar seu valor de 10
Agora apenas aumentamos o tempo de resposta do mouse. Para experimentar todas essas mudanças. Você deve querer reiniciar seu sistema.
8. Oitavo passo para aumentar o desempenho do Windows 10 – efeitos visuais
Eu tenho que compartilhar mais uma coisa para acelerar o seu Windows 10, fique atento, passo número oito, efeitos visuais, desta forma, mostraremos como desativar o desempenho gráfico da interface do Windows 10 para aumentar o desempenho do seu sistema e, por favor, eles não afetam seu gráficos de jogos ou gráficos do seu programa. Se você apenas reduzir o desempenho gráfico de suas janelas para nós, por exemplo, depois de fazer isso, você pode se sentir perdido em seu efeito visual em seu windows 10, mas melhorará o desempenho do sistema ao nível máximo, a decisão final depende de você, seja o que for por causa do artigo. Eu vou te mostrar como fazer isso, tente se você quiser, se você se sentir decepcionado, você sempre pode voltar ao estado normal Mais tarde, então, vamos começar quem quer seu menu Iniciar e sistema de pesquisa agora pressione a opção do sistema, bem como abaixo foto. O botão Iniciar deve estar funcionando bem para executar esta tarefa, portanto, se o botão Iniciar do Windows não estiver funcionando, é recomendável consertá-lo antes de entrar nele.
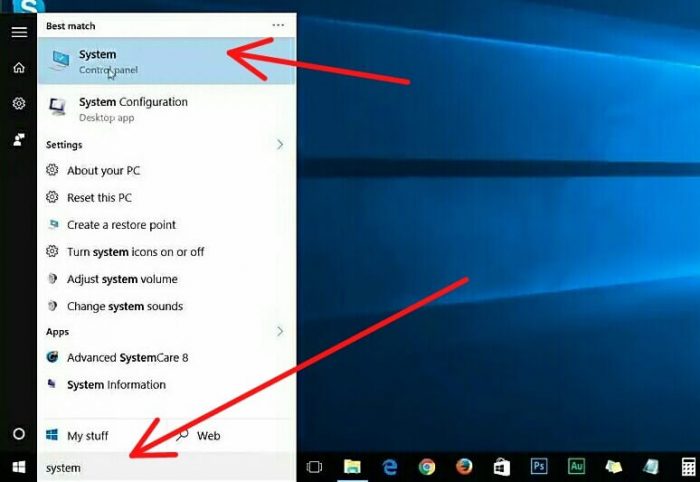
digite sistema na barra de pesquisa e vá para o sistema
E você chegará a esta janela, entre no hiperlink de configurações avançadas do sistema no lado esquerdo, bem como na imagem abaixo.
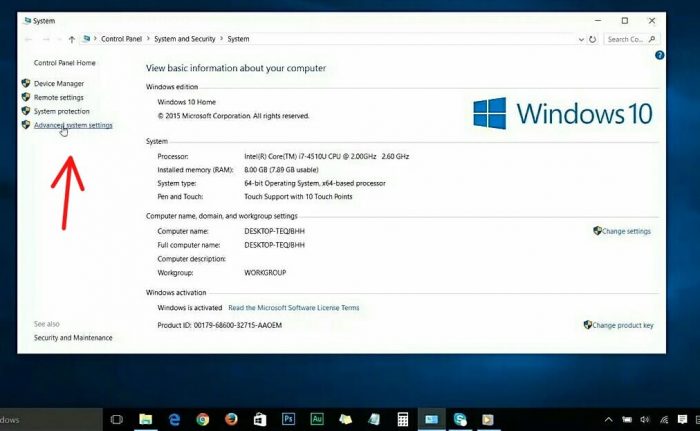
entre no hiperlink de configurações avançadas do sistema
então você chegará a esta pequena janela e com certeza encontrará o botão de configurações em Avançar (memória de recuperação do processador de efeitos visuais de desempenho, uso e memória virtual), basta entrar no botão de configurações e você chegará a esta janela de opções de desempenho abaixo .
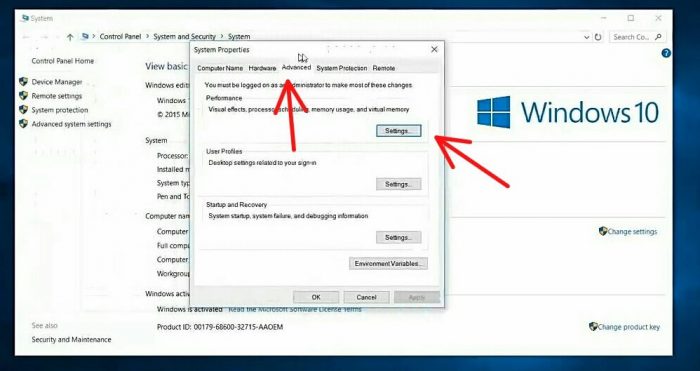
Vá para a guia Avançar e depois Configurações
Essas configurações são basicamente tudo o que faz com que seu Windows 10 fique bonito, assim como essas são as principais coisas. Que usam sua empresa para recursos como seu poder de processamento de RAM e gráficos também.
Eu só recomendo isso se você estiver no desempenho extremo possível com sua máquina, então, vamos fazê-lo Escolha “Ajustar para melhor desempenho” e você verá todas as opções desmarcadas automaticamente.
se você quiser, você pode selecionar algumas das opções que você vai deixar por exemplo, no meu caso, eu gostaria de usar esta opção para mostrar sombra sob o ponteiro do mouse. assim que terminar de editar, basta aplicar e tudo bem agora, assim como na imagem abaixo.
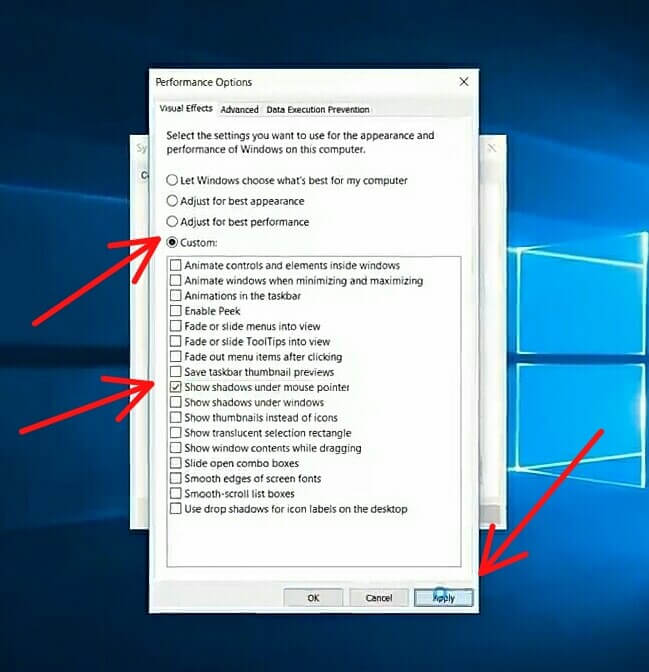
altere para "alto desempenho (recomendado)" ou personalizado
Essas configurações são basicamente tudo o que faz com que seu Windows 10 fique bonito, assim como essas são as principais configurações. Isso afeta seus sistemas, como seu poder de processamento de RAM e gráficos também.
Eu só recomendo isso se você estiver no desempenho extremo possível com sua máquina, então, vamos fazê-lo Escolha “Ajustar para melhor desempenho” e você verá todas as opções desmarcadas automaticamente,
se você quiser, você pode selecionar algumas das opções que você vai deixar, por exemplo, no meu caso, eu gostaria de usar esta opção (mostrar sombra sob a maioria dos ponteiros). assim que terminar de editar, basta aplicar e tudo bem agora, assim como na imagem abaixo.
