Guia simples: como restaurar opções de planos de energia ausentes no Windows
Publicados: 2023-09-10- Por que estão faltando opções de planos de energia?
- Apresentando o Modo de Energia
- Como alternar entre modos de energia
- Como restaurar os planos de energia ausentes
- Usando o prompt de comando
- Usando arquivos de configuração
- Crie um plano de energia personalizado
- Use o registro do sistema
- Obtenha mais do seu PC
- Conclusão
- Perguntas frequentes
- O que o plano de energia de “desempenho máximo” faz?
- Como altero o plano de energia para “desempenho máximo”?
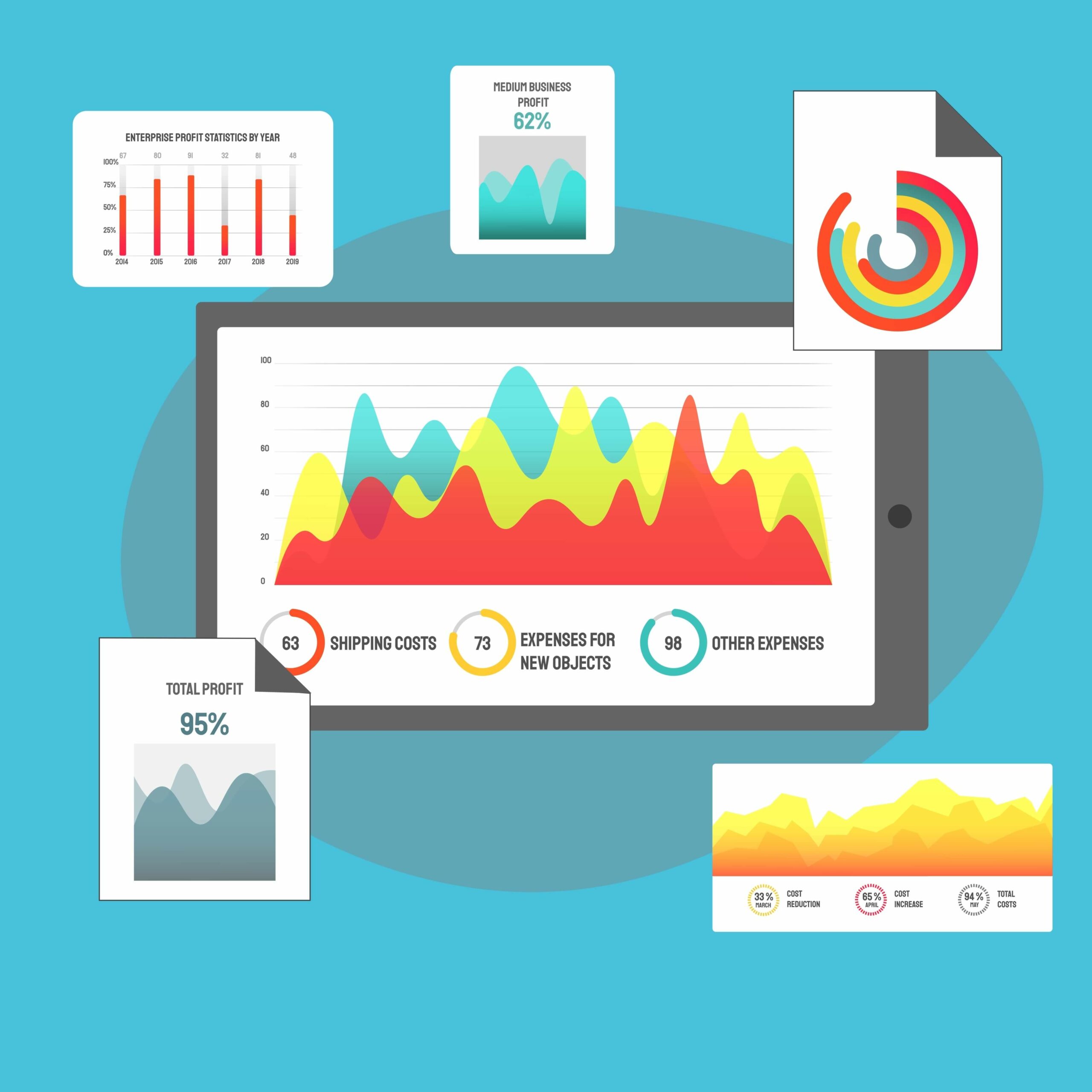
Os planos de energia são as configurações que determinam o consumo de energia e o desempenho do seu computador.
Você terá problemas para economizar energia ou melhorar o desempenho do seu PC por meio do Painel de Controle se os planos de energia padrão estiverem faltando.
Embora você possa personalizar seus planos de energia como achar melhor , as opções de plano de energia padrão facilitam a escolha de um esquema e o prosseguimento de seus negócios.
Este artigo contém diferentes soluções detalhando como restaurar esquemas de energia ausentes do Windows . Então, está faltando o plano de energia de alto desempenho do Windows 10 ou Windows 11 ? Continue lendo para descobrir como você pode recuperá-lo.
Por que estão faltando opções de planos de energia?
O Windows sempre ofereceu aos usuários três opções de energia diferentes para escolher por muito tempo. Eles são:
- Equilibrado : Este plano tenta fornecer aos usuários todo o desempenho necessário para o uso regular do computador, economizando energia.

- Alto desempenho : Este esquema de energia mantém a CPU e outros componentes funcionando com potência total.Usá-lo pode esgotar as baterias dos laptops e aumentar o consumo de energia dos computadores desktop. Dito isto, ainda tenta manter um nível pequeno de conservação de energia, ainda que mínimo.

- Economia de energia : Este plano é um conjunto de configurações que conservam a vida útil da bateria, principalmente em laptops e dispositivos móveis.Reduz a velocidade da CPU e outras configurações do sistema para minimizar o consumo de energia.

- Ultimate Performance : O plano de energia Ultimate Performance é classificado como um plano adicional.Ele é reservado para fins que exigem muitos recursos, quando os usuários desejam que os componentes do sistema funcionem a todo vapor.
Relacionado: Qual é o plano de energia de desempenho final e como ativá-lo?
Indo para a página Opções de energia depois de usar anteriormente o plano de alto desempenho, você pode acabar se perguntando: “Por que meu plano de energia de alto desempenho do Windows 11 está faltando ?” “Por que só consigo ver o plano Balanced Power?”
Acontece que uma atualização do Windows 10 removeu a capacidade dos usuários de alternar entre os planos de energia padrão na página Opções de energia. Restava apenas a opção de potência balanceada.
Dito isto, se o plano de energia do Windows 10 ou Windows 11 Ultimate Performance estiver faltando , não entre em pânico. É apenas uma opção de energia padrão nas edições Windows 10 e Windows 11 Pro for Workstations . Este artigo também mostrará como desbloquear o plano de energia Ultimate Performance no Windows 10 e Windows 11.
Apresentando o Modo de Energia
A Microsoft renomeou as opções do plano de energia para Power Mode . Você pode acessar o novo recurso de seleção no aplicativo Configurações se usar o Windows 11 ou na bandeja do sistema se usar o Windows 10.
O Power Mode no Windows 11 inclui três planos diferentes que refletem os planos de energia tradicionais. Eles são:
- Melhor eficiência energética
- Equilibrado
- Melhor performance
Para Windows 10, os modos são:
- Economizador de bateria
- Melhor bateria (ou recomendada)
- Melhor performance
- Melhor performance
Como alternar entre modos de energia
Existem diferentes maneiras de alterar seus Power Modes , dependendo do seu sistema operacional. No entanto, você deve selecionar o plano Balanceado na página Opções de energia do Painel de Controle antes que esses métodos possam funcionar. Usar um plano personalizado impedirá que você aplique as alterações.
Se você usa o Windows 11, siga estas etapas:
- Abra o aplicativo Configurações, role para baixo em Sistema e clique em Energia e bateria.

- Vá para o menu suspenso à direita da entrada Power Mode e selecione seu modo de energia preferido.

Se você usa o Windows 10, siga estas etapas:
Clique no ícone da bateria na bandeja do sistema. O ícone está próximo à exibição de hora e data do seu computador.
Use o controle deslizante para alternar entre os quatro modos no Windows 10.

Como restaurar os planos de energia ausentes
Se você estiver mais confortável com os planos de energia tradicionais anteriores e quiser alterá-los como costumava fazer, há diferentes coisas que você pode fazer para restaurar as opções do Painel de Controle.
Você pode usar o prompt de comando, baixar um arquivo zip ou passar pelo Editor do Registro para corrigir o problema “ Plano de energia de alto desempenho do Windows 11 ou Windows 10 ausente” ou trazer de volta o restante de seus planos de energia padrão.
Vamos examinar os diferentes métodos.
Usando o prompt de comando
Usar o prompt de comando envolve iniciá-lo como administrador. Siga esses passos:
- Toque em Win+S ou clique na caixa de pesquisa ao lado do botão Iniciar
- Digiteprompt de comando ou CMDquando a interface de pesquisa for aberta.
- Clique em Executar como administrador no prompt de comando.

- Selecione Sim quando a janela de diálogo do UAC aparecer.
Depois que o prompt de comando for aberto em modo elevado, siga estas etapas para restaurar os planos de energia de alto desempenho e economia de energia. Pressione Enter após digitar ou colar cada código:
- Alta performance:
powercfg -duplicatescheme 8c5e7fda-e8bf-4a96-9a85-a6e23a8c635c

- Economizador de energia:
powercfg -duplicatescheme a1841308-3541-4fab-bc81-f71556f20b4a

- Desempenho final
powercfg -duplicatescheme e9a42b02-d5df-448d-aa00-03f14749eb61

Caso queira duplicar também o plano Balanceado, insira o seguinte código:
powercfg -duplicatescheme 381b4222-f694-41f0-9685-ff5bb260df2e

Agora você deve conseguir ver os planos em Planos adicionais na página Opções de energia.


Você também pode executar os comandos no Windows PowerShell ou Terminal (Windows 11). Clique com o botão direito no botão Iniciar ou toque na combinação de teclado Win + X e selecione Terminal (Admin) ou Windows PowerShell (Admin). Agora digite qualquer um dos comandos listados acima para restaurar seus planos de energia.

Deseja restaurar o modo High Performance original no modo Balanceado?
As etapas a seguir mostrarão como adicionar o plano de alto desempenho em “Planos mostrados no medidor de bateria”.
- Selecione o plano Equilibrado.
- Inicie a janela do prompt de comando.
- Digite o seguinte e pressione Enter.
powercfg /s SCHEME_MIN
Após pressionar Enter, o modo High Performance aparecerá.

Usando arquivos de configuração
Este método envolve o uso do prompt de comando para importar arquivos.powpara ativar os planos de energia ausentes.
Siga esses passos:
- Baixe o arquivo ZIP contendo os arquivos do plano de energia.
- Extraia os arquivos para uma pasta e anote o caminho para a pasta.
- Você pode abrir a pasta, ir até a barra de endereço no Explorador de Arquivos, clicar no caminho e pressionar Win+C para copiar o caminho.

- Em seguida, inicie o Prompt de Comando como administrador.
- Depois que a janela do prompt de comando for aberta, digite o seguinte:
powercfg -import “<Local da pasta>\<nome do arquivo do plano de energia>.pow”
Você deve substituir <Folder Location> e <power plan filename>pelo caminho para a pasta e o nome do arquivo do plano de energia, respectivamente.
Por exemplo, o comando a seguir adicionará o plano de energia de alto desempenho:
powercfg -import “C:\Users\Sam\Downloads\Default_Power_Plans\High performance.pow”

- Repita o processo para os planos restantes.
Crie um plano de energia personalizado
Apesar de reformular a janela Opções de energia, a Microsoft ainda manteve a capacidade dos usuários de usar os esquemas de energia tradicionais. Você ainda pode criar um novo plano que espelhe qualquer um desses esquemas.
Sempre que você começar a criar um plano de energia, será necessário escolher entre Balanceado, Economia de energia ou Alto desempenho como esquema de energia antes de poder editar as configurações padrão.
Portanto, se quiser algum desses planos de energia de volta, você pode criar um plano personalizado , escolher um dos planos padrão anteriores e nomeá-lo de acordo.
Veja como fazer isso:
- Inicie o Painel de Controle. Digite “Control” no menu Iniciar e clique em Painel de Controle.
- Vá para o menu suspenso Exibir por e selecione Ícones grandes.
- Clique no ícone Opções de energia.

- Vá para o lado esquerdo da tela e clique no link Criar um plano de energia.

- Em seguida, selecione uma das opções de energia e digite seu nome. Por exemplo, altere o nome do seu novo plano de energia para Alto desempenho se estiver escolhendo a opção Alto desempenho.

- Clique em Avançar.
- Escolha quando o Windows deve desligar a tela e colocar o computador em suspensão após inatividade e clique em Criar.

Use o registro do sistema
Outra forma de ativar os planos ausentes é ajustar o registro do Windows usando o Editor do Registro . Este método é bastante arriscado, pois cometer erros pode causar problemas de estabilidade no sistema operacional, levando você a começar a corrigir itens do registro .
Portanto, certifique-se de saber o que está fazendo e siga as etapas cuidadosamente. Também recomendamos que você faça backup do registro.
Siga esses passos:
- Clique com o botão direito no botão Iniciar na barra de tarefas e selecione Executar no menu Usuário avançado.

- Digiteregedit na caixa de texto e clique em OK.

- Navegue até o seguinte local quando o Editor do Registro abrir:
HKEY_LOCAL_MACHINE\SYSTEM\CurrentControlSet\Control\Power
- Em seguida, clique na pasta Power, vá para o lado direito da tela e clique duas vezes em CsEnabled.
- Insira 0 na caixa de texto Dados do valor e certifique-se de que Base esteja definida como Hexadecimal.
- Clique OK.

- Agora verifique a janela Opções de energia.
Relacionado: Por que você precisa de um limpador de registro?
Obtenha mais do seu PC
E se você pudesse obter mais planos de energia adaptados para diversas necessidades? Embora os usuários alternem entre consumo de energia e desempenho, eles podem se beneficiar de outros planos de energia simplificados.
Você sempre pode usar a opção de configurações avançadas de energia , mas isso leva muito tempo.
Usar o Auslogics BoostSpeed lhe dará mais opções pré-configuradas que atendem a diferentes finalidades. Ao baixar e instalar o programa, você verá diferentes planos de energia na seção Planos Adicionais. Eles são criados com base nos esquemas padrão, mas com configurações mais direcionadas.
Eles incluem:

- Plano de energia econômico da Auslogics : O plano de energia econômico desativa aplicativos e recursos que exigem que sua CPU e outros componentes consumam muita energia.Ele ativa e melhora o Windows Power Saver para prolongar a vida útil da bateria do laptop.
- Plano de energia de jogo da Auslogics : Este plano desativa recursos que não são de jogo, fecha a maioria das tarefas em segundo plano e define seu PC para desempenho máximo.
- Plano de energia do Auslogics Office : O plano Office desativa recursos de jogos e fecha outros aplicativos não essenciais para permitir desempenho suficiente para o trabalho e prolongar a vida útil da bateria.
Conclusão
É assim que você adiciona o plano Ultimate Performance e outros planos de energia padrão ausentes no Windows 10 e Windows 11. Agora você pode alternar entre os planos com facilidade se ainda não quiser sair da interface do Painel de Controle.
Perguntas frequentes
O que o plano de energia de “desempenho máximo” faz?
O plano de energia Ultimate Performance remove as restrições de gerenciamento de energia para garantir que a CPU, o disco rígido e outros componentes funcionem com capacidade máxima.
Como altero o plano de energia para “desempenho máximo”?
Você pode pesquisar “Plano de energia” no menu Iniciar, clicar em “Escolher um plano de energia” e expandir a seção “Mostrar planos adicionais” para escolher o plano de energia Ultimate Performance. Se o plano não estiver visível, use as dicas do artigo para habilitá-lo.
