Desligar um PC quando a atualização do Windows 10 está em andamento
Publicados: 2021-06-11Os usuários têm opiniões variadas sobre as atualizações do Windows 10. Alguns odeiam as atualizações e nem as baixam, enquanto outros instalam todas as atualizações lançadas. O primeiro perde atualizações cruciais responsáveis por corrigir bugs no sistema operacional. O último geralmente está no lado mais seguro, mas também apresenta problemas como atualizações de bugs.
Se você costuma atualizar o Windows, provavelmente já encontrou processos de instalação desnecessariamente longos. Durante esse tempo, você geralmente é forçado a olhar para uma tela de carregamento azul por um período desconhecido ou se ocupar com outras coisas. Às vezes, isso acontece quando você está ocupado com a máquina e sente vontade de desligá-la imediatamente para interromper o processo. No entanto, você está parado pela incerteza do que pode acontecer se você fizer isso.
Se esse tem sido o seu medo, então este post é para você. No artigo de hoje, discutiremos o que acontece se você interromper o processo de atualização e como fazê-lo com segurança no Windows 10.
É possível parar um computador com Windows 10 no meio de uma atualização?
Bem, é definitivamente possível, mas você deve saber o que está fazendo. Você precisa entender o que acontece quando você interrompe as atualizações durante os estágios de download e instalação. Na verdade, você vai perder as atualizações. No entanto, interferir na sua instalação pode ser arriscado. Discutiremos mais sobre isso mais adiante neste artigo.
Por que as atualizações do Windows demoram muito para serem concluídas?
A quantidade exata de tempo que leva para baixar e instalar as atualizações do Windows depende destes fatores:
- O tamanho da atualização
- O número de atualizações
- A condição do seu computador
Algumas atualizações geralmente são grandes e, portanto, demoram mais para serem baixadas e instaladas. O mesmo se aplica à instalação de duas ou mais atualizações, pois isso dá muito trabalho ao Windows. Você também deve esperar um atraso maior se o seu PC for geralmente lento ou não tiver muito espaço em disco.
O processo de instalação normalmente leva cerca de cinco minutos. No entanto, isso pode aumentar até duas horas, dependendo dos fatores acima mencionados. Se o seu computador estiver demorando muito para concluir a instalação, mas estiver mostrando progresso na tela, seja paciente. Às vezes, a porcentagem de instalação pode ficar presa em um número antes de acelerar pela parte restante. Portanto, sempre dê algum tempo ao processo antes de concluir que ele está travado. No entanto, se o dispositivo estiver preso no mesmo loop ou porcentagem por várias horas, isso será um problema.
O que acontece se você desligar o computador durante a atualização?
Se você desligar o dispositivo durante o download de atualizações, o processo será interrompido imediatamente, mas poderá ser retomado posteriormente. No entanto, se o desligamento abrupto corromper os arquivos já baixados, você terá que reiniciar o processo.
Seu computador exibe uma tela azul durante a instalação que diz o seguinte:
“Preparando o Windows, não desligue o computador.”
“Trabalhando em atualizações. Não desligue seu PC. Isso vai demorar um pouco.”
Atualmente, a Microsoft usa o Component-Bases Servicing (CBS), que garante que um dispositivo possa inicializar com êxito após ser desligado aleatoriamente durante o processo de instalação. Portanto, desligar o dispositivo durante esse estágio pode não prejudicar seu computador. No entanto, ainda há chances de que ele ainda possa danificar dados cruciais ou, pior ainda, tornar sua máquina não inicializável.
Como parar as atualizações do Windows 10 em andamento
A Microsoft recomenda que você não desligue o computador durante a fase de instalação para evitar danos. No entanto, as atualizações podem ficar travadas, deixando você sem escolha a não ser realizar um desligamento forçado. Para fazer isso, pressione e segure o botão liga / desliga por cerca de dez segundos. Em seguida, aguarde mais 10 a 30 segundos e ligue o dispositivo.
Para solucionar o problema, use o reparo de inicialização em Opções avançadas de inicialização. Estas etapas irão guiá-lo através do processo:
- Desligue o computador e, em seguida, ligue-o.
- Pressione e segure o botão liga / desliga quando o PC iniciar a inicialização para desligá-lo novamente.
- Repita as etapas 1 e 2 até ver a mensagem “Preparando reparo automático” abaixo do logotipo do fabricante.
- Aguarde a tela de Reparo Automático abrir e clique no botão Opções avançadas.
- Escolha Solucionar problemas e clique em Opções avançadas.
- Selecione Reparo de Inicialização.
- Em seguida, aguarde a conclusão do processo.
Isso corrigirá qualquer problema que estava causando o travamento do dispositivo na tela azul.
Como impedir o download de atualizações do Windows
Se você deseja desabilitar permanentemente as atualizações do Windows em seu computador, os guias a seguir ajudarão. Observe que o uso desses procedimentos também interromperá os downloads de atualizações em andamento e impedirá que os baixados sejam instalados.

Método 1: Pare o serviço Windows Update
O serviço Windows Update geralmente é responsável por baixar e instalar as atualizações mais recentes do Windows em seu computador. Desativá-lo impediria que sua máquina baixasse qualquer atualização.
Para interromper o serviço, siga estas instruções:
- Pressione a combinação de tecla do logotipo do Windows + R para abrir a caixa de diálogo Executar.
- Digite “services.msc” (sem aspas) e clique em OK.
- Quando a janela de serviços for aberta, role a lista para baixo para localizar “Windows Update”.
- Clique com o botão direito nele e escolha Parar.
- Aguarde a conclusão do processo e feche a janela.
Método 2: Pare a Manutenção Automática
A manutenção automática é um recurso que realiza varreduras de segurança e atualizações de software. Interrompê-lo ajuda a impedir que as atualizações do Windows sejam baixadas ou instaladas em sua máquina.
Você pode desativar a manutenção automática usando este guia:
- Use a combinação de teclas Win + S para abrir a barra de pesquisa do Windows.
- Digite “painel de controle” (sem aspas) e clique em Abrir no painel do menu direito.
- Na nova janela, escolha Manutenção no painel direito.
- Agora, selecione Parar manutenção.
Se você usa o Windows 10 Professional e deseja interromper um download de atualização em andamento, pode fazê-lo por meio do Editor de Diretiva de Grupo. Aqui está como proceder:
- Pressione a combinação de logotipo do Windows + teclado X para abrir o menu Usuário avançado e escolha Executar.
- Digite “gpedit.msc” (sem aspas) e pressione Enter.
- Vá para Configuração do Computador e escolha Modelos Administrativos.
- Clique em Componentes do Windows e selecione Windows Update.
- Localize a opção Configurar atualizações automáticas e clique duas vezes nela.
- Escolha Desativado na seção Configurar Atualizações Automáticas.
- Clique no botão Aplicar e selecione OK para salvar as modificações.
Dica de bônus: atualize seus drivers de dispositivo
Se você acha que as atualizações longas do Windows são irritantes, você claramente não encontrou as falhas do sistema causadas por drivers desatualizados. Seu sistema operacional depende de drivers para se comunicar com o hardware para garantir um excelente desempenho. Quando esses drivers ficam desatualizados ou corrompidos, eles param de funcionar corretamente, causando problemas de congelamento e travamento no seu PC. Isso piora se houver vários drivers obsoletos em sua máquina. Para evitar isso, você deve atualizar regularmente os drivers do seu dispositivo, manualmente ou automaticamente. Os especialistas recomendam o último, pois é muito mais fácil e confiável, mas mostraremos como fazer as duas coisas.
Para atualizar manualmente um driver, siga este procedimento:
- Vá para a caixa de pesquisa do Windows e digite “dispositivo” (sem aspas).
- Clique em Gerenciador de dispositivos.
- Quando uma nova janela aparecer, clique duas vezes em uma seção. Em seguida, clique com o botão direito do mouse em um dispositivo.
- Escolha Atualizar driver.
- Em seguida, clique no link “Pesquisar automaticamente por drivers”.
- Em seguida, aguarde até que o driver seja atualizado.
- Feito isso, reinicie sua máquina.
Para a abordagem automática, você precisará de um atualizador de driver automático, como o Auslogics Driver Updater. Essa ferramenta simples verifica rapidamente seu PC com Windows e fornece um relatório de todos os drivers corrompidos, ausentes e desatualizados encontrados. Com este relatório, você pode selecionar facilmente vários drivers e atualizá-los todos em um clique. Além disso, o Driver Updater faz backup dos drivers antes de atualizá-los. Isso permite que você reverta facilmente um driver para sua versão anterior sempre que desejar. Por fim, o programa atualiza os drivers para as versões recomendadas pelo fabricante, para que você nunca precise se preocupar com problemas de compatibilidade.
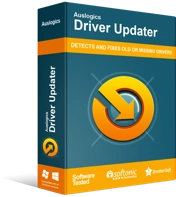
Resolver problemas do PC com o Driver Updater
O desempenho instável do PC geralmente é causado por drivers desatualizados ou corrompidos. O Auslogics Driver Updater diagnostica problemas de driver e permite que você atualize drivers antigos de uma só vez ou um de cada vez para que seu PC funcione melhor
Conclusão
Se você está aqui, provavelmente está se perguntando: “O que acontece se eu interromper a atualização do Windows?” Espero que você tenha todas as respostas que precisava hoje. No entanto, se você tiver mais perguntas sobre o tópico de hoje, não hesite em perguntar na seção de comentários abaixo. Você também pode encontrar mais guias do Windows 10 como este em nosso blog.
