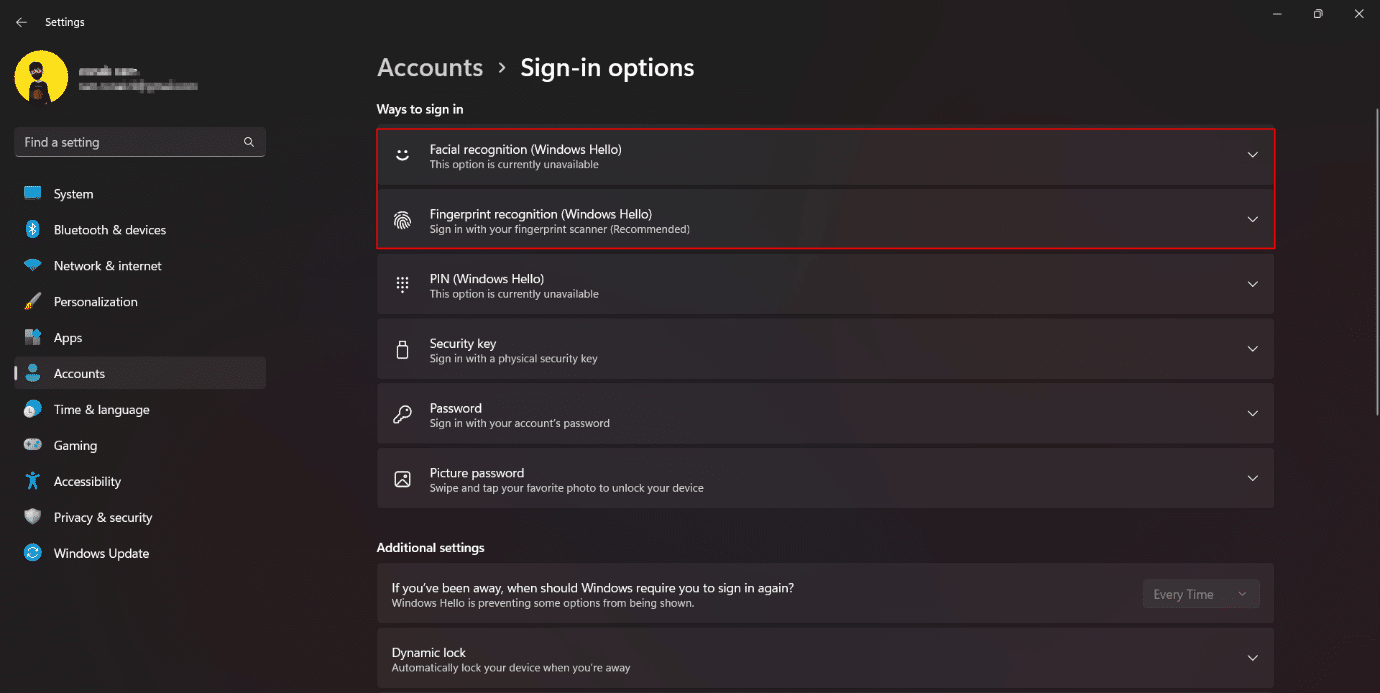16 configurações que você deve alterar para proteger sua privacidade no Windows 11
Publicados: 2023-02-11
Quando se trata de privacidade na Internet, segurança de dispositivos, segurança de dados e outros termos exagerados como esses, é verdade que na era da funcionalidade aprimorada, a privacidade é nômade e tradicional. Mesmo que o usuário tente se limitar, sempre é possível que, de uma forma ou de outra, pelo menos uma pequena parte dos dados armazenados em um dispositivo acabe sendo armazenado na nuvem. Há momentos em que, disfarçados de improvisação, as informações são retiradas dos usuários de maneira convincente. As violações de dados são comuns e a parte mais difícil é que as pessoas basicamente colocam algumas informações pessoais em seus PCs. Doravante, privacidade e segurança estão no fio da espada. No entanto, as configurações de privacidade e as opções para personalizá-lo no Windows 11 são algumas das melhores. Então, se você é alguém que busca dicas sobre o mesmo, trazemos para você um guia útil que vai te ensinar como proteger sua privacidade no Windows 11. Vamos realizar configurações para proteger sua privacidade no Windows 11. Continue lendo para mudar o Windows 11 configurações de segurança.

Configurações que você deve alterar para proteger sua privacidade no Windows 11
Aqui estão algumas soluções que você pode implementar para melhorar a segurança do Windows 11. Estas soluções irão proteger o seu dispositivo contra qualquer tipo de falha de segurança e não recolher e armazenar qualquer tipo de informação sem o seu consentimento.
Configurações de privacidade do Windows 11
A execução dessas configurações impediria que dados e informações no dispositivo fossem armazenados em servidores em nuvem. Ele desativará o acesso da Microsoft aos dados pessoais sem o consentimento explícito do usuário. Essas estão entre as configurações de segurança mais importantes do Windows 11.
1. Alterar configurações gerais de privacidade
As configurações gerais de privacidade estão relacionadas a anúncios e recomendações relevantes, sugestões, preferências de idioma e outros. O Windows cria um ID de publicidade que envia anúncios sugestivos apropriados e é exclusivo para cada usuário com base em suas pesquisas e pesquisas. Desativar isso não remove os anúncios, mas cria uma barreira para o navegador ou o sistema operacional espiar sua zona privada de interesses. Para modificar as configurações de privacidade geral:
1. Inicie o aplicativo Configurações no seu PC com Windows 11.
2. Vá para Privacidade e segurança na barra lateral.
3. Clique em Geral na seção de permissões do Windows.
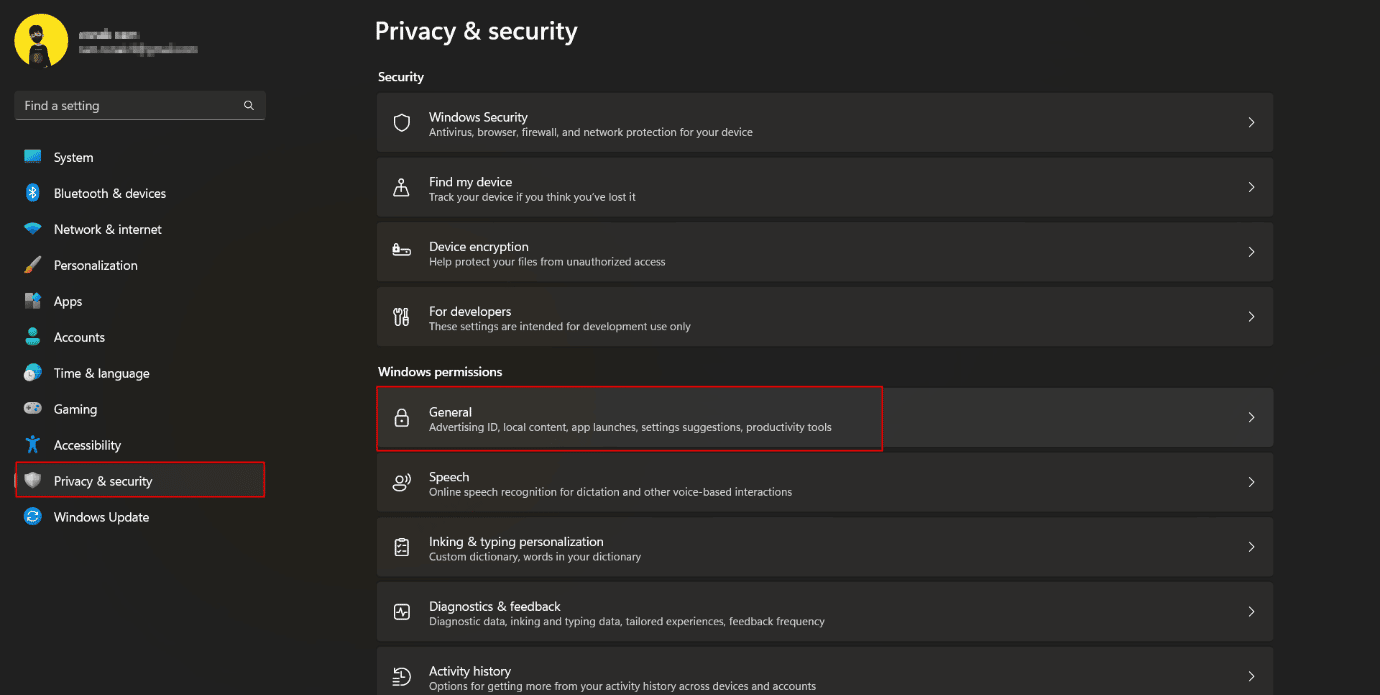
4. Alterne para desligar e desabilitar todas as permissões concedidas ao Windows para rastrear seu aplicativo , rastrear lançamentos , aprender sobre seus interesses e exibir anúncios personalizados com base nisso. Além disso, bloqueia sites de acessar seu idioma padrão.
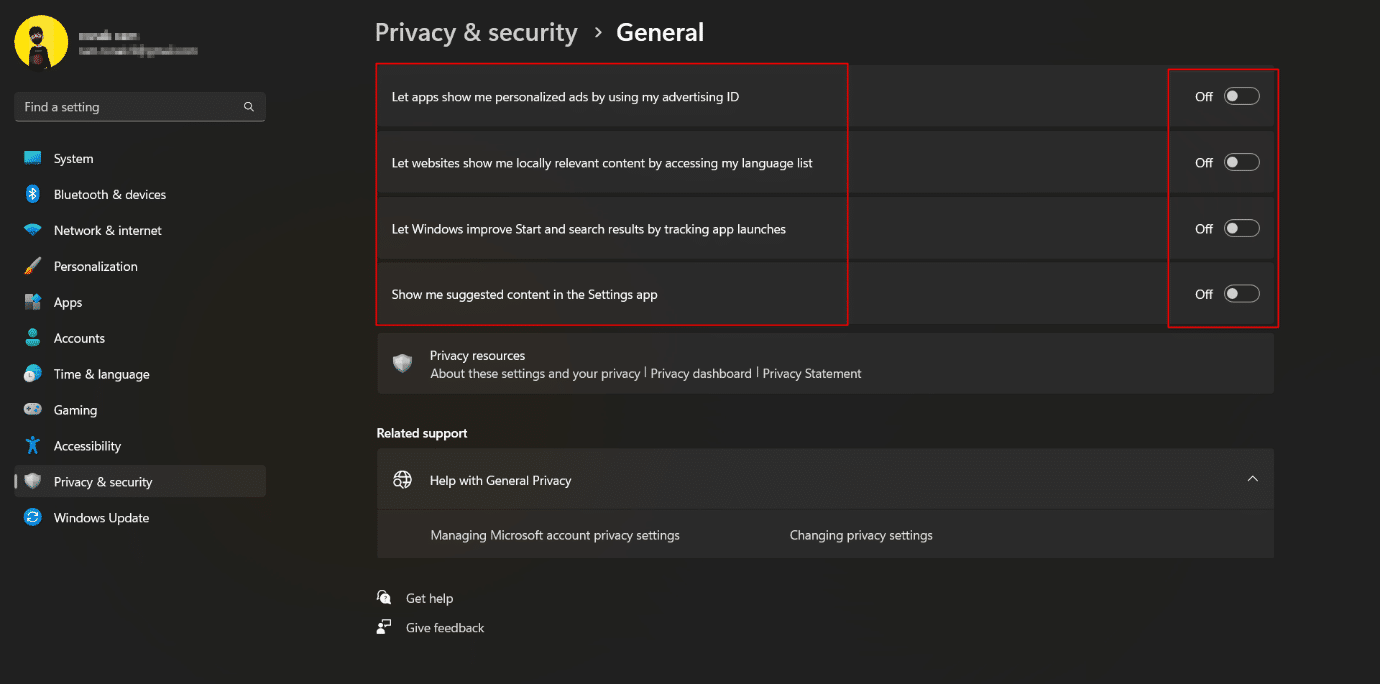
2. Desative o reconhecimento de fala on-line
O Windows 11 recebeu os novos recursos de digitação por voz e acesso por voz em seu sistema operacional, que usam o reconhecimento de fala online da Microsoft para executar comandos e habilitar o ditado também. Desativar isso impede que a Microsoft envie dados para o armazenamento em nuvem. Portanto, o resultado protege sua privacidade no sistema operacional Windows 11.
1. Inicie as Configurações no seu PC e vá para Privacidade e segurança.
2. Role e clique em Fala .
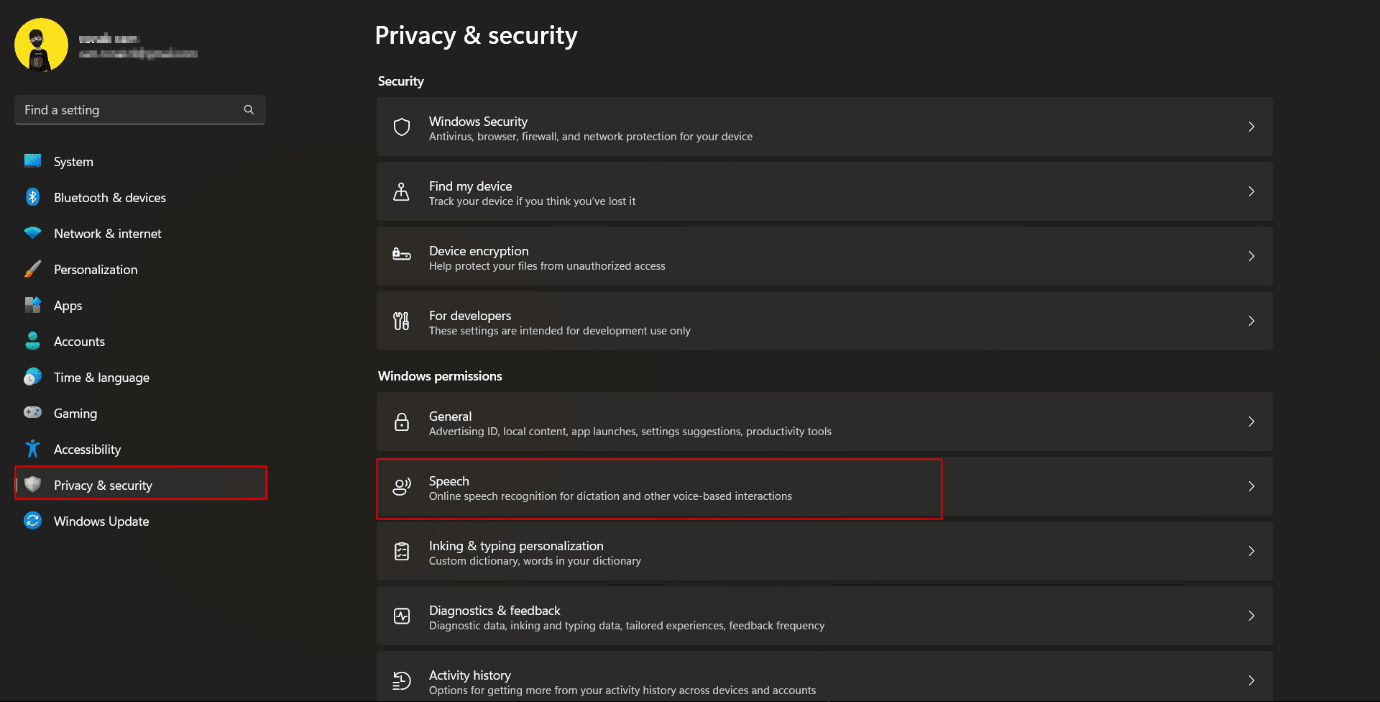
3. Alterne para desligar e desabilitar o reconhecimento de fala online .
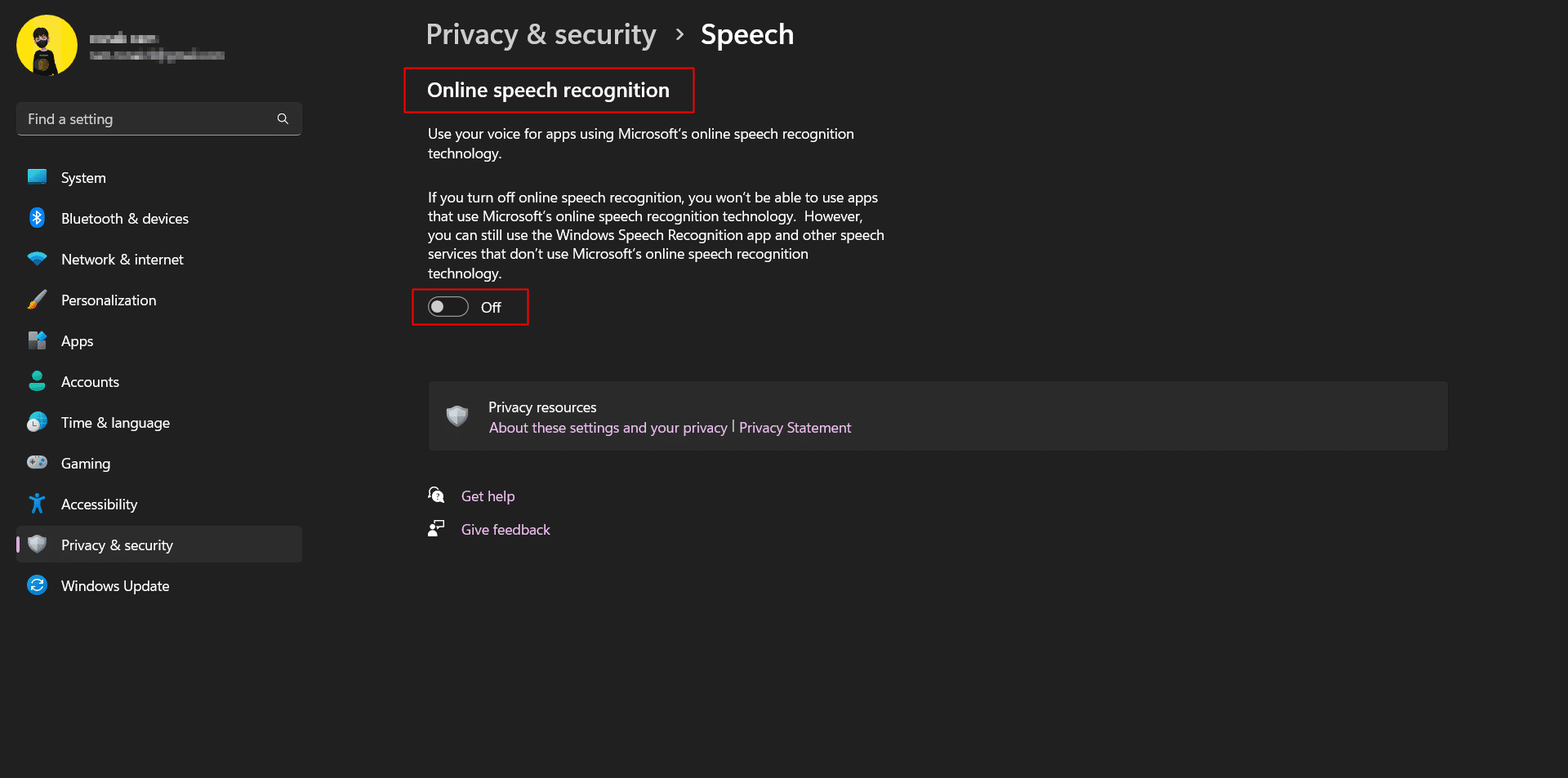
Leia também: 28 melhores softwares de OCR gratuitos no Windows 10
3. Desative o envio de dados de diagnóstico
A Microsoft salva uma quantidade limitada de dados padrão diagnosticados dos PCs dos usuários para garantir a segurança do Windows 11, bem como manter o sistema operacional atualizado. No entanto, há um conjunto de dados de diagnóstico opcionais que permitem que seu histórico de navegação, uso de um aplicativo ou recurso e coisas assim sejam diagnosticados. Como dito, este é um dado de diagnóstico opcional, à sua escolha, você pode optar por desativá-lo de ser acessado e enviado pela Microsoft.
1. Clique em Privacidade e segurança .
2. Navegue até Diagnóstico e feedback e clique nele.
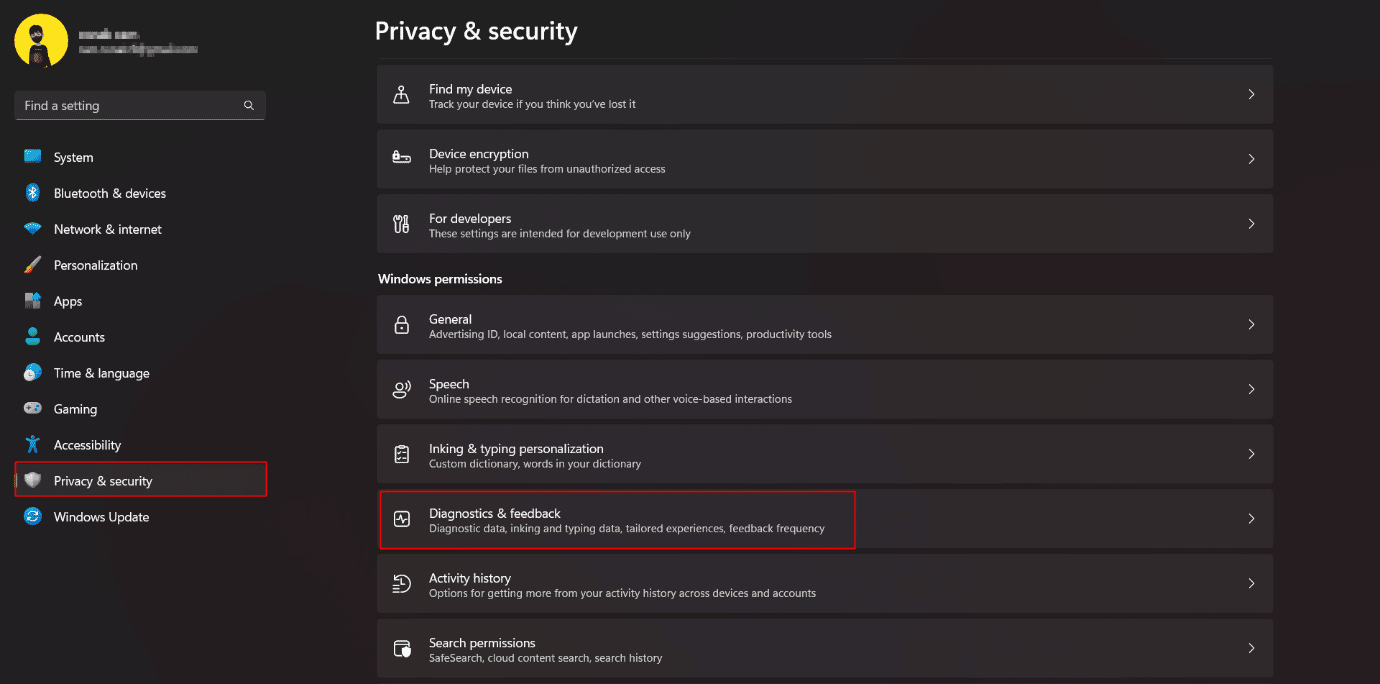
3. Expanda a seção Dados de diagnóstico e alterne para desabilitar Enviar dados de diagnóstico opcionais .
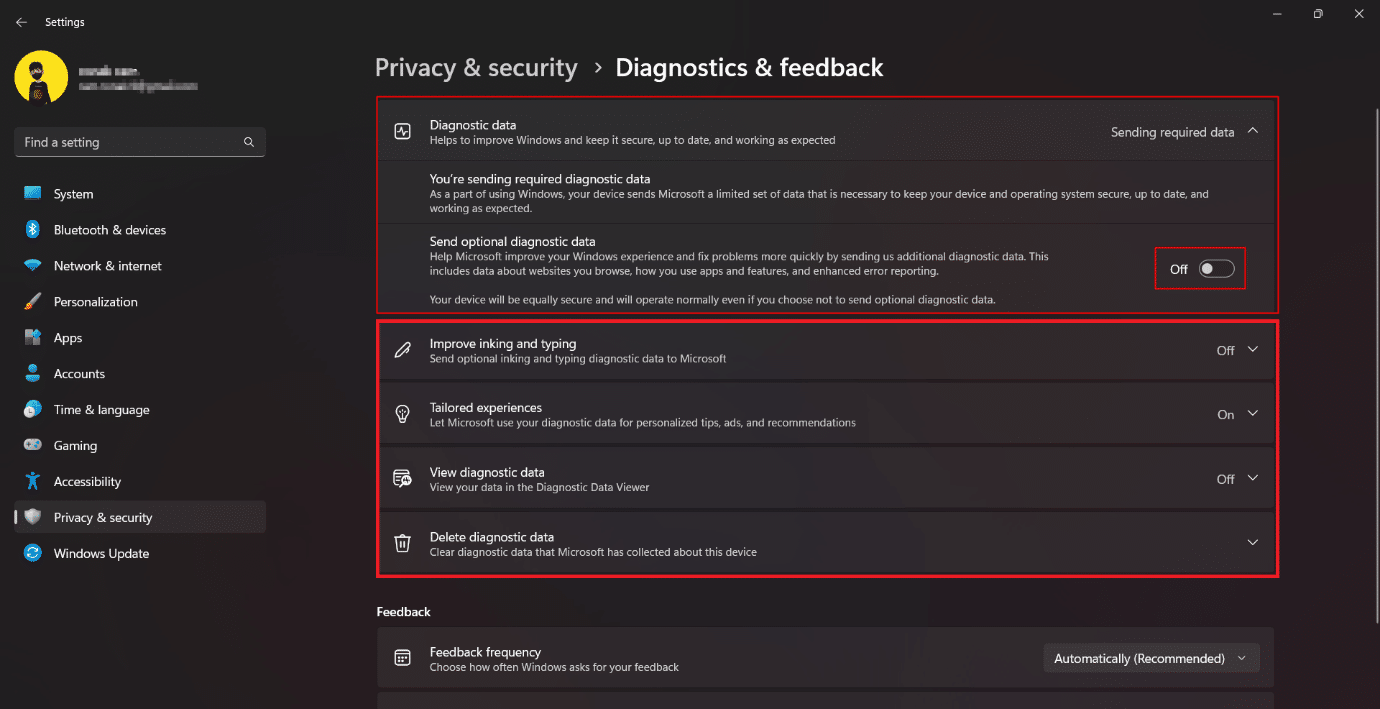
4. Desative as notificações de sugestões
Você não concorda que as notificações, sejam elas de um smartphone ou de um computador, já incomodam? Com a disponibilidade e o uso de mais e mais aplicativos em seu PC com Windows, os sinos de notificação são bem maiores do que antes. Além disso, adiciona sugestões e dicas do Windows, basicamente anúncios da Microsoft tentando conectar seus programas. Um suspiro de alívio que os desenvolvedores escolheram fornecer uma maneira fácil de bloquear as notificações ou anúncios disfarçados de sugestões. Desativar algumas notificações pode restringir e proteger sua privacidade no Windows 11.
1. Inicie as configurações no seu PC e clique em Sistema .
2. Clique em Notificações.
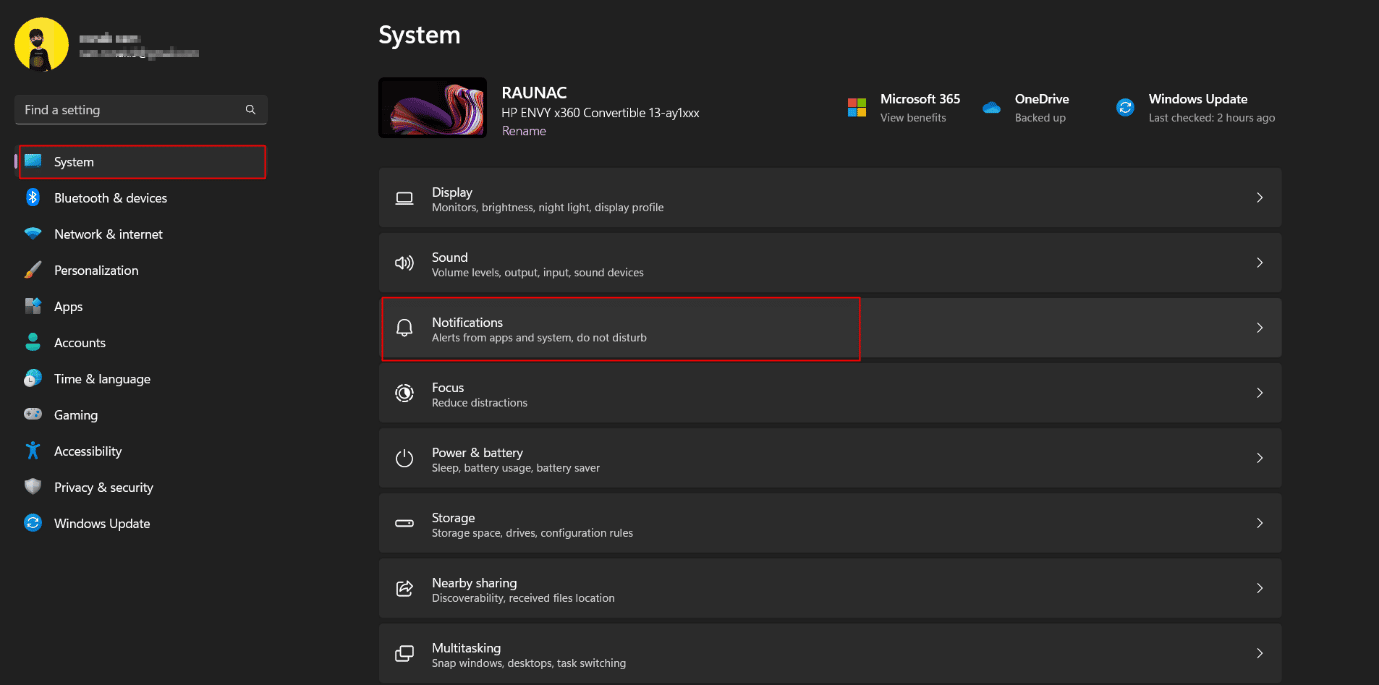
3. Role para baixo e desmarque :
- Mostre a experiência de boas-vindas do Windows após as atualizações e quando estiver conectado para mostrar o que há de novo e sugerido.
- Obtenha dicas e sugestões ao usar o Windows.
Leia também: Ativar ou desativar notificações de aplicativos na tela de bloqueio no Windows 10
5. Desative o histórico de atividades
O recurso Linha do tempo, posteriormente renomeado como Histórico de atividades para acompanhar todas as atividades do usuário no PC, foi introduzido no Windows 10. No Windows 11, foi modificado onde não há linha do tempo para exibir a atividade do usuário no PC, mas a Microsoft ainda armazena os detalhes das atividades. Por padrão, os dados são armazenados localmente no computador, mas podem ser sincronizados com a nuvem caso o usuário decida entrar na conta da Microsoft. Para configurações de privacidade do Windows 11 e para proteger seus dados no Windows 11, você deve desativar esse recurso.
1. Inicie as configurações do Windows e vá para Privacidade e segurança .
2. Clique em Histórico de atividades no painel direito.
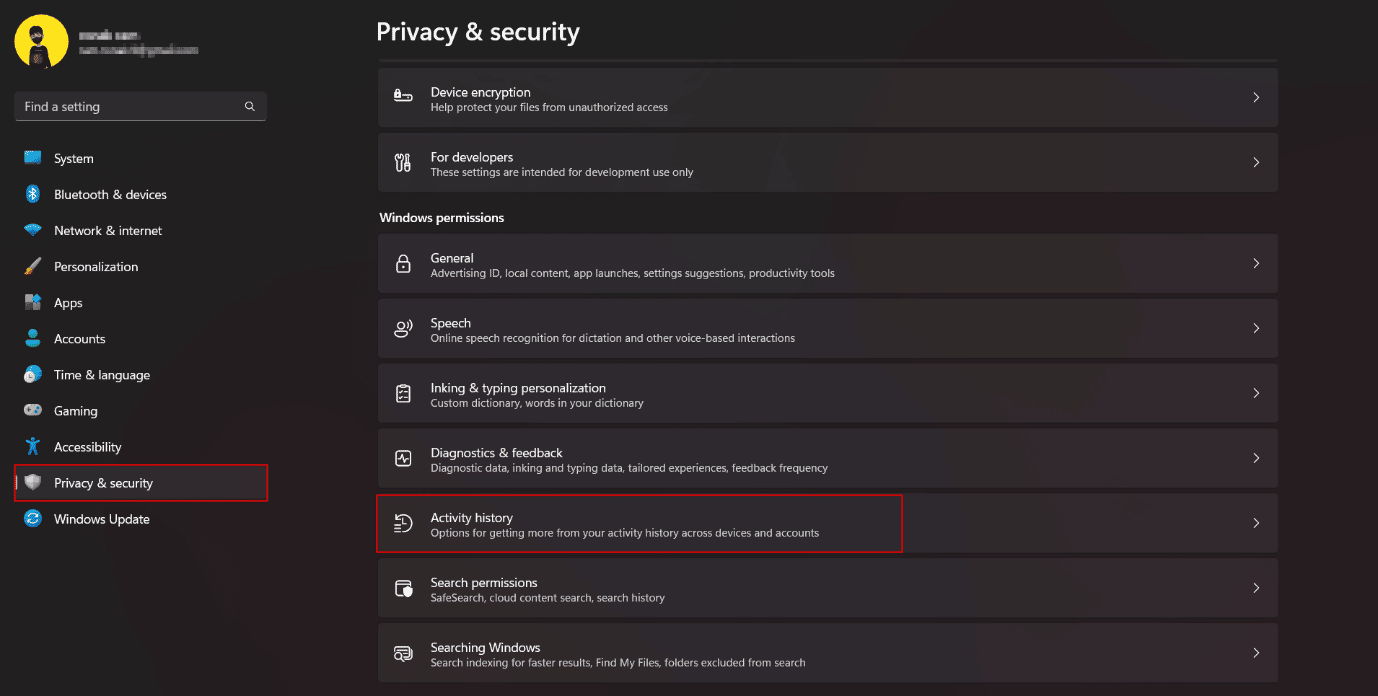
3. Alternar e desativar Armazenar meu histórico de atividades neste dispositivo .
4. Clique em Limpar histórico para remover todo o histórico de atividades armazenado anteriormente.
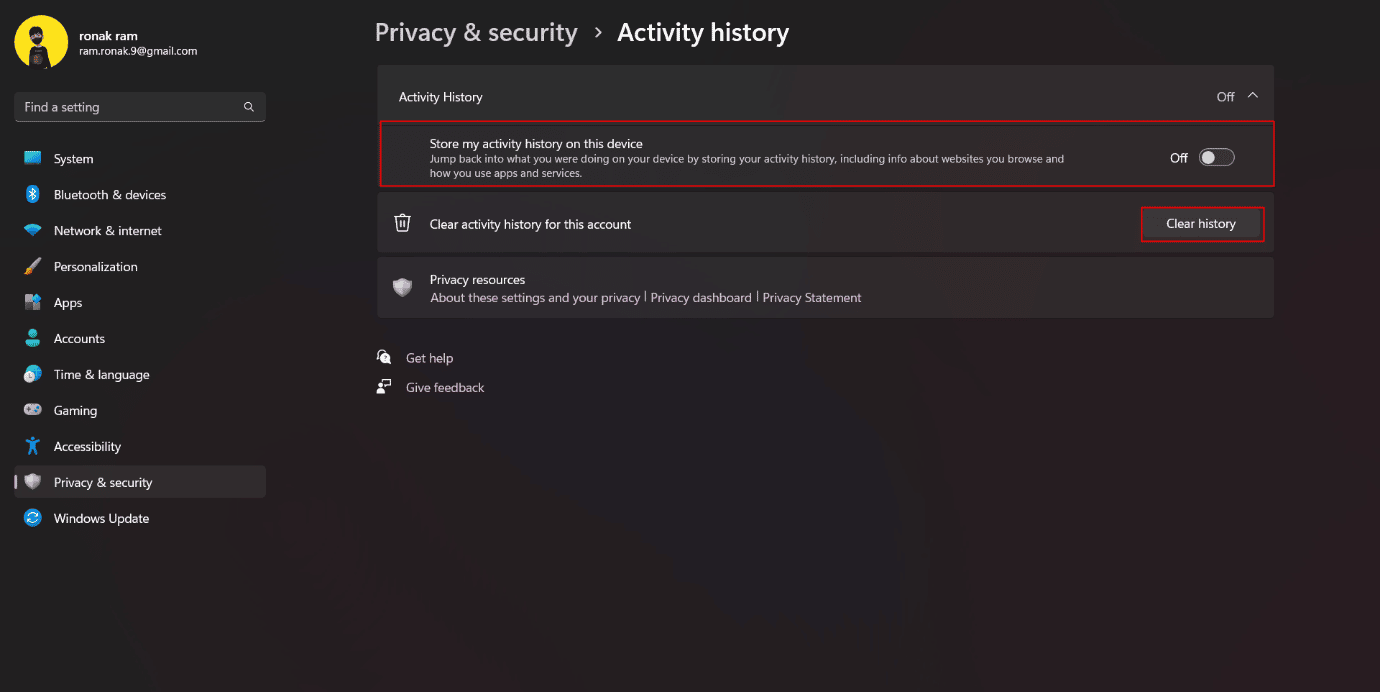
6. Desative o compartilhamento entre dispositivos
O Windows 11 tem esse recurso para sincronizar dados e atividades de aplicativos em todos os PCs e smartphones nos quais você está conectado. Esse recurso ajuda o usuário a acessar dados usando vários dispositivos ou mudando de um dispositivo para outro. Você pode desativá-lo se duvidar que isso seja um risco à segurança.
1. Abra Configurações e clique em Aplicativos .
2. Clique em Configurações avançadas do aplicativo .
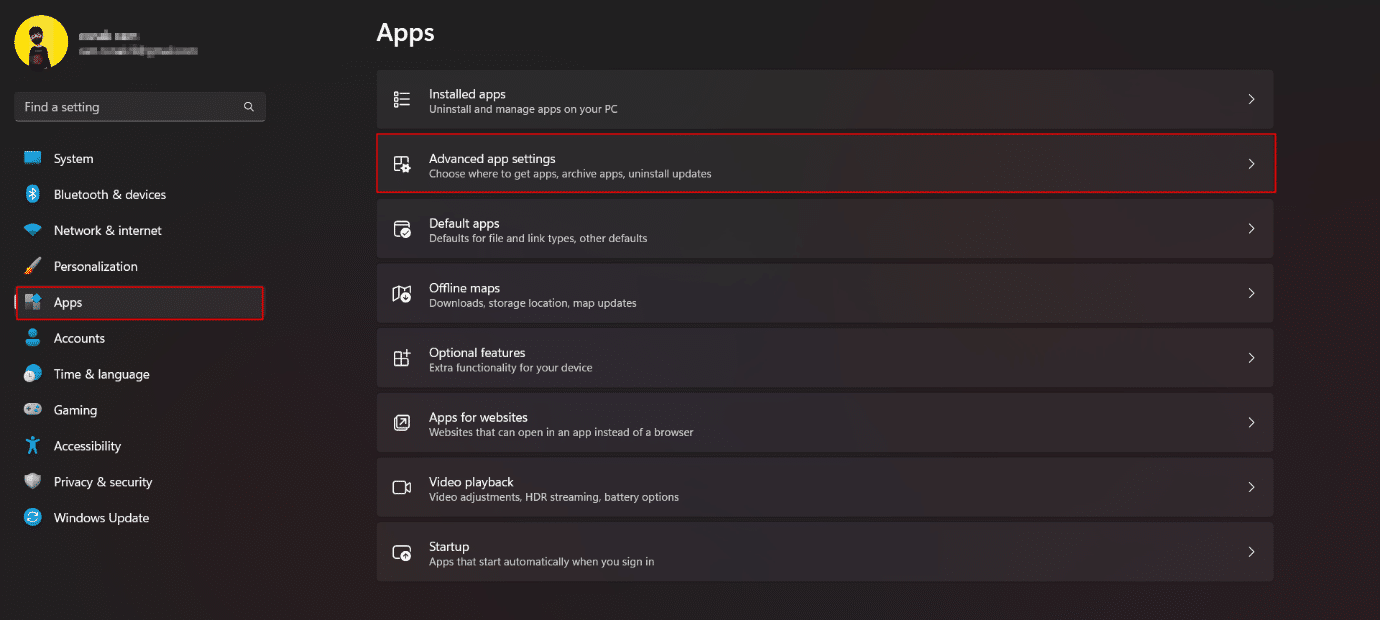
3. Clique em Compartilhar entre dispositivos .
4. Desligue -o .
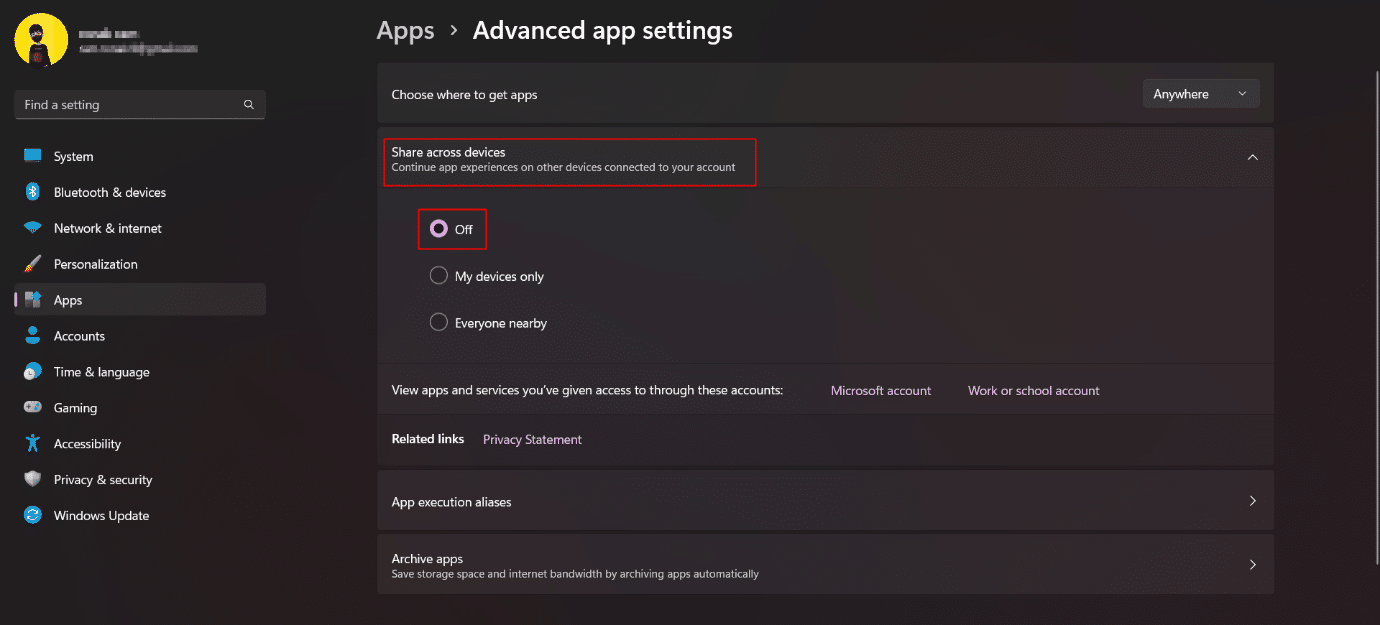
Leia também: Compartilhe arquivos e impressoras sem HomeGroup no Windows 10
7. Desative a permissão de localização
A localização é inegavelmente um dado altamente sensível e uma informação vulnerável a ser tratada. Embora os dispositivos tendam a habilitar serviços de localização para funcionalidades como GPS, rastreamento, locais próximos, etc., compartilhá-los nem sempre é uma boa ideia. Bloquear o acesso ao local no Windows 11 não é uma bagunça. No entanto, certifique-se de que a desativação total dos serviços de localização no Windows 11 impeça a busca e localização do dispositivo em caso de ameaça. Portanto, sugerimos que você mantenha a permissão de localização habilitada para aplicativos que definitivamente precisam dela.
1. No menu Privacidade e segurança , role para baixo e clique em Localização .
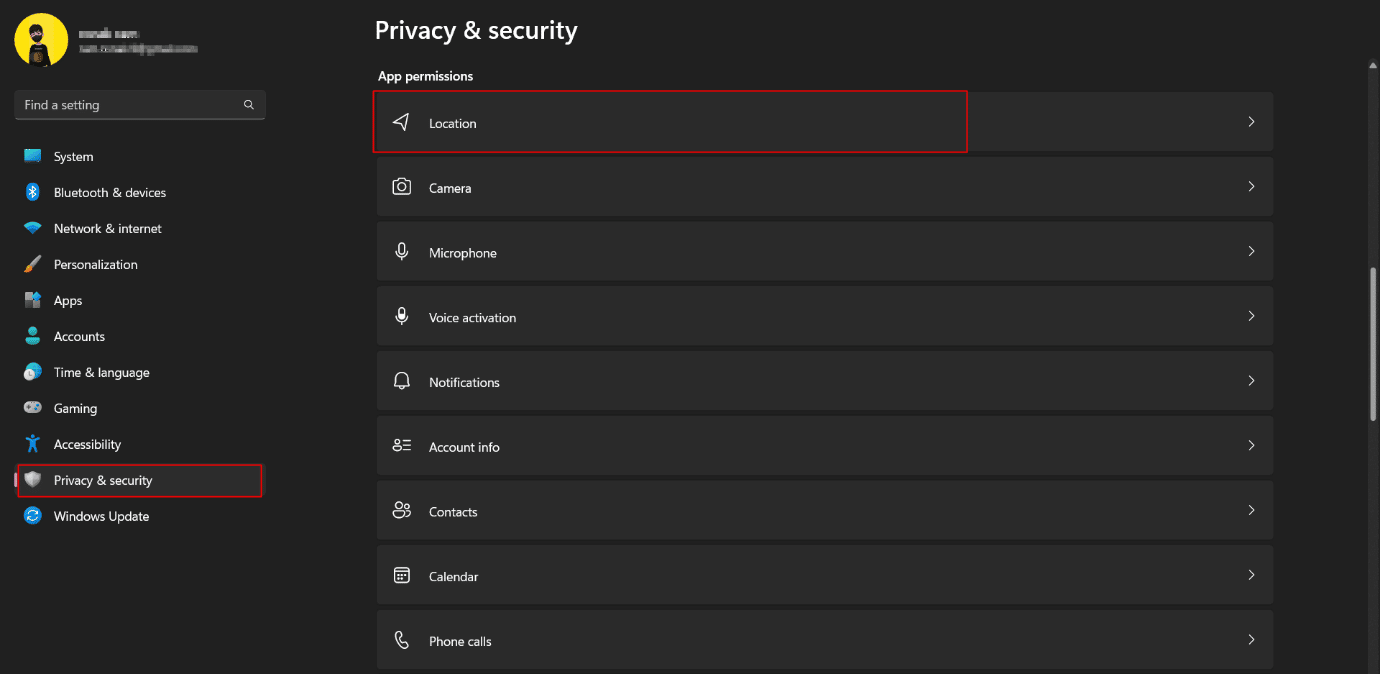
2 . Conceda permissões aos aplicativos que precisam de acordo com seu envolvimento e remova a permissão do restante dos aplicativos indesejados .
3. Você também pode desativar completamente os serviços de localização com a alternância.
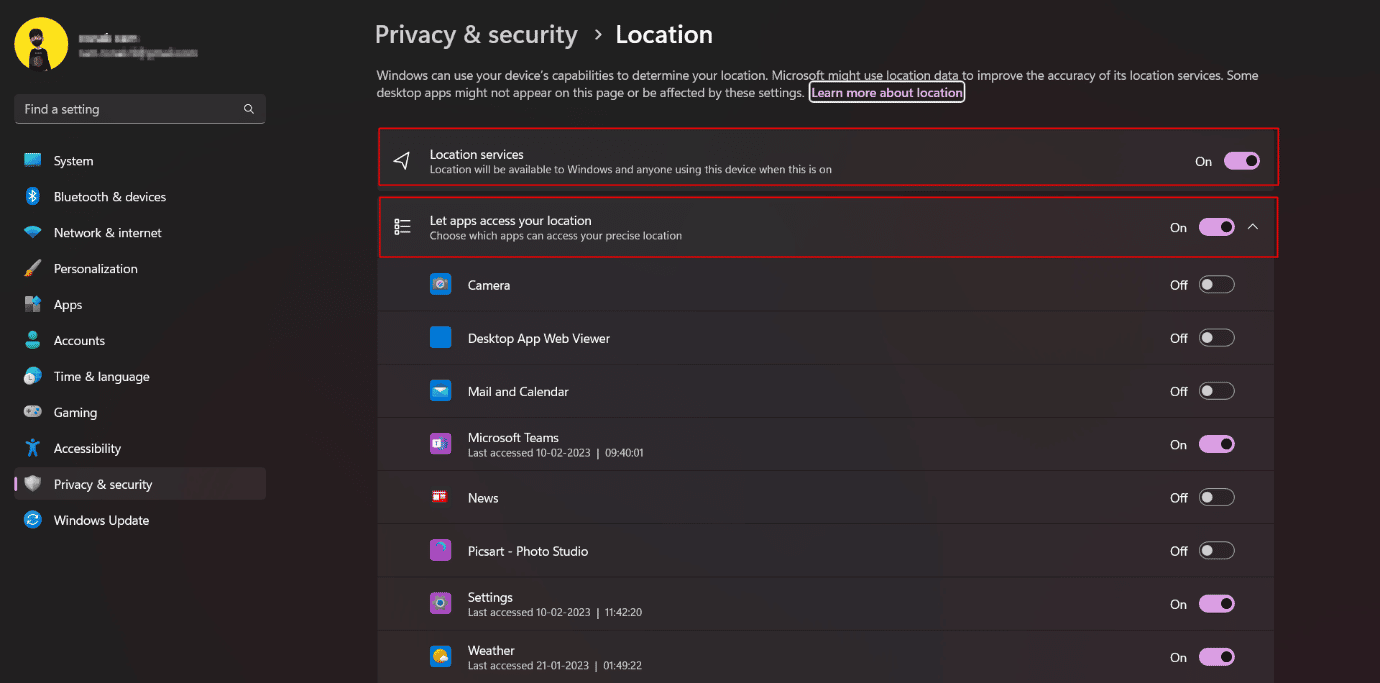

8. Altere as permissões de câmera e microfone no Windows 11
As permissões de câmera e microfone são vitais e é necessário impedir que os aplicativos acessem a câmera e o microfone em segundo plano sem o seu conhecimento, para tornar seu sistema privado e melhor. Esta é uma das configurações para proteger sua privacidade no Windows 11 que não pode ser ignorada.
1. Inicie as configurações do Windows .
2. Clique em Privacidade e segurança no painel esquerdo.
3. Para primeiro gerenciar as permissões da câmera, à direita, clique na opção Câmera .
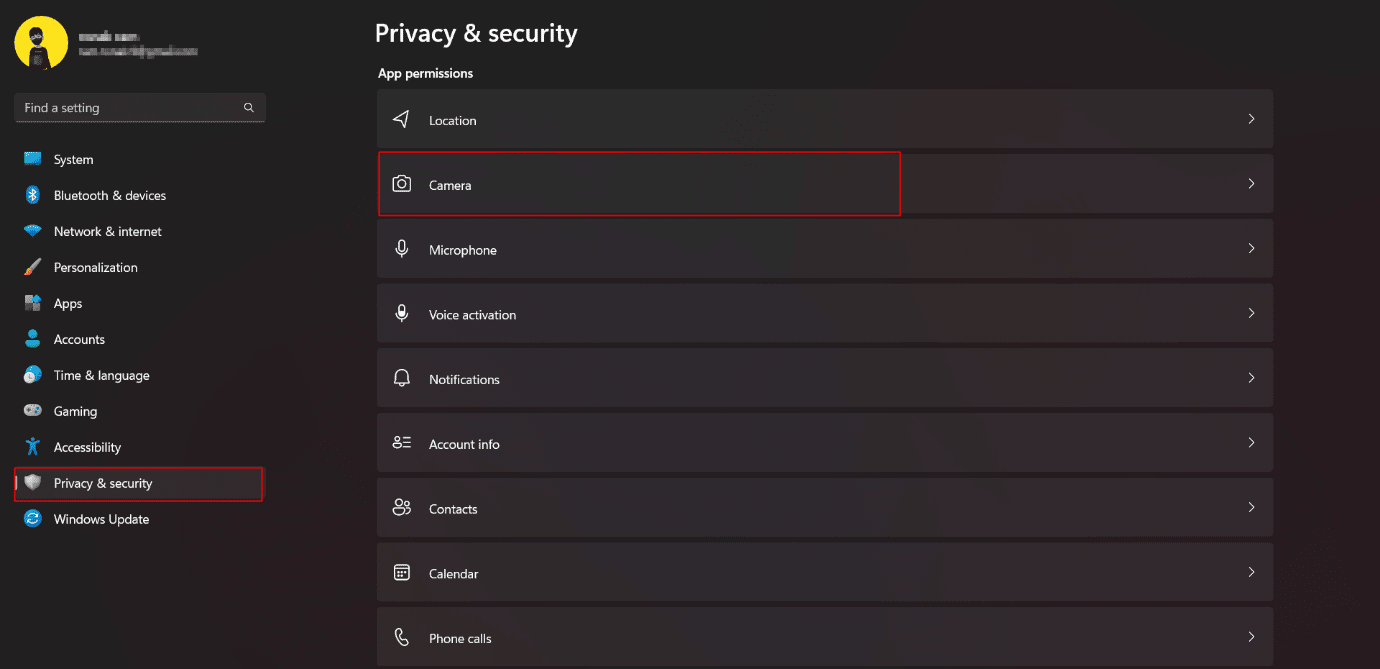
3. Alterne para desabilitar totalmente o acesso à câmera .
4. Se desejar, você pode optar por desativar os aplicativos selecionados que não deseja acessar a câmera em seu dispositivo.
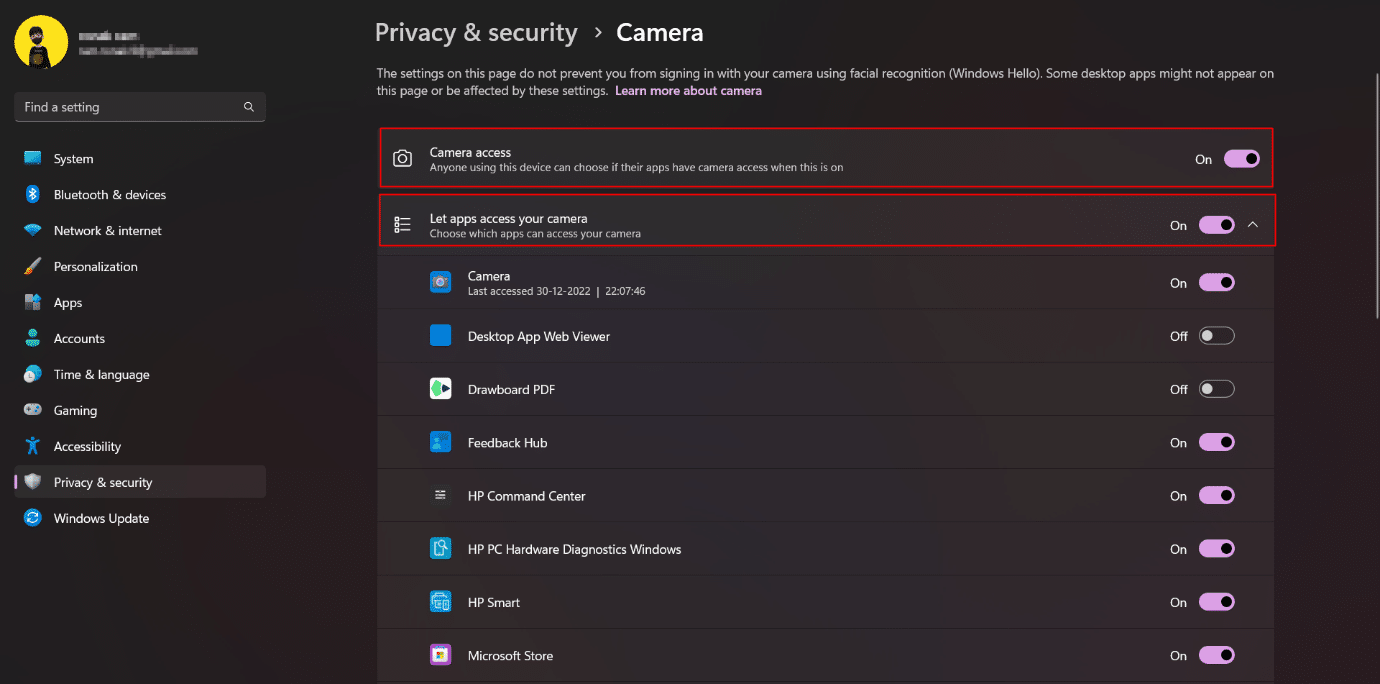
4. Da mesma forma, siga as mesmas etapas para acesso ao microfone .
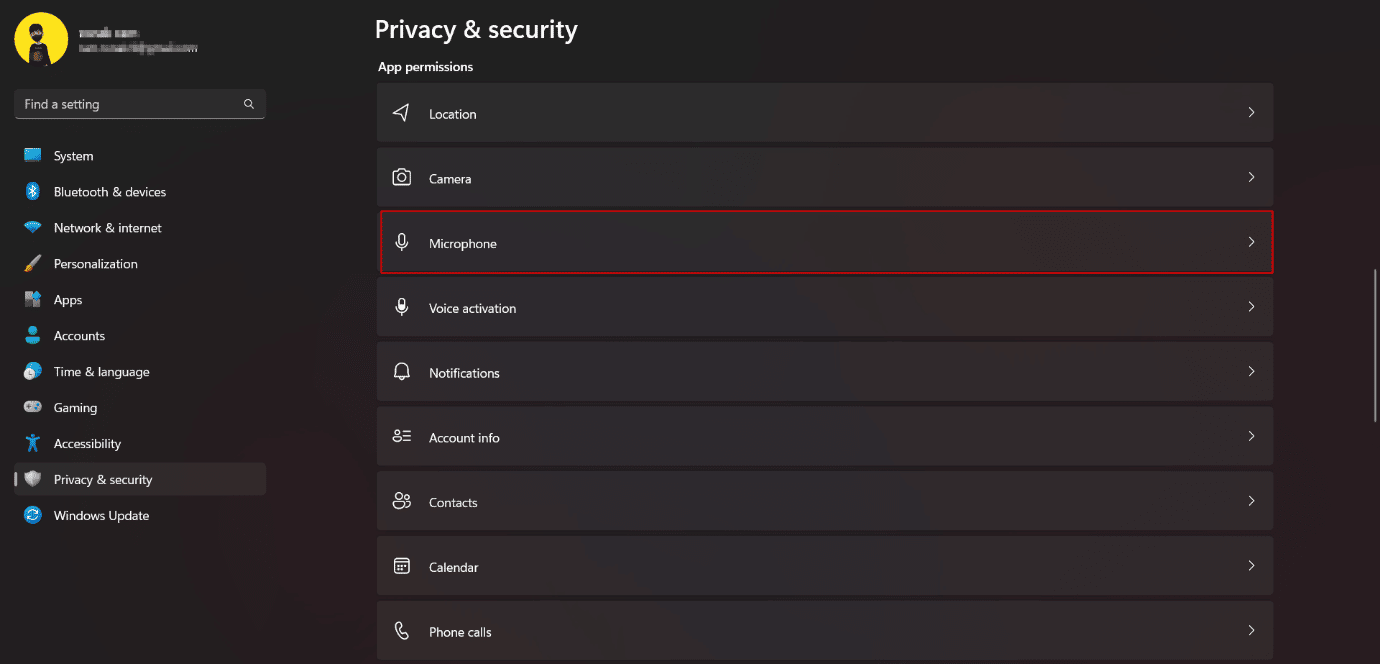
9. Ativar DNS criptografado
A criptografia criada para o tráfego da Web em seu dispositivo Windows 11 garante uma camada de segurança adicional. DNS criptografado (DNS-over-HTTPS) é um padrão comum para criptografar consultas DNS. A troca entre o servidor de um site e um servidor DNS permanece não criptografada, tornando-se assim uma fonte potencial de risco de vazamento. Portanto, isso precisa ser criptografado para proteger sua privacidade no Windows 11. Leia nosso guia sobre como habilitar DNS sobre HTTPS no Chrome.
10. Mude para uma conta local
Uma conta local é uma conta off-line que pode ser usada para fazer login no seu PC. As informações relacionadas às contas são armazenadas localmente no computador, em vez de serem compartilhadas pela Microsoft ou armazenadas na nuvem. Assim, o usuário obtém mais controle sobre os serviços da Microsoft. Mudar de uma conta online para uma conta local garante mais privacidade de todos os dados no seu PC. Consulte nosso guia sobre como criar uma conta local no Windows 11.
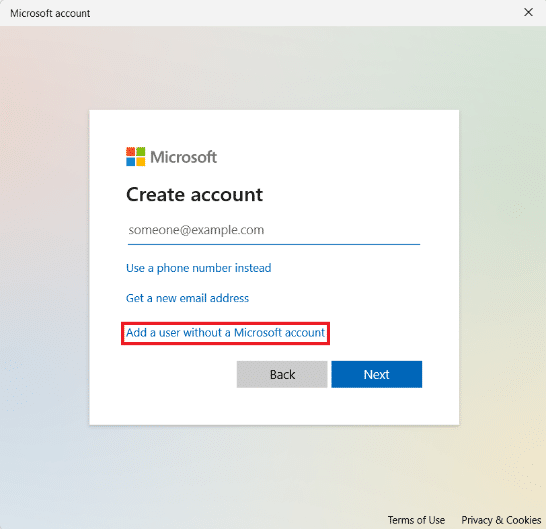
Leia também: Como habilitar ou desabilitar o controle de conta de usuário no Windows 11
11. Desative a Cortana
A Cortana é a assistente digital da Microsoft. Se você usa a Cortana, deve estar ciente de que ela possui todas as informações sobre sua localização, residência, local de trabalho, horários, rotas e outros. A presença dessas informações no aplicativo torna-se uma grande preocupação com ameaças à privacidade e à segurança. No Windows 11 ele não vem ativado por padrão e sugerimos que você não o ative também. Se estiver ativado, saia dele e desligue-o. Isso melhorará as configurações de privacidade do Windows 11.
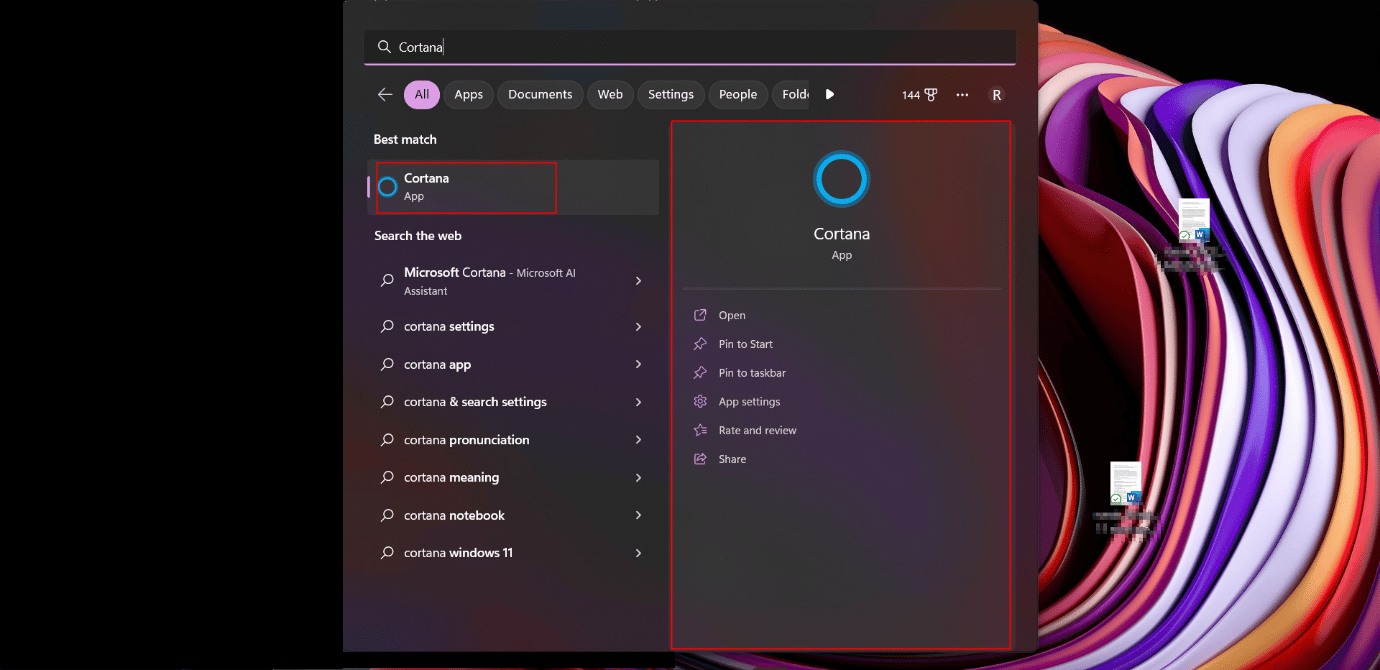
12. Não use o OneDrive
Esta solução é para as pessoas que são extremamente cautelosas sobre como proteger sua privacidade no Windows 11. Os usuários ansiosos que não gostam de sincronizar seus dados e arquivos com o serviço de armazenamento em nuvem OneDrive da Microsoft podem parar de usar o serviço. Embora o usuário não possa desinstalar o OneDrive de forma alguma, essas são as etapas que podem ser executadas para evitar a sincronização de arquivos.
1. Clique com o botão direito do mouse no ícone do OneDrive na bandeja de notificação da barra de tarefas.
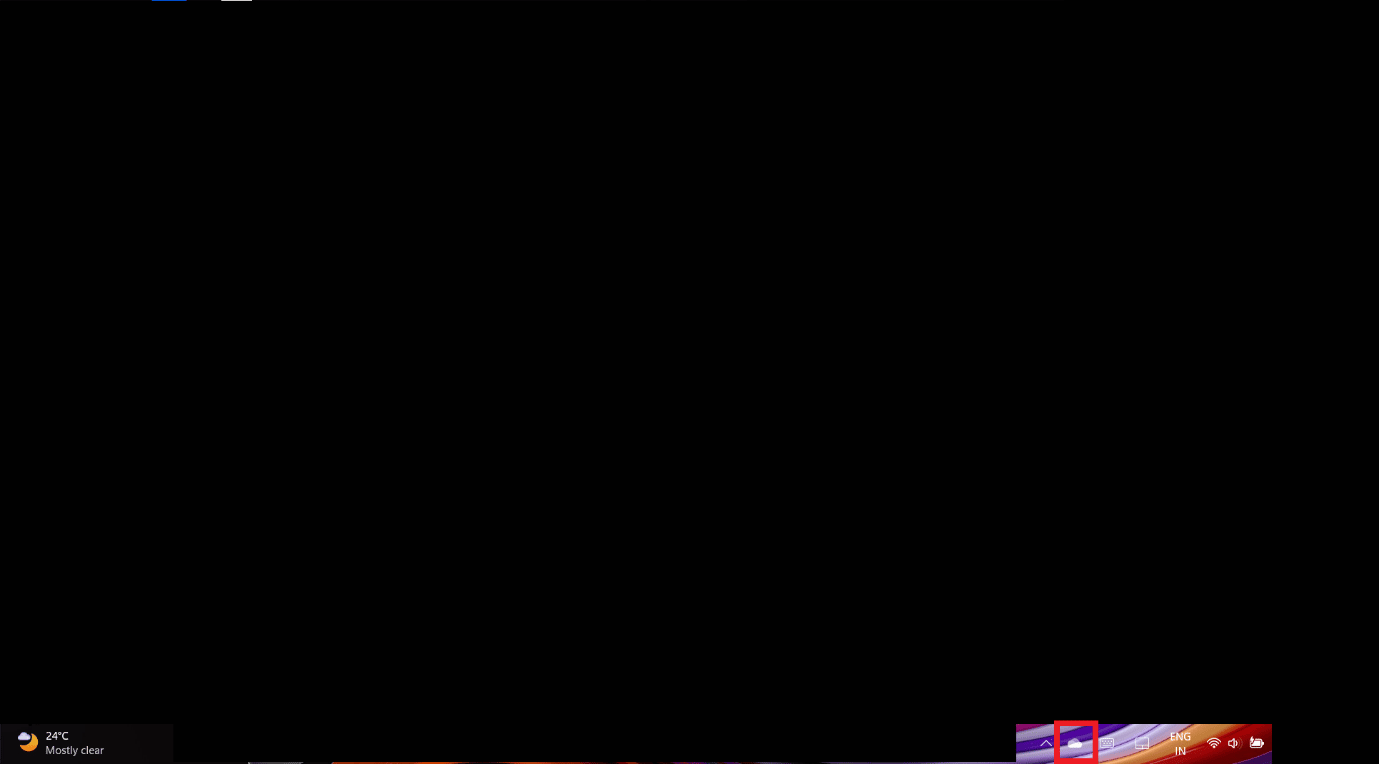
2. Clique no ícone de engrenagem no canto superior direito do pop-up.
3. Escolha a opção Configurações no menu suspenso.
4. Vá para a guia Contas .
5. Clique em Desvincular este PC .
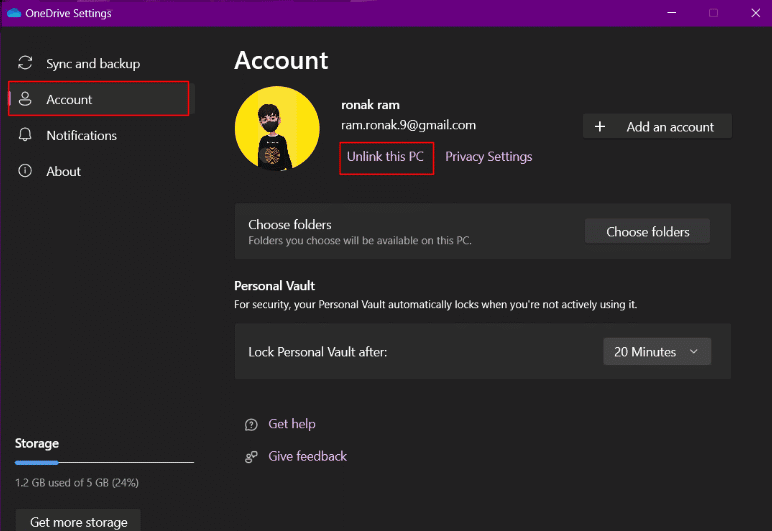
Leia também: Corrija o erro OneDrive 0x8004de40 no Windows 10
13. Excluir dados da nuvem da Microsoft
Depois de todas as etapas de limpeza e desativação, você passou até essas etapas, até agora a Microsoft mantém um registro de todos os seus dados e os envia de volta ao seu servidor. Não importa qual seja a desculpa para usar esses dados para melhorar produtos e serviços, personalizar sua experiência online, entender seu comportamento, veicular anúncios direcionados e fornecer melhores recomendações. Você pode excluir todos os dados da nuvem, incluindo atividade de localização, histórico de navegação coletado do Edge ou Windows Search, aplicativos e serviços, atividade de mídia e dados de desempenho.
1. Clique no link para abrir o painel de privacidade da Microsoft.
2. Entre com a conta da Microsoft vinculada ao seu PC com Windows 11.
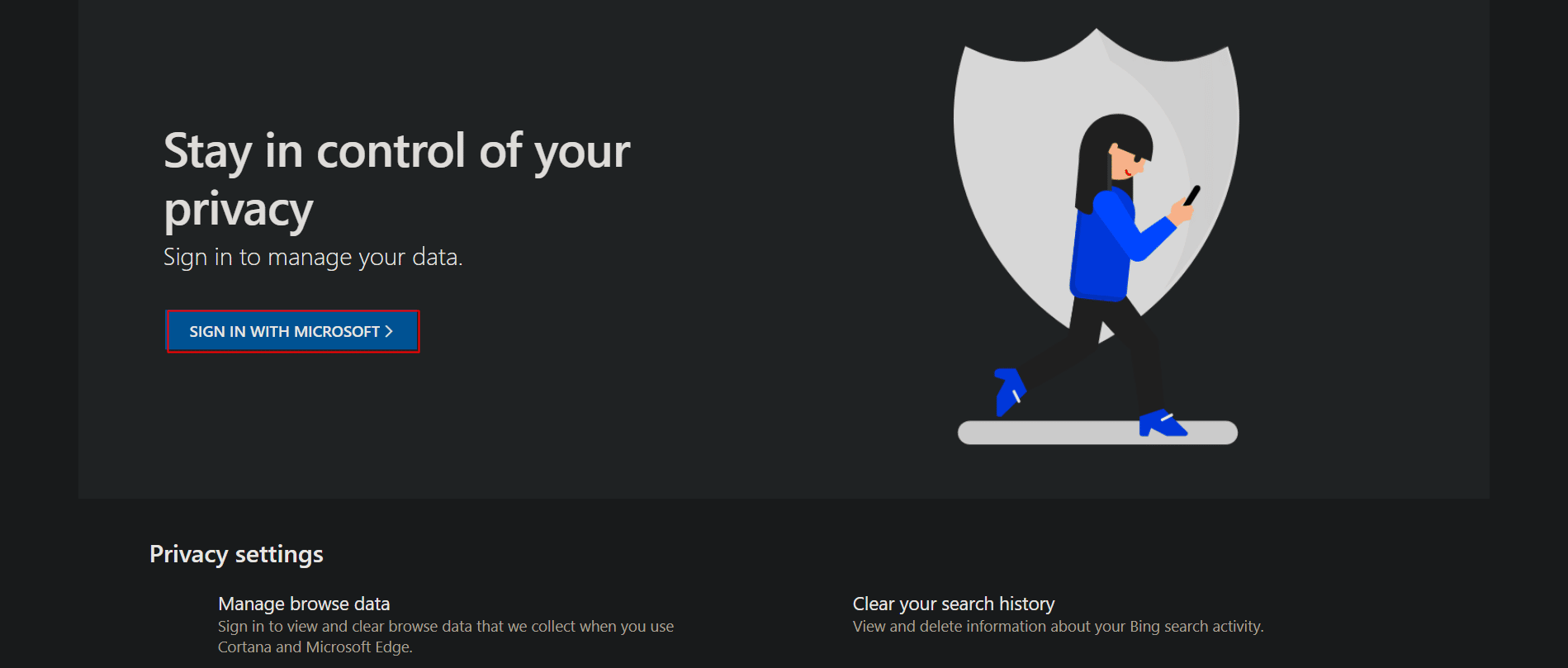
3. Expanda a seção de atividade de localização .
4. Clique em Limpar todas as atividades de localização .
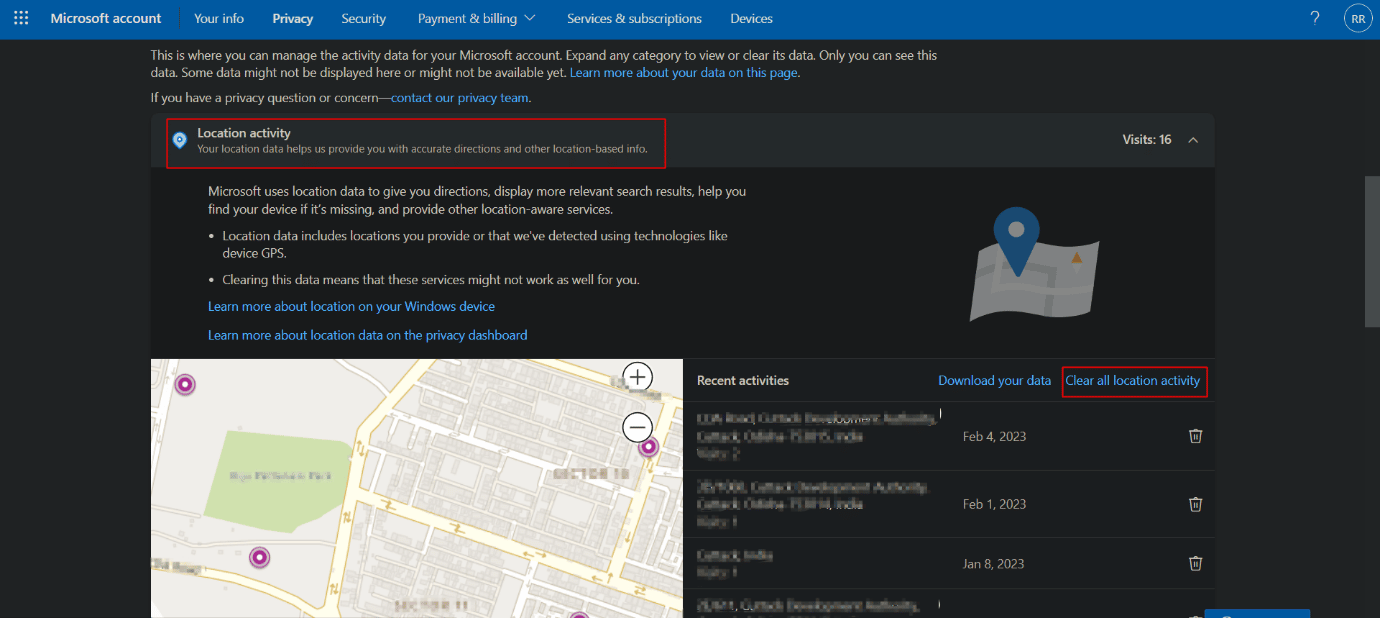
5. Agora, o histórico de navegação armazena informações sobre todos os sites que você visitou usando o navegador Microsoft Edge. Se você deseja proteger sua privacidade no Windows 11, expanda o histórico de navegação e clique em Limpar todas as atividades de navegação .
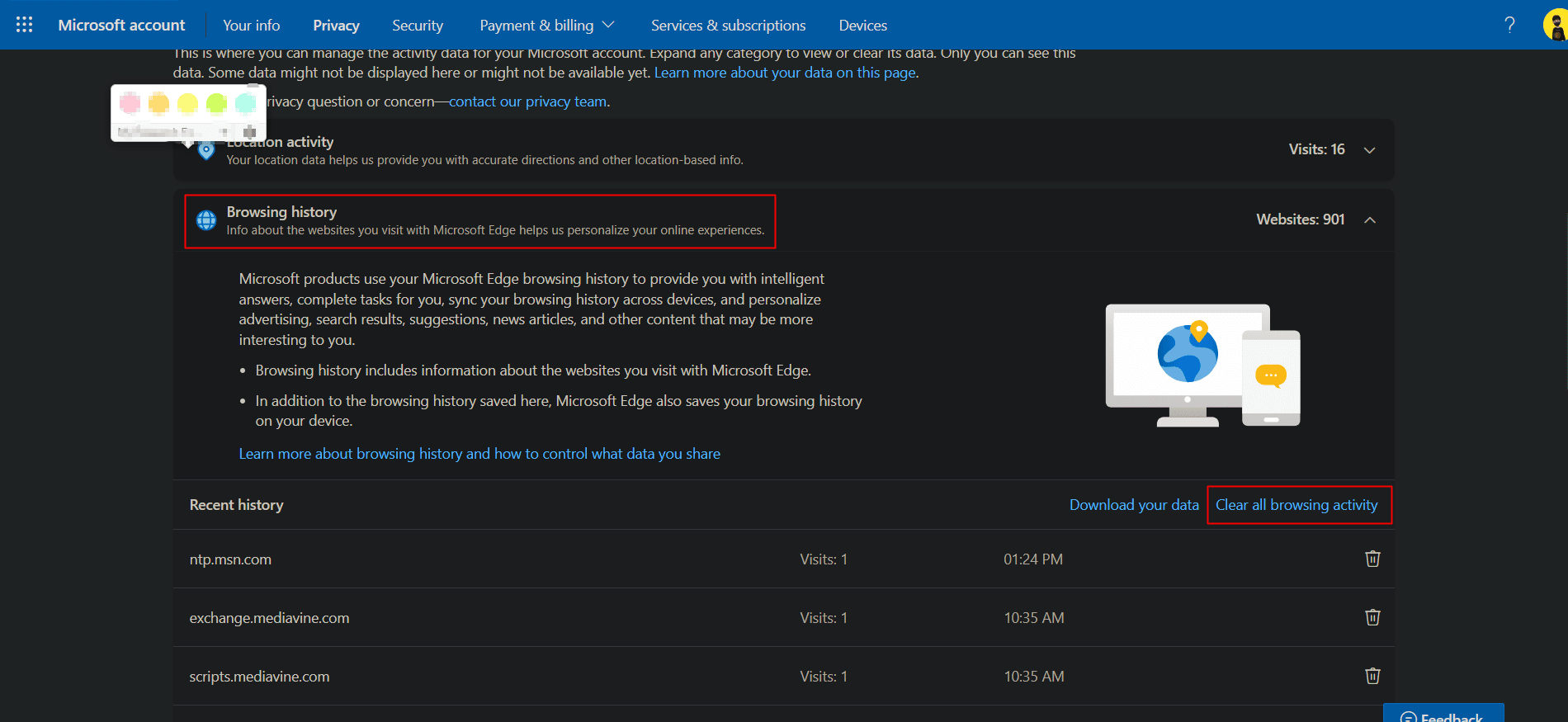
6. O histórico de pesquisa armazena informações de todas as pesquisas feitas usando Bing Search, Windows Search e Cortana etc. Expandir Histórico de pesquisa .
7. Clique em Limpar todo o histórico de pesquisa .
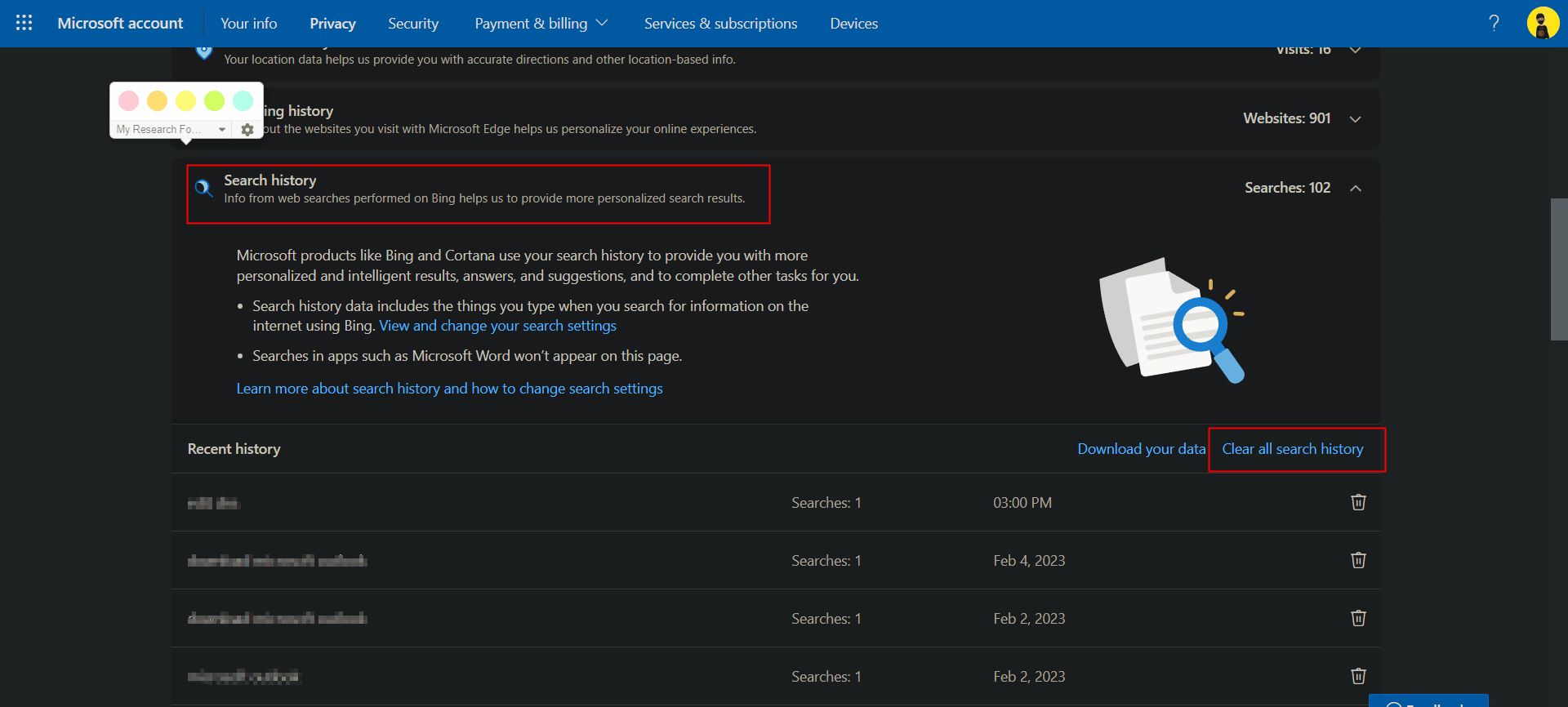
8. Expanda Atividade de aplicativos e serviços e clique em Limpar todas as atividades de aplicativos e serviços .
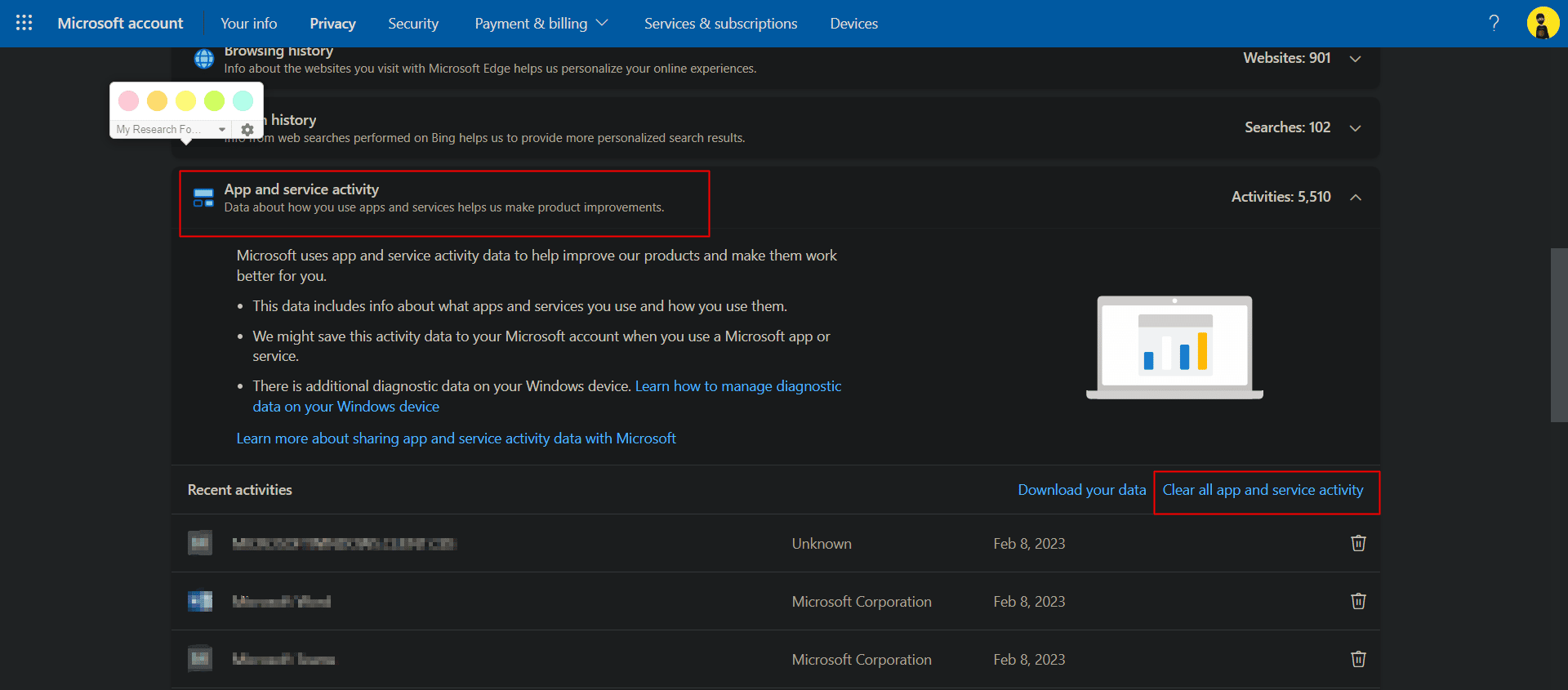
7. Da mesma forma, limpe a atividade de mídia e limpe o serviço de aplicativo e os dados de desempenho . Isso garante que todos os dados pessoais do servidor em nuvem da Microsoft sejam excluídos.
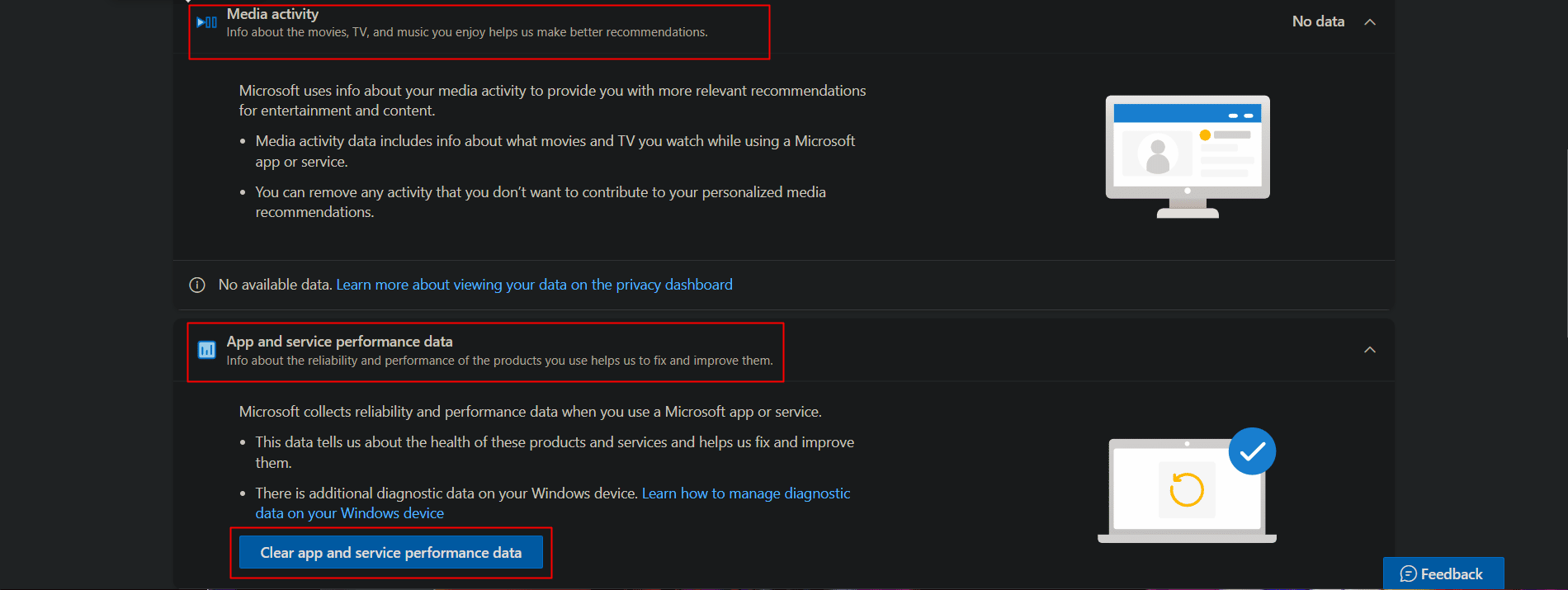
Algumas configurações de segurança no Windows
Por fim, também listamos algumas dessas configurações de segurança de nível básico no Windows que você precisa alterar ou seguir em seu dispositivo para garantir que ele permaneça seguro internamente e também que não possa ser acessado por ninguém além de você, sem sua vontade.
1. Manter o sistema operacional Windows atualizado
Em geral, os problemas de segurança em qualquer sistema operacional resultam de uma violação de segurança causada por qualquer aplicativo ou programa ou de uma invasão por um bug ou malware. Manter o software atualizado torna o sistema menos vulnerável a ameaças externas e o protege com os patches de segurança mais recentes. Você pode ler nosso artigo sobre como baixar e instalar atualizações opcionais no Windows 11.
2. Configurar opções de login
Com a introdução do Windows Hello, a experiência de fazer login no dispositivo Windows foi aprimorada. As opções para fazer login no PC usando uma impressão digital ou por meio do recurso de reconhecimento facial usando a webcam agora estão habilitadas no Windows. Estas são, sem dúvida, formas mais seguras de manter o dispositivo protegido de ser usado por outra pessoa na sua ausência.
1. Inicie o aplicativo de configurações no seu PC com Windows.
2. Percorra o painel direito e navegue em Opções de login .
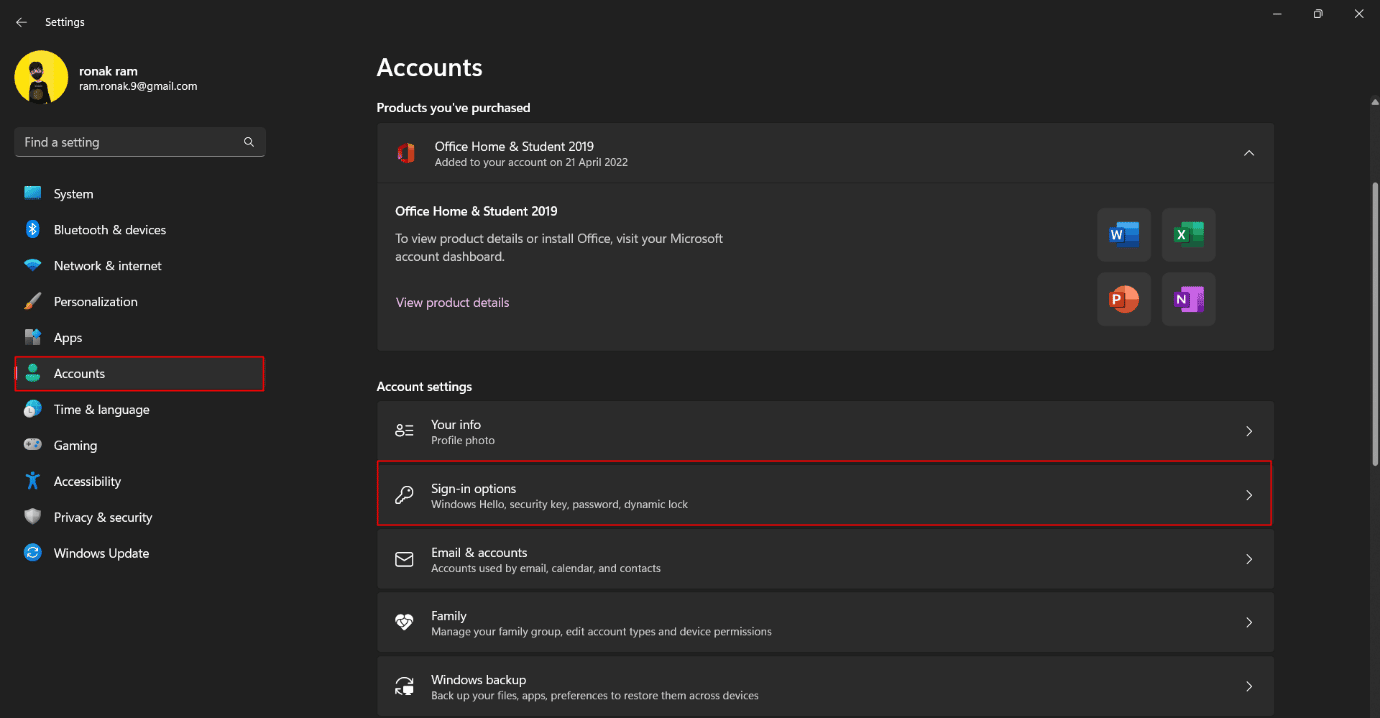
3. Configure e habilite o reconhecimento de impressão digital e o reconhecimento facial em seu PC.
Leia também: Como remover o login do PIN do Windows 10
3. Bloqueio Dinâmico
O bloqueio dinâmico no Windows é um recurso que bloqueia o computador quando o dispositivo Bluetooth conectado, de preferência um telefone ou dispositivo vestível, sai do alcance e se desconecta do Windows. Este é um recurso quando o Windows cria um dispositivo confiável conectado ao qual via Bluetooth permite automaticamente o login com o PC e, ao se afastar da fonte confiável, desconecta e bloqueia o PC. Para ativar o bloqueio dinâmico nas configurações de segurança do Windows 11, siga estas etapas;
1. Nas configurações do seu PC, clique em Contas no painel esquerdo.
2. Na janela à direita, clique em Opções de login .
3. Clique em Dynamic Lock e habilite-o.
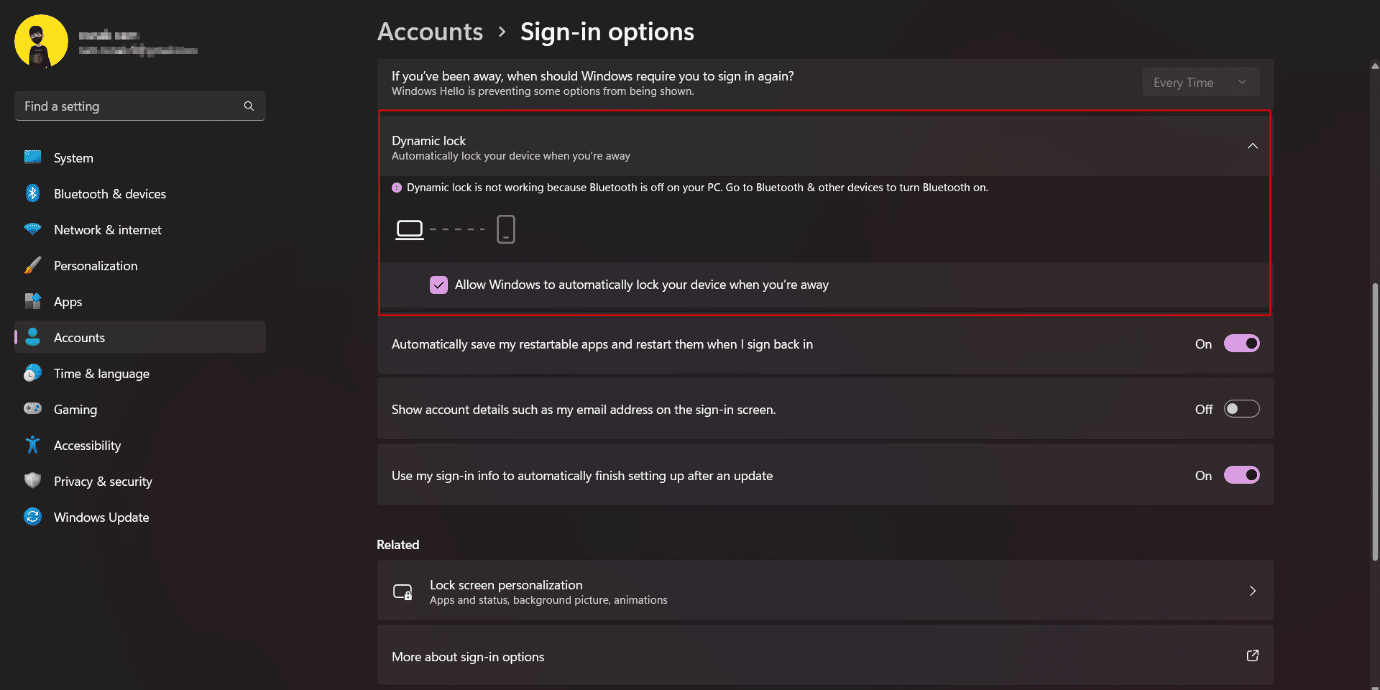
Portanto, essas são as configurações para proteger sua privacidade no Windows 11.
Recomendado:
- Como excluir minha conta Venmo
- Halo Infinite Melhores configurações de PC para aumentar o FPS
- Como corrigir o usuário especificado não possui um perfil válido
- Consertar Falha na definição das configurações do usuário para o driver no Windows 10
Com isso encerramos o artigo. Esperamos que, com a ajuda deste guia, você tenha aprendido sobre as configurações de segurança do Windows 11 e como proteger sua privacidade no Windows 11 . Se você tiver alguma dúvida ou sugestão, sinta-se à vontade para deixá-los na seção de comentários abaixo.