8 configurações que os jogadores devem ajustar no Windows 11
Publicados: 2023-05-22
Jogar em um PC não é tão simples quanto jogar em um console, e talvez seja necessário experimentar as configurações do jogo para obter o melhor desempenho. Mas, antes disso, esses ajustes nas configurações do Windows 11 podem ser uma grande ajuda.
1. Ative o modo de jogo do Windows 11
O Windows 11 chegou com um novo recurso chamado Game Mode. Habilitar este modo resulta em várias mudanças de fundo projetadas para melhorar o desempenho do jogo. As alterações incluem a desativação da instalação automática do driver e das notificações de reinicialização.
Para ativar o Modo de jogo, abra o aplicativo Configurações e vá para Jogos > Modo de jogo. Ative o modo usando o botão de alternância.
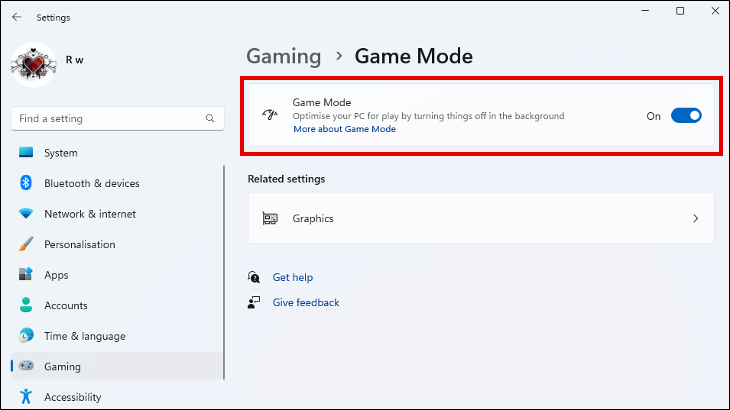
Embora seja improvável que habilitar o Modo de jogo melhore drasticamente a taxa de quadros no jogo, ele pode melhorar a estabilidade e evitar quedas repentinas na taxa de quadros causadas por tarefas em segundo plano. Pode ser uma vitória fácil e uma boa maneira de começar a otimizar seu PC para jogos.
2. Tente usar HDR automático
Se os seus jogos de PC parecerem desbotados e sem definição de cores, ativar o Auto HDR pode fornecer um aumento visual significativo. Muitos jogos, especialmente os mais antigos, usam SDR (Standard Dynamic Range) para exibir conteúdo de vídeo. Como o nome indica, o Auto HDR atualiza automaticamente os jogos SDR compatíveis para HDR.
Você precisará usar um monitor e uma placa gráfica compatíveis com HDR, o que significa que o Auto HDR não está disponível para todos os usuários do Windows 11. Para verificar e ativá-lo, se estiver disponível, vá para Configurações > Sistema > Tela. Se estiver usando vários monitores, selecione o correto e clique em "Usar HDR". Se o Auto HDR estiver disponível para uso, você verá a opção para ativá-lo aqui.
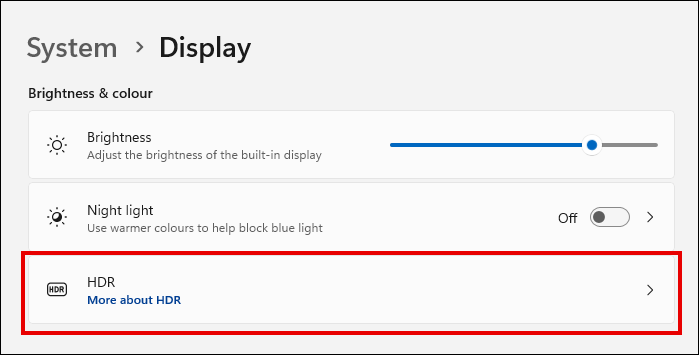
3. Desative a precisão aprimorada do ponteiro
A precisão aprimorada do ponteiro, que é semelhante à aceleração do mouse, é um recurso do Windows projetado para suavizar os movimentos do ponteiro do mouse para aumentar a precisão. A maioria dos jogos também inclui um sistema de aceleração do mouse e ter ambos ativados pode resultar em conflitos e potencialmente menos precisão no jogo.
É mais fácil desabilitar o recurso do Windows do que desabilitar a aceleração do mouse nas configurações de cada jogo que você joga. Optar por não habilitar a precisão aprimorada do ponteiro também tem o potencial de facilitar a familiarização com novos jogos, porque você se acostuma com uma taxa fixa de movimento do ponteiro (1:1) em vez de uma taxa variável acelerada.
Na Pesquisa do Windows, digite “Propriedades do mouse” e abra o painel de configurações do mouse. Selecione a guia Opções do ponteiro e desmarque “Precisão avançada do ponteiro”.
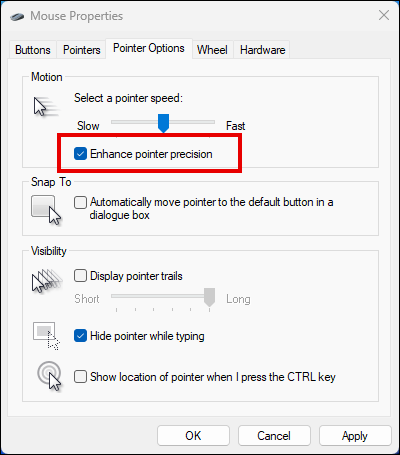
4. Mude o plano de energia para alto desempenho
Alterar o plano de energia do seu PC é outra etapa potencialmente fácil para melhorar o desempenho dos jogos. Mudar para Alto Desempenho permitirá que seu computador priorize os recursos de desempenho em detrimento da economia de energia. Nem sempre é ideal em um laptop usando energia da bateria, mas raramente é um problema para plataformas de jogos de desktop.
Ao contrário do Windows 10, o Windows 11 permite definir o modo de energia no aplicativo de configurações, em vez de forçá-lo a abrir o Painel de Controle. Você pode encontrá-lo em Sistema > Energia > Energia e bateria.
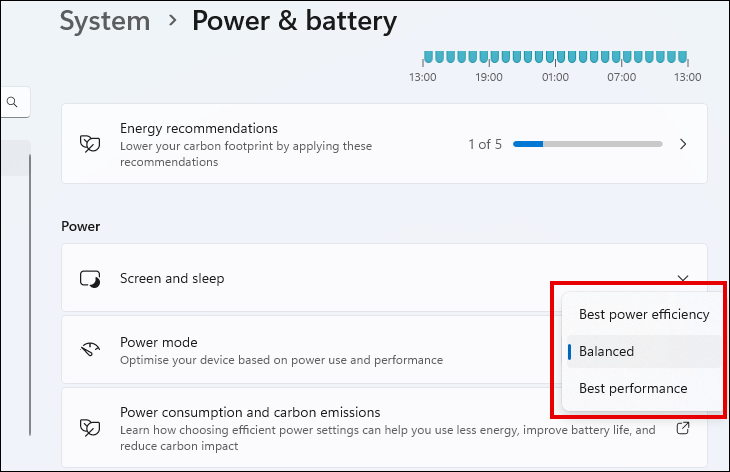
Se você não acha que o modo de alto desempenho está fazendo uma diferença grande o suficiente e não se incomoda com a ideia de fazer ajustes no prompt de comando, você sempre pode tentar o plano Ultimate Performance.
5. Especifique a prioridade da GPU
Ao jogar jogos graficamente intensivos, você deseja garantir que eles usem sua GPU mais poderosa. É fácil supor que os jogos sempre usariam a GPU em sua placa de vídeo cara, mas nem sempre é esse o caso.
Felizmente, o Windows 11 permite que você especifique qual GPU seus jogos usam. Abra o aplicativo Configurações e navegue até Sistema > Tela > Gráficos. Encontre o jogo instalado na lista de software, selecione-o e clique em “Opções”. Aqui você pode selecionar uma GPU padrão para esse jogo usar. Repita isso para quantos jogos desejar e reinicie o PC para garantir que as alterações entrem em vigor.

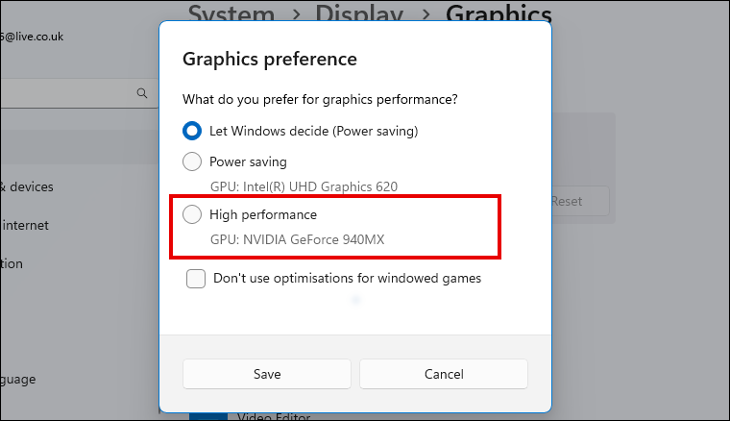
6. Ative o agendamento de GPU acelerado por hardware
O agendamento de hardware da GPU é uma maneira de transferir algumas das tarefas realizadas pela CPU do seu computador para a sua GPU. Isso pode aliviar a carga no processador e resultar em melhor desempenho do jogo. Pode ser particularmente eficaz se você tiver uma placa gráfica capaz, mas sua CPU for antiga ou intermediária.
Para ativar o agendamento de GPU, abra o aplicativo Configurações e navegue até Jogos > Modo de jogo > Gráficos. Clique em “Alterar configurações gráficas padrão” e ative o recurso. Se você não vir essa opção, significa que seu hardware não é compatível.
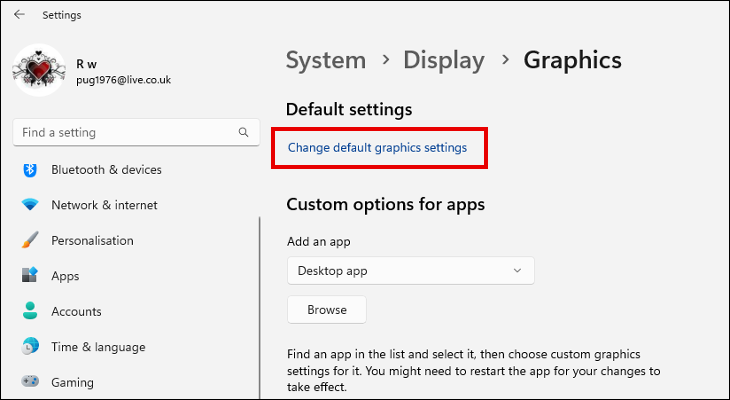
7. Pause as atualizações automáticas do Windows
Se você já ativou o Modo de Jogo, não precisará fazer isso. Mas se ativar o Modo de jogo não resultou em nenhuma melhoria no desempenho, ou até piorou, ainda vale a pena pausar separadamente as atualizações automáticas do Windows.
Você pode encontrar as configurações para pausar as atualizações em Configurações > Windows Update. Obviamente, é aconselhável manter o Windows 11 atualizado quando não estiver jogando. Se não por causa da segurança e estabilidade do sistema, então pelas possíveis melhorias de desempenho que poderiam ser incluídas. Dito isso, existem maneiras de impedir permanentemente que o Windows seja atualizado em segundo plano.
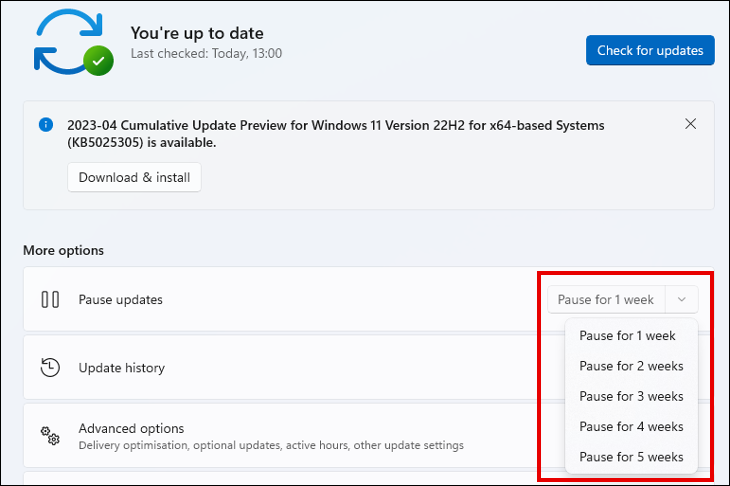
8. Desative o Algoritmo de Nagle
Mesmo os usuários de computador mais experientes podem ser perdoados por nunca terem ouvido falar do Algoritmo de Nagle. O Algoritmo de Nagle é um meio para uma rede TCP/IP reduzir o número de pacotes de dados que precisam ser enviados de um lado para o outro agrupando os dados em blocos maiores.
Na maioria das vezes, esse processo funciona bem para tornar sua conexão de rede mais eficiente. Mas ao lidar com tarefas com uso intensivo de dados, como jogos online, o tempo necessário para reunir pequenos blocos de dados em blocos maiores pode resultar em atraso na rede. Felizmente, existe uma maneira de desativar o Algoritmo de Nagle em sua rede.
Abra o prompt de comando no seu PC com Windows 11 digitando “cmd” na Pesquisa do Windows e selecionando o resultado relevante. No prompt de comando, digite “ipconfig” para ver os detalhes da sua rede. Anote o “Endereço IPv4” do Adaptador de LAN sem fio e feche o Prompt de Comando.
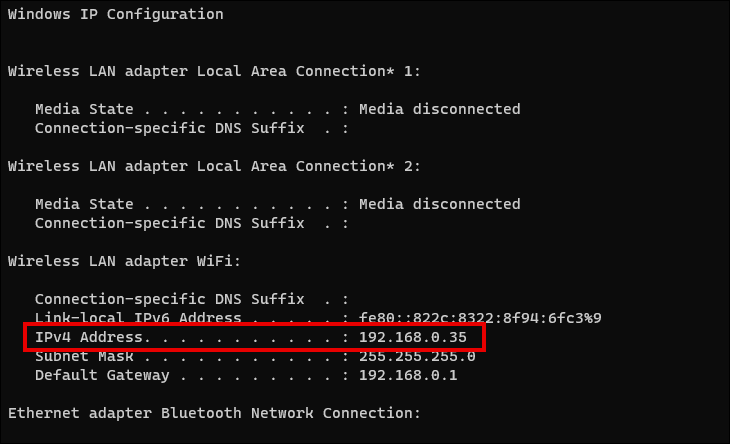
Abra o Editor do Registro digitando “regedit” na pesquisa e clicando no resultado relevante. Navegar para:
HKEY_LOCAL_MACHINE\SYSTEM\CurrentControlSet\services\Tcpip\Parameters\Interfaces
Você provavelmente verá várias entradas no diretório Interfaces. Selecione um de cada vez, procurando o valor da string com o endereço IPv4 que você anotou anteriormente. O valor provavelmente será denominado IPAddress ou DhcpIPAddress.
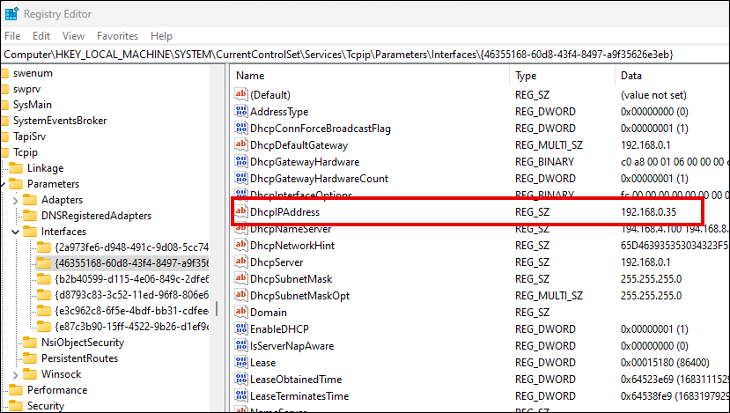
Na chave onde você encontra o valor da string, clique com o botão direito do mouse em qualquer espaço vazio e selecione Novo > Valor DWORD (32 bits) no menu. Nomeie o valor "TcpAckFrequency", clique duas vezes nele e defina os dados do valor como 1. Crie um segundo novo valor DWORD (32 bits), nomeie este como "TCPNoDelay" e defina novamente os dados do valor como 1.
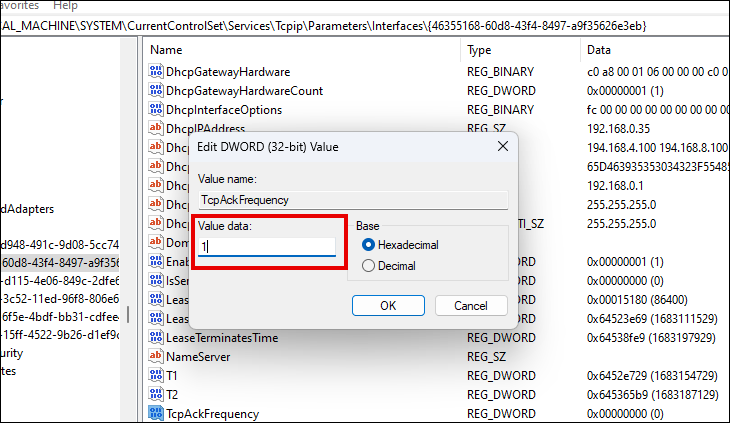
O Algoritmo de Nagle agora deve estar desativado em sua rede Wi-Fi. Você pode ativá-lo novamente alterando os valores de dados para 0 em ambos os valores se sentir algum efeito negativo na eficiência da rede não relacionada a jogos.
Alcançando um melhor desempenho em jogos
Todos os ajustes de configurações acima são coisas que você pode fazer com o sistema operacional Windows 11 para melhorar sua experiência de jogo. Coisas adicionais que você pode tentar incluem atualizar seus drivers gráficos, investir em uma atualização de hardware que forneça o maior impulso ou até mesmo algo tão simples quanto se livrar de alguns programas de inicialização. O desempenho ruim não precisa arruinar seu tempo de jogo, mesmo se você não tiver o PC mais recente ou uma placa gráfica de ponta.
