Como configurar seu PC para jogos em uma TV 4K
Publicados: 2022-01-29Os monitores de jogos são ótimos, mas é difícil superar aquela bela televisão 4K que você tem na sala de estar. Com um bom controle e o modo Steam Big Picture, você pode ter uma ótima experiência de jogo para PC diretamente na sua TV.
Mas a maioria das TVs hoje são 4K, e isso apresenta alguns desafios - especialmente se você não tiver dinheiro para gastar em uma plataforma de jogos compatível com 4K. As TVs lançadas em 2021 terão mais recursos HDMI 2.1 centrados em jogos do que nunca, como taxa de atualização variável e modo automático de baixa latência. Mas mesmo sem um desses conjuntos, você pode deixar seus jogos com ótima aparência (e desempenho) com alguns ajustes simples.
Conecte nas portas certas
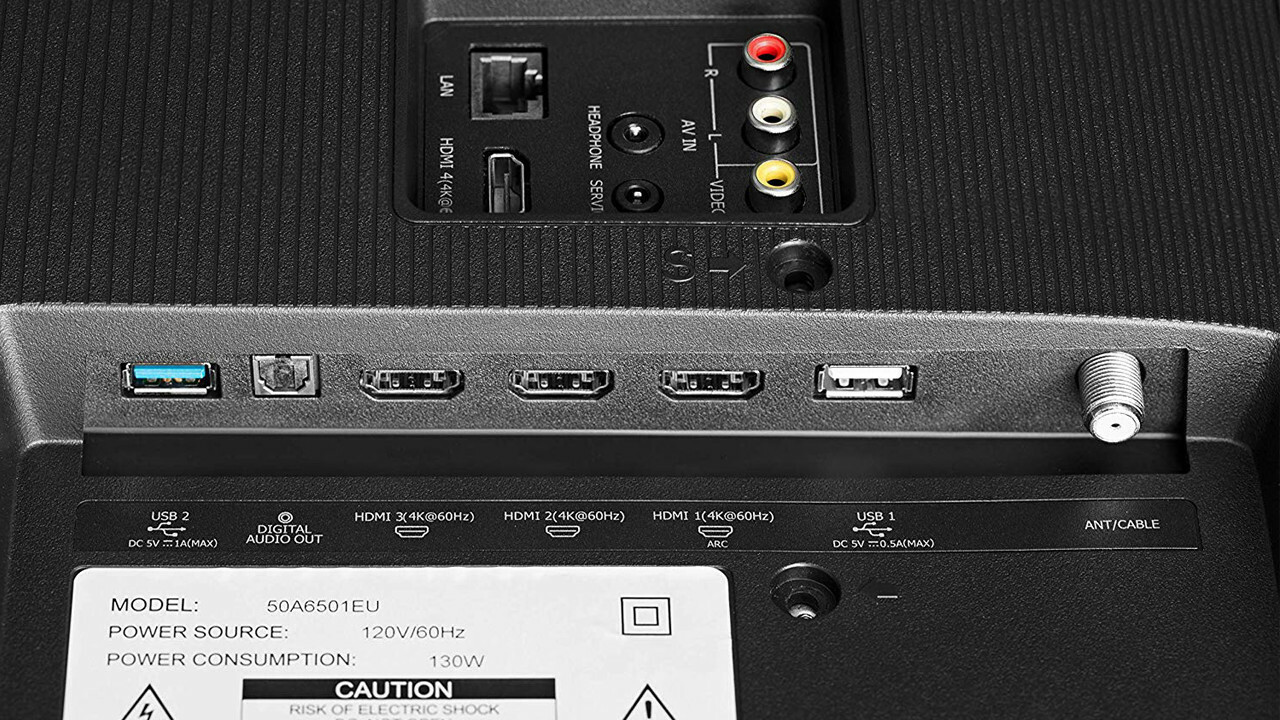
Antes de fazer qualquer outra coisa, certifique-se de conectar seu PC à porta HDMI correta. Algumas TVs suportam apenas 4K a 60Hz em determinadas entradas e, mesmo que seu computador não suporte jogos 4K a 60 quadros por segundo, você ainda desejará o máximo de largura de banda possível. Portanto, verifique o manual da sua TV ou as etiquetas de entrada na parte traseira e conecte seu PC a uma porta que suporte resoluções 4K a 60Hz, de preferência através de HDMI 2.0 ou (se disponível) 2.1.
Se você tiver problemas, tente um cabo diferente - de preferência um com o rótulo Premium High Speed ou 18 Gbps para HDMI 2.0 e Ultra Premium High Speed ou 48 Gbps para HDMI 2.1, conforme descrito em nosso guia de cabos.
Ativar o modo de jogo
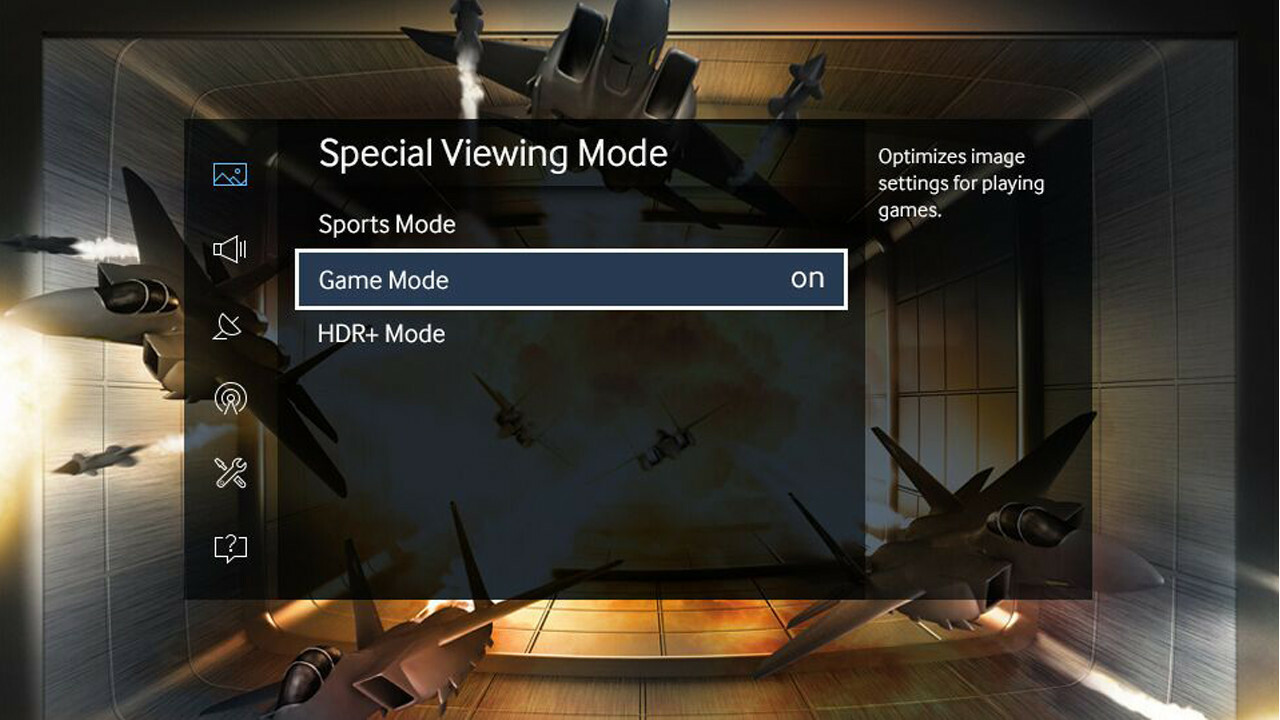
Eu recomendo configurar sua TV para o modo de jogo. Isso pode diminuir seriamente o atraso de entrada, para que seus controles pareçam fluidos e responsivos, em vez de se arrastar pelo melaço. Você pode ter que vasculhar as configurações da sua TV para encontrá-lo, pois é diferente para cada TV (e alguns aparelhos mais baratos podem nem ter a opção), mas o Modo de Jogo geralmente vale o esforço.
Se você tiver uma TV mais recente, ela poderá ter a opção de alternar automaticamente para o modo de jogo, mas se não tiver, existem algumas maneiras de imitar esse recurso. Por exemplo, se você tiver seu PC e consoles conectados a um receptor com saídas duplas, poderá conectar ambas as saídas à sua TV - com uma das entradas da TV configurada para o Modo de jogo e a outra configurada para o modo de filme clássico.
Se você tiver um controle remoto universal como um da série Harmony da Logitech, poderá programar uma série de pressionamentos de botão que ativam e desativam o modo de jogo quando você invoca a atividade para suas máquinas de jogos. A imitação do modo de jogo automático varia de configuração para configuração, mas vale a pena se você não quiser ativá-lo manualmente todas as vezes.
Defina as configurações de entrada da sua TV
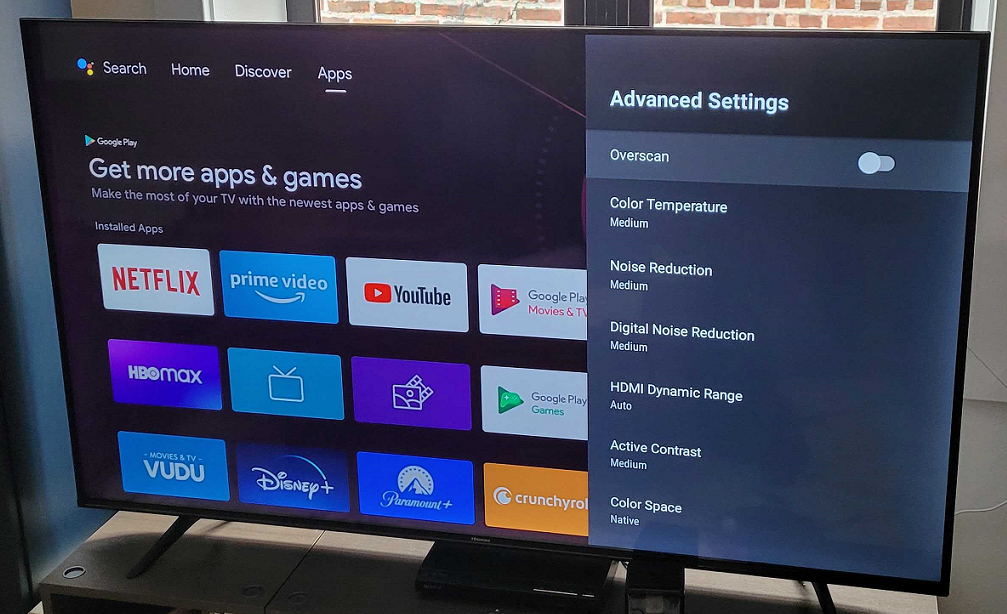
Cada entrada na sua TV tem algumas de suas próprias configurações especiais, e você pode precisar ajustar algumas para obter uma saída ideal. Por exemplo, se você rotular a entrada como "PC" em vez de "Console de jogos", poderá obter uma melhor qualidade de imagem (embora a forma como isso seja implementado varie de conjunto para conjunto, então experimente ligar e desligar para ver qual prefere).
Você provavelmente também desejará ativar o modo HDR para essa entrada (que pode ser chamada de HDMI UHD Color, HDMI Deep Color ou algo semelhante), mesmo que não planeje jogar nenhum jogo HDR. Para saber mais sobre jogos HDR em PCs, confira nosso guia sobre como usar HDR no Windows 10.
Se você achar que a barra de tarefas está sendo cortada na parte inferior da tela, você também desejará desativar todas as configurações de overscan na sua TV. Você pode ter que fazer um pouco de Google para o seu modelo de TV específico para descobrir suas melhores configurações de PC, mas os resultados valem a pena. A proporção e o tamanho da imagem também podem ser os culpados; defina a TV para Just Scan, 1:1 ou As Is.
Usar escala de resolução, se disponível
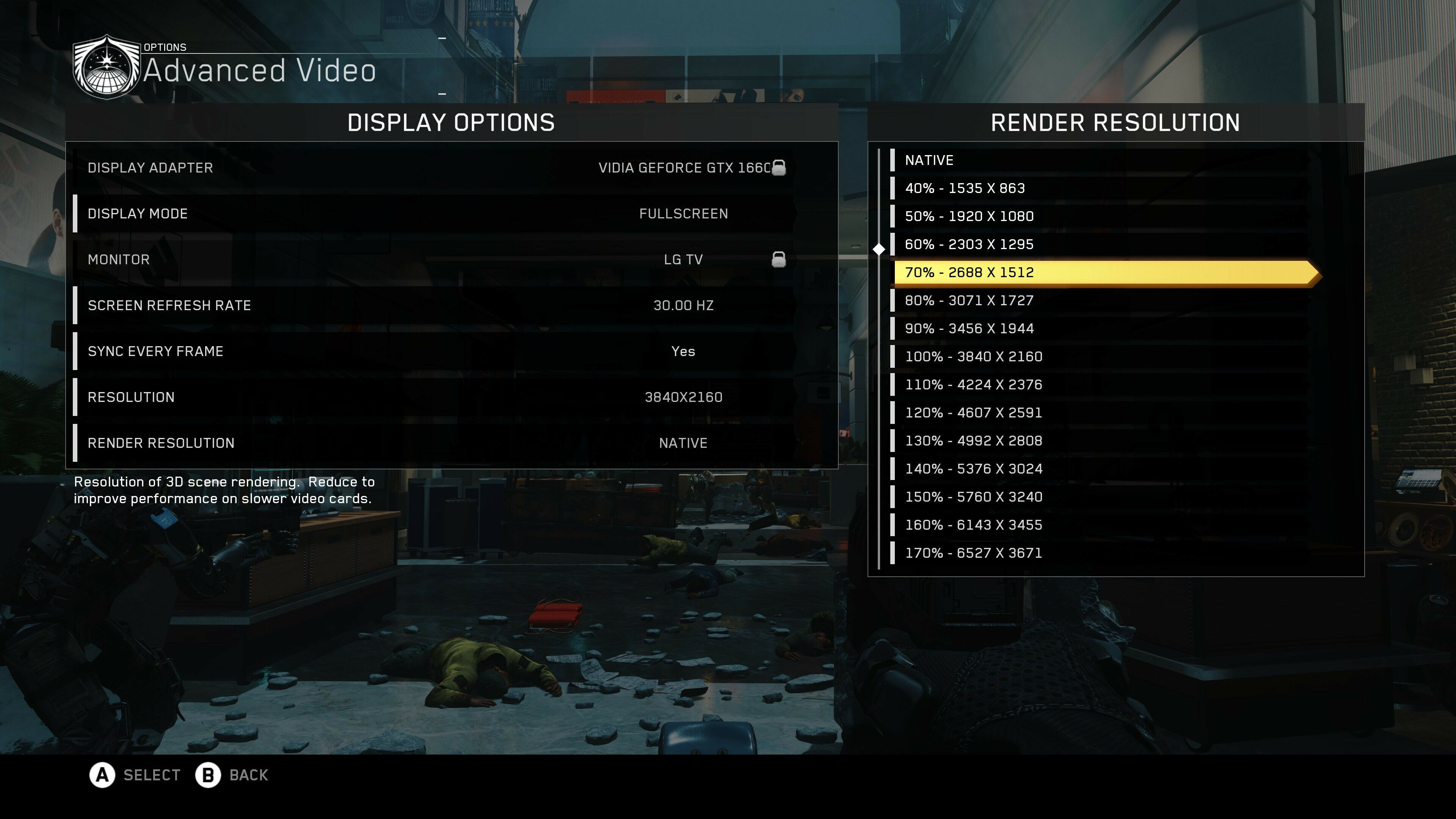
Aqui é onde as coisas ficam interessantes. Nem todo mundo tem um PC poderoso o suficiente para jogos em 4K, mas se sua TV for 4K, você não quer apenas definir a resolução do seu PC para 1080p, pois certas coisas parecerão confusas. Em vez disso, você deseja que seu PC produza uma resolução 4K o tempo todo, após o que podemos usar alguns truques para dimensionar seus jogos a partir de uma resolução mais baixa - semelhante ao que o Xbox One X e o PS4 Pro fazem. Você obterá uma imagem geral melhor do que apenas executar seu PC em 1080p, mas com desempenho semelhante.
Primeiro, clique com o botão direito do mouse na área de trabalho do Windows e escolha Configurações de vídeo. Role para baixo até Resolução da tela e defina-a como 3.840 por 2.160 (deve dizer "Recomendado" entre parênteses ao lado). Isso garantirá que seu PC esteja emitindo um sinal 4K.
Inicie um jogo e insira suas configurações de vídeo ou exibição. Idealmente, ele terá uma configuração chamada Resolution Scaling (às vezes chamada Render Scale ou algo semelhante). Essa configuração geralmente é um valor percentual e renderizará os gráficos do jogo em uma resolução mais baixa, mantendo outras partes da interface do usuário em 4K super nítidos.
Por exemplo, você definiria a resolução do seu jogo para 3.840 por 2.160 e, em seguida, alteraria a escala de resolução para 70%, o que lhe dará o desempenho de executar o jogo em 2.688 por 1.512 com mini-mapas e elementos HUD mais nítidos.
Alguns jogos podem ter ainda mais opções para preencher essa lacuna, como a Filtragem Temporal de Watch Dogs 2 ou a Resolução Adaptativa de Doom Eternal, que pode ajustar a resolução rapidamente para mantê-lo em uma determinada taxa de quadros. Experimente essas opções, quando as encontrar, para ver o que você mais gosta. Apenas certifique-se de que o Windows e o jogo estejam configurados para 3.840 por 2.160 antes de ajustar outras coisas.
Criar resoluções personalizadas
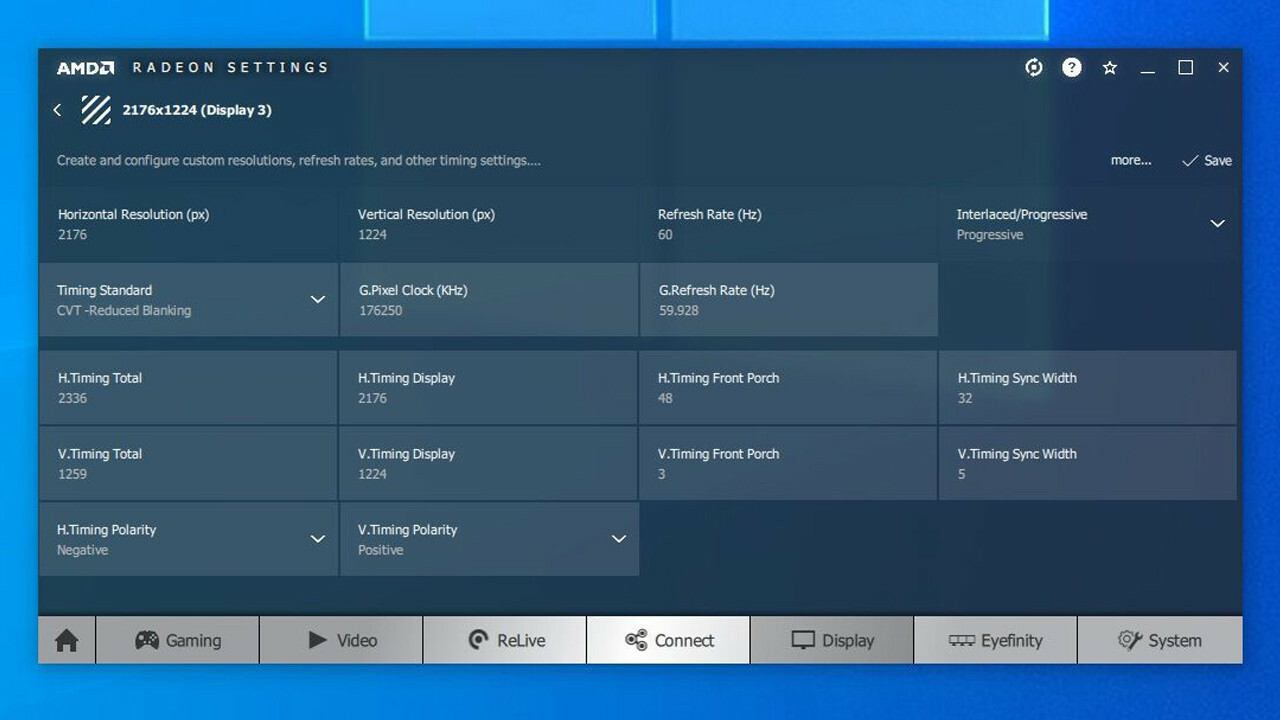
Infelizmente, nem todos os jogos têm os recursos de dimensionamento acima. Para jogos que não o fazem, você pode recorrer a um truque um pouco mais complexo.

Por padrão, sua TV provavelmente reconhece apenas algumas resoluções 16:9: 1.920 por 1.080 (também conhecido como 1080p), 2.560 por 1.440 (também conhecido como 1440p) e 3.840 por 2.160 (4K). Ao criar algumas resoluções personalizadas entre esses padrões, porém, você pode tornar os gráficos mais bonitos sem prejudicar seu desempenho.
Eu recomendo escolher algumas resoluções desta lista. Se sua placa de vídeo pode lidar com jogos em 1080p, mas tem problemas em 1440p, por exemplo, você pode optar por adicionar 2.176 por 1.224 ou 2.432 por 1.368. Se o seu computador pode lidar com 1440p, mas 4K é demais, 2.944 por 1.656 e 3.200 por 1.800 são opções populares que parecem quase tão boas quanto 4K sem um grande impacto no desempenho.
O cartão que você tem mudará a forma como você define as resoluções personalizadas:
Nvidia: Se você estiver usando uma placa Nvidia, clique com o botão direito do mouse no ícone da Nvidia na bandeja do sistema e clique na opção Painel de controle da Nvidia. Em Ajustar tamanho e posição da área de trabalho, altere a lista suspensa Executar dimensionamento em para GPU, defina o Modo de dimensionamento para Proporção e marque a caixa Substituir o modo de dimensionamento.
Recomendado por nossos editores



Em seguida, vá para a janela Alterar resolução na barra lateral e clique na caixa Personalizar. Marque a caixa Habilitar resoluções não expostas pela tela e clique em Criar resolução personalizada para adicionar novas resoluções à sua placa gráfica.
AMD: Se você estiver usando uma placa AMD, clique com o botão direito do mouse no ícone AMD na bandeja do sistema e clique na opção Open Radeon Software. Clique na guia Display e, na sua TV, ative o GPU Scaling. Em seguida, ao lado de Resoluções Personalizadas no lado direito da janela, clique em Criar. Insira a resolução desejada nas caixas superiores e clique em Salvar para salvar sua nova resolução.
Utilitário de resolução personalizada
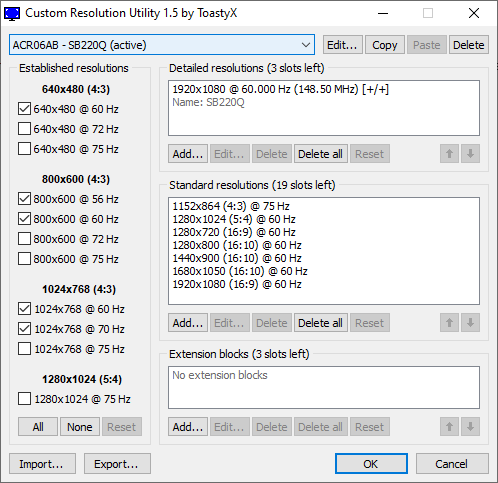
Se as opções acima não funcionarem para você – elas funcionaram em algumas das minhas máquinas de teste, mas não em outras – você precisará usar uma ferramenta de terceiros chamada Custom Resolution Utility (CRU). Habilite o dimensionamento de GPU conforme descrito acima, faça o download e inicie o CRU.
Escolha sua TV no menu suspenso na parte superior e, na caixa Resoluções detalhadas, clique em Adicionar para adicionar suas resoluções personalizadas. (Se você tiver problemas, você pode ler mais sobre como usar o CRU em seu tópico do fórum em monitortests.com.) Quando você terminar de adicionar as resoluções, reinicie o computador.
Você pode ter que mexer nos horários e outras opções avançadas nessas ferramentas para que suas resoluções personalizadas funcionem. Por exemplo, eu precisava mudar meu Timing Standard para CVT - Reduced Blanking nas configurações da AMD ou Automatic - LCD Standard na CRU.
Se você tiver algum problema e não conseguir que sua TV exiba a área de trabalho, reinicie no modo de segurança, limpe as resoluções personalizadas que você criou e tente novamente. Sua milhagem pode variar com este método dependendo de sua TV e PC.
Descobri que meu desktop funcionou muito bem com minha TV LG usando placas de vídeo Nvidia e AMD, mas um laptop equipado com Nvidia não funcionaria com as mesmas configurações de resolução personalizadas na mesma TV. A vida é um mistério.
Solucionar problemas e experimentar
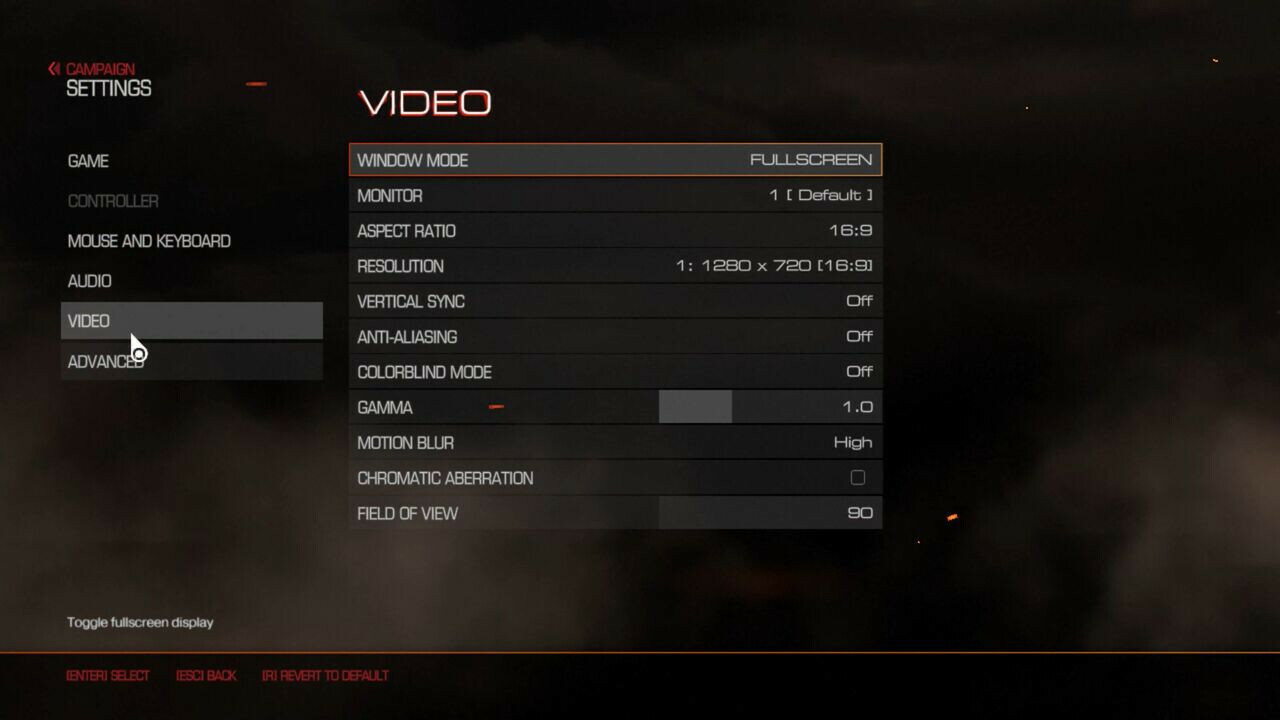
Depois que suas resoluções personalizadas estiverem configuradas e funcionando, inicie um jogo e vá para as configurações de vídeo - você deve descobrir que suas novas resoluções personalizadas aparecem no menu. Experimente alguns deles e veja qual oferece o melhor equilíbrio de desempenho e fidelidade gráfica nesse jogo, e você está pronto para as corridas.
Novamente, tudo isso exigirá alguma experimentação, e o que funciona para a minha TV pode não funcionar para a sua, pois todas elas têm recursos e upscalers diferentes. Experimente coisas diferentes e veja o que fica melhor para você. Espero que você acabe com uma imagem melhor do que 1080p, mesmo que não consiga alcançar o verdadeiro 4K.
