Como definir facilmente uma impressora padrão no Windows 10?
Publicados: 2020-09-25Se você usar mais de uma impressora, o Windows 10 definirá automaticamente a que você usou mais recentemente como a impressora padrão. No entanto, pode surgir uma situação em que você deseja alterar a impressora padrão. Existem diferentes métodos que você pode usar para atingir seu objetivo, e é isso que descreveremos neste guia.
Mas isso não é tudo. Alguns usuários relataram que, após definir uma impressora padrão, o Windows continua alterando-a. Se você encontrou esse problema, continue lendo, pois reunimos algumas soluções fáceis para ajudá-lo a corrigi-lo.
Como definir uma impressora como a impressora padrão no Windows 10
Aqui estão os diferentes métodos disponíveis para você:
- Usando o aplicativo Configurações
- Usando a caixa de diálogo Imprimir
- Usando o Painel de Controle
- Usando um prompt de comando elevado
Altere a impressora padrão no aplicativo de configurações
Siga as etapas abaixo para definir sua impressora padrão:
- Pressione a combinação de teclado ícone do Windows + I para invocar o aplicativo Configurações. Você também pode abrir o menu Iniciar e clicar no ícone Configurações.
- Clique em Dispositivos.
- Clique em Impressoras e Scanners no painel esquerdo.
- No painel direito, clique no botão de alternância para desativar a opção 'Permitir que o Windows gerencie minha impressora padrão'. Depois de fazer isso, o Windows não definirá mais uma impressora como a impressora padrão automaticamente. Esta etapa é necessária antes que você possa alterar sua impressora padrão.
- Depois, vá para a seção Impressoras e scanners e clique na impressora que deseja definir como padrão. Depois de fazer isso, você será apresentado com suas opções. Clique no botão Gerenciar.
- Na nova página que se abre, você encontrará o botão 'Definir como padrão'. Clique nisso.
Nota: Se o botão 'Definir como padrão' não estiver disponível, significa que você não seguiu a Etapa 4. Você precisa impedir que o Windows 10 escolha automaticamente uma impressora padrão.
Depois de concluir as etapas acima, a impressora desejada aparecerá como o dispositivo selecionado quando você tentar imprimir um documento. O status mostrará “Padrão” na lista de impressoras.
Altere a impressora padrão através do painel de controle
A opção Dispositivos e Impressoras também pode ser encontrada no Painel de Controle. Veja como acessá-lo:
- Abra a caixa Executar pressionando o ícone do Windows + atalho R.
- Digite 'Painel de Controle' na área de texto e clique em OK ou pressione Enter no teclado.
Alternativamente, você pode digitar 'Painel de Controle' na barra de pesquisa do menu Iniciar e clicar na opção quando ela aparecer nos resultados da pesquisa.
- Direcione sua atenção para o menu suspenso 'Exibir: por' no canto superior direito da janela do Painel de controle e certifique-se de que esteja definido como 'Ícones pequenos'.
- Localize 'Dispositivos e Impressoras' na lista de opções e clique nele.
- Vá para a seção Impressoras na nova página que se abre e clique com o botão direito do mouse na impressora de sua escolha. Em seguida, clique em 'Definir como impressora padrão' no menu contextual.
Altere a impressora padrão através da caixa de diálogo Imprimir
Aqui está o que você tem que fazer:
- Abra o Bloco de Notas e clique na guia Arquivo.
- Clique em Imprimir para acessar a caixa de diálogo Imprimir.
Dica: Você pode simplesmente pressionar Ctrl + P para abrir rapidamente a caixa de diálogo Imprimir após iniciar o Bloco de Notas.
- Clique com o botão direito do mouse na impressora que você deseja tornar a impressora padrão e clique na opção 'Definir como impressora padrão' no menu contextual.
- Você receberá um aviso informando que o Windows deixará de gerenciar sua impressora padrão se você definir esta impressora como padrão. Clique no botão OK para prosseguir. A impressora selecionada agora será a impressora padrão.
“Como faço para alterar a impressora padrão no CMD?”
Isso é fácil de fazer. Siga os passos abaixo:
- Abra o menu de usuário avançado pressionando a tecla de ícone do Windows + combinação de teclado X.
- Clique em Prompt de Comando (Admin).
- Confirme a ação clicando em 'Sim' quando a caixa Controle de Conta de Usuário (UAC) aparecer na tela.
- Quando estiver na janela Prompt de Comando (Admin), copie e cole a seguinte linha e pressione Enter para executá-la:
RUNDLL32 PRINTUI.DLL,PrintUIEntry /y /n “Nome da impressora”
Nota: Certifique-se de substituir “Nome da impressora” no comando acima pelo nome da impressora que deseja definir como sua impressora padrão. Se você não souber o nome da impressora, abra o Bloco de Notas ou o Microsoft Word e pressione Ctrl + P para chamar a caixa de diálogo Imprimir. Lá, você encontrará o nome da sua impressora.
Como alterar sua impressora padrão automaticamente com base em sua localização
Como já mencionado, você pode configurar o Windows 10 para gerenciar sua impressora padrão automaticamente. A vantagem é que o sistema operacional escolhe uma impressora padrão com base em sua localização. Portanto, quando você está no escritório, a impressora do escritório é usada como a impressora padrão e, quando você vai para casa, sua impressora doméstica é usada.
Para habilitar essa configuração, tudo o que você precisa fazer é acessar o aplicativo Configurações (pressione o ícone do Windows + atalho I) e clique em Dispositivos > Impressoras e scanners. Em seguida, ative a opção que diz 'Permitir que o Windows gerencie minha impressora padrão'.
Depois de permitir que o Windows gerencie sua impressora padrão, o sistema operacional sempre definirá a impressora usada mais recentemente em um local específico como sua impressora padrão. Portanto, quando você estiver em casa, a última impressora usada em casa será definida como a impressora padrão. E quando você estiver no escritório, a impressora que você usou por último será sua impressora padrão.
“Por que minha impressora padrão continua mudando no Windows 10?”
Se o Windows continuar alterando sua impressora padrão, há duas razões pelas quais isso pode acontecer:
- A primeira razão é que você ativou a opção que permite gerenciar automaticamente suas impressoras. Portanto, quando você usa outra impressora que não é a impressora padrão atual, o Windows assume que agora você prefere essa impressora e, portanto, a torna a impressora padrão.
- Ocorreu um erro inesperado, forçando o sistema operacional a usar outra impressora como padrão. Esses erros incluem software de impressora desatualizado ou defeituoso, entradas de registro corrompidas, bugs do sistema, cabos de impressora quebrados, etc.
Seja qual for o caso, existem várias soluções que você pode usar para resolver o problema e impedir que o Windows altere sua impressora padrão.
“Como faço para definir permanentemente uma impressora padrão no Windows 10?”
- Desative 'Permitir que o Windows gerencie minha impressora padrão' e defina você mesmo uma impressora padrão
- Verifique o estado da impressora
- Reinstale os drivers da impressora
- Modifique as configurações da sua impressora no Editor do Registro
- Remova as conexões antigas da impressora
- Remova entradas antigas do Registro do Windows
- Remova impressoras indesejadas através do Gerenciador de Dispositivos
- Remova impressoras indesejadas por meio do aplicativo Configurações do Windows
- Instale as atualizações mais recentes do Windows
- Criar uma nova conta de usuário
- Executar uma restauração do sistema
Aplique essas correções na ordem apresentada para se livrar do problema o mais rápido possível. O Windows não alterará mais sua impressora padrão quando você tentar uma ou algumas das soluções. Apresentaremos agora todos os procedimentos necessários.
Correção 1: desative 'Permitir que o Windows gerencie minha impressora padrão' e defina você mesmo uma impressora padrão
Quando você usa outra impressora, o Windows automaticamente a torna o dispositivo padrão. A desativação da configuração de gerenciamento automático de impressora impedirá que o SO faça essas alterações. Depois, você pode selecionar a impressora que deseja como padrão.
Siga esses passos:
- Invoque o aplicativo Configurações pressionando a combinação de teclado Windows + I.
- Clique em Dispositivos na página Configurações.
- Clique em Impressoras e Scanners no painel esquerdo.
- No painel direito, clique na opção 'Permitir que o Windows gerencie minha impressora padrão' para desativá-la.
- Agora, role até a seção em que suas impressoras conectadas são exibidas e clique na impressora que você deseja como padrão. Em seguida, clique no botão Gerenciar exibido abaixo dele.
- Clique no botão 'Definir como padrão'.
Depois, o Windows não selecionará mais uma impressora diferente como a impressora padrão. No entanto, se ocorrer uma alteração novamente, tente as correções a seguir.
Correção 2: verifique o status da impressora
O Windows usará como padrão outra impressora se detectar um problema com sua impressora preferida. Você precisa verificar o status da impressora e ver se ela está ligada e online:
- Abra rapidamente Dispositivos e Impressoras digitando o nome na barra de pesquisa do menu Iniciar.
- Localize sua impressora na lista de impressoras. Clique com o botão direito nele e selecione 'Definir como padrão'. Depois de fazer isso, a impressora terá uma marca de seleção verde. Agora clique na impressora para selecioná-la e ver o status. Deve dizer 'Pronto'.
- Se a impressora estiver acinzentada quando você chegar à Etapa 2, significa que ela está off-line. Certifique-se de que esteja ligado e conectado. Se for uma impressora sem fio, verifique se ela está conectada à sua rede sem fio. Se for uma impressora conectada a uma porta USB, execute o software de configuração e adicione novamente a impressora. A execução do software também corrigirá quaisquer problemas relacionados ao driver.
Além disso, verifique os cabos USB e de alimentação e certifique-se de que não estejam desconectados ou danificados. Se houver um problema com esses cabos, a impressora será vista como tendo um problema e o Windows usará automaticamente como padrão outra impressora que funcione bem.

Correção 3: Reinstale os drivers da impressora
Como mencionado anteriormente, o Windows pode estar alterando sua impressora padrão porque detecta um problema. Assim, certifique-se de que o software de todas as suas impressoras esteja atualizado e compatível. Comece desinstalando os drivers e instale suas versões atualizadas. Siga esses passos:
- Chame o menu Power User pressionando o atalho Windows + X.
- Clique em Gerenciador de dispositivos no menu.
- Quando estiver na janela do Gerenciador de dispositivos, localize seu dispositivo de impressora e clique com o botão direito nele. Em seguida, clique em Desinstalar dispositivo no menu contextual.
- Confirme a ação clicando em 'Excluir o software do driver para este dispositivo' e, em seguida, clique em Desinstalar.
- Reinicie o PC e visite o site do fabricante da impressora. Procure o driver mais recente para o modelo da sua impressora, baixe-o e instale-o.
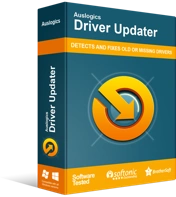
Resolver problemas do PC com o Driver Updater
O desempenho instável do PC geralmente é causado por drivers desatualizados ou corrompidos. O Auslogics Driver Updater diagnostica problemas de driver e permite que você atualize drivers antigos de uma só vez ou um de cada vez para que seu PC funcione melhor
Dica: você pode usar uma ferramenta de atualização automática de driver para gerenciar as atualizações de software de driver. Para isso, recomendamos o Auslogics Driver Updater. A ferramenta pesquisará na Internet os drivers oficiais mais recentes fornecidos pelos fabricantes de sua impressora. Em seguida, ele baixa e instala os drivers sem nenhum esforço de sua parte.
Correção 4: Modifique as configurações da sua impressora no Editor do Registro
Se a impressora padrão continuar mudando, você poderá fazer uma modificação no registro para resolvê-la. Veja como:
- Abra o acessório Executar pressionando o atalho Windows + R.
- Digite 'Regedit' no campo de texto e clique no botão OK.
- Clique no botão Sim no prompt Controle de Conta de Usuário.
- Quando estiver na janela do Editor do Registro, crie um backup primeiro clicando em 'Computador' no painel esquerdo. Em seguida, clique na guia Arquivo e clique em Exportar. Digite um nome para o arquivo de backup, selecione um local onde ele será salvo e clique no botão Salvar.
- No painel esquerdo, clique duas vezes em HKEY_CURRENT_USER para expandir as opções e navegue até SOFTWARE > Microsoft > Windows NT > CurrentVersion > Windows.
- Quando chegar ao Windows, clique duas vezes em LegacyDefaultPrinterMode no painel esquerdo e defina os dados do valor como 1.
Depois, defina sua impressora padrão novamente.
Correção 5: Remova as conexões antigas da impressora
Se houver impressoras que você não precisa ou usa mais, removê-las do Windows pode ajudar a resolver as alterações padrão da impressora.
Remover entradas de impressoras indesejadas do registro do Windows
As entradas de impressoras que você não usa mais podem permanecer em seu registro. Essas entradas podem ter um efeito negativo no Windows. É aconselhável removê-los. Veja como:
- Abra a caixa de diálogo Executar pressionando a combinação de teclado Windows + R.
- Digite 'Regedit' no campo de texto e pressione Enter para abrir o Editor do Registro.
- Clique no botão Sim no prompt Controle de Conta de Usuário.
- Crie um backup do seu registro clicando em 'Computador' no painel esquerdo e depois clique na guia Arquivo. Digite um nome para o arquivo de backup e salve-o em um local seguro.
- Clique duas vezes em HKEY_USERS no painel esquerdo da janela do Editor do Registro e navegue até USERS_SID_HERE > Impressoras > Conexões.
Observação: Clique em seu próprio SID de usuário para localizar a pasta Impressoras. O SID é geralmente o mais longo.
- Clique com o botão direito do mouse em suas conexões de impressora antigas e selecione Excluir.
- Depois, navegue até a chave HKEY_USERS > USERS_SID_HERE > Impressoras > Configurações e exclua as configurações indesejadas da impressora.
Aviso: Fazer modificações em seu registro pode ser arriscado. Se você achar as etapas acima desafiadoras, é melhor usar o programa Auslogics Registry Cleaner para executar uma verificação. A ferramenta removerá automaticamente chaves e entradas indesejadas do seu registro sem qualquer risco de dano ao seu sistema operacional.
Defina sua impressora padrão novamente depois de remover as entradas de impressoras antigas do registro.
Remover impressoras indesejadas através das configurações do Windows
Siga estes passos fáceis:
- Abra o aplicativo Configurações pressionando a combinação de teclado Windows + I.
- Clique em Dispositivos e, em seguida, clique em Impressoras e scanners no painel esquerdo.
- Role até a seção no painel direito onde suas impressoras estão listadas. Selecione a impressora que você não precisa mais clicando nela.
- Clique no botão Remover dispositivo e clique em 'Sim' para confirmar a ação.
Remova impressoras indesejadas através do Gerenciador de dispositivos
Você também pode desinstalar os drivers de impressoras indesejadas através do Gerenciador de Dispositivos:
- Abra o menu Power User pressionando a combinação de teclado Windows + X.
- Clique em Gerenciador de dispositivos na lista.
- Localize o dispositivo indesejado e clique com o botão direito nele. Em seguida, selecione Desinstalar software de driver.
Correção 6: Instale as atualizações mais recentes do Windows
Erros de sistema podem fazer com que sua impressora padrão continue mudando mesmo depois de ter feito todas as configurações necessárias. Felizmente, a Microsoft lança periodicamente atualizações que contêm patches para vários bugs, drivers recentes para seus dispositivos de hardware e muito mais. A instalação dessas atualizações ajudará a resolver não apenas o problema que você está tendo com suas impressoras, mas também outros problemas que você ainda não reconheceu em seu computador.
O Windows 10 é configurado por padrão para baixar e instalar automaticamente novas atualizações. No entanto, você ainda pode verificar se há atualizações sempre que desejar seguindo as etapas abaixo:
- Abra o aplicativo Configurações: vá até o menu Iniciar ou pressione o atalho Windows + I.
- Clique em Atualizações e segurança.
- Clique em Windows Updates no painel esquerdo e, em seguida, clique no botão Check for Updates no painel direito para iniciar o processo. Se alguma atualização for encontrada, o Windows irá baixá-la.
- Para concluir a instalação, reinicie o computador quando solicitado.
Correção 7: crie uma nova conta de usuário
Se você ainda não conseguir superar o problema, embora isso seja bastante improvável neste momento, outra solução que pode ajudar é criar uma nova conta de usuário. Veja como:
- Abra as Configurações do Windows pressionando o ícone do Windows + atalho I e clique em Contas.
- Clique na seção Família e outras pessoas.
- Clique em 'Adicionar outra pessoa a este PC'.
- Insira os detalhes de sua segunda conta da Microsoft ou você pode indicar que não possui as informações de entrada dessa pessoa clicando no link relacionado.
- Clique em 'Adicionar um usuário sem uma conta da Microsoft.'
- Siga as instruções apresentadas para concluir o processo.
Quando terminar, faça login na nova conta que você criou e veja se o problema da impressora continuará. Você pode migrar seus arquivos para a conta e usá-la em vez de sua conta antiga.
Correção 8: execute uma restauração do sistema
O problema 'A impressora padrão continua mudando' pode ser resultado de atualizações ou modificações recentes que você fez em seu computador. Uma boa solução para isso será realizar uma restauração do sistema até o último ponto em que as coisas funcionaram normalmente:
- Vá para o menu Iniciar e digite 'Restauração do Sistema' na barra de pesquisa. Em seguida, clique na opção nos resultados da pesquisa.
- Clique no botão Restauração do sistema e clique em Avançar quando a página Restauração do sistema for aberta.
- Escolha mostrar mais pontos de restauração, se disponíveis. Em seguida, escolha um ponto de restauração com uma data em que você tenha certeza de que o Windows não teve problemas com suas impressoras.
- Clique em 'Avançar' e siga as instruções apresentadas a você para concluir o processo de restauração.
- Reinicie o computador depois e veja se o problema 'impressora padrão continua mudando' foi resolvido.
Observação: lembre-se de que a restauração do sistema removerá os programas que você instalou e desfará as configurações do sistema que você modificou após a data do ponto de restauração selecionado.
Conclusão
Agora você sabe como definir sua impressora padrão se tiver várias impressoras. Você pode permitir que o Windows 10 gerencie suas impressoras automaticamente. O sistema operacional sempre definirá a última impressora usada como a impressora padrão. O Windows também gerencia sua impressora padrão com base em sua localização. Isso significa que quando você tem mais de uma impressora em casa, a que você usou recentemente será definida como a impressora padrão. Da mesma forma, quando você for ao seu local de trabalho, a última impressora que você usou também será definida como a impressora padrão.
Também discutimos como corrigir problemas que fazem com que a impressora escolhida não permaneça a impressora padrão. Como o Windows 10 pode gerenciar sua impressora padrão automaticamente, podem surgir problemas e fazer com que sua impressora favorita deixe de ser a impressora padrão. No entanto, você pode corrigi-los aplicando as soluções úteis que apresentamos acima.
Esperamos que este artigo tenha valido a pena. Se você tiver dúvidas ou comentários, por favor, compartilhe-os conosco através da seção de comentários abaixo. Teremos o maior prazer em ouvi-lo.
