Como tirar uma captura de tela no Windows 10? - 5 melhores ferramentas de captura de tela do Windows
Publicados: 2021-05-06As capturas de tela são parte integrante de nossas vidas . Seja para capturar memes hilários, postagens inspiradoras no Instagram ou algo importante que você não sabe como baixar, as capturas de tela são provavelmente a maneira mais fácil, se não a mais eficiente, de salvar informações em seu dispositivo rapidamente.
Você já deve saber como fazer uma captura de tela no seu telefone Android/iOS, mas, se estiver se perguntando como fazer uma captura de tela em um PC, neste artigo, vamos ver como fazer uma captura de tela no seu PC Windows usando os dois -in e algumas ferramentas incríveis de terceiros, então, vamos começar.
Como tirar uma captura de tela no Windows 10?
Antes de começarmos, gostaria que você soubesse que capturas de tela e gravações de tela são duas coisas diferentes. Se você estiver procurando por ferramentas de gravação de tela para o Windows 10, nós temos o que você precisa. Confira nosso artigo sobre ferramentas de gravação de tela do Windows 10.
1. Ferramenta de Recorte do Windows 10
No entanto, ao contrário das outras ferramentas, você só pode atrasar a captura de tela por até cinco segundos. Você pode clicar em Opções para explorar mais configurações relacionadas à ferramenta de recorte do Windows.
2. Tirando screenshots usando a tecla Print Screen
Outra maneira fácil de fazer capturas de tela no Windows 10. Geralmente, há muitas teclas no teclado que você não conhece. Uma delas é a tecla Print Screen .
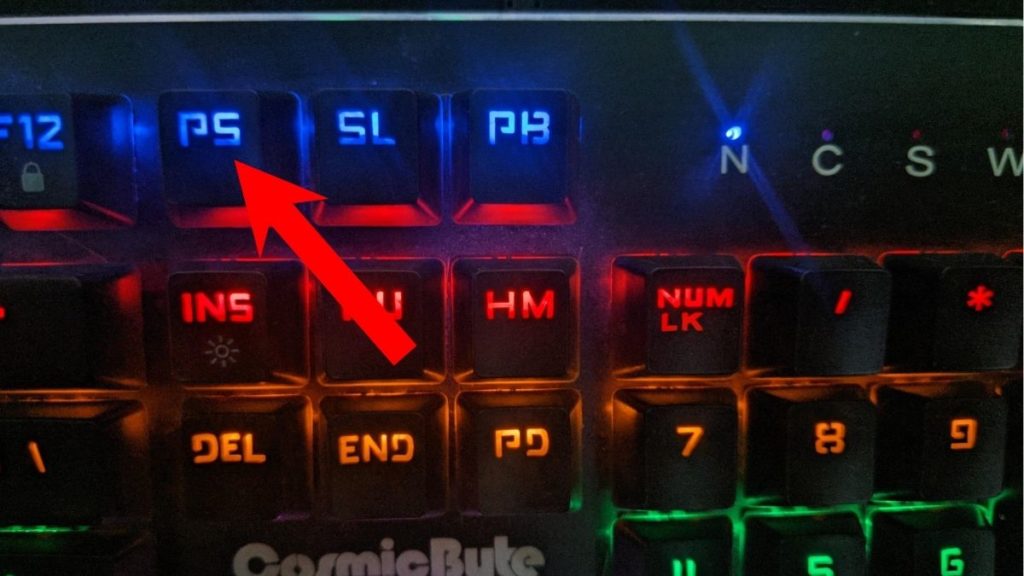
Se você está se perguntando como usamos a ferramenta Snipping para capturar a ferramenta Snipping, estávamos usando a tecla Print Screen para capturar a captura de tela inteira, cortá-la e, finalmente, colá-la aqui neste artigo.
Dito isso, pressionar a tecla Print Screen sozinho não ajudará você a fazer uma captura de tela no Windows 10 por algum motivo, ao contrário dos Macbooks. Você terá que usar a combinação de teclas Windows + Print Screen para fazer uma captura de tela. Não poderia ficar mais estranho do que isso, Microsoft.
Onde suas capturas de tela são salvas?
Quando você tira uma captura de tela usando a combinação de teclas mencionada acima, a tela escurece por um segundo e volta ao normal. As capturas de tela que você capturou são salvas em Explorador de Arquivos > Imagens > Capturas de Tela. Bastante conveniente, certo?
Tela de impressão do Windows 10 não funciona
Se você não conseguir fazer capturas de tela usando a tecla de impressão por algum motivo, há algumas coisas que você pode tentar.
- Certifique-se de que outras ferramentas de captura de tela de terceiros não estejam sendo executadas em sua máquina
- Atualize os drivers do teclado
- A tecla de função precisa ser pressionada em alguns PCs para usar a tecla Print Screen.
3. Ferramenta Recorte e Esboço do Windows 10
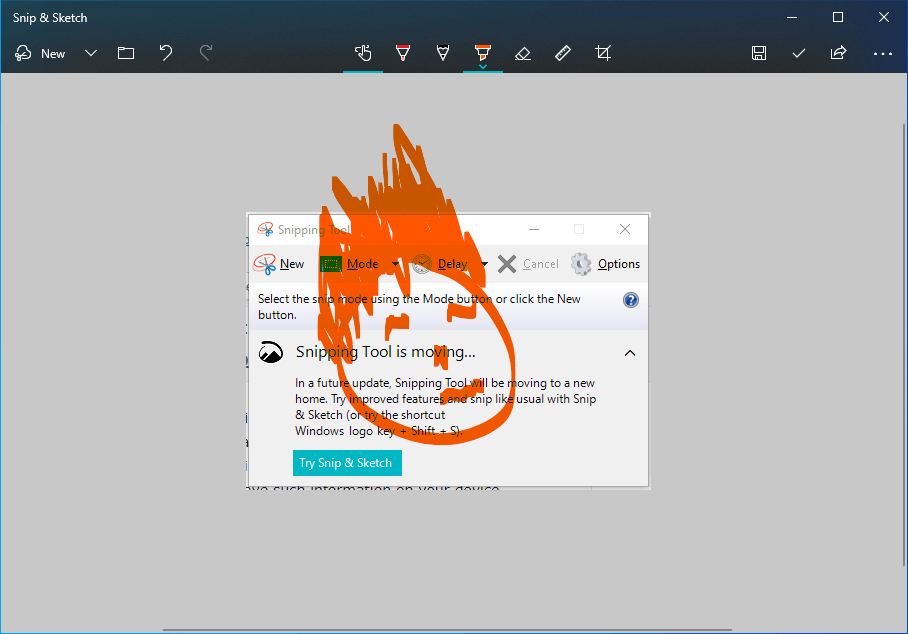
A próxima ferramenta de captura de tela integrada do Windows 10 é chamada Snip & Sketch. É um substituto para a ferramenta de recorte do Windows 10.
O Snip & Sketch oferece diferentes opções de captura de tela, incluindo tela cheia, captura de janela, captura de forma livre e captura retangular.
Além da interface do usuário, uma grande vantagem que ela tem sobre outras ferramentas de captura de tela internas do Windows 10 é que você pode redimensionar suas capturas de tela, o que não pode ser feito com a opção Print Screen ou mesmo a ferramenta de recorte.
Você tem a opção de atrasar o tempo de captura de tela em até 10 segundos. Depois de capturar a tela, você pode adicionar anotações e rabiscar na captura de tela. Você também pode compartilhar sua saída final no próprio aplicativo Snip & Sketch.
Windows + Shift + S
O Snip & Sketch fornecerá um atalho de teclado dedicado Windows + Shift + S que abre a ferramenta sem muito esforço.
Além disso, há outro truque que você pode fazer no seu PC com Windows 10. Você pode configurar o botão Print Screen para abrir a ferramenta Snip & Sketch.
Vá para Configurações > Facilidade de Acesso > Teclado . No atalho Print Screen, vamos ativar o botão de alternância em Use o botão PrtScn para abrir o recorte de tela. Em seguida, reinicie o seu PC. Depois disso, você pode pressionar o botão para abrir a ferramenta de captura de tela.
4. Barra de jogos do Xbox
O Xbox Game Bar é um dos recursos mais subestimados do Windows 10. Essa ferramenta pré-instalada vem com a capacidade de fazer capturas de tela, gravar a tela e mostrar o uso da CPU, GPU e RAM rapidamente.
Para fazer uma captura de tela usando a barra de jogos do Xbox, tudo o que você precisa fazer é pressionar a combinação de teclas Windows + G para abrir a ferramenta e clicar no pequeno ícone da câmera .
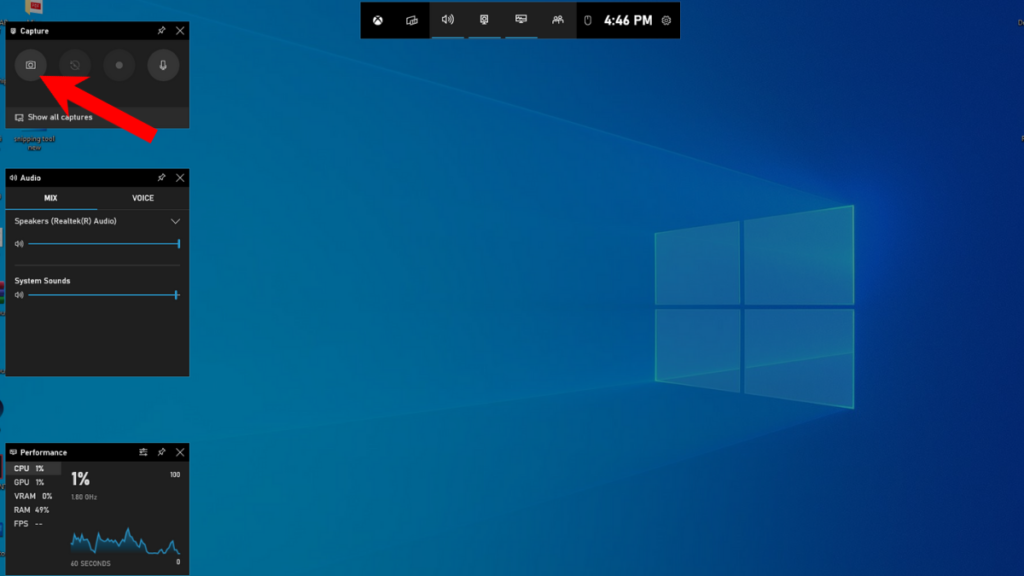
Depois de salvar a captura de tela, clique na opção Abrir local do arquivo para abrir a pasta onde as capturas de tela foram salvas.
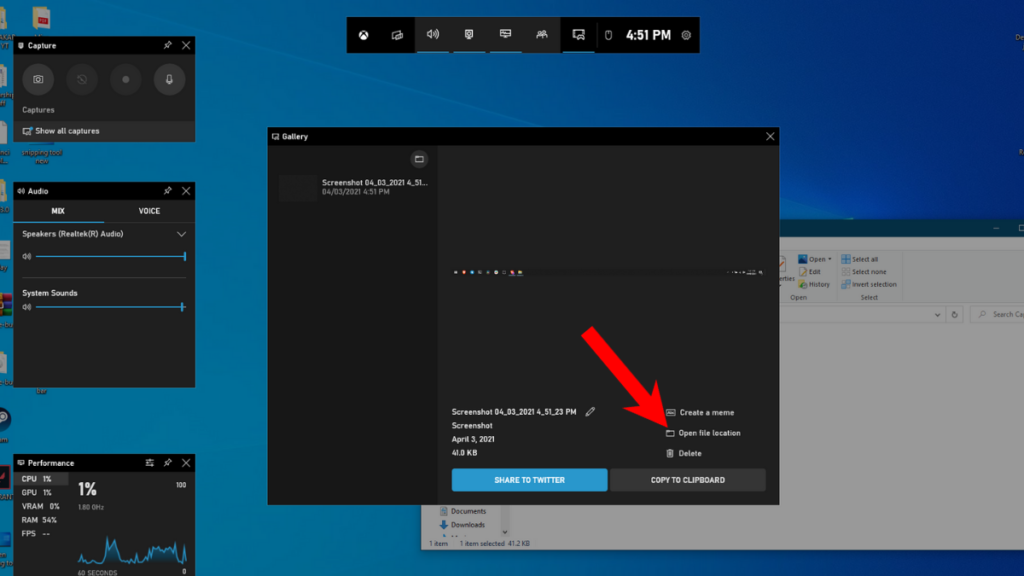
Principais aplicativos de terceirosPara tirar screenshots no Windows 10?
Bem, todo mundo tem gostos diferentes. Portanto, se você não gosta das ferramentas de captura de tela integradas no Windows, aqui estão algumas ferramentas de terceiros que você pode baixar.

5. Tiro de luz
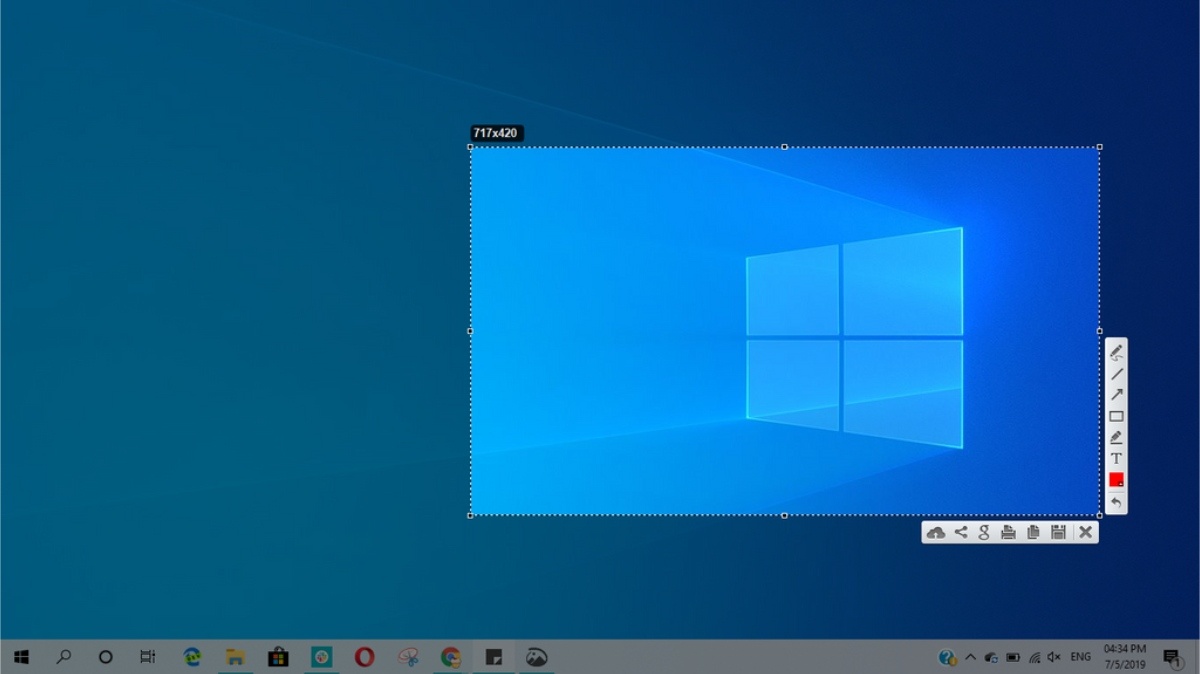
O nome já diz tudo. Lightshot é a ferramenta mais leve desta lista. Por seu tamanho, ele vem com uma quantidade razoável de recursos e é muito fácil de usar.
Tudo o que você precisa fazer para usar o Lightshot é instalar o aplicativo, encontrar e clicar no ícone do Lightshot na barra de tarefas. Em seguida, clique e arraste a área que deseja capturar e clique no ícone salvar que aparece no canto inferior direito do snippet.
6. Mozilla Firefox
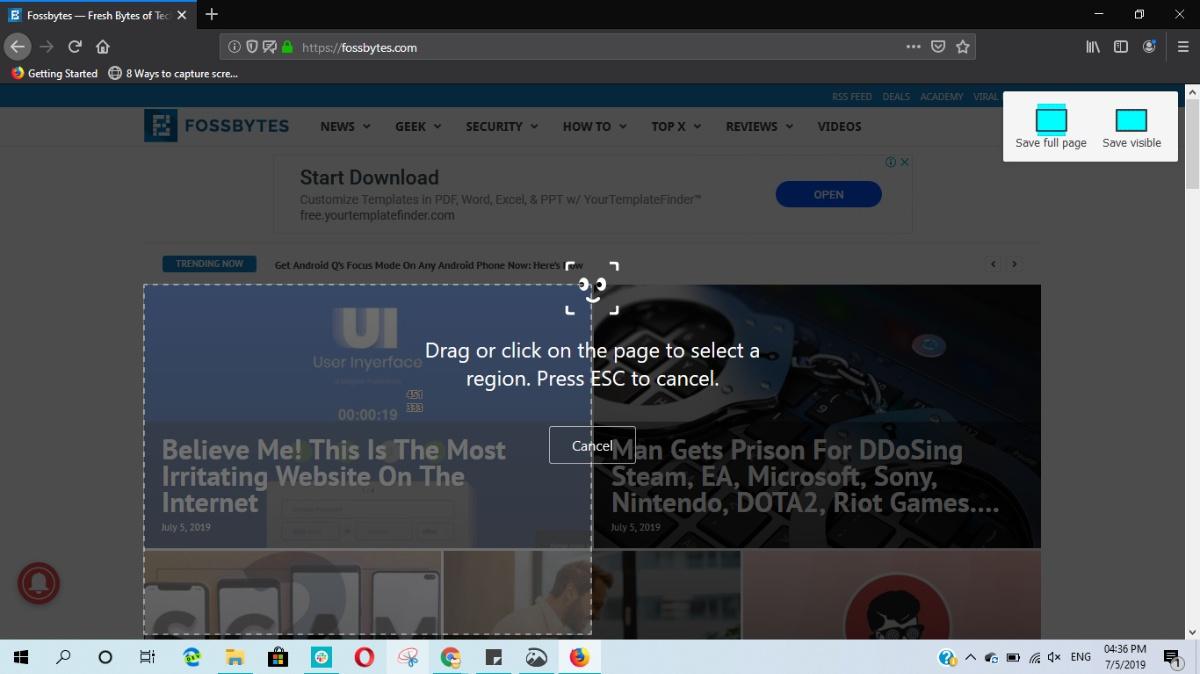
Se você costuma fazer capturas de tela de sites, por que ir tão longe? Você pode mudar para o Mozilla Firefox, uma das melhores alternativas do Google Chrome que vem com uma ferramenta de captura de tela robusta para usuários de PC.
Uma vantagem é que ele captura automaticamente o site e não a interface do usuário do navegador. Assim, você pode economizar alguns minutos úteis ao cortar a parte extra.
Como usar a ferramenta de captura de tela do Firefox?
Vá para qualquer site> clique no botão de três pontos perto da barra de endereço.
Você obtém três opções de captura de tela. Você pode capturar apenas a parte visível, fazer capturas de tela longas ou escolher manualmente a área.
7. Compartilhar X
ShareX é a melhor ferramenta para tirar screenshots. A quantidade de recursos que ele possui enquanto pesa apenas 7 MB é realmente incompreensível. Se você está mais inclinado para ferramentas de código aberto e deseja experimentar uma ferramenta de captura de tela repleta de recursos, o ShareX é o que você deve procurar.
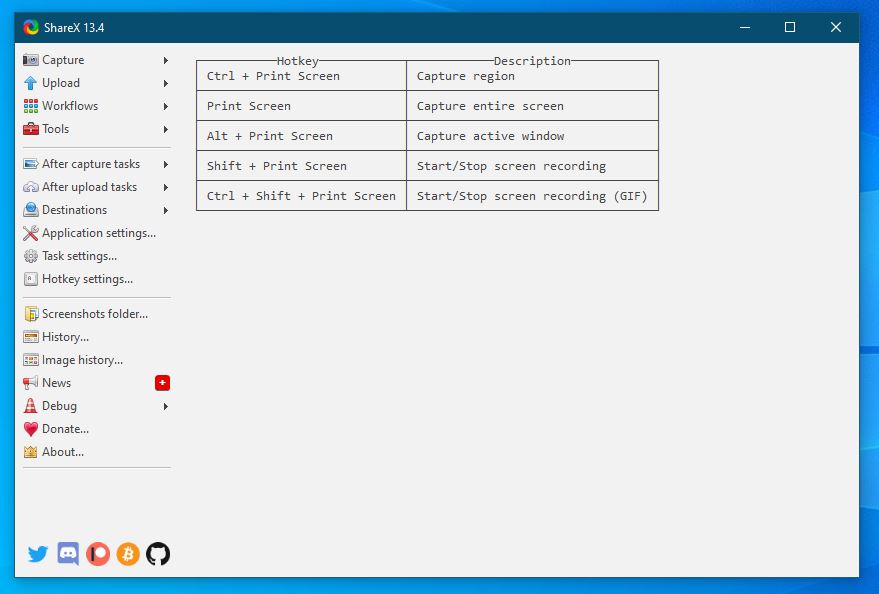
Esta ferramenta de captura de tela gratuita suporta os atalhos de teclado do Print Screen no Windows e permite gravar sua tela. Você tem diferentes modos de captura de tela, assim como outras ferramentas mencionadas acima. Você também pode ocultar/mostrar o cursor do mouse, tirar screenshots de rolagem, escolher uma região específica e criar GIFs. Não é incrível?
Você também pode escolher o que acontece após a captura de tela e automatizar tarefas. Por exemplo, se você deseja imprimir a imagem ou salvá-la em um arquivo.
8. Experiência NVIDIA GeForce
Este método de captura de tela do Windows 10 se aplica especificamente às máquinas que executam uma GPU Nvidia compatível com o Shadow Play.
Durante os jogos, você pode pressionar o atalho de teclado Alt + F1 para fazer capturas de tela. Se desejar, você pode alterar o local de salvamento padrão das capturas de tela no aplicativo GeForce Experience. Além disso, Shadow Play também permite gravar suas sessões de jogo.
9. AMD ReLive
Como a NVIDIA GeForce Experience, se você tiver uma GPU AMD instalada em sua máquina, poderá fazer capturas de tela em seu PC durante as sessões de jogo. Existe um aplicativo chamado AMD ReLive.
Não apenas capturas de tela, a ferramenta AMD permite que sua tela grave suas sessões de jogo e você pode até criar um GIF com o pressionar de um único botão.
10. Tiro Flamejante
Outro software de código aberto nesta lista, o Flameshot, é uma das minhas ferramentas favoritas que uso no Linux, também disponível no Windows. É uma ferramenta de captura de tela direta e fácil de usar e também vem com um conjunto básico de recursos, como adicionar efeitos de desfoque, setas, texto, etc., nas capturas de tela.
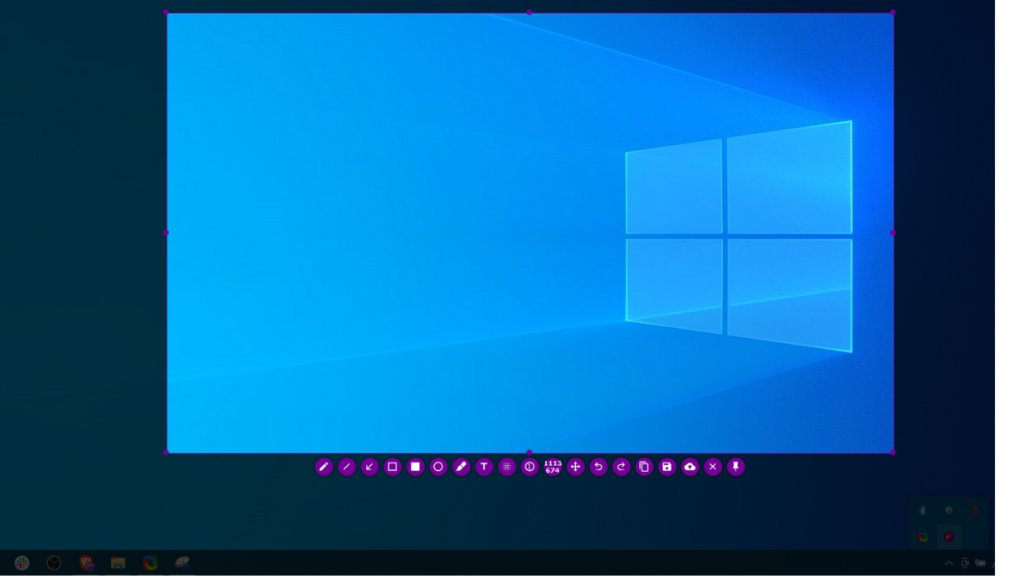
O Flameshot é totalmente gratuito e é definitivamente uma das melhores ferramentas de captura de tela para Windows e Linux.
Portanto, esses foram alguns dos melhores métodos para fazer capturas de tela no Windows. Todo o software mencionado neste artigo é totalmente gratuito. Bem, estou mudando para o ShareX , mas qual ferramenta você gostou? Deixe-nos saber na seção de comentários abaixo.
