Como gravar a tela no seu Mac (com áudio)
Publicados: 2021-02-23Você já quis gravar sua tela no Mac, apenas para ficar frustrado quando seu aplicativo não oferece todas as opções de que você precisa?
Claro, você pode fazer uma gravação de vídeo da tela do seu computador com o aplicativo QuickTime Player, mas há alguns problemas importantes:
- Não há opção para aparar ou editar.
- Você não pode adicionar anotações, textos explicativos ou efeitos.
- Você não pode gravar vídeo e áudio ao mesmo tempo.
Felizmente, há uma maneira melhor de gravar facilmente sua tela , editar a filmagem e adicionar anotações ou efeitos.
Como gravar sua tela no Mac com áudio
Se você precisar de ajuda para começar a gravar a tela, nós temos o que você precisa!
Continue lendo para saber como gravar sua tela no Mac. Clique aqui para saber mais sobre a gravação de tela para Windows.
Como fazer uma gravação de tela simples no Mac (com Snagit)
Se você deseja orientar alguém em um processo que não requer muita edição, considere procurar uma ferramenta como o TechSmith Snagit.
A ferramenta de captura de tela de vídeo do Snagit também possui corte básico para seus vídeos.
O Snagit é ótimo para gravações de tela que explicam informações. Eles são simples de fazer e fáceis de compartilhar.
Vamos orientá-lo em cada etapa necessária para como gravar a tela no Mac usando o Snagit.
Gravação de tela simples do Mac com Snagit
Baixe uma avaliação gratuita do Snagit hoje para criar e compartilhar facilmente gravações de tela simples.
Baixe seu teste grátis
Passo 1: Escolha o que deseja gravar
Primeiro, abra o Snagit e selecione a guia de vídeo na janela de captura. Certifique-se de que Região esteja selecionada na lista suspensa.
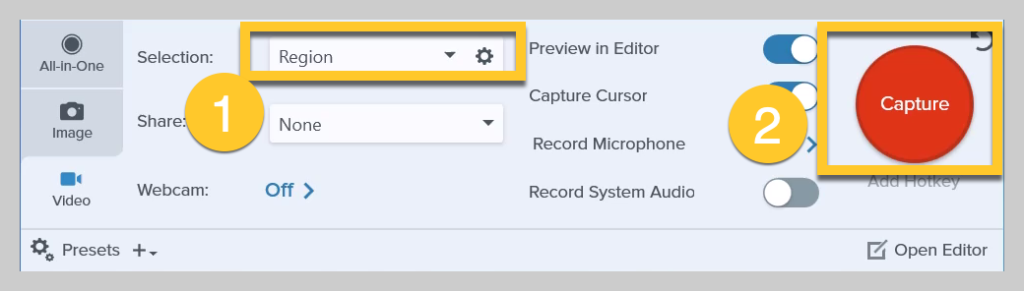
Em seguida, pressione o grande ícone vermelho Capture.
A mira do Snagit aparecerá. Use-os para selecionar uma área para gravar.
A seleção se ajustará automaticamente às janelas que você abriu. Se você quiser selecionar manualmente uma região, basta clicar em qualquer lugar da tela e arrastar a mira.
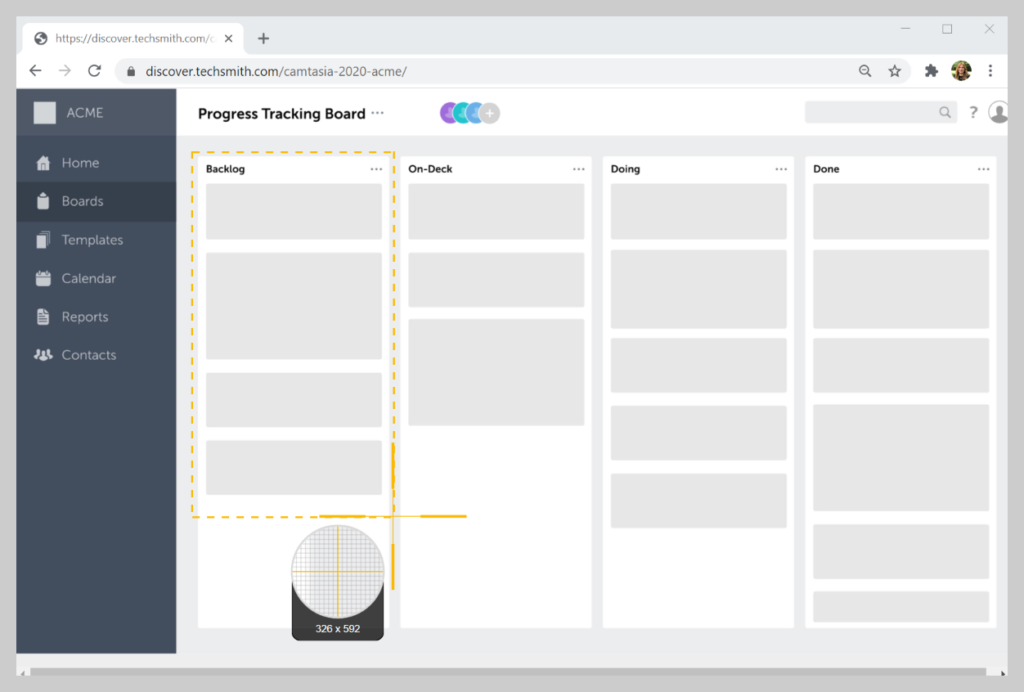
Etapa 2: escolha o áudio para gravar
Com o Snagit, você pode gravar facilmente a tela do seu Mac com áudio incluído.
Depois de selecionar a região que deseja gravar, é hora de escolher suas configurações de gravação de áudio.
Para gravar sua voz, selecione a opção Gravar microfone.
Como gravar tela no mac com som
Se você quiser gravar os sons que vêm do seu computador também, como notificações, certifique-se de selecionar Gravar áudio do sistema.
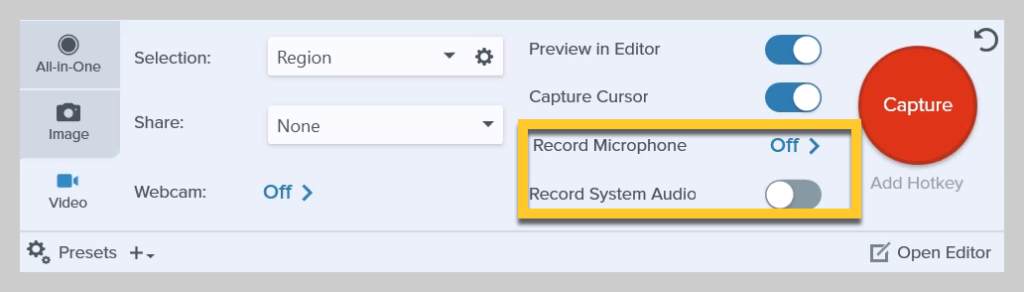
Se você deseja verificar e ver se possui a captura de áudio instalada, use as seguintes instruções:
- Abrir Snagit
- Selecione Snagit > Preferências > Capturar .
- Ao lado de System Audio, deve dizer Uninstall Component . Isso significa que o componente já está instalado e você poderá gravar o áudio do sistema.
- Se estiver escrito Install Component , clique em Install Component e siga as instruções para instalar o componente de áudio do sistema.
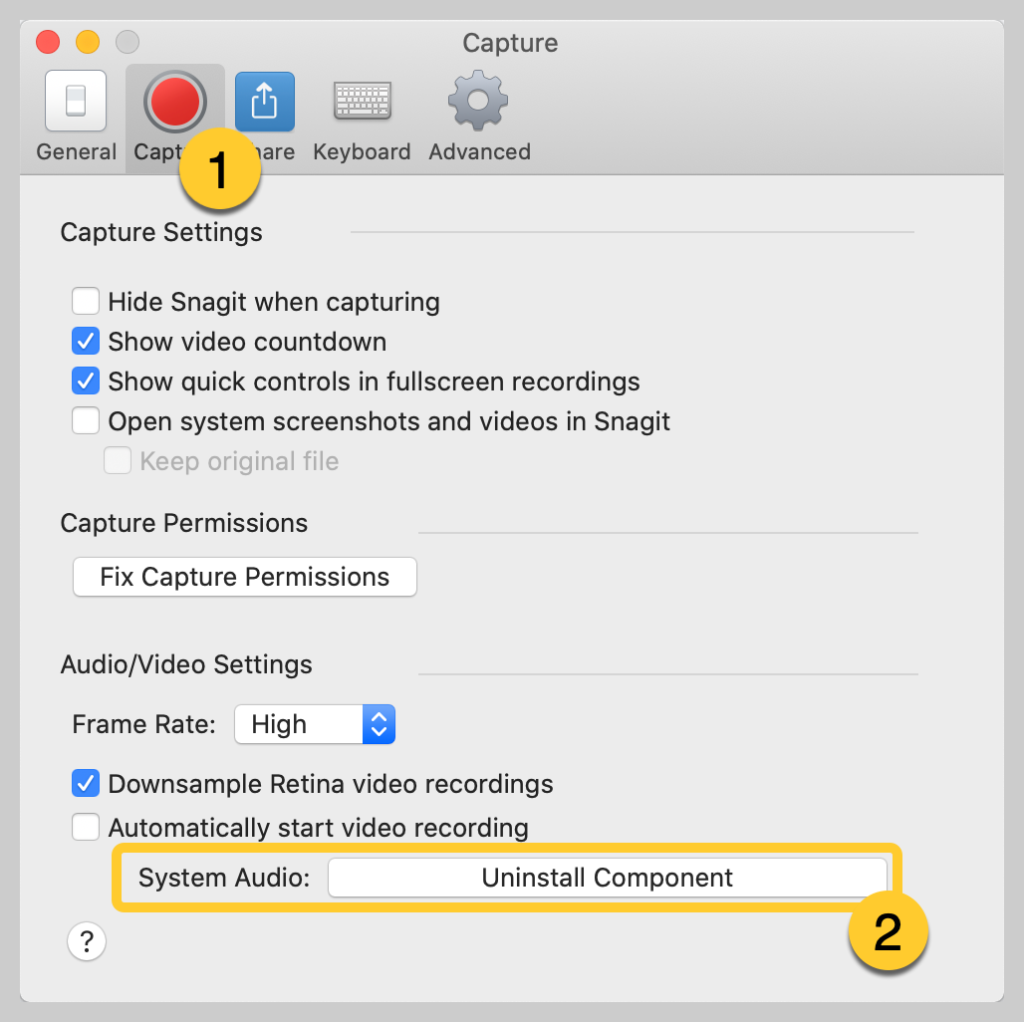
Etapa 3: iniciar a gravação da tela
Quando estiver pronto, clique em Gravar e o Snagit lhe dará uma contagem regressiva de três segundos. Agora, tudo o que aparece na área de gravação é capturado.
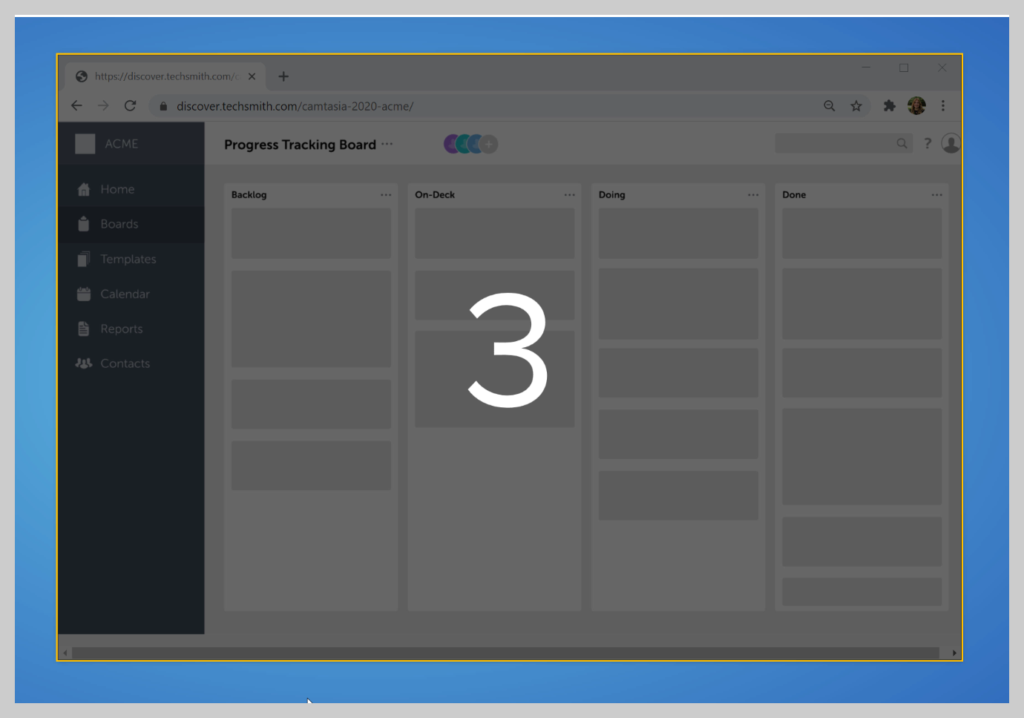
Se você quiser que seus espectadores vejam seu rosto, clique no botão da webcam para alternar entre gravar sua câmera frontal ou sua tela.
Para interromper a gravação, clique no botão quadrado de parada e o Snagit abrirá a gravação no Editor Snagit para que você possa cortar ou compartilhar seu vídeo.

Etapa 4: apare seu vídeo
Depois de clicar em parar, seu vídeo aparece na tela e está pronto para ser compartilhado.
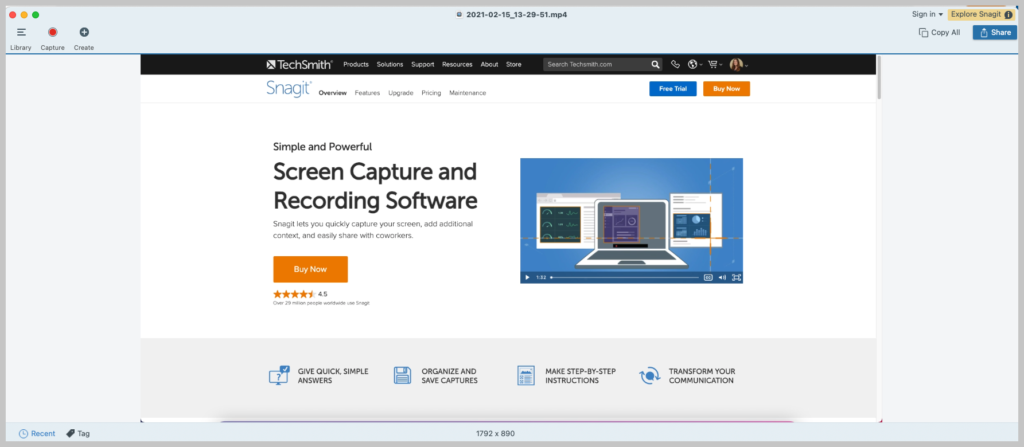
Sem espera por renderização ou aquela barra de carregamento. O vídeo está pronto!
Com o Snagit, você também pode cortar facilmente sua gravação para remover seções indesejadas.
Se você encontrar erros ou partes que deseja remover, faça uma seleção com o indicador de reprodução e clique em recortar.
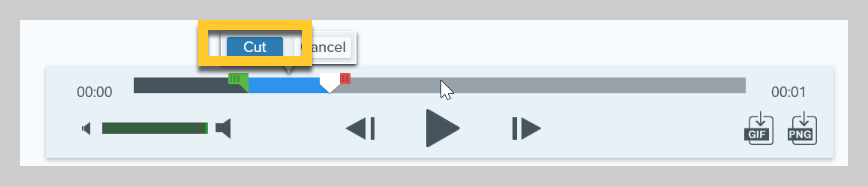
O Snagit é simples, faz o trabalho e é fácil de usar para gravação de tela do Mac.
Etapa 5: salvar ou compartilhar
Quando terminar o vídeo, clique em Compartilhar e escolha o melhor destino para você. Se você não tiver certeza do que escolher, recomendamos o TechSmith Screencast.
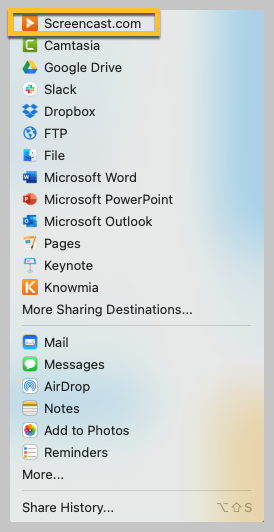
O Screencast oferece um link facilmente compartilhável que você pode colar em um e-mail, canal do Slack ou qualquer outra plataforma de comunicação. Além disso, é grátis!
Como fazer uma gravação de qualidade profissional no Mac (com Camtasia)
Se você deseja editar mais seus vídeos ou deseja criar uma gravação de tela de alta qualidade com o Mac, recomendamos o Camtasia. É o melhor software de gravação de tela e edição de vídeo tudo-em-um disponível no Mac.
Embora a maioria das gravações de tela não precise ser complexa, às vezes você precisa editar um vídeo mais complexo.

O Camtasia tem centenas de recursos de edição para dar às suas gravações de tela uma aparência mais polida. Você pode destacar cliques do mouse, adicionar quadros de dispositivos,
Mas não se preocupe. O Camtasia também é muito fácil de usar. Na maioria dos casos, você pode simplesmente arrastar e soltar.
Vamos orientá-lo em cada etapa necessária para gravar sua tela no Mac usando o Camtasia.
Gravação de tela simples do Mac com Camtasia
Faça o download de uma avaliação gratuita do Camtasia hoje para começar a criar gravações de tela polidas e com aparência profissional.
Baixe seu teste grátis
Etapa 1: escolha suas opções de gravação
Para iniciar uma gravação depois de abrir o Camtasia, clique no botão Gravar na parte superior do painel de ferramentas.
Isso abre o gravador do Camtasia, que é configurado automaticamente para capturar tudo o que acontece na tela. Este é essencialmente o centro de controle para suas gravações de tela e áudio.
O gravador Camtasia permite que você personalize os controles para sua gravação.
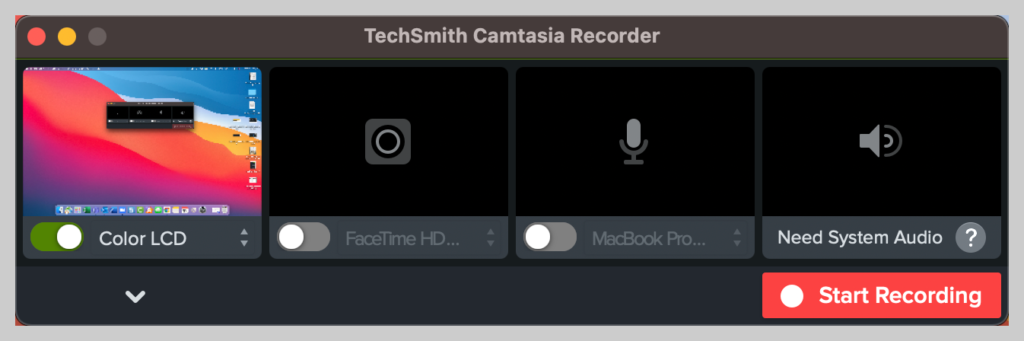
Passo 2: Selecione a região que deseja gravar
Comece selecionando uma área de gravação que inclua apenas o conteúdo relevante da tela que você deseja gravar.
Para alguns propósitos, pode fazer sentido gravar a tela inteira.
No entanto, você pode optar por gravar apenas essa janela (ou parte dela) em vez de toda a área de trabalho. Isso é útil se você estiver mostrando apenas as etapas necessárias para um determinado software ou onde clicar em um site.
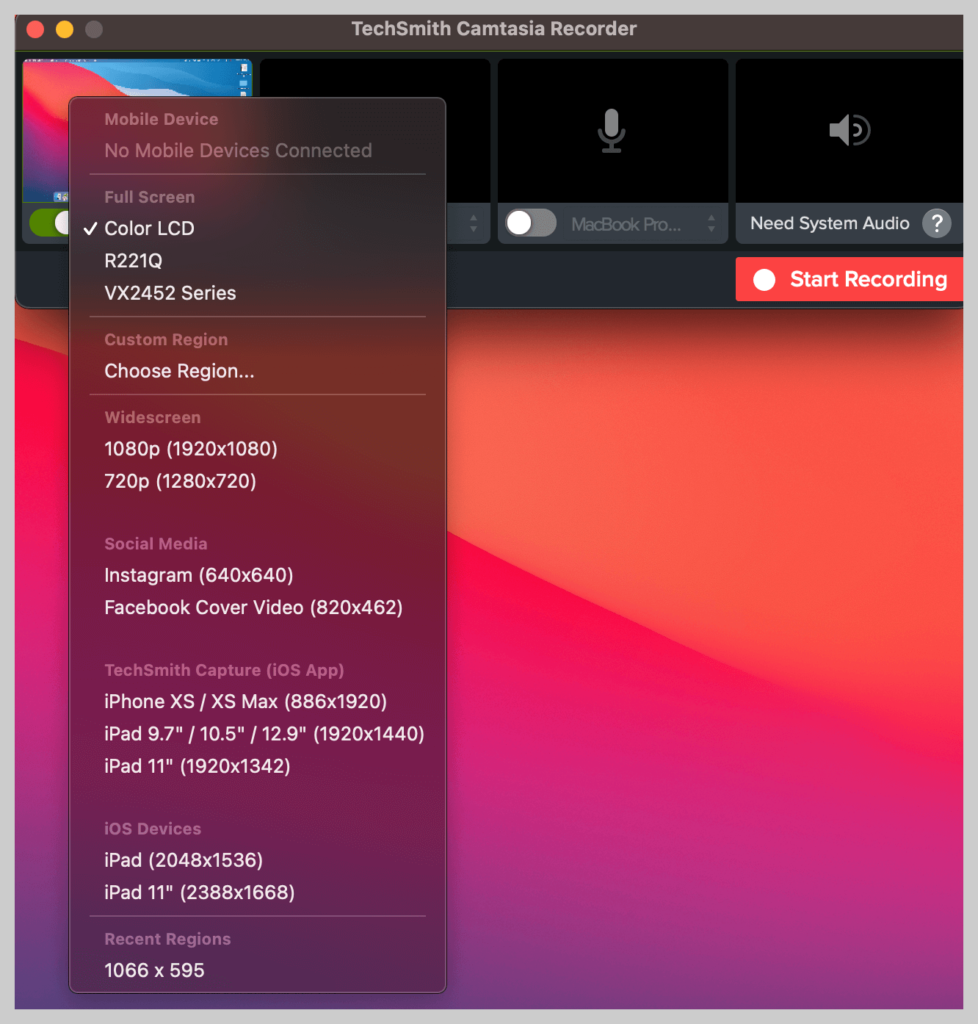
Você pode optar por gravar a tela inteira ou selecionar uma região personalizada para gravar.
Passo 3: Grave seu áudio
Como o Snagit, o Camtasia permite gravar a tela e o áudio do Mac ao mesmo tempo.
Se você estiver narrando sua gravação, ter um roteiro (ou pelo menos alguns pontos de discussão) é uma boa ideia para garantir que você permaneça no caminho certo e cubra o material necessário.
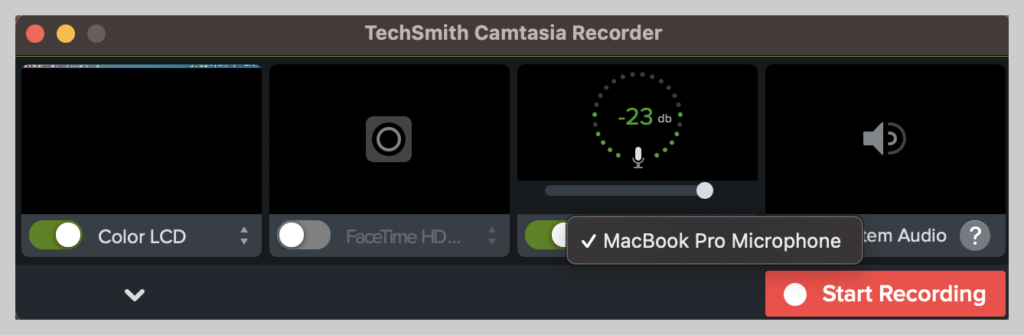
Por enquanto, basta escolher de qual microfone você deseja gravar. Você também pode optar por gravar o áudio do sistema do seu computador.
Como gravar áudio do sistema no Mac
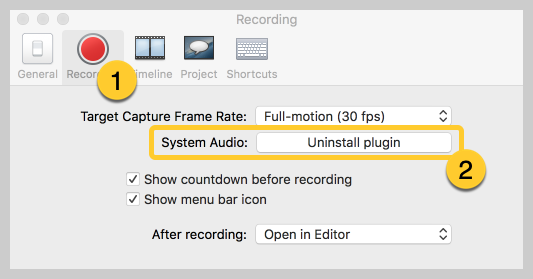
- Abra o Camtasia.
- No canto superior esquerdo do Camtasia, clique em Camtasia > Preferências > Gravação .
- Ao lado de System Audio, deve dizer Uninstall Component . Isso significa que o componente já está instalado e você poderá gravar o áudio do sistema.
- Se estiver escrito Install Component , clique em Install Component e siga as instruções para instalar o componente de áudio do sistema.
Etapa 4: edite seu vídeo
O Camtasia vem com um editor de vídeo embutido e leva apenas alguns passos e algumas dicas simples de edição de vídeo para obter a aparência polida que você deseja.
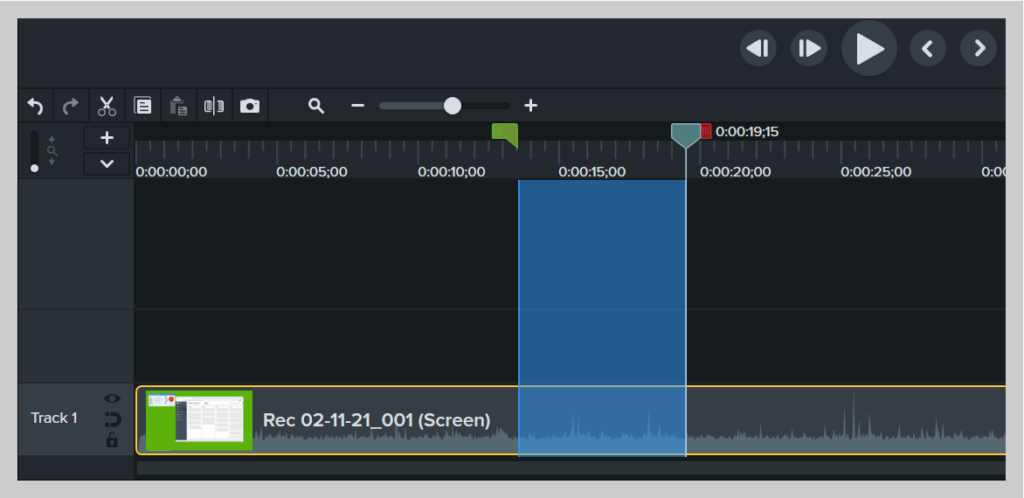
Para começar, corte os erros selecionando-os com o indicador de reprodução e clicando em cortar. Para cortar imagens extras das extremidades ou de sua gravação, arraste o final do clipe.
A partir daí, você pode adicionar quaisquer efeitos ou recursos desejados.
Etapa 5: produzir e compartilhar
Por fim, considere onde seu vídeo ficará. Atualmente, existem muitas opções de hospedagem de vídeo para escolher. Você pode compartilhar seu vídeo em uma plataforma de vídeo online como YouTube, Vimeo ou Screencast, ou pode optar por salvar o vídeo como um arquivo local. Você também pode compartilhar diretamente em seu site de mídia social favorito.
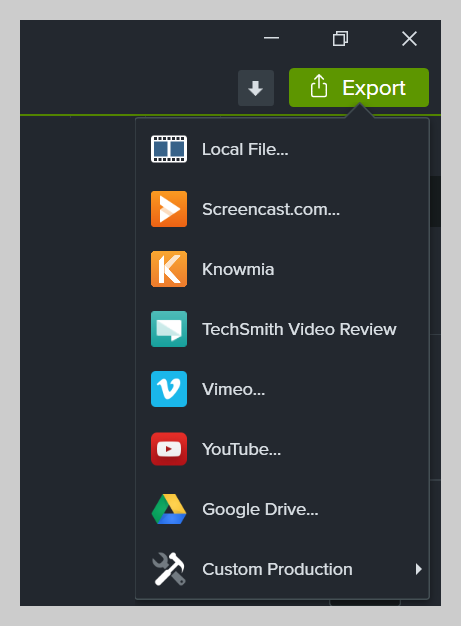
Descobrimos que a maioria de nossos usuários gosta de armazenar vídeos finalizados no YouTube, especialmente para vídeos externos.
Resumo
Aí está!
Agora, você está pronto para iniciar a gravação de tela como um profissional e produzir comunicações claras para seus clientes, colegas de trabalho e amigos.
Você terá muito mais tempo livre agora que não precisa agendar uma reunião ou chamada de Zoom sempre que alguém precisar de ajuda com um processo.
Agora, você pode apenas enviar-lhes uma gravação de tela!
Grave a tela do seu Mac hoje!
Faça o download de um de nossos testes gratuitos de gravador de tela para gravar a tela do seu computador de forma rápida e fácil no Mac.
Baixe seu teste grátis
Perguntas frequentes
Com Snagit e Camtasia, você pode gravar facilmente sua tela e áudio simultaneamente ou separadamente. Basta seguir os passos acima para um áudio perfeito sempre!
Com Snagit e Camtasia, não há limite para quanto tempo você pode gravar sua tela. No entanto, recomendamos gravar por no máximo uma hora de cada vez para evitar travamentos ou ocupar muito espaço no disco rígido.
A TechSmith possui um aplicativo TechSmith Capture que permite gravar rápida e facilmente a tela do seu iPhone.
Para gravar sua tela e suas imagens da webcam no Mac, basta alternar a opção Gravar Webcam no Snagit ou no Camtasia.
Para gravar sua tela e o áudio do seu computador, selecione a opção Gravar Áudio do Sistema no Snagit ou no Camtasia.
