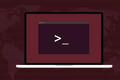Como usar o comando scp no Linux
Publicados: 2022-06-28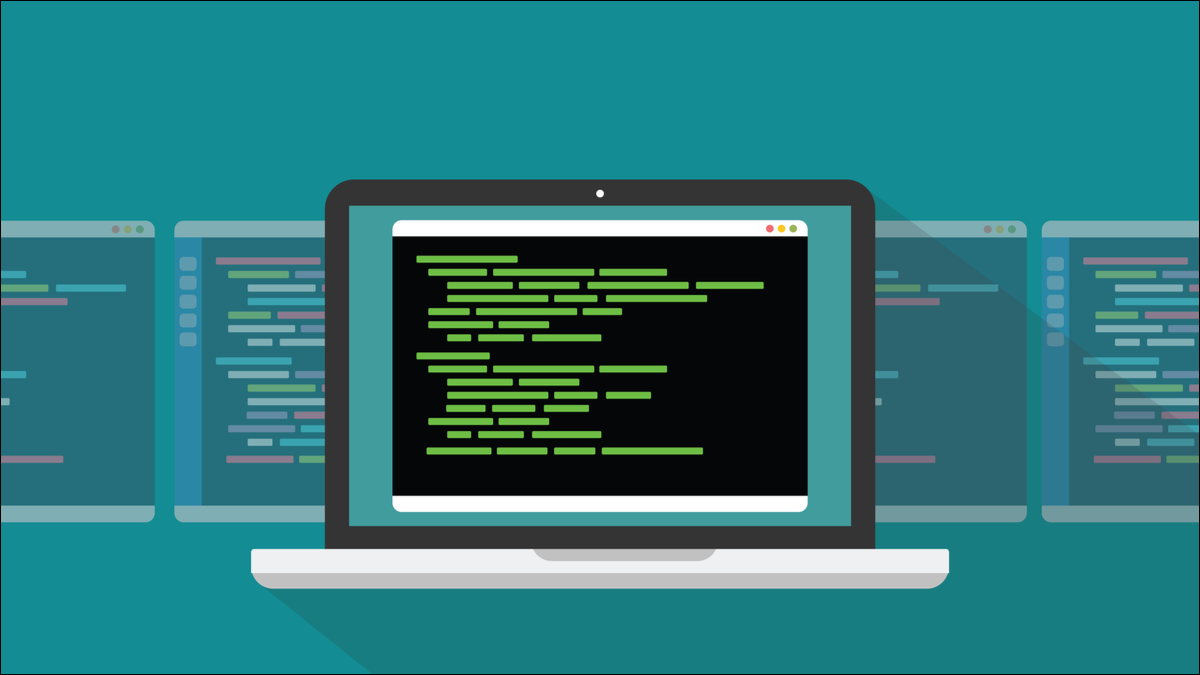
O comando scp torna a cópia de arquivos entre computadores Linux fácil e segura. Ele usa segurança SSH, mas o melhor de tudo é que é simples. Se você pode usar cp , você pode usar scp .
O protocolo de cópia segura e scp
Vamos definir alguns termos: há SCP e há scp . O SCP maiúsculo significa Secure Copy Protocol. O scp minúsculo significa cp seguro. Em outras palavras, SCP é um protocolo e scp é um programa.
scp foi projetado para ser um meio seguro de copiar arquivos entre computadores Linux remotos. Ele usa SSH para estabelecer conexões seguras. SSH, ou shell seguro, é um protocolo de rede criptográfico frequentemente usado para acessar e efetuar login em computadores Linux remotos. Nas distribuições Linux, a funcionalidade SSH é fornecida pelo OpenSSH.
SCP é um pouco longo no dente, e preocupações foram divulgadas em relação ao seu uso nos dias atuais. Desde a versão 8.8 do OpenSSH, o SCP foi considerado obsoleto. As implementações modernas do scp usam o Secure File Transfer Protocol por padrão. O SSH ainda é usado para a conexão segura, mas as transferências de arquivos são tratadas pelo SFTP. Tudo isso é invisível e acontece magicamente nos bastidores, e a sintaxe do scp permaneceu a mesma.
O programa rsync é preferível ao scp , mas você pode encontrar um computador que não tenha o rsync instalado e para o qual você não tenha privilégios de root, o que significa que não pode ir em frente e instalá-lo. Para copiar arquivos de um computador para outro em uma rede independente, o scp é perfeitamente adequado. Para que o scp funcione, você deve ter o SSH em execução em todos os computadores para os quais copiará.
Para ver a versão do OpenSSH instalada em seu computador, digite:
ssh -V

Copiando um único arquivo
Assim como o comando cp padrão, scp copia arquivos do local de origem para o local de destino . Para copiar um arquivo para um computador remoto, você deve saber o endereço IP ou o nome da rede do computador remoto. Você também deve ter as credenciais de uma conta de usuário que tenha privilégios de gravação para o local para o qual você está enviando o arquivo.
Para enviar um arquivo chamado “sample.txt” para um computador chamado “fedora-34” na rede local, a sintaxe é:
scp ./sample.txt [email protected]:/home/dave/Downloads/
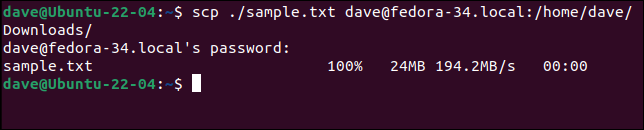
O comando é composto por:
- scp : O comando scp
- ./sample.txt : O arquivo que vamos enviar. Isso está no diretório atual.
- dave@ : A conta de usuário no computador remoto para o qual enviaremos o arquivo.
- fedora-34.local : O nome da rede do computador remoto.
- :/home/dave/Downloads/ : O local para copiar o arquivo no computador remoto. Observe os dois pontos “:” que separam o nome do computador e o caminho.
Você será solicitado a inserir a senha da conta no computador remoto e, em seguida, o arquivo será copiado.
Se desejar que o arquivo tenha um nome diferente no computador remoto, você pode adicionar um nome de arquivo ao caminho de destino. Para copiar o mesmo arquivo e nomeá-lo “diferente-arquivo.txt”, use esta sintaxe:
scp ./sample.txt [email protected]:/home/dave/Downloads/different-file.txt
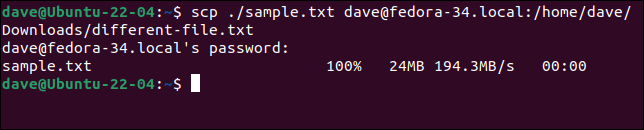
O comando scp substituirá silenciosamente os arquivos existentes, portanto, tenha cuidado ao copiar arquivos. Se já existir um arquivo no computador de destino com o mesmo nome do arquivo que você está copiando, ele será substituído e perdido.
Se o computador de destino não estiver usando a porta SSH padrão de 22, você poderá usar a opção -P (número da porta) para fornecer o número de porta apropriado.
Recuperando um único arquivo
Para copiar um arquivo de um servidor remoto, basta colocar o servidor remoto como origem e colocar o caminho local onde deseja que o arquivo seja copiado como destino. Vamos copiar um arquivo chamado “development-plan.md” do computador remoto para o diretório atual no computador local.
scp [email protected]:/home/dave/Downloads/development-plan.md .
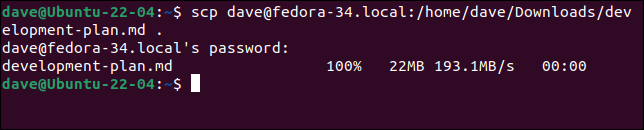
Se você adicionar um nome de arquivo ao caminho local, o arquivo será copiado e receberá esse nome.
scp [email protected]:/home/dave/Downloads/development-plan.md ./dp-1.md
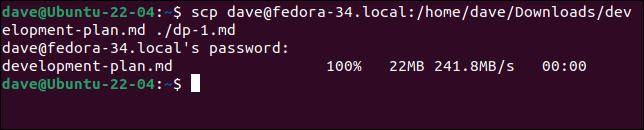
O arquivo é copiado, mas renomeado para nosso nome de arquivo especificado.
ls -hl *.md

Copiando vários arquivos
Copiar vários arquivos em qualquer direção é fácil. Você pode listar quantos arquivos de origem desejar. Aqui, estamos copiando dois arquivos markdown e um arquivo CSV.

scp ./dp-1.md ./dp-2.md ./dp-3.csv [email protected]:/home/dave/Downloads/
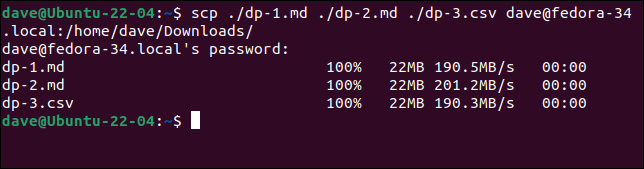
Os três arquivos são copiados para o computador remoto. Você também pode usar curingas. Este comando faz exatamente a mesma coisa que o último comando.
scp ./dp . [email protected]:/home/dave/Downloads/
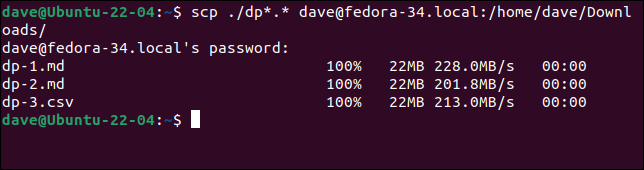
Copiando Diretórios Recursivamente
A opção -r (recursiva) permite copiar árvores de diretórios inteiras com um único comando. Colocamos dois arquivos em um diretório chamado “data” e criamos um diretório chamado “CSV” dentro do diretório “data”. Colocamos um arquivo CSV no diretório “data/CSV”.
Este comando copia os arquivos e recria a estrutura de diretórios no computador remoto.
scp -r ./data [email protected]:/home/dave/Downloads/
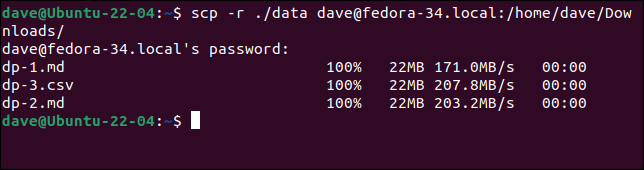
Copiando arquivos entre servidores remotos
Você pode até mesmo instruir o scp a copiar arquivos de um servidor remoto para outro. A sintaxe é bem simples. Você fornece o nome da conta e o endereço de rede do servidor de origem e o nome da conta e o endereço de rede do servidor de destino. Os arquivos são copiados do servidor de origem e copiados para o local no servidor de destino.
Embora a sintaxe seja simples, garantir que todo o resto esteja no lugar exige um pouco mais de atenção. Obviamente, o local para o qual você está tentando copiar os arquivos no servidor remoto deve ser acessível pela conta de usuário especificada na linha de comando. E essa conta de usuário deve ter permissões de gravação nesse local.
Um pré-requisito mais sutil é que o acesso SSH deve ser configurado entre o computador local e o computador de origem e também entre os servidores de origem e de destino. Certifique-se de que você possa usar o SSH para efetuar login no servidor de destino a partir do servidor de origem . Se você não puder fazer isso, o scp não poderá se conectar.
A configuração de chaves SSH para que você possa usar acesso autenticado, mas sem senha, é de longe o método preferido. O uso de senhas torna-se confuso muito rapidamente e, como a senha de cada conta de usuário é solicitada, impede que você automatize totalmente o processo com um script.
Configuramos chaves SSH para as contas de usuário que estamos usando em cada servidor remoto. Isso forneceu acesso SSH contínuo ao outro servidor, para esses dois usuários. Isso nos permite transferir arquivos em qualquer direção, usando essas duas contas de usuário.
Para copiar arquivos da conta de usuário “davem” em um computador Manjaro para a conta “dave” em um computador Fedora, por meio de um comando scp emitido de nosso computador Ubuntu local, a sintaxe é:
scp [email protected]:/home/davem/man . [email protected]:/home/dave/

Retornamos silenciosamente à linha de comando. Não há nenhuma indicação de que algo aconteceu. Trabalhando com a premissa de que nenhuma notícia é uma boa notícia, o scp apenas relata erros para esta cópia remota para remota. Ao verificar o computador Fedora, podemos ver que os arquivos do computador Manjaro foram copiados e recebidos.
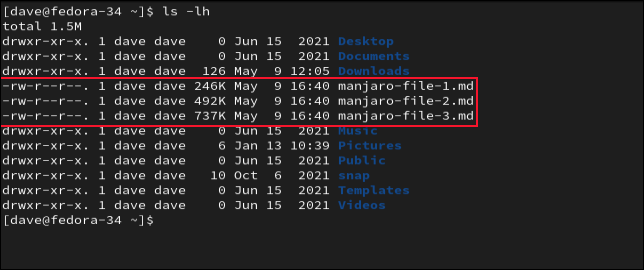
Por padrão, os arquivos são copiados diretamente do computador de origem para o computador de destino. Você pode substituir isso usando a opção -3 (três vias).
Com esta opção, os arquivos são transferidos do destino para a origem, por meio de seu computador local. Para que isso aconteça, é necessário que haja acesso SSH contínuo do computador local ao computador de destino.
scp -3 [email protected]:/home/davem/man . [email protected]:/home/dave/

Ainda não há indicação de que algo tenha acontecido, mesmo ao canalizar os arquivos pelo computador local. A prova do pudim, é claro, é verificar o computador de destino.
Outras opções
O -p (preservar atributos de arquivo) manterá a criação do arquivo original, propriedade e sinalizadores de acesso nos arquivos transferidos. Eles terão os mesmos metadados que os arquivos originais no computador de origem.
Se você vir mensagens de erro, tente repetir o comando e use o sinalizador -v (verbose) para ver informações detalhadas sobre a tentativa de transferência. Você deve ser capaz de identificar o ponto de falha na saída.
A opção -C (comprimir) compacta os arquivos à medida que são copiados e os descompacta quando são recebidos. Isso é algo que remonta à era das comunicações lentas de modem entre computadores. Reduzir o tamanho da carga útil pode reduzir os tempos de transmissão.
Hoje em dia, o tempo necessário para compactar e descompactar os arquivos provavelmente levará mais tempo do que a diferença entre as transmissões compactadas e descompactadas. Mas como o scp é melhor usado para copiar arquivos entre computadores na mesma LAN, a velocidade de transmissão não deve ser uma grande preocupação.
RELACIONADO: Como fazer backup do seu sistema Linux com rsync