Economize tempo com o recurso de transcrição integrado do Microsoft Word
Publicados: 2022-01-29A Microsoft anunciou recentemente um novo recurso no Word que transcreve automaticamente arquivos de áudio, especificamente conversas entre dois ou mais falantes. Para pessoas que gravam regularmente entrevistas, palestras e outras conversas, essa nova ferramenta de transcrição permite que eles obtenham texto escrito de seus arquivos de áudio com muito pouco trabalho e nenhum custo extra, o que é um aumento de produtividade.
Eu dei uma olhada no novo recurso e tenho que admitir que, mesmo com alguns problemas de primeira vez, ele me economizou entre uma e duas horas de tempo para uma gravação de 22 minutos. Além disso, graças à forma como o recurso é implementado, é fácil ouvir o arquivo de áudio e fazer correções no texto ao mesmo tempo. Achei o recurso de transcrição do Word uma economia de tempo incrivelmente útil. Aqui está o que você precisa saber sobre isso, como obtê-lo e como usá-lo.
Como obter transcrição para o Word
O Transcribe for Word está atualmente disponível na versão web do Microsoft Word e você precisa ser um assinante do Microsoft 365 para obtê-lo. Você também deve usar o navegador Chrome ou Microsoft Edge para acessar esse recurso. Para encontrar a ferramenta, vá para a barra de ferramentas Home e procure no lado direito por Ditar. Clique nele e encontre a opção Transcrever no menu suspenso curto (é a segunda opção).
No momento da redação deste artigo, o Transcribe está disponível apenas para o inglês americano, embora, no futuro, funcione com qualquer idioma que você definir como sua preferência no Word. Não há limite para o tamanho do arquivo que você pode enviar. Por fim, você precisa de uma conexão com a Internet para que o recurso funcione.
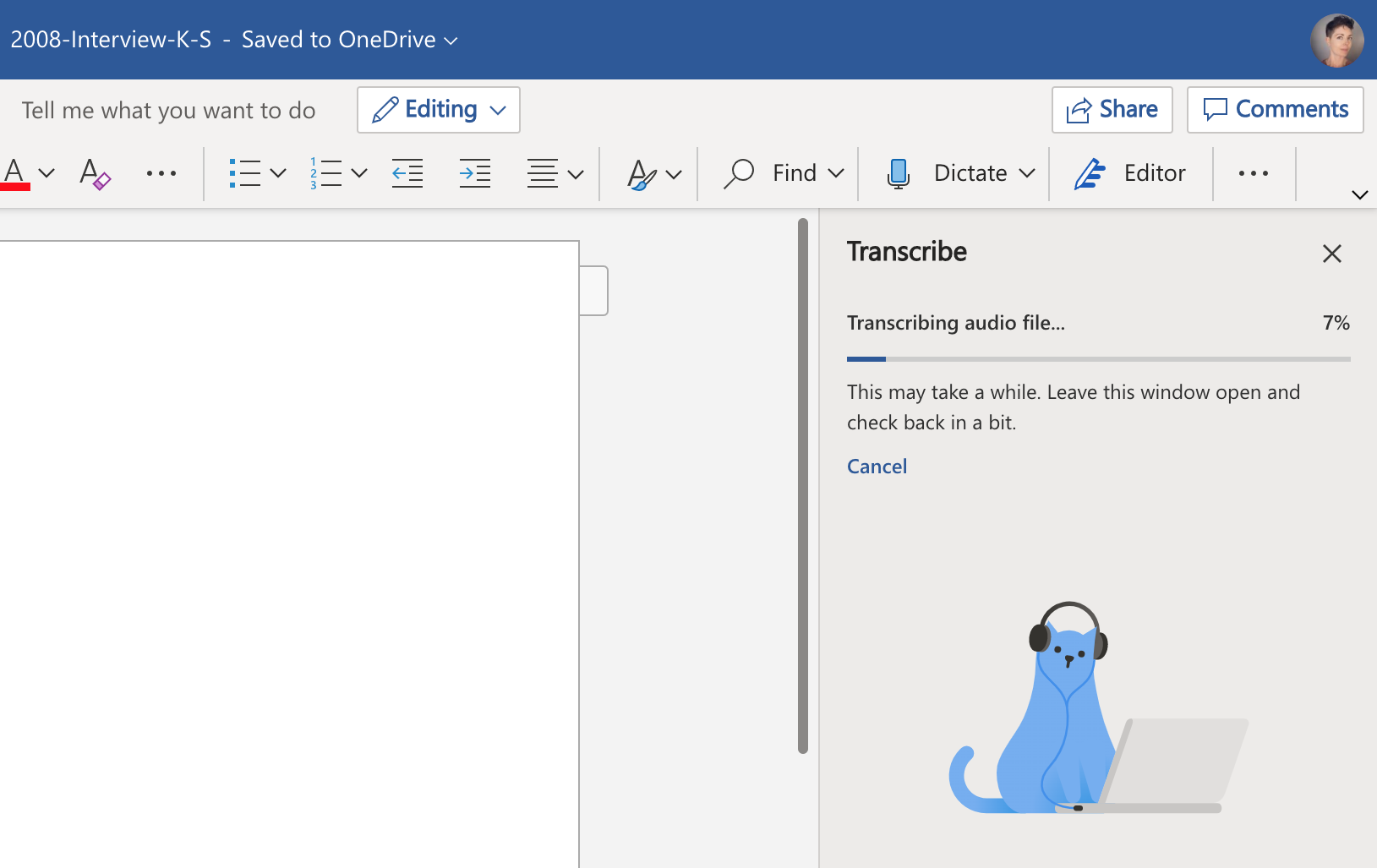
O que é transcrever e como é diferente de ditar?
Transcrever é um novo recurso que transcreve um arquivo de áudio em texto. Você pode gravar áudio diretamente no Word ou carregar um arquivo de áudio gravado em outro lugar.
Qual é a diferença do recurso Ditar? O ditado interpreta uma pessoa falando. O Transcribe lida com vários alto-falantes. Ditar é algo que você faz em vez de escrever, mas geralmente enquanto ainda pensa em como transformar suas palavras em um texto final. Quando você usa a ferramenta de transcrição, provavelmente deseja se concentrar na conversa e guardar seus pensamentos sobre como usará essas palavras na parte final para mais tarde.
Segurança e privacidade com o Microsoft Transcribe
Como a Microsoft transforma áudio em texto e é privado e seguro? De acordo com uma coletiva de imprensa, a empresa usa IA em vez de humanos para transcrever o áudio. Qualquer arquivo que você carrega ou grava é salvo em sua conta do OneDrive. Procure uma nova pasta chamada Arquivos Transcritos no OneDrive. Esses arquivos são protegidos pela mesma política de privacidade de outros arquivos que você salva no OneDrive.
Quando você compartilha um documento do Word com alguém e ele contém um arquivo transcrito, o destinatário pode ver tudo no painel Transcrição. Em outras palavras, eles podem ver o texto transcrito completo e original em blocos de texto com carimbos de data/hora. No entanto, eles não podem reproduzir o arquivo de áudio.
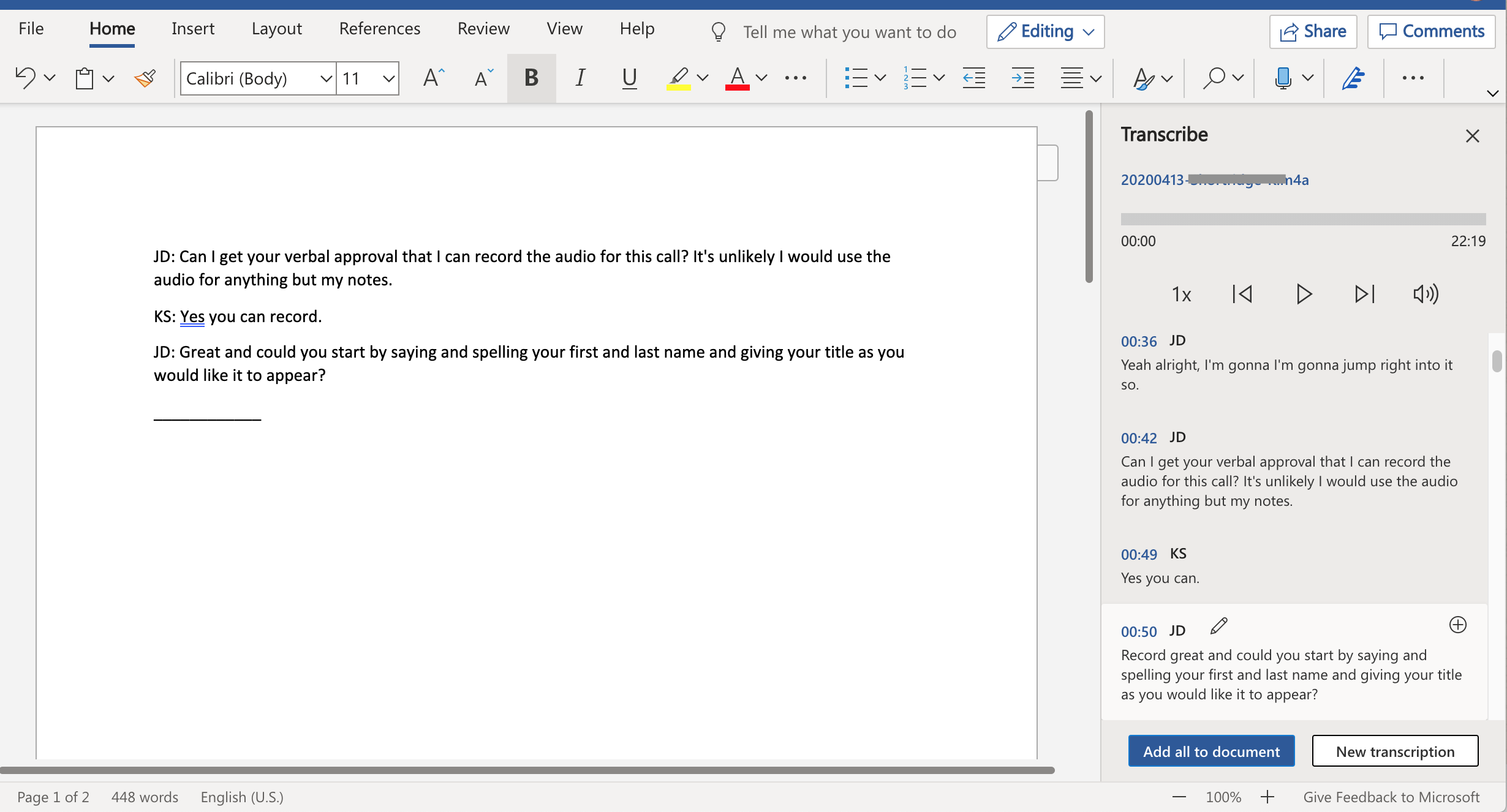
Como o Microsoft Transcribe funciona?
Como mencionado, você pode gravar conversas do Word ou fazer upload de um arquivo de áudio para ser transcrito. Testei o recurso fazendo upload de um arquivo de 22 minutos e levei cerca de 30 minutos para transcrever. Se você gravar em tempo real usando o Word, no entanto, o aplicativo envia partes do seu áudio para o transcritor de IA à medida que você avança, o que significa que você obtém a transcrição final muito mais rapidamente.
Em termos de controles de reprodução, você pode ouvir o arquivo de áudio diretamente na janela do Word, bem como pausar, pular para frente ou para trás em incrementos de cinco segundos. linha de reprodução do arquivo. Quando você navega para um novo local em um arquivo de áudio que já foi transcrito, o aplicativo pula automaticamente para o texto correspondente abaixo. Você pode desacelerar a reprodução para metade da velocidade ou acelerá-la 1,25, 1,5 e 2,0 vezes.
No meu arquivo de teste e em outras demos que assisti da Microsoft, o aplicativo era muito bom em diferenciar vozes. Meu arquivo de teste tinha dois alto-falantes femininos. O aplicativo inicialmente decidiu que havia três pessoas. Ele rotula as pessoas como Alto-falante 1, Alto-falante 2 e assim por diante. No final, o aplicativo apenas identificou erroneamente uma linha como de um terceiro alto-falante, por isso foi muito fácil de corrigir.

Recomendado por nossos editores


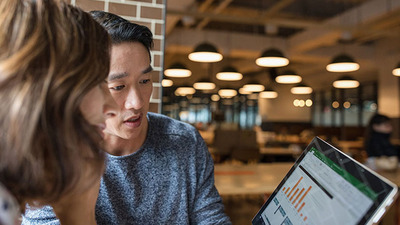
A transcrição final aparece em um painel à direita do documento, e não no próprio documento. Dessa forma, você pode optar por incluir a transcrição inteira ou apenas algumas citações.
Dicas e truques para o Microsoft Transcribe
Aqui estão algumas dicas para trabalhar de forma produtiva com a nova ferramenta Transcribe.
Renomeie o alto-falante 1, primeiro alto-falante 2. Antes de fazer qualquer outra edição, você deve renomear Speaker 1, Speaker 2 e assim por diante no painel Transcribe. Você pode fazer isso uma vez e depois optar por corrigir todas as instâncias. Se você tiver mais de dois alto-falantes, provavelmente deve verificar novamente as citações que usa ouvindo o áudio e certificando-se de que a voz esteja alinhada com o nome, pois ainda pode dar errado.
Adicione texto ao seu documento peça por peça ou tudo de uma vez. Cada bloco de texto transcrito tem um sinal de mais em seu bloco. Quando você clica nesse sinal de adição, ele adiciona o texto ao documento onde quer que o cursor esteja. Como alternativa, você pode adicionar todo o texto ao seu documento escolhendo a opção na parte inferior do painel que diz Adicionar tudo ao documento.
Preste atenção aos carimbos de tempo. Cada bloco de texto transcrito tem um carimbo de hora. Eles são úteis quando você deseja fazer backup do áudio para ouvir novamente e garantir que a IA transcreveu o texto corretamente.
Verifique a capitalização aleatória. Um dos erros mais comuns que vi foi a capitalização aleatória das palavras. Preste atenção ao editar sua cópia final.
Palavras ruins são acionadas. Minha transcrição de teste continha a frase "piss pouring" e a transcrição saiu como "**** pouring". Dependendo de como você pretende usar seu documento final, você pode querer procurar por palavras bipadas.
Impulsionador de produtividade
Da próxima vez que você precisar transcrever uma entrevista ou quiser uma gravação e transcrição digitada de uma reunião, você pode usar o Word para fazer isso sem nenhum custo extra (desde que você seja um assinante do Microsoft 365) e muito menos esforço do que fazê-lo à mão.
Para grupos que transcrevem áudio em massa, um serviço de transcrição pode ser uma aposta melhor. Alguns desses serviços são até gratuitos. O Office 365 não é gratuito, mas para o usuário certo, ter um recurso de transcrição integrado que é tão totalmente integrado ao Word é um divisor de águas.
