Economize tempo no Outlook com estes 6 exemplos personalizados de etapas rápidas
Publicados: 2023-01-25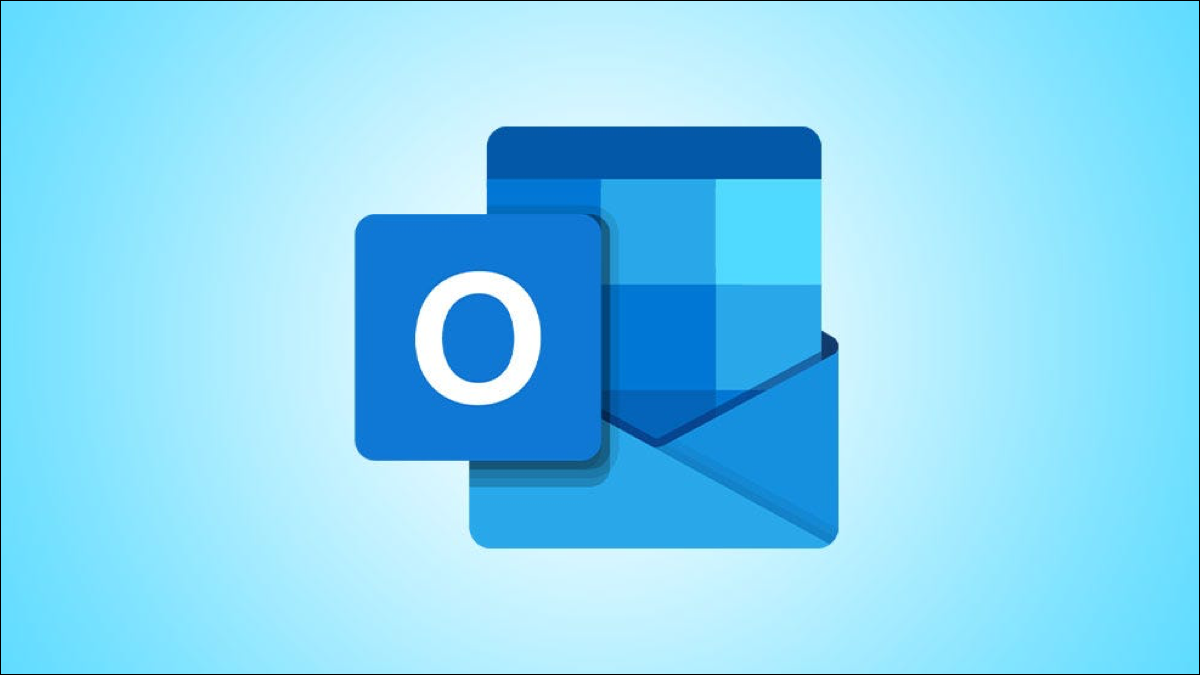
Usando as etapas rápidas no Microsoft Outlook, você pode clicar em um botão para executar uma ou mais ações automatizadas em um e-mail selecionado. Embora o Outlook forneça algumas etapas rápidas predefinidas úteis, você pode criar as suas próprias.
Ao configurar uma etapa rápida personalizada, você pode fazer coisas como mover um e-mail, criar uma tarefa e marcar uma reunião com um único clique.
Como criar uma etapa rápida personalizada
1. Arquive sua mensagem
2. Alterar o status do e-mail
3. Gerenciar categorias, tarefas e sinalizadores
4. Responda, responda ou encaminhe
5. Crie um compromisso
6. Lidar com conversas
Como usar o Quick Step
Como criar uma etapa rápida personalizada
Para criar sua própria etapa rápida, vá para a guia Início e selecione a seta inferior na caixa Etapas rápidas.

Escolha "Criar novo". Como alternativa, mova o cursor para New Quick Step e escolha “Custom” no menu pop-up.
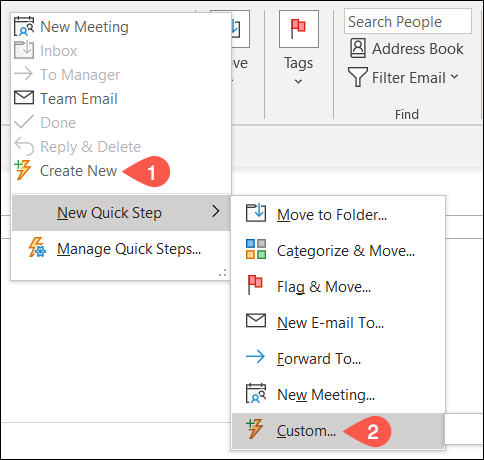
Existem várias categorias para escolher ao criar uma etapa rápida personalizada. Cada um oferece uma automação útil que pode realmente economizar seu tempo.
1. Arquive sua mensagem
Você pode configurar uma etapa rápida com a categoria Arquivamento, que permite mover, copiar ou excluir um e-mail rapidamente.
RELACIONADO: Como excluir vários e-mails no Microsoft Outlook
Selecione a caixa suspensa Escolher uma ação e escolha uma opção na seção Arquivamento. Dê um nome ao seu Quick Step na parte superior da janela.
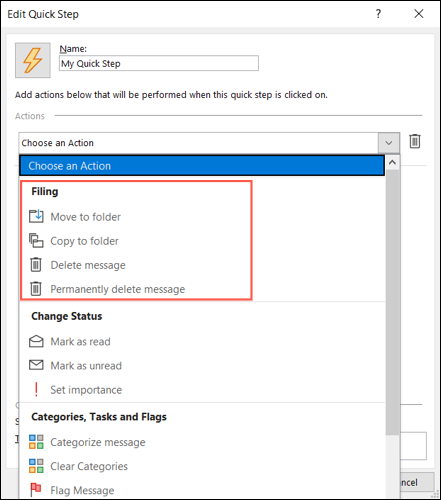
Se você escolher uma das opções de exclusão, não precisará escolher mais nada.
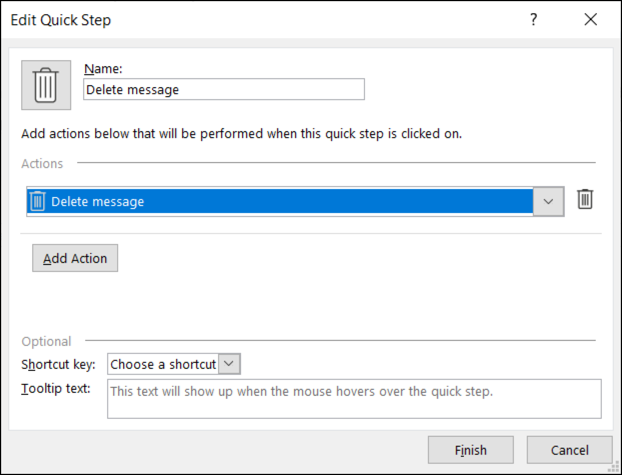
Se você escolher Mover para pasta ou Copiar para pasta, use a caixa seguinte para selecionar a pasta desejada. Isso é útil se você costuma mover ou copiar e-mails para a mesma pasta.
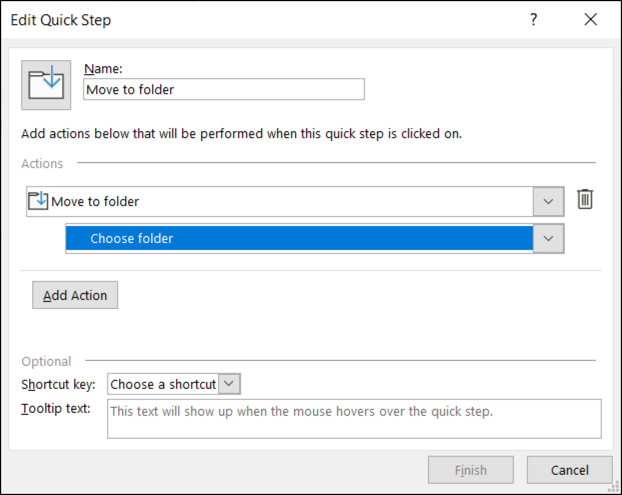
Opcionalmente, você pode atribuir uma tecla de atalho usando a caixa suspensa na parte inferior, bem como inserir o texto da dica de ferramenta para saber o que a etapa rápida faz quando você passa o cursor sobre ela.
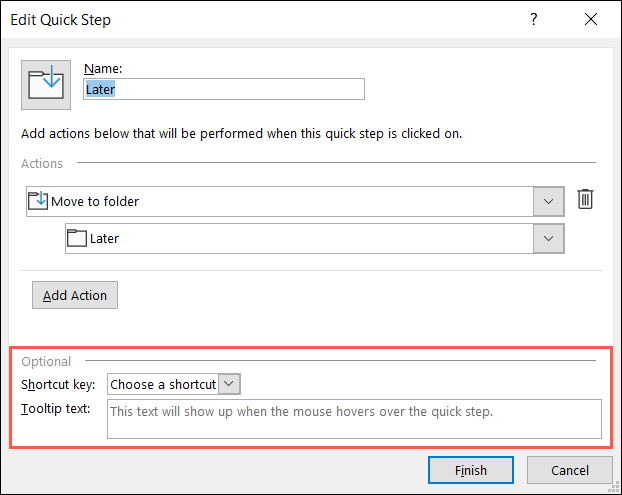
Clique em “Concluir” para salvar sua nova etapa rápida.
2. Alterar o status do e-mail
Se quiser alterar o status de um e-mail para lido ou não lido ou definir a importância, você pode usar uma etapa rápida de alteração de status.
Selecione a caixa suspensa Escolher uma ação e escolha uma opção na seção Alterar status. Em seguida, dê um nome ao seu Quick Step.
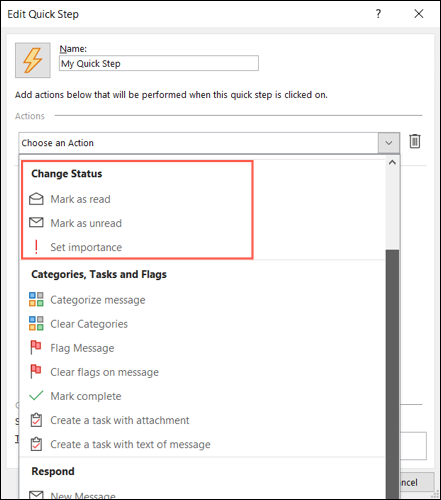
Se você escolher Marcar como lido ou Marcar como não lido, não precisará selecionar mais nada.
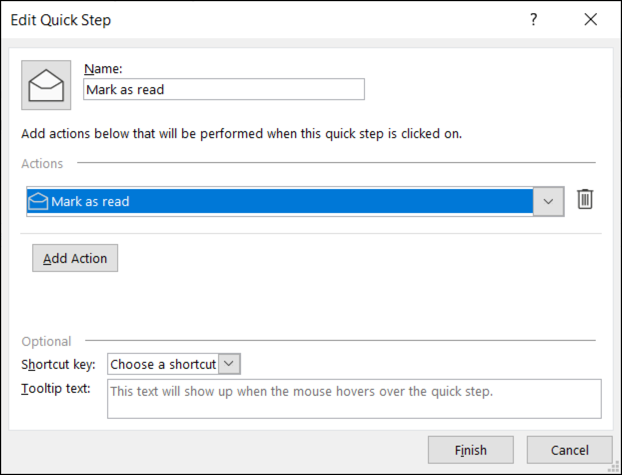
Se você escolher Definir importância, escolha a prioridade na caixa suspensa subsequente que aparece. Isso é conveniente para marcar rapidamente as mensagens como Importantes.
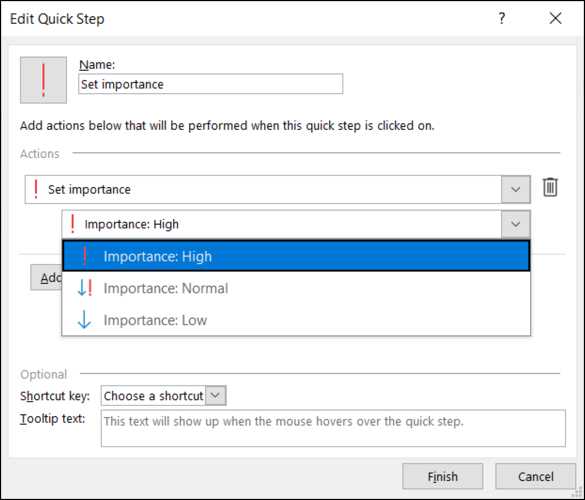
Opcionalmente, atribua um atalho e adicione uma dica de ferramenta e clique em “Concluir” para salvar a etapa rápida.
3. Gerenciar categorias, tarefas e sinalizadores
Usando categorias, tarefas e sinalizadores, você pode fazer várias coisas com seu e-mail. Atribua uma categoria, anexe um sinalizador ou crie uma tarefa. Você também pode limpar as categorias ou tags ou marcar a mensagem como concluída.
Selecione a caixa suspensa Escolher uma ação e escolha uma opção na seção Categorias, tarefas e sinalizadores. Em seguida, nomeie a Etapa Rápida.
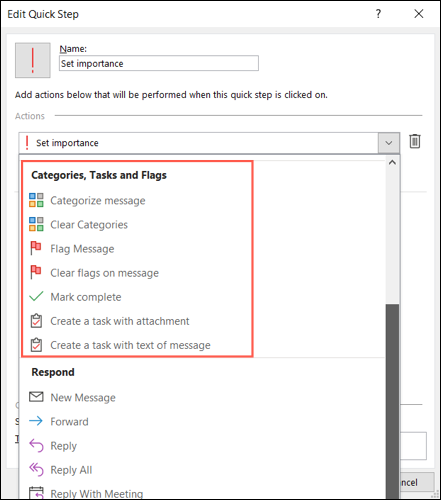
Como exemplo, escolheremos a ação Categorizar mensagem. Em seguida, selecione a categoria na caixa suspensa subsequente. Então, com um clique, você pode atribuir uma categoria à mensagem.
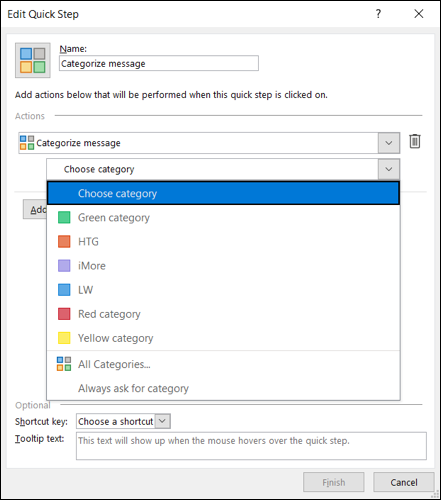
Como outro exemplo, usaremos a ação Criar uma tarefa com texto de mensagem. Esta é uma ação fantástica para usar se você gerencia suas tarefas no Outlook. Em seguida, basta selecionar a Etapa Rápida e você verá uma nova janela de tarefa aberta com o e-mail no corpo.

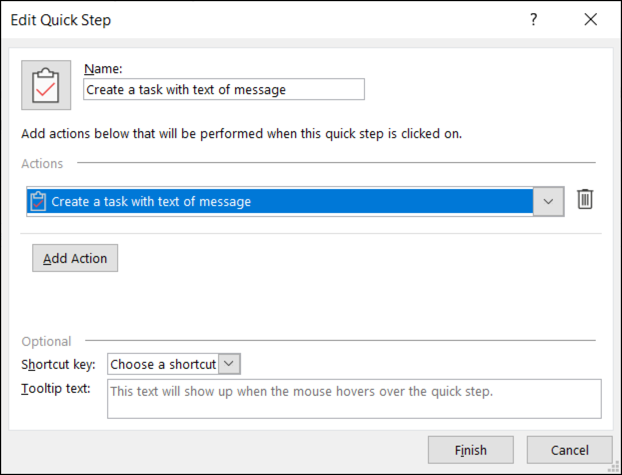
Opcionalmente, atribua um atalho e adicione uma dica de ferramenta e clique em “Concluir” para salvar sua etapa rápida.
4. Responda, responda ou encaminhe
Usando a categoria Responder, você pode redigir uma nova mensagem, encaminhar, responder ou responder a todos, responder com uma reunião ou encaminhar o e-mail como um anexo.
RELACIONADO: Como encaminhar um e-mail como anexo no Microsoft Outlook
Selecione a caixa suspensa Escolher uma ação e escolha uma opção na seção Responder.
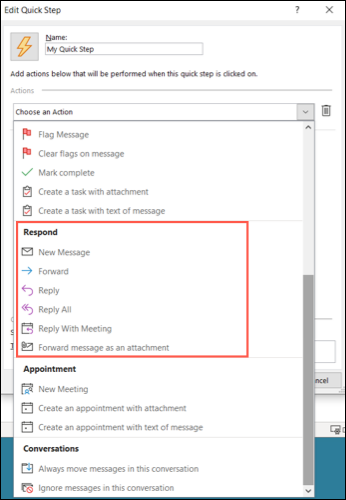
Um bom exemplo aqui é encaminhar a mensagem como um anexo. Isso é perfeito se você costuma receber e-mails que costuma encaminhar para outra pessoa. Escolha Encaminhar mensagem como anexo na caixa Escolher uma ação. Para completar os detalhes restantes no momento, você não precisa selecionar mais nada.
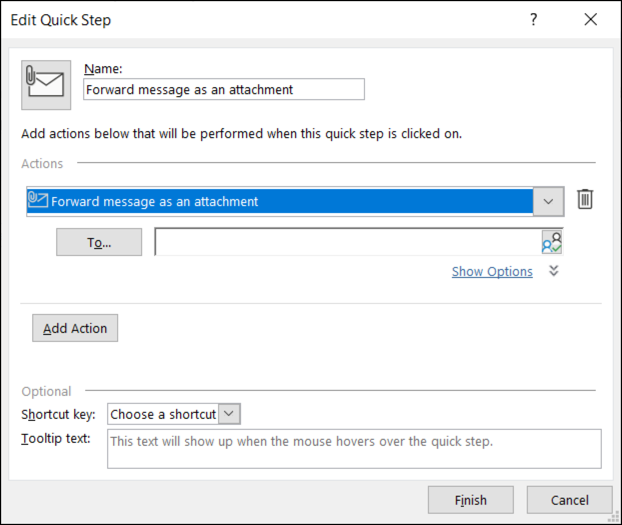
Para preencher previamente os detalhes do e-mail que você encaminha, selecione "Mostrar opções".
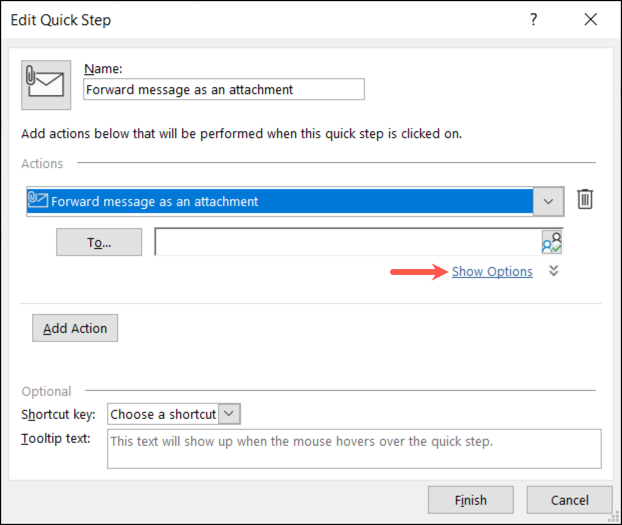
Você pode adicionar o quanto quiser para o e-mail, incluindo para, assunto, sinalizador, importância e texto. Lembre-se de que esses detalhes se aplicam sempre que você usar a Etapa rápida.
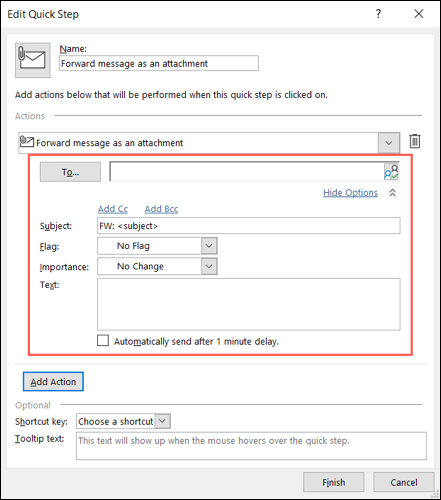
Certifique-se de nomear a Etapa Rápida e selecionar quaisquer opções adicionais na parte inferior. Clique em "Concluir".
5. Crie um compromisso
A categoria Compromisso é ideal para aquelas mensagens que você recebe e que frequentemente levam a encontros. Você pode marcar uma nova reunião ou criar um compromisso.
Um exemplo impressionante é criar uma nova reunião.
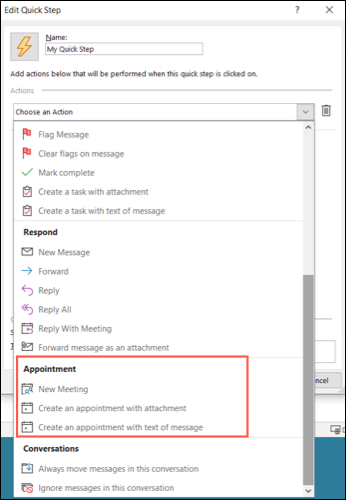
Para configurar uma solicitação de reunião em branco que você preenche na hora, basta selecionar Nova reunião na caixa suspensa Escolher uma ação e nada mais. Para preencher previamente os detalhes da reunião, selecione "Mostrar opções".
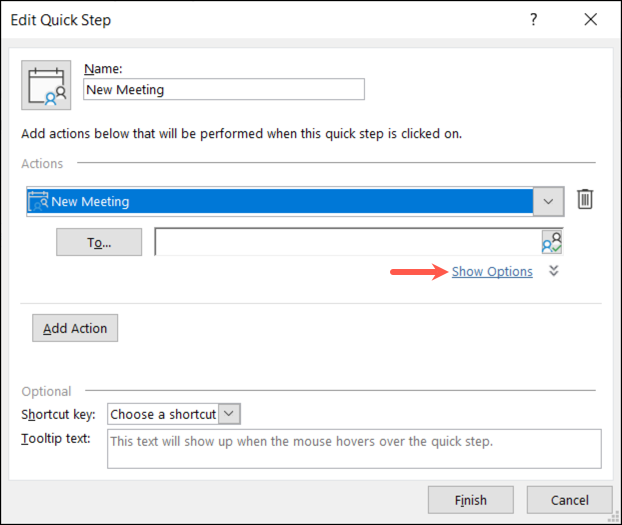
Assim como na etapa Responda rápido acima, você pode adicionar detalhes opcionais como participantes, assunto, local, importância e texto. Novamente, esses detalhes se aplicam sempre que você usar a Etapa Rápida.
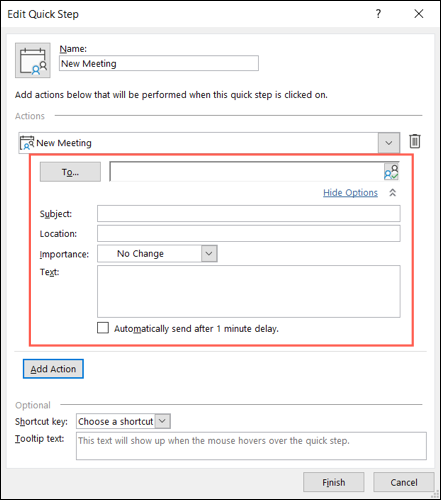
Dê um nome ao seu Quick Step e selecione as opções adicionais na parte inferior. Clique em "Concluir".
6. Lidar com conversas
A última categoria Quick Step para ações personalizadas é Conversas. Com ele, você sempre pode mover as mensagens na conversa ou simplesmente ignorá-las.
RELACIONADO: Como alternar e personalizar o modo de exibição de conversa no Outlook
Selecione a caixa suspensa Escolher uma ação e escolha uma opção na seção Conversa.
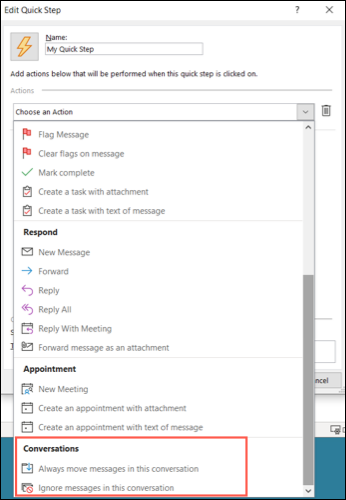
Se você optar por mover as mensagens, selecione o local na caixa suspensa subsequente. Se você optar por ignorar as mensagens, não precisará selecionar mais nada.
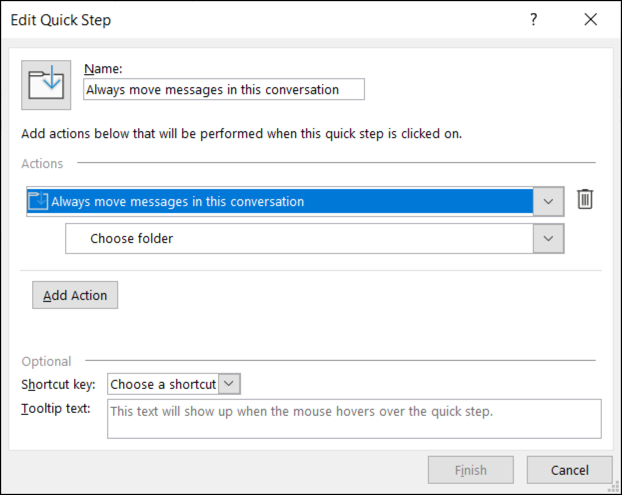
Nomeie sua etapa rápida, escolha uma opção na parte inferior, se desejar, e clique em "Concluir".
Como usar o Quick Step
Depois de criar uma etapa rápida personalizada, você pode usá-la da mesma forma que as opções predefinidas. Selecione o e-mail e vá para a guia Início. Escolha a ação na caixa Etapa rápida na mesma seção nomeada da faixa de opções. E isso é tudo!
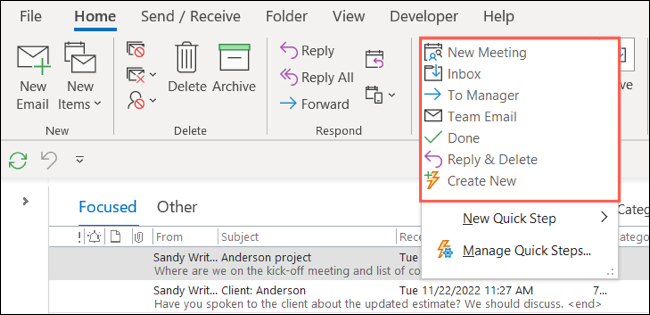
Se o Quick Step se mover, marcar ou responder, isso acontecerá automaticamente quando você clicar no botão. Se você configurar uma Etapa Rápida para encaminhar uma mensagem, criar uma tarefa ou configurar um compromisso, verá a caixa correspondente aparecer, como a Etapa Rápida mostrada abaixo para criar uma tarefa.
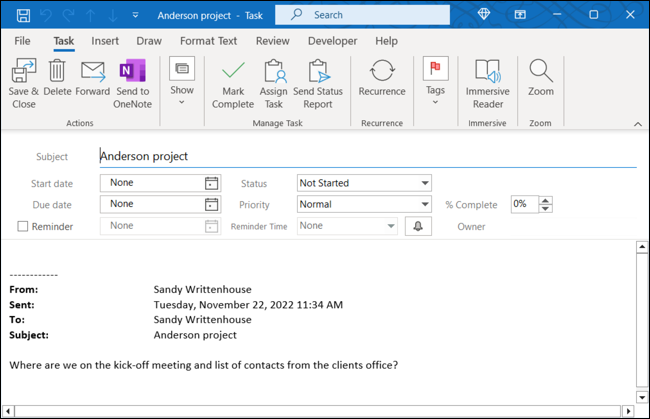
Embora as regras no Outlook sejam ótimas para automatizar tarefas sem levantar um dedo, você pode querer realizar tarefas repetitivas em emails específicos. Este é o momento ideal para usar os Passos Rápidos.
