Como girar um vídeo no Windows 10 ou Windows 11
Publicados: 2023-02-22
Se você já gravou um vídeo em seu smartphone, apenas para encontrá-lo de lado ou de cabeça para baixo, sabe como pode ser frustrante assisti-lo mais tarde. Se você usa o Windows, existem algumas maneiras excelentes de corrigir esse problema.
Qual é o melhor programa para girar vídeo no Windows?
Como girar vídeos com o VLC
Como Girar Vídeos com o Editor de Vídeo
Como Girar Vídeos com Clipchamp
Como girar um vídeo com o DaVinci Resolve
Qual é o melhor programa para girar vídeo no Windows?
Temos quatro programas diferentes que você pode usar para girar vídeos no Windows. Dois deles - Clipchamp e Video Editor - são aplicativos da Microsoft, enquanto o VLC e o DaVinci Resolve são aplicativos de terceiros.
O DaVinci Resolve é o programa mais capaz da lista. Está disponível gratuitamente, mas é um programa desenvolvido para uso em ambiente profissional. Se você planeja editar vídeos regularmente, reserve um tempo para se familiarizar com isso.
O Editor de vídeo é integrado ao Windows 10 e Windows 11 por padrão e pode executar operações básicas de edição de vídeo. Clipchamp é a mais recente incursão da Microsoft em software de edição de vídeo. Ele foi projetado para preencher a lacuna deixada nos sistemas operacionais Windows - e em nossos corações - depois que o Windows Movie Maker foi desativado. Ambos têm uma séria desvantagem: não podem exportar vídeo em resoluções acima de 1080p.
O VLC não é um editor de vídeo; é apenas um player de vídeo fantástico com um monte de recursos úteis adicionados para uma boa medida. O VLC é uma espécie de canivete suíço dos players de vídeo.
Aqui está um rápido resumo de como esses programas funcionam para girar vídeos:
- VLC – Um pouco desajeitado, não é realmente um editor de vídeo, programa de terceiros
- Clipchamp – Exportação limitada a 1080p, interface do usuário desajeitada, requer conexão com a Internet, aplicativo da Microsoft
- Editor de vídeo – Limitado a exportação de 1080p, funções limitadas, interface do usuário não é ótima, incluído no Windows
- DaVinci Resolve – Limitado apenas a exportação em 4K, funcionalidade fantástica, interface de usuário ocupada, aplicativo de terceiros
Qual você usa realmente depende de suas necessidades. No entanto, você nunca errará ao aprender o programa mais versátil — DaVinci Resolve. Na pior das hipóteses, você estará mais bem equipado na próxima vez que precisar editar um vídeo.
Como girar vídeos com o VLC
O VLC é um reprodutor de mídia gratuito e de código aberto que possui suporte de codec integrado para praticamente todos os formatos de vídeo existentes e está disponível em todas as plataformas. É o nosso reprodutor de vídeo preferido. Girar um vídeo no VLC não é tão simples quanto fazê-lo no Video Editor ou no Clipchamp, mas se você já tem o VLC, pode usá-lo.
Primeiro, abra seu vídeo no VLC. Abra o menu “Ferramentas” e selecione “Efeitos e Filtros” ou use o atalho de teclado Ctrl+E.
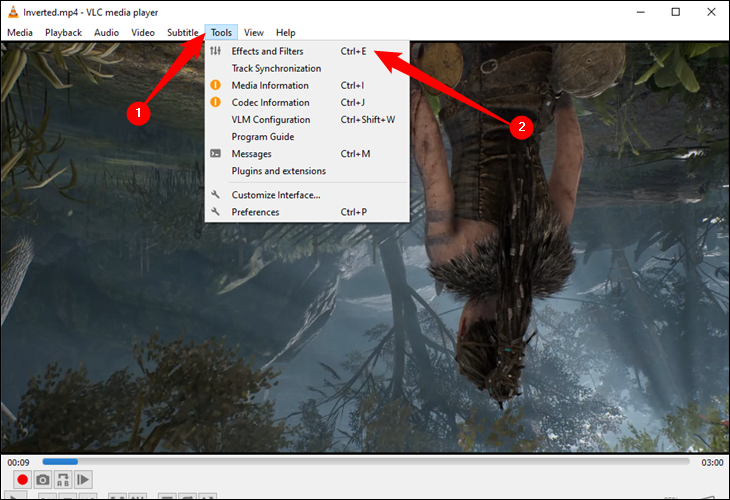
Na janela “Ajustes e efeitos”, na guia “Efeitos de vídeo”, clique na guia “Geometria” e marque a caixa de seleção “Transformar”.
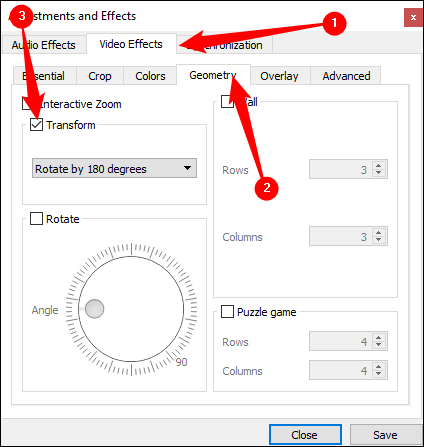
Selecione uma rotação no menu suspenso (estamos girando a nossa em 180 graus, então estamos selecionando “Girar em 180 graus”) e clique em “Fechar”.
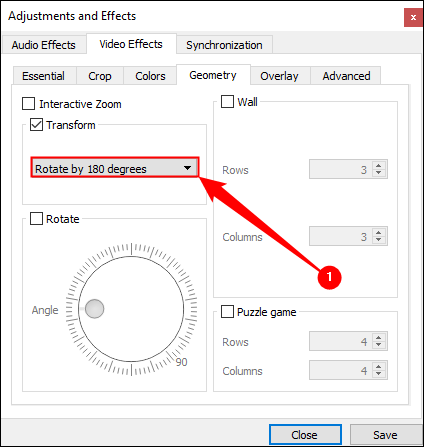
O vídeo agora deve estar orientado corretamente. Você pode assistir imediatamente, se quiser. Você também pode usar a ferramenta “Girar”, mas selecionar uma transformação no menu suspenso é mais simples se você precisar apenas de uma rotação básica.
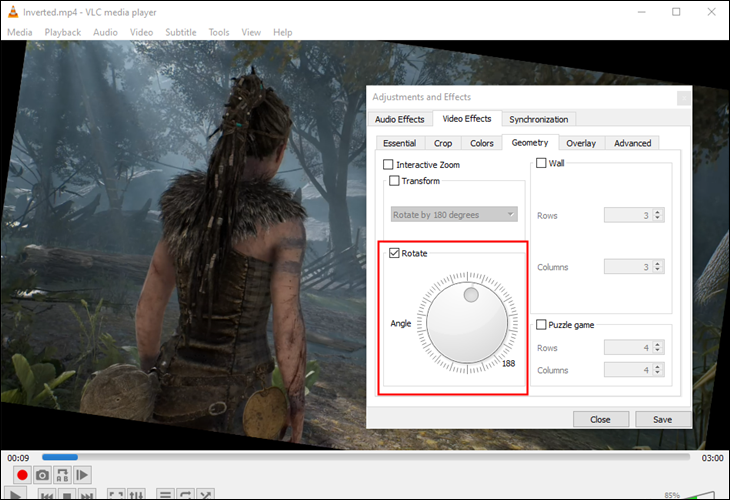
Essa mudança não é permanente, no entanto. Você precisará salvar este vídeo em sua nova orientação para isso. Abra Ferramentas > Preferências (ou pressione Ctrl + P) e, na parte inferior da janela de preferências, ative as configurações de “Todas”.
Com todas as configurações mostradas, vá até o cabeçalho “Sout stream” (estará em “Stream output”) e clique em “Transcode”. À direita, selecione a opção “Filtro de transformação de vídeo” (substitui a opção “Girar filtro de vídeo” das versões anteriores do VLC) e clique em “Salvar”.
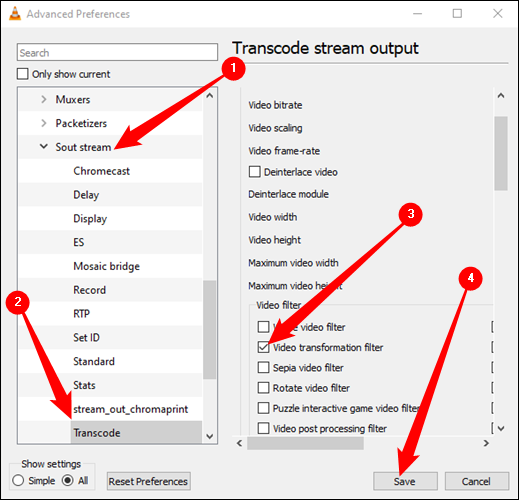
Abra o menu “Mídia” do VLC e selecione “Converter/Salvar”. Na janela “Abrir mídia”, clique no botão “Adicionar” e escolha o arquivo que você acabou de girar, depois clique no menu suspenso “Converter/Salvar” na parte inferior da janela “Abrir mídia” e selecione “Converter”.
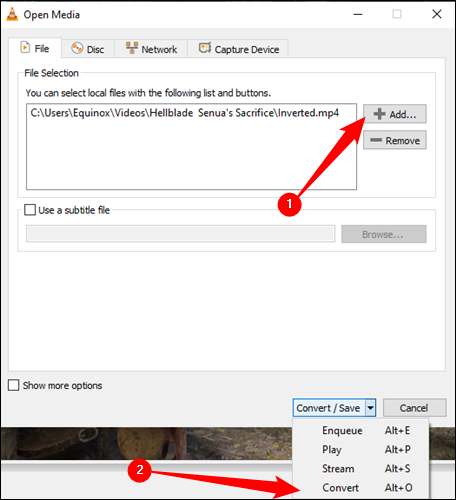
Clique no botão "Procurar" em Destino na janela Converter que aparece. Selecione um local para salvar, digite um nome de arquivo e clique em "Salvar".
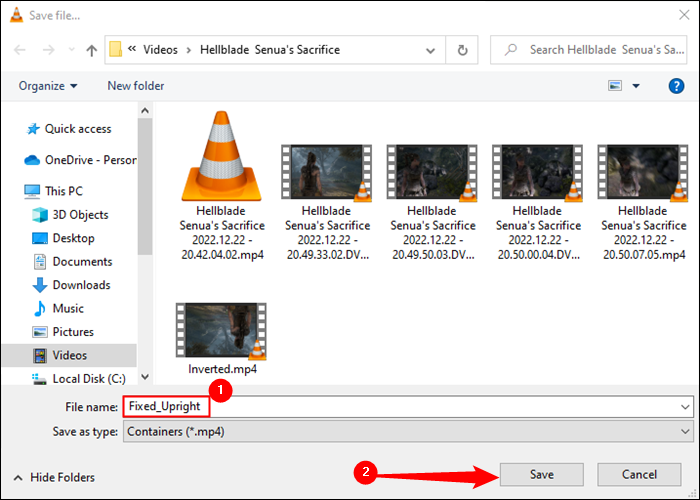
Você não deveria ter que mudar mais nada. O perfil de conversão padrão deve funcionar bem. Vá em frente e clique em “Iniciar” para converter e salvar o arquivo.
Nota: Se você tiver problemas com o áudio depois de girar o arquivo, clique no botão em forma de chave inglesa “Editar perfil selecionado” à direita da caixa Perfil aqui. Na guia Codec de áudio, selecione “Manter faixa de áudio original”. Desta vez, o VLC não tentará transcodificar (converter) o áudio do vídeo e usará o áudio original.
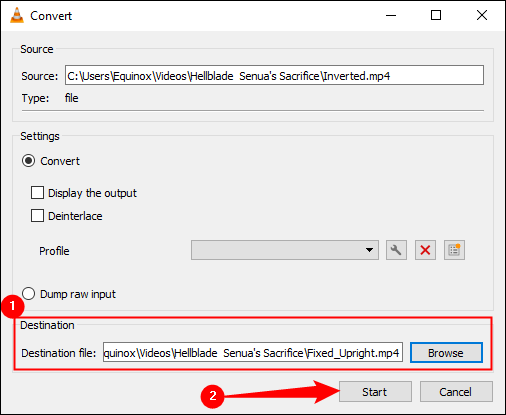
Agora você pode abrir seu novo arquivo de filme em qualquer aplicativo de vídeo e ele será reproduzido com a orientação correta.
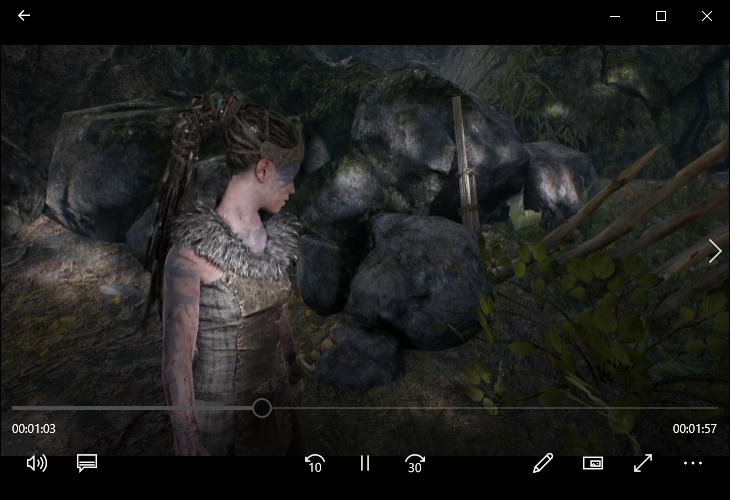
Aviso: quando terminar de girar os vídeos, você precisará voltar às preferências do VLC e reverter as opções para seus padrões. Caso contrário, o próximo vídeo que você abrir será girado.
Como Girar Vídeos com o Editor de Vídeo
Para girar um vídeo com o Editor de vídeo, abra o menu Iniciar, digite “Editor de vídeo” na barra de pesquisa e clique em “Abrir” ou no resultado “Editor de vídeo”.
Aviso: a resolução máxima que o Editor de vídeo pode exportar é 1080p. Se você precisar lidar com vídeos com resoluções mais altas, use o DaVinci Resolve.
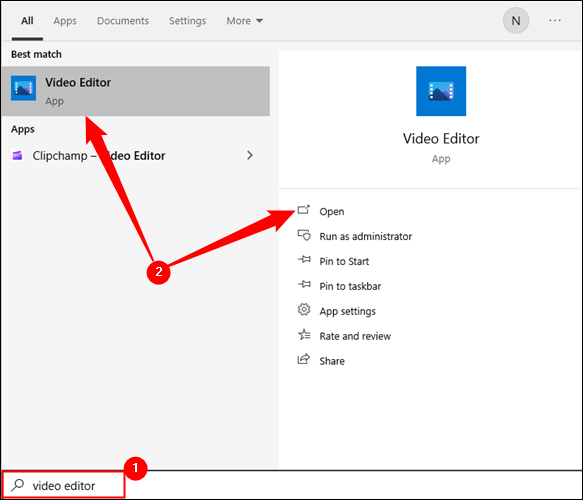
Depois que o Editor de vídeo estiver aberto, você precisará criar um novo projeto primeiro. Clique no botão “Novo projeto de vídeo”.
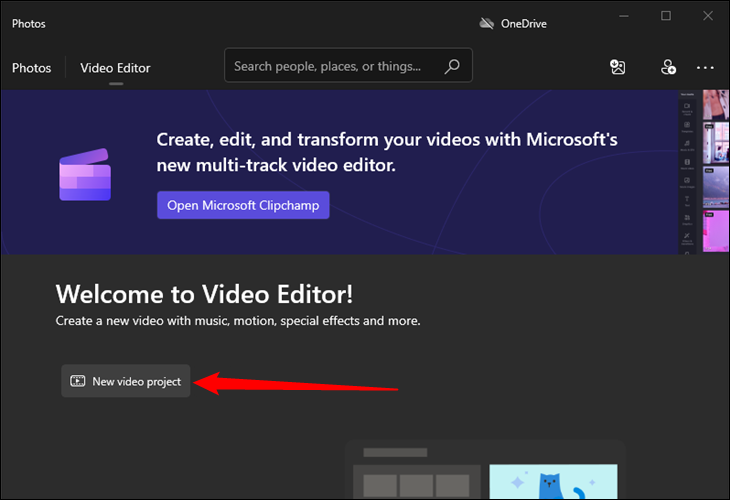
Nomeie o projeto como quiser - pode ser qualquer coisa; isso realmente não importa. Depois disso, você precisa importar o vídeo que deseja girar para o seu projeto. Clique em "Adicionar", selecione "Deste PC" no menu suspenso e navegue até o arquivo de vídeo.
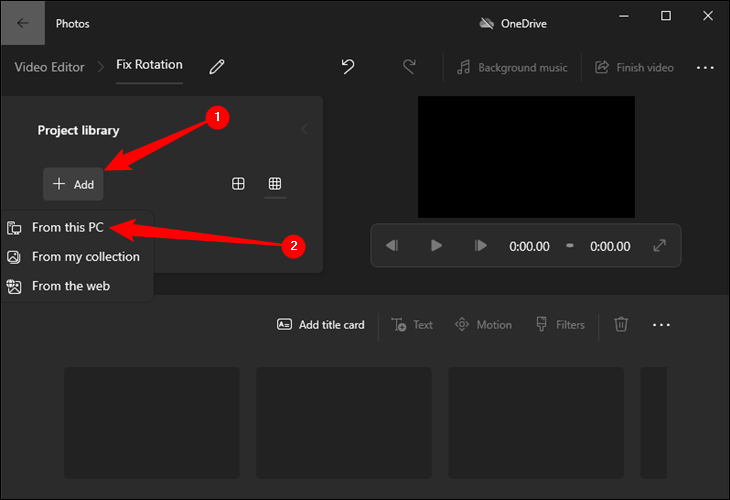
Clique e arraste o arquivo de vídeo da seção “Biblioteca de Projetos” até um dos retângulos perto da parte inferior da janela para ativar a edição.
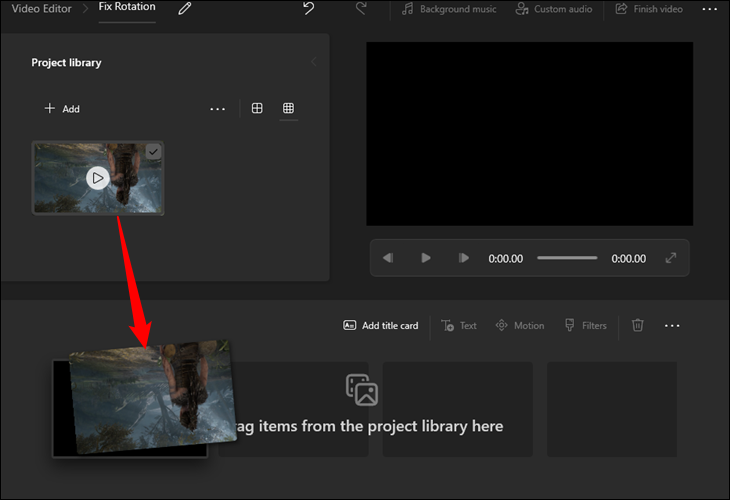
Clique no pequeno ícone de rotação na barra de ferramentas para girar seu vídeo. O vídeo irá girar 90 graus por clique. Você também faz outras coisas nesse estágio, como adicionar filtros de cor, texto e muito mais.

Depois de fazer as edições desejadas, clique no botão "Concluir vídeo" no canto superior direito.
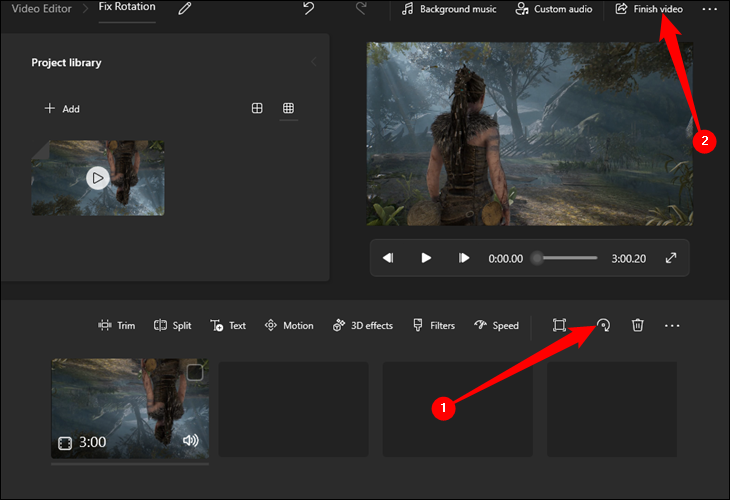
O Editor de vídeo está limitado a exportar em uma resolução máxima de 1920 × 1080. Se o seu vídeo de origem estiver acima disso, será reduzido. Certifique-se de usar a codificação de aceleração de hardware, se estiver disponível, pois isso tornará a exportação significativamente mais rápida.
Quando estiver pronto, clique em “Exportar” e escolha onde deseja salvar o arquivo.
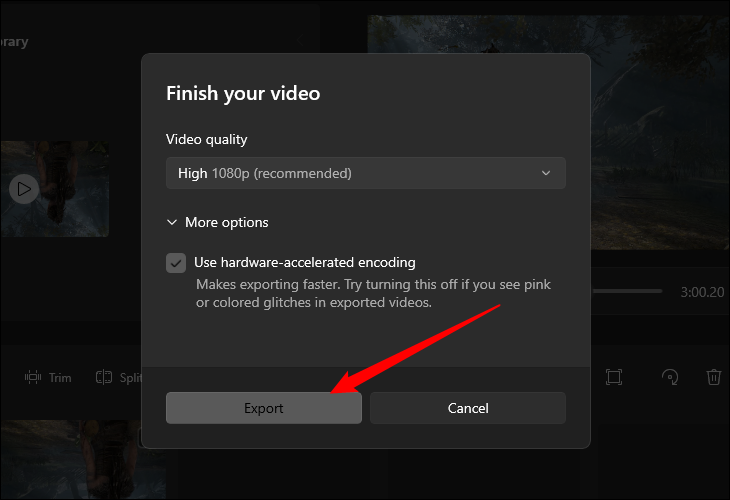
Como Girar Vídeos com Clipchamp
Clipchamp vem pré-instalado no Windows 11 agora, mas também pode ser instalado através da Microsoft Store se você ainda não o tiver.
Aviso: Clipchamp tem algumas restrições bastante sérias, a menos que você pague por uma assinatura. Você só pode exportar vídeos até 1080p. Considerando que os monitores 1440p e 4K são cada vez mais comuns e que a maioria dos celulares também grava vídeos acima dessa resolução, convém usar um programa diferente - como DaVinci Resolve ou VLC Player - se não quiser perder qualidade.
Após a instalação do Clipchamp, procure por “Clipchamp” no menu Iniciar e clique em “Abrir”.
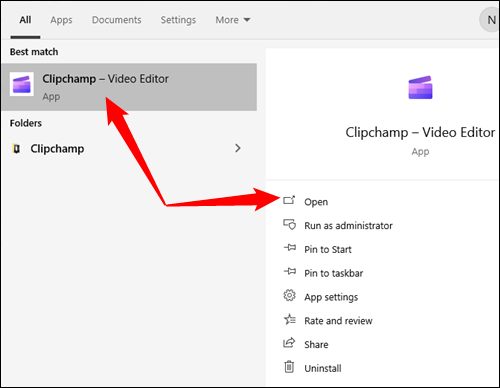
Após o lançamento do Clipchamp, clique no grande botão “Criar um novo vídeo”.
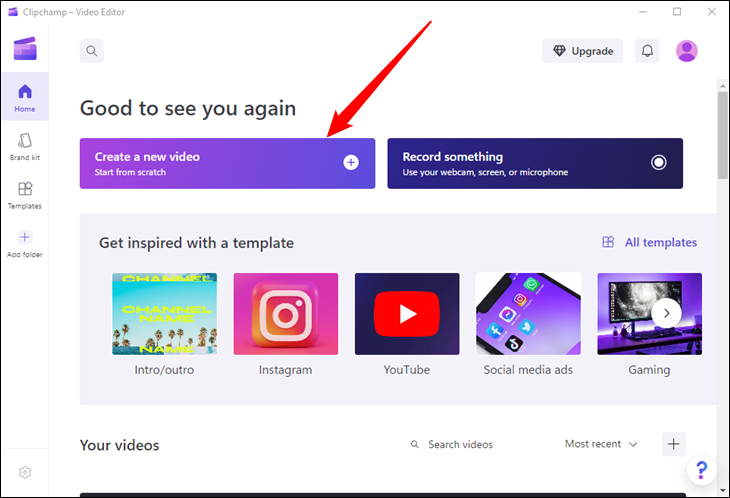
Em seguida, você precisa importar o arquivo que vai editar. Clique em “Importar mídia”, navegue até o vídeo que deseja girar e abra-o.
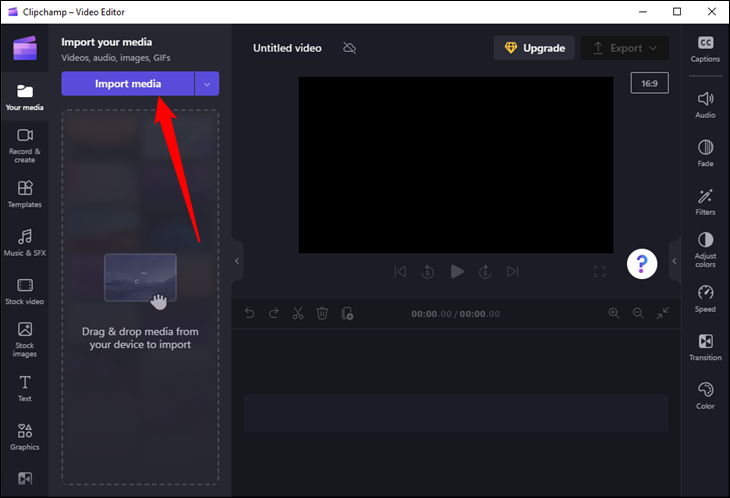
Depois de importar o arquivo de vídeo, arraste e solte-o na grande área aberta sob a janela de visualização. Você verá um ícone de adição verde e uma caixa verde parcialmente sombreada quando estiver no lugar certo.
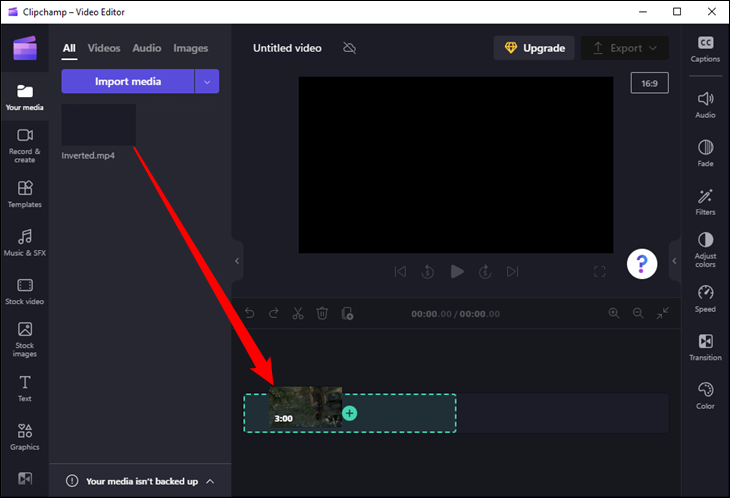
Agora tudo que você precisa fazer é clicar no botão “girar” o número apropriado de vezes. O botão de rotação se parece com uma seta curva circulando em torno de um ponto e está localizado no lado esquerdo da janela de visualização. Depois de girar o vídeo, clique no botão roxo “Exportar” no canto superior direito da janela.
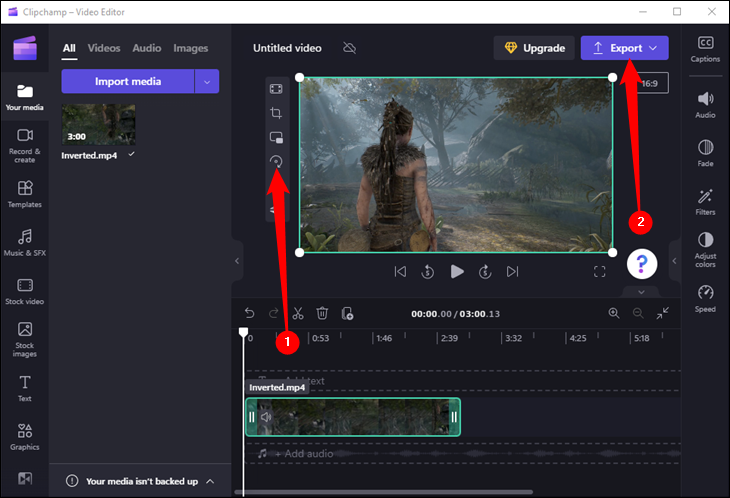
Se você estiver usando a versão gratuita do Clipchamp, estará limitado a exportar o vídeo em 480p, 720p ou 1080p. Escolha 1080p, a menos que saiba que deseja uma resolução mais baixa.
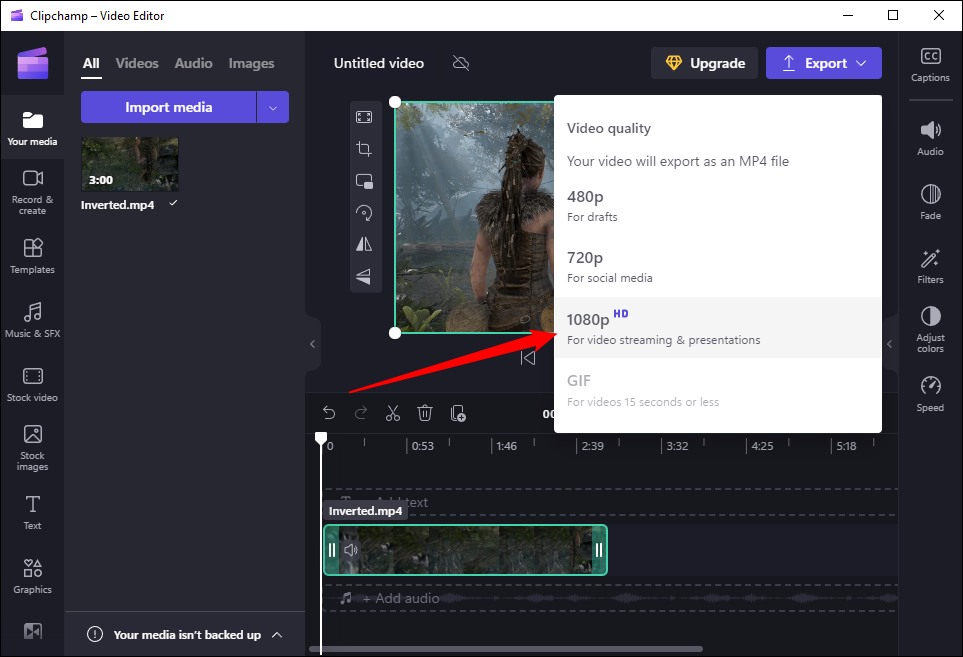
Você pode nomear o arquivo clicando no ícone de caneta na parte superior da tela enquanto o arquivo é exportado. O processo de exportação pode levar de alguns segundos a alguns minutos, dependendo do hardware do seu PC.
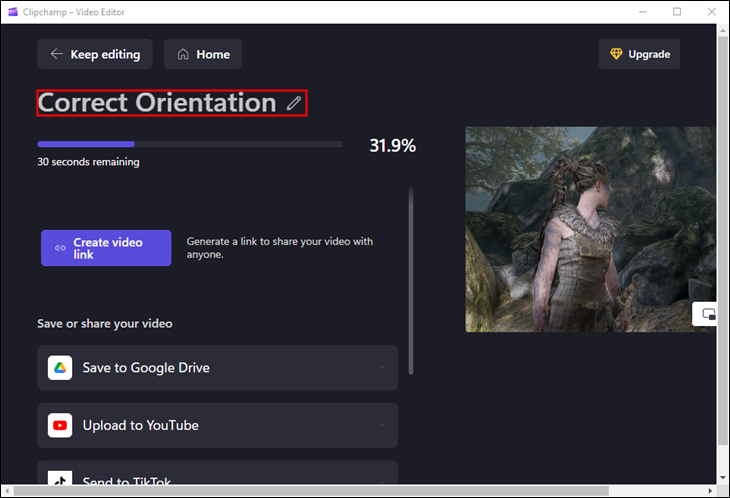
RELACIONADO: Como Cortar um Vídeo no Windows 11
Como girar um vídeo com o DaVinci Resolve
Se você quer algo um pouco mais completo e moderno - e gratuito - você deve dar uma olhada no DaVinci Resolve. Lembre-se de que o DaVinci Resolve é um software profissional. Há uma tonelada que você pode fazer com isso, mas isso vem com o custo de maior complexidade.
Depois de instalar e abrir o DaVinci Resolve, clique no botão “Novo projeto” no canto inferior direito da tela, nomeie o projeto e clique em “Criar”.
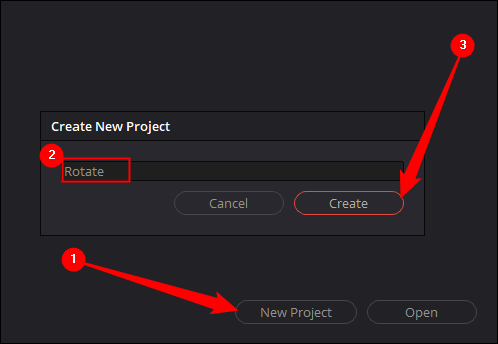
Agora você precisa importar o vídeo a ser girado. Clique em Arquivo > Importar > Mídia e escolha o vídeo desejado.
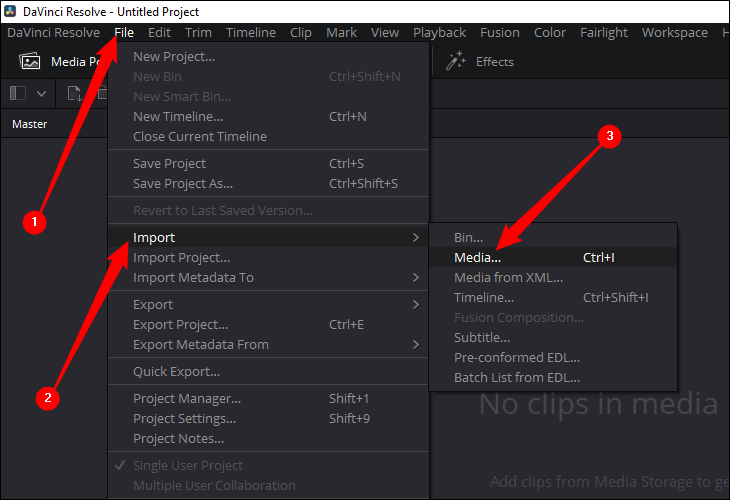
Se seu vídeo foi gravado em uma taxa de quadros diferente da taxa de quadros padrão do projeto, você receberá uma mensagem de aviso. Na maioria dos casos, você deve apenas clicar em “Alterar”. Isso garante que, se você tiver vídeo de alta velocidade - como o tipo que obteria se gravasse em um monitor de 120 Hz ou 144 Hz - você não perderia nenhum quadro. Você sempre pode diminuir o número de quadros posteriormente, se desejar também.
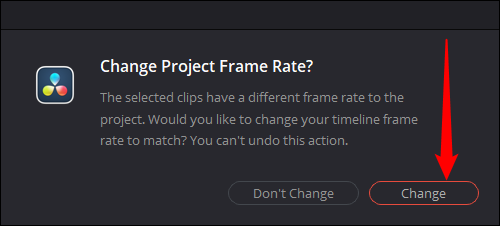
Depois que o vídeo for importado, clique com o botão direito na miniatura do vídeo no DaVinci resolver e selecione “Criar nova linha do tempo usando clipes selecionados” para permitir que você realmente edite o vídeo.
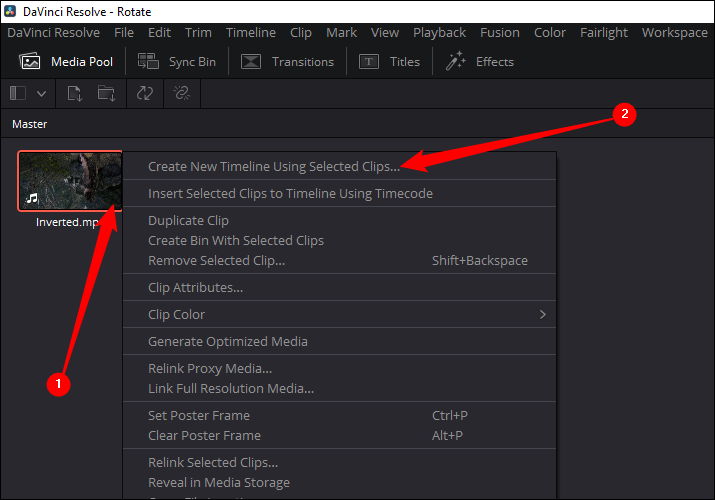
Você não precisa fazer nada de especial com as configurações da linha do tempo se estiver apenas girando um vídeo, basta clicar em “Criar”.
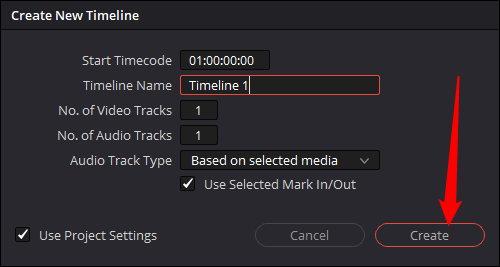
Arraste e solte o clipe importado em qualquer lugar na metade inferior da janela. Quando você fizer isso corretamente, ficará bem evidente. Você verá uma linha do tempo azul aparecer, a janela de visualização exibirá o primeiro quadro do seu vídeo e uma faixa com os quadros do vídeo aparecerá perto da parte inferior da janela.
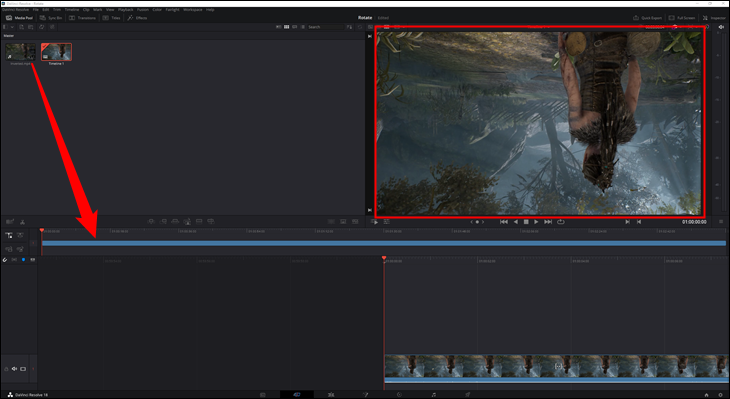
Clique com o botão direito do mouse em qualquer lugar da faixa na parte inferior e selecione “Clip Attributes”.
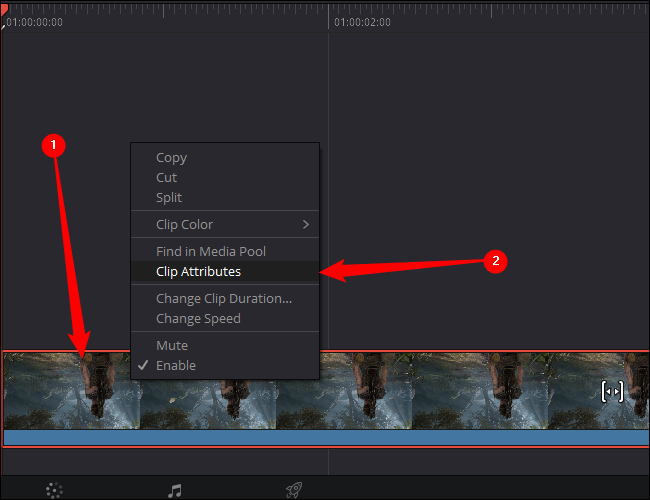
Na janela Clip Attributes, clique na caixa suspensa “Image Orientation” para ajustar a rotação do vídeo e, em seguida, clique em “OK” para aplicar a alteração.
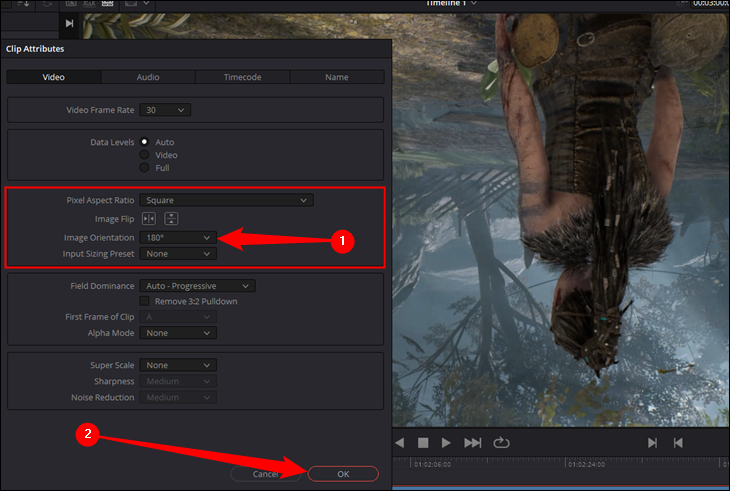
A janela de visualização exibirá as alterações feitas. Se você a girou incorretamente, basta clicar com o botão direito do mouse na faixa novamente e escolher uma rotação diferente.
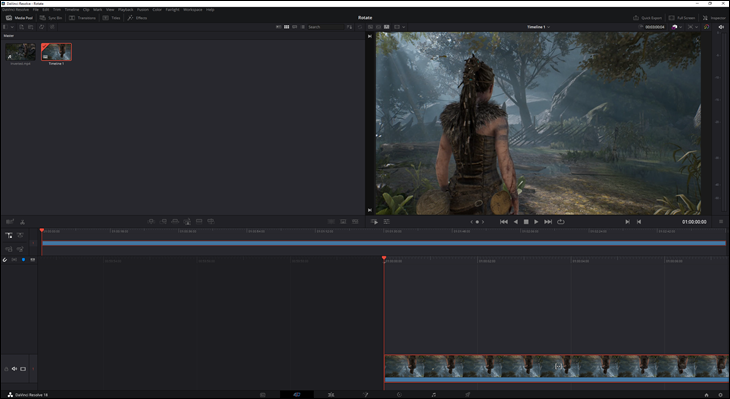
Quando estiver satisfeito com as alterações, clique no pequeno ícone do foguete perto da parte inferior central da tela. Isso o leva ao menu de exportação, a etapa final do processo.
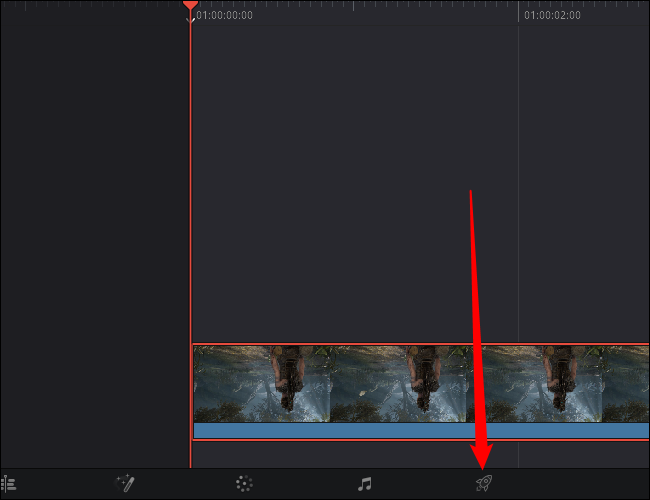
Quando estiver no menu de exportação, escolha um nome de arquivo e um local para salvar primeiro. Apenas faça o que for conveniente. Depois disso, selecione um formato de vídeo e codec para usar. Em geral, o formato MP4 é a aposta mais segura, já que todos os computadores e dispositivos móveis modernos o suportam nativamente.
Você pode usar H.264 ou H.265 para seu codec, mas há algumas diferenças importantes. O H.265 é mais novo e tecnicamente “melhor”, mas nem todos os dispositivos podem reproduzir vídeos H.265 sem software adicional (como o VLC Player) ou codecs especiais. Se você quiser garantir que qualquer dispositivo possa reproduzir seu vídeo, certifique-se de usar o H.264, que é mais antigo e tem suporte quase universal.
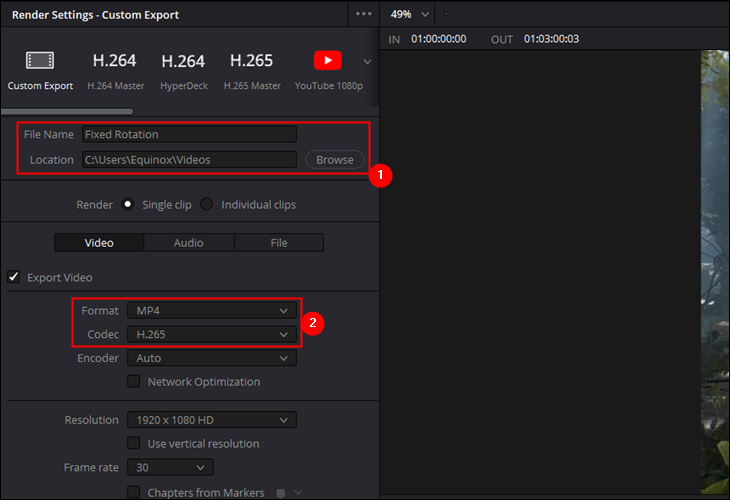
Tudo está feito e pronto - clique em “Add to Render Queue” no canto inferior esquerdo e clique em “Render All” no meio à direita. O processo de exportação provavelmente levará cerca de um minuto em um computador moderno.
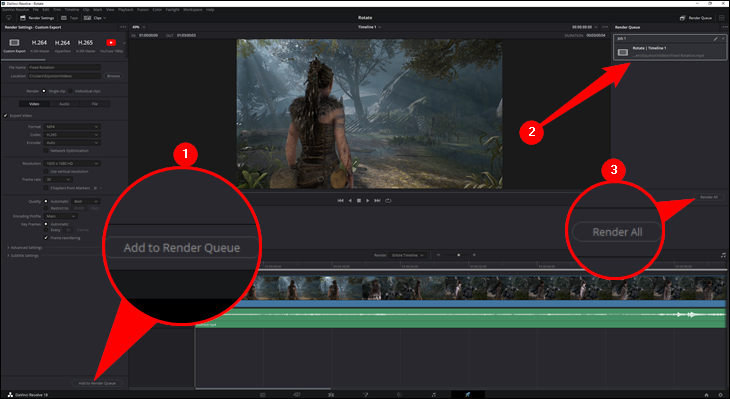
Se você não estiver satisfeito com os resultados, poderá voltar e salvá-lo novamente usando configurações diferentes.
Como mencionamos anteriormente, usar o VLC para girar vídeos é um pouco mais complicado do que usar um programa como Video Editor ou Clipchamp. Se você só precisa de um ou dois vídeos editados e já tem o VLC instalado, vá em frente e use-o. Se você precisar girar vários vídeos, economizará tempo e problemas usando algo como Clipchamp, Video Editor ou DaVinci Resolve.
