Como girar um vídeo 90 graus no Windows
Publicados: 2022-01-29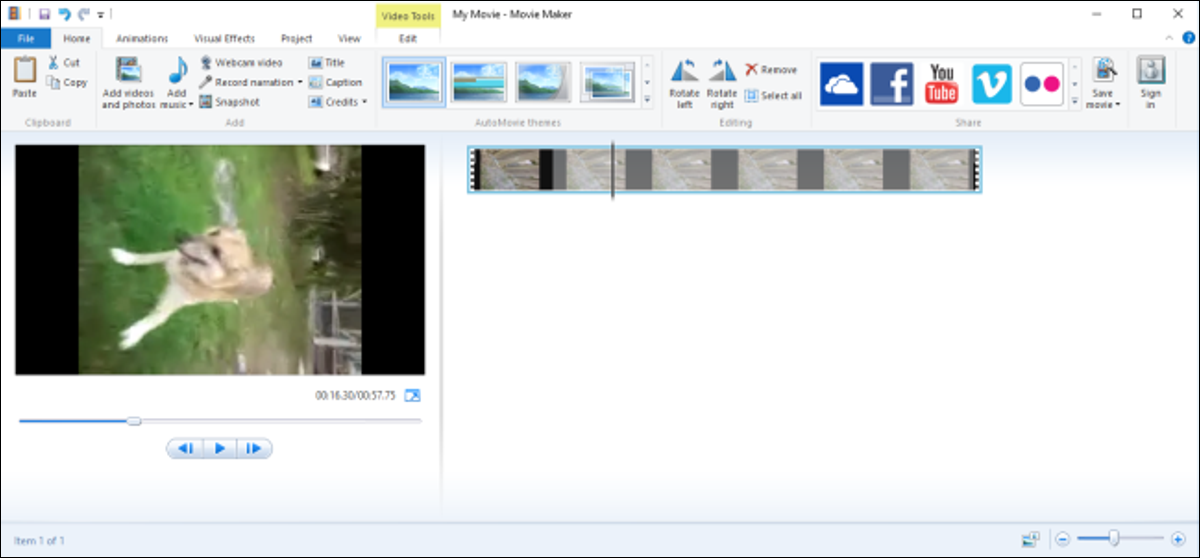
Se você já gravou um vídeo em seu smartphone, apenas para encontrá-lo de lado ou de cabeça para baixo, sabe como pode ser frustrante assisti-lo mais tarde. Se você usa o Windows, existem algumas maneiras excelentes de corrigir esse problema.
Temos duas maneiras de mostrar como girar um vídeo no Windows. A primeira é usar o player de vídeo VLC. Girar um vídeo é um pouco mais complicado no VLC, mas é um download mais leve e é provável que você já o tenha instalado.
A segunda maneira é usar o Windows Movie Maker. É a maneira mais simples de fazer isso, e uma vez recomendamos se você precisasse girar vários vídeos. O Windows Movie Maker não está mais disponível oficialmente para download, mas ainda temos as instruções se você o tiver instalado.
Como girar vídeos com VLC
O VLC é um reprodutor de mídia gratuito e de código aberto que possui suporte a codec integrado para praticamente todos os formatos de vídeo disponíveis e está disponível em todas as plataformas. É praticamente o nosso player de vídeo preferido por aqui. Girar um vídeo no VLC não é tão simples quanto fazê-lo no Windows Movie Maker, mas se você já possui o VLC, também pode usá-lo.
Primeiro, abra seu vídeo no VLC. Como você pode ver, nosso exemplo está de cabeça para baixo, então teremos que invertê-lo.
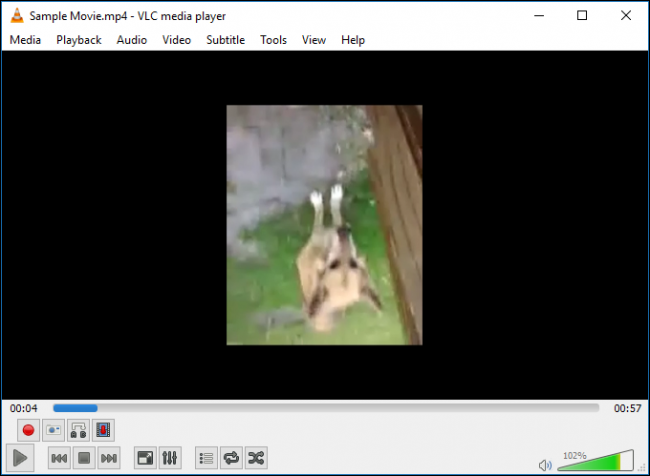
Abra o menu “Ferramentas” e selecione “Efeitos e Filtros” ou use o atalho de teclado Ctrl+E.
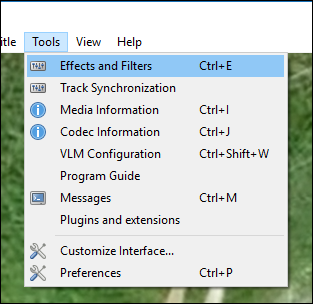
Na janela “Ajustes e Efeitos”, na aba “Efeitos de Vídeo”, clique na aba “Geometria” e marque a caixa de seleção “Transformar”.
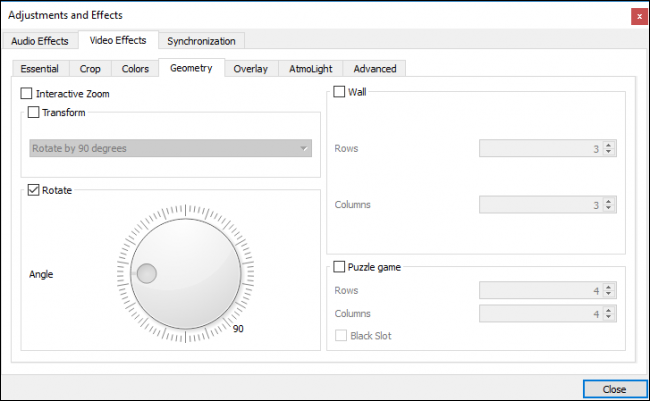
Selecione uma rotação no menu suspenso (estamos girando a nossa em 180 graus) e clique em "Fechar". Você pode usar a ferramenta “Girar” se quiser, mas selecionar uma transformação no menu suspenso é mais simples se você precisar apenas de uma rotação básica.
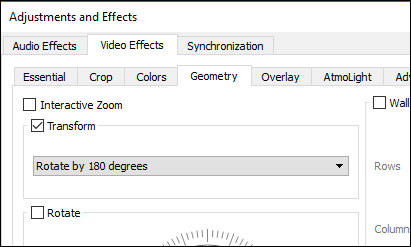
O vídeo agora deve ser orientado corretamente. Você pode assistir imediatamente se quiser.
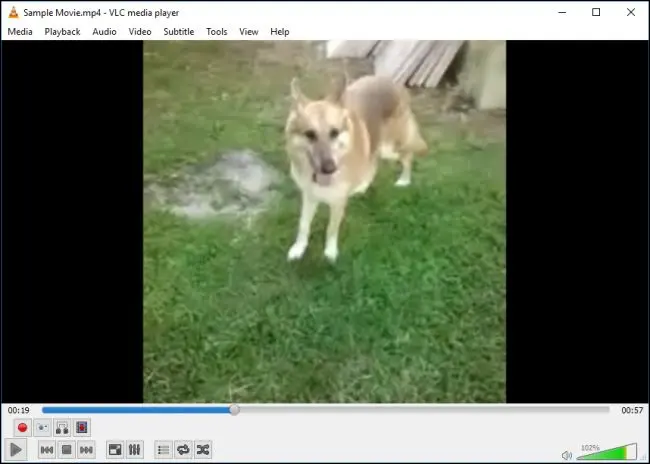
Essa mudança não é permanente, no entanto. Você precisará salvar este vídeo em sua nova orientação para isso. Abra Ferramentas > Preferências (ou pressione Ctrl + P) e, na parte inferior da janela de preferências, ative as configurações de “Todas”. Com todas as configurações mostradas, vá até o cabeçalho “Sout stream” (ele estará em “Stream output”) e clique em “Transcode”. À direita, selecione a opção “Filtro de transformação de vídeo” (isso substitui a opção “Girar filtro de vídeo” das versões mais antigas do VLC) e clique em “Salvar”.
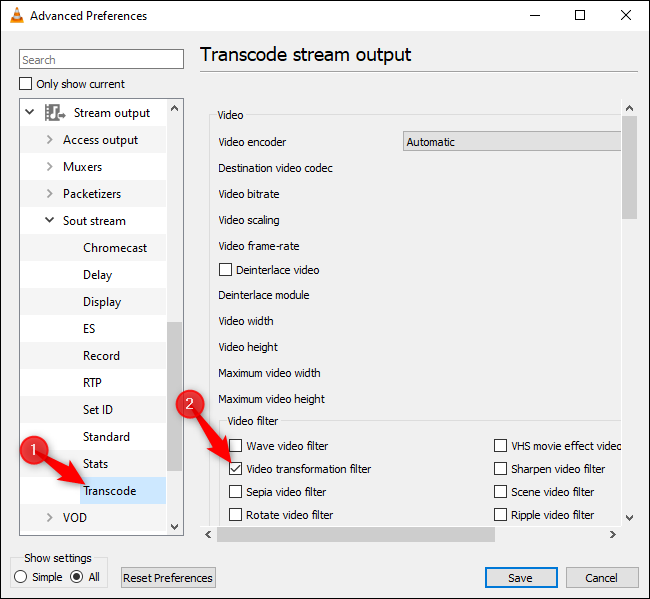
Em seguida, abra o menu “Mídia” do VLC e selecione “Converter/Salvar”. Na janela “Abrir mídia”, clique no botão “Adicionar” e escolha o arquivo que você acabou de girar.
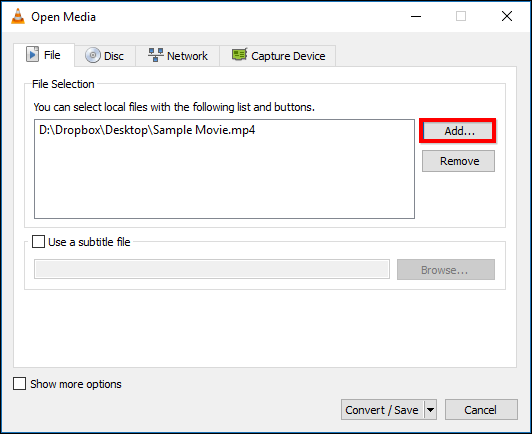
Em seguida, clique no menu suspenso "Converter/Salvar" na parte inferior da janela "Abrir mídia" e selecione "Converter".
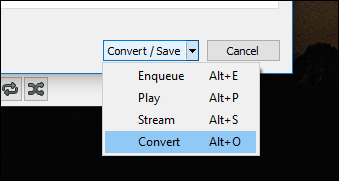
Clique no botão “Procurar” em Destino na janela Converter que aparece. Selecione um local para salvar, digite um nome de arquivo e clique em "Salvar".
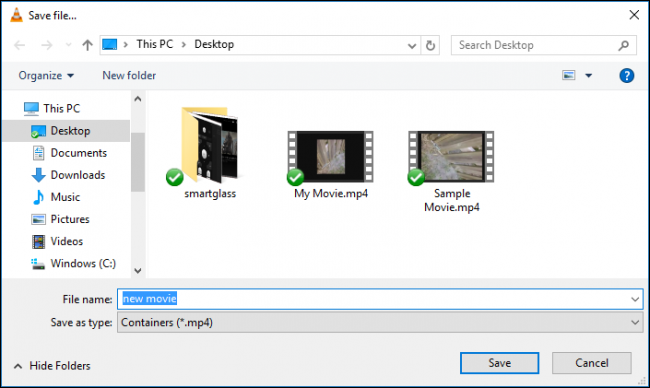
Você não deveria ter que mudar mais nada. O perfil de conversão padrão deve funcionar bem. Basta ir em frente e clicar em “Iniciar” para converter e salvar o arquivo.
Observação : Se você tiver problemas com o áudio depois de girar o arquivo, clique no botão "Editar perfil selecionado" em forma de chave inglesa à direita da caixa Perfil aqui. Na guia Audio Codec, selecione “Manter trilha de áudio original”. Desta vez, o VLC não tentará transcodificar (converter) o áudio do vídeo e usará o áudio original. Não tivemos que fazer isso, mas pelo menos um leitor fez – depende do arquivo que você está convertendo.
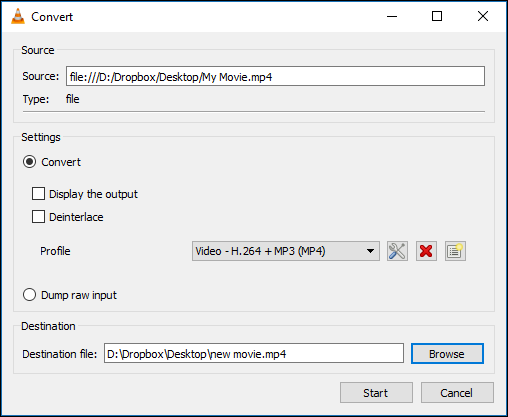
Agora você pode abrir seu novo arquivo de filme em qualquer aplicativo de vídeo e ele deve ser reproduzido com a orientação correta.
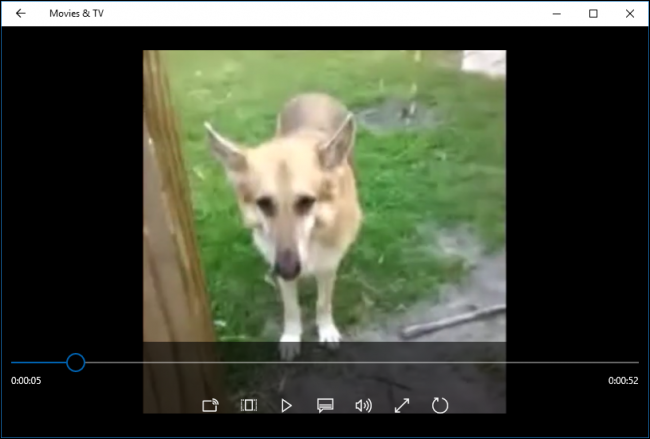

Nota: Quando terminar de girar os vídeos, você precisará voltar às preferências do VLC e reverter as opções de volta aos padrões.
Como girar vídeos com o Windows Movie Maker
Atualização : o Windows Movie Maker não está mais disponível para download. Estamos incluindo as instruções originais aqui, caso você ainda o tenha instalado.
RELACIONADO: Como substituir o Windows Essentials 2012 após o término do suporte em janeiro
O Windows Movie Maker faz parte do conjunto de aplicativos do Windows Essential 2012. Embora esteja um pouco desatualizado e não tenha mais suporte oficial, você ainda pode baixar o instalador offline do Windows Essentials 2012 (que é um link de download direto que pesa 130 MB). Muitos dos aplicativos ainda funcionam bem, incluindo o Windows Movie Maker. E você poderá instalar apenas os aplicativos que desejar. O Widows Movie Maker é provavelmente a opção mais fácil se você está apenas atrás de uma maneira de girar seus vídeos e talvez fazer alguma edição leve.
Se você quer algo um pouco mais completo e moderno – e ainda é grátis – você pode dar uma olhada no DaVinci Resolve. Vamos usar o Windows Movie Maker em nosso exemplo aqui, mas o processo básico será semelhante na maioria dos aplicativos de edição de vídeo.
Ao iniciar o processo de instalação do Windows Movie Maker, você deve optar por “Escolha os programas que deseja instalar”.
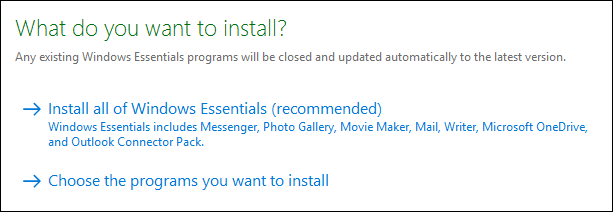
A menos que você esteja interessado nos outros aplicativos deste pacote, vá em frente e desmarque tudo, exceto Galeria de Fotos e Movie Maker.
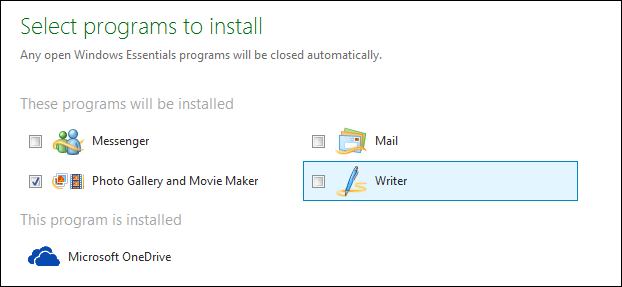
Depois que o Movie Maker estiver instalado, vá em frente e inicie-o e você verá a seguinte janela.

Há bastante coisa acontecendo aqui, mas para nossos propósitos, o processo de rotação é realmente bastante indolor. Já salvamos nosso filme de amostra que queremos corrigir em nossa pasta Desktop. Vamos apenas arrastar esse arquivo para a janela do Movie Maker para importá-lo.
Se você não tiver certeza de como girar seu filme, vá em frente e reproduza-o por alguns segundos para ter uma ideia. Como você pode ver, o nosso precisa ser girado 90 graus para a esquerda.
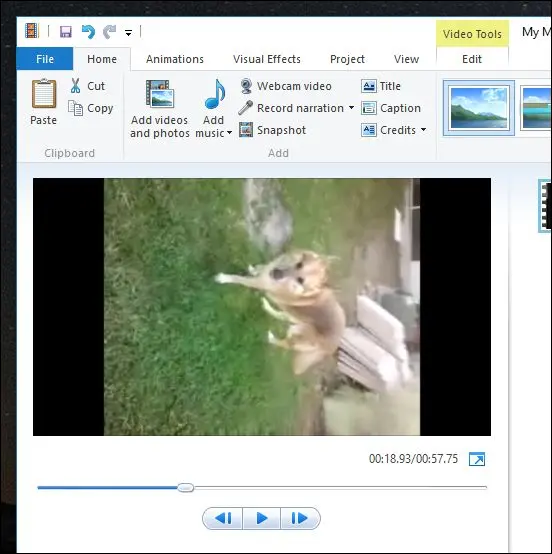
Na faixa inicial, na seção “Edição”, você verá dois botões, “Girar para a esquerda” e “Girar para a direita”.
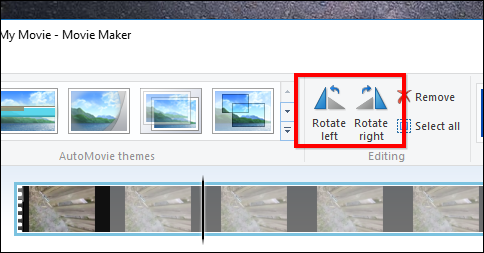
Vamos em frente e clicar em “Girar para a esquerda” e observar que nosso vídeo agora está orientado da maneira correta.
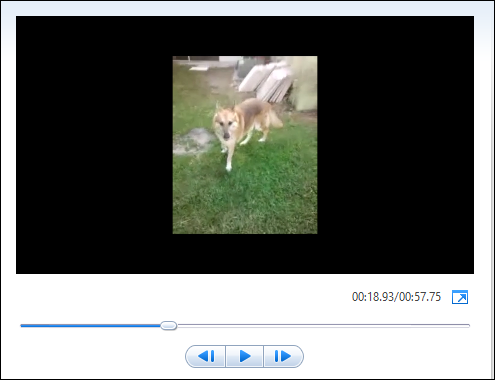
Ainda não terminamos, no entanto. Ainda precisamos salvar nosso vídeo. A maneira mais fácil de fazer isso é clicar no menu “Arquivo” e selecionar “Salvar filme”. Você terá muitas configurações para escolher. Neste caso, vamos facilitar para nós mesmos e selecionar “Recomendado para este projeto”.
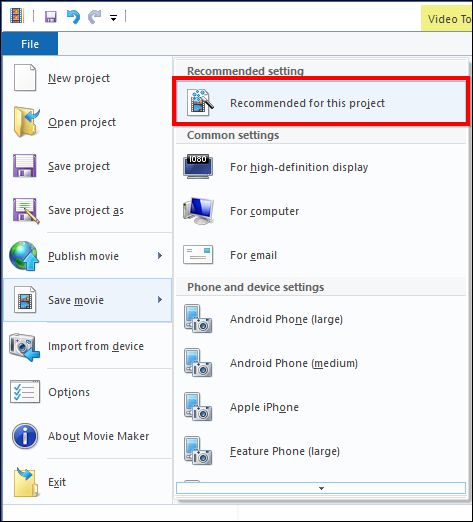
Se desejar, você pode salvar seu novo filme como um novo arquivo ou substituir o antigo, mas não recomendamos que você faça isso, a menos que esteja substituindo uma cópia do antigo. Você não deseja substituir o arquivo original, a menos que tenha certeza absoluta de que este novo filme é tão bom ou melhor. Caso contrário, você pode fazer o downgrade ou possivelmente apagar uma memória inestimável que nunca poderá recuperar.
Para este exemplo, vamos salvá-lo como “Meu Filme.mp4” em nosso Desktop. Obviamente, você pode dar qualquer nome e salvá-lo onde quiser.
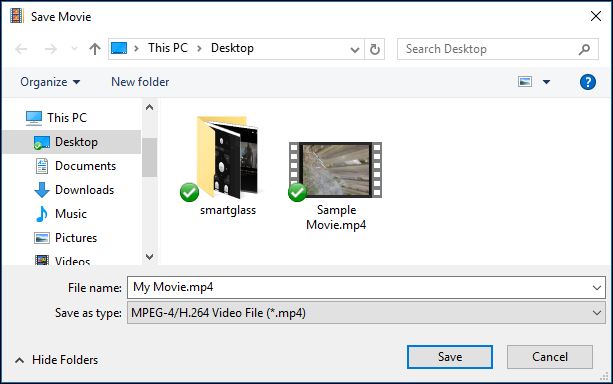
Seu novo arquivo de filme será processado e salvo no local de sua escolha. Agora você pode visualizá-lo corretamente em seu player de vídeo padrão.
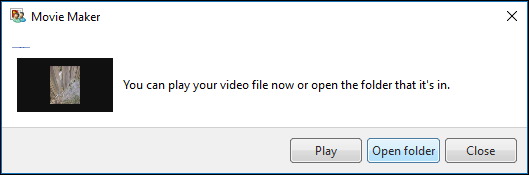
Se você não estiver satisfeito com os resultados, poderá voltar e salvá-lo novamente usando configurações diferentes.
Como mencionamos anteriormente, usar o VLC para girar vídeos é um pouco mais complicado do que usar um programa como o Windows Movie Maker. Se você precisa apenas de um ou dois vídeos editados e já tem o VLC instalado, vá em frente e use-o. Se você precisar girar vários vídeos, economizará tempo e problemas baixando algo como o Windows Movie Maker ou outro editor de vídeo dedicado.
