Como reverter do Windows 11 para o Windows 10
Publicados: 2021-07-29Quando a Microsoft anunciou a introdução do Windows 11, os usuários ficaram animados, especulando sobre o que o novo sistema operacional traria para a mesa. O lançamento oficial pode demorar um pouco, e se você for como muitos usuários, deve estar se perguntando se o seu PC irá suportá-lo. A boa notícia é que você não precisa esperar tanto para dar uma olhada na nova versão do Windows. Mostraremos como atualizar seu computador Windows 10 para o Windows 11. Para aqueles que já atualizaram e não estão satisfeitos com o Windows 11, temos apenas as informações necessárias sobre como reverter para o Windows 10.
O que esperar do Windows 11
O novo sistema operacional Windows 11 traz uma variedade de recursos e alterações para PCs com Windows, alguns dos quais você gostará e outros nem tanto. Os novos recursos incluem uma nova interface de usuário semelhante ao Mac, um menu Iniciar centralizado, novos ícones e widgets. Outras melhorias incluem melhor suporte de desktop virtual e melhor multitarefa, graças aos Snap Groups e Snap Layouts.
Isso não é tudo. O novo sistema operacional apresenta aplicativos Android que serão instaláveis a partir do aplicativo renovado da Microsoft Store por meio da Amazon Appstore. O Microsoft Teams recebeu um facelift e agora vem integrado à barra de tarefas do Windows 11, facilitando o acesso.
O Explorador de Arquivos não foi deixado para trás, com a Faixa de Opções sendo substituída por uma barra de ferramentas simplificada. Em vez das guias “Visualizar”, “Arquivo” e “Editar”, agora você simplesmente obtém opções para criar uma nova pasta, copiar, recortar, colar e excluir. As janelas do Explorador de Arquivos agora exibem cantos arredondados e o menu de contexto do botão direito aparece de maneira bem diferente.
Estas são apenas algumas das mudanças que chegam ao Windows 11.
Quando o Windows 11 estará disponível?
A Microsoft ainda não anunciou uma data oficial de lançamento, mas espera-se que o Windows 11 estreie antes do final do ano e o lançamento da atualização continue em 2022. De acordo com a empresa, o “plano de lançamento da atualização ainda está sendo finalizado, mas para a maioria dos dispositivos já em uso hoje, esperamos que esteja pronto no início de 2022.”
Assim como em outras atualizações, o Windows 11 será lançado em fases. Isso significa que nem todos os PCs com Windows 10 qualificados para a atualização receberão o novo sistema operacional ao mesmo tempo.
Meu computador será compatível com o Windows 11?
Bem, isto depende. O Windows 11 é a atualização mais avançada para o Windows, e seu sistema precisa atender a determinados requisitos de hardware para oferecer suporte ao novo sistema operacional. Se o seu PC já estiver executando o Windows 10, a atualização para o Windows 11 deve ser simples e simples. No entanto, nem todos os computadores serão compatíveis com o novo sistema operacional da Microsoft.
A empresa publicou uma lista dos requisitos mínimos de sistema que seu PC deve atender para executar o Windows 11. Eles são os seguintes:
- Processador: pelo menos 1 GHz com dois ou mais núcleos em um processador de 64 bits compatível ou System on a Chip (SoC)
- Firmware do sistema: UEFI, suporte a inicialização segura
- Segurança: TPM (Trusted Platform Module) versão 2.0
- Memória: 4GB RAM
- Armazenamento: pelo menos 64 GB de espaço de armazenamento disponível
- Placa gráfica: compatível com DirectX 12, com driver WDDM 2.0
- Tela: tela de pelo menos nove polegadas, com resolução HD (720p) e 8 bits por canal de cor
A maioria desses requisitos é bastante fácil de verificar. Aqui está como descobrir se o seu PC suporta inicialização segura da interface de firmware extensível unificada (UEFI):
- Pressione o atalho de teclado Win + R, digite msinfo32 na caixa de diálogo “Executar” e pressione “Enter”.
- Procure por “Modo BIOS”, que deve exibir “UEFI”.
- Em seguida, verifique se “Secure Boot State” diz “On”. Se disser "Não suportado", seu PC pode não executar o Windows 11.
A versão do TPM pode ser encontrada em “Gerenciador de dispositivos” na categoria “Dispositivos de segurança” e deve ser a versão 2.0.
Como você pode ver, há um conjunto rigoroso de requisitos de hardware a serem atendidos, o que significa que nem todos os PCs que executam o Windows 10 se qualificarão para uma atualização para o Windows 11. Isso se deve à natureza segura do Windows 11, que exigirá hardware que atende a esse tipo de segurança.
A maioria dos computadores fabricados desde 2019 funcionará bem com o Windows 11, embora possa haver algumas exceções. Para se qualificar, um computador deve vir com um TPM integrado à placa-mãe ou instalado separadamente na CPU.
A principal responsabilidade do chip é proteger as chaves de criptografia e outras credenciais armazenadas no computador. Esta é uma boa notícia para os usuários, pois significa mais segurança. Se houver um ataque, seus detalhes confidenciais serão trancados em um local seguro que os invasores ou malware não podem acessar.
Se o seu PC não for compatível com o Windows 11, nem tudo está perdido. Devemos esperar que os computadores pré-instalados com o Windows 11 estejam disponíveis ainda este ano.
Escusado será dizer que você precisará de uma conexão ativa com a Internet e uma conta da Microsoft para concluir o processo de configuração. A Microsoft introduziu a ferramenta PC Health Check para ajudar os usuários a descobrir se seus PCs suportarão o Windows 11. No entanto, a Microsoft retirou a ferramenta, dizendo que publicará uma versão aprimorada do aplicativo em breve.
Hardwares mais antigos, como processadores Intel 7th Generation Core, não estão incluídos na lista de CPUs compatíveis, assim como os processadores AMD Zen 1.
Se o seu dispositivo não executar o Windows 11 e você não puder comprar um novo dispositivo compatível com o novo sistema operacional, poderá continuar usando o Windows 10 até 14 de outubro de 2025. Depois disso, a Microsoft não oferecerá mais suporte.
Como obter o Windows 11
Como mencionamos acima, espera-se que o Windows 11 comece a ser lançado oficialmente antes do final do ano. Embora não haja uma data exata, a Microsoft deu a entender que o sistema operacional pode chegar já em outubro.
Se você não pode esperar, a Microsoft tornou possível baixar a versão de visualização por meio do programa Windows Insider. Para colocar as mãos nele, você precisa ser um Windows Insider. A boa notícia é que qualquer pessoa pode se tornar um Insider com apenas alguns cliques. A melhor parte de estar no programa é que você pode testar novos softwares e recursos antes de qualquer outra pessoa. Em seguida, você fornece comentários para ajudar a Microsoft a aperfeiçoá-los antes de lançá-los ao público em geral.
Veja como se inscrever no Programa Windows Insider:
- Clique na barra de pesquisa do Windows na barra de tarefas ou simplesmente pressione o logotipo do Windows no teclado e digite “Insider” (sem aspas).
- Selecione "Configurações do programa Windows Insider" nas opções exibidas para abrir a página "Programa Windows Insider" no aplicativo "Configurações".
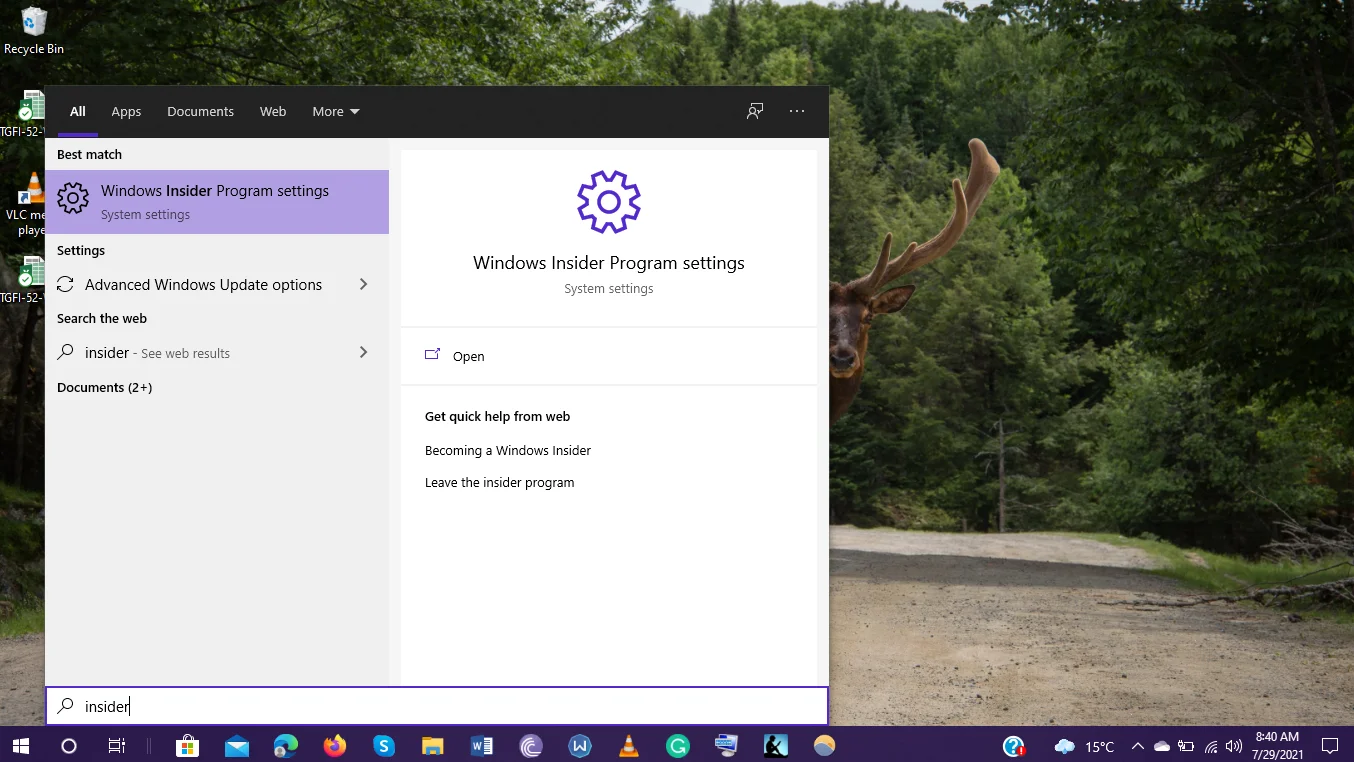
- Você verá um prompt solicitando que você participe do programa Insider. Clique no botão “Começar” para iniciar o processo.
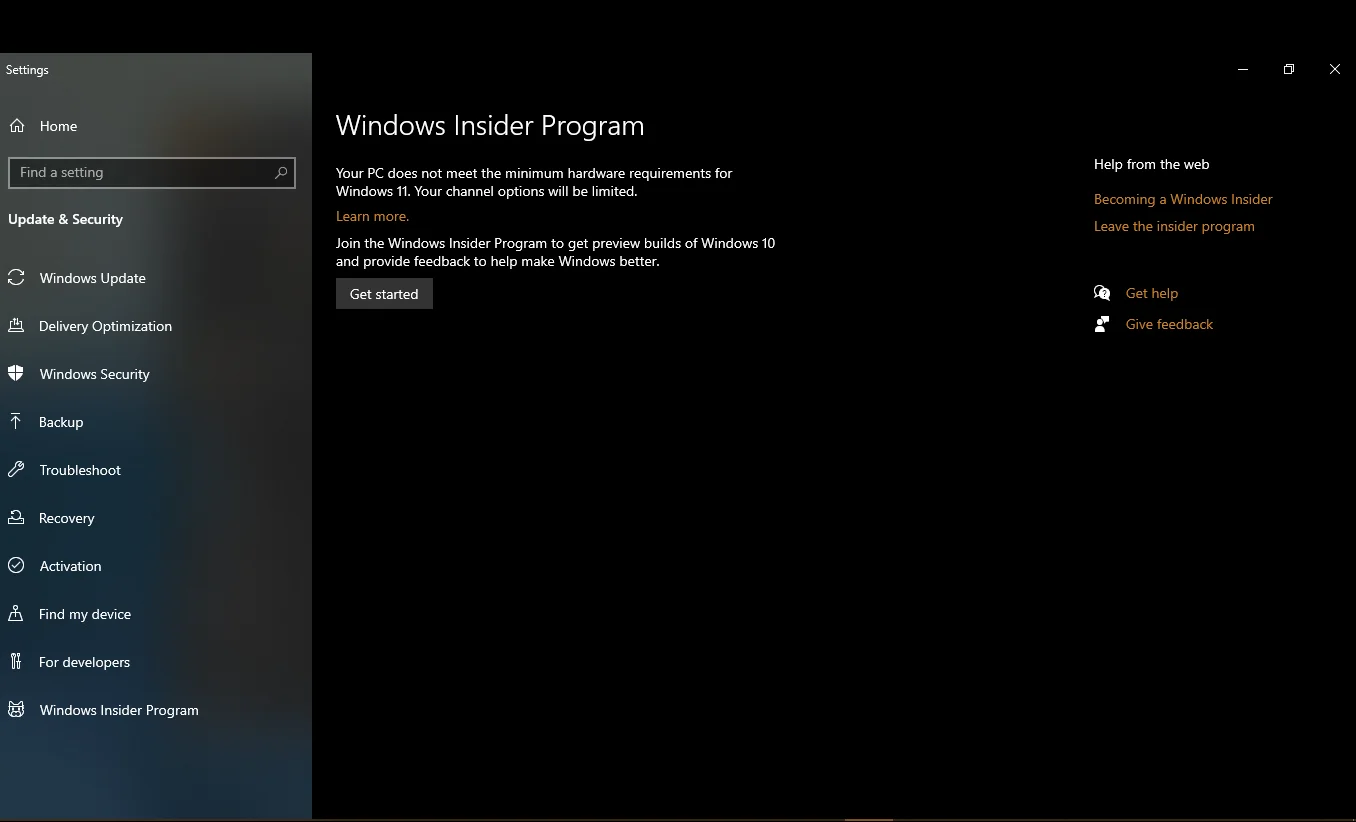
- Na próxima tela, clique na opção “Vincular uma conta” e escolha a conta da Microsoft que deseja usar no programa Insider.
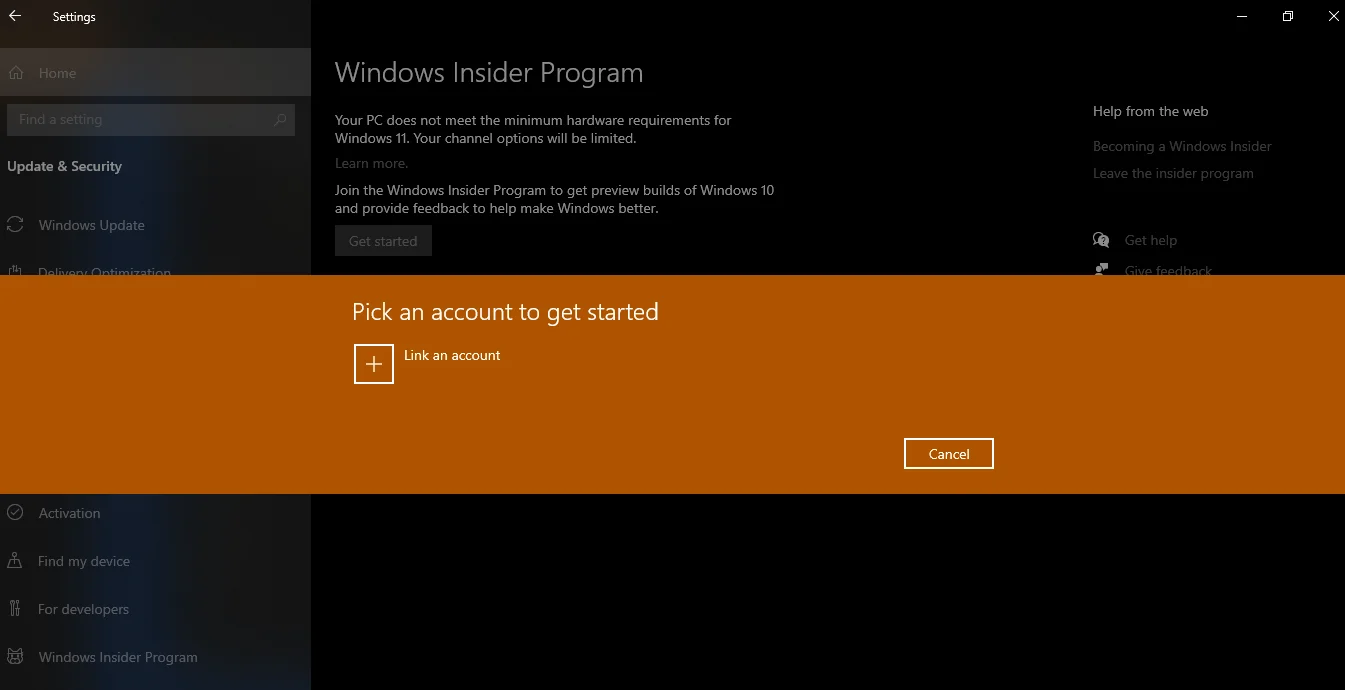
- Se é a primeira vez que você participa deste programa, clique em “Registrar” e depois em “Cadastre-se”. Certifique-se de clicar na caixa de seleção “Li e aceito os termos deste contrato” e clique no botão “Enviar”. Você pode ser redirecionado para um site para concluir o registro.
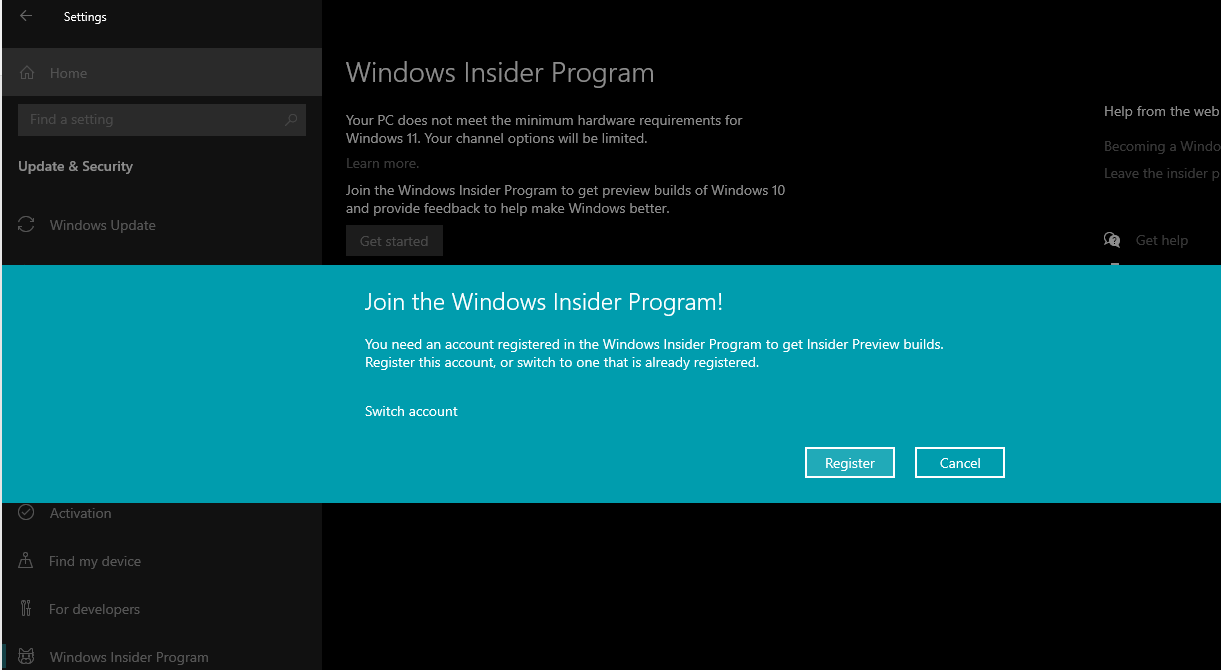
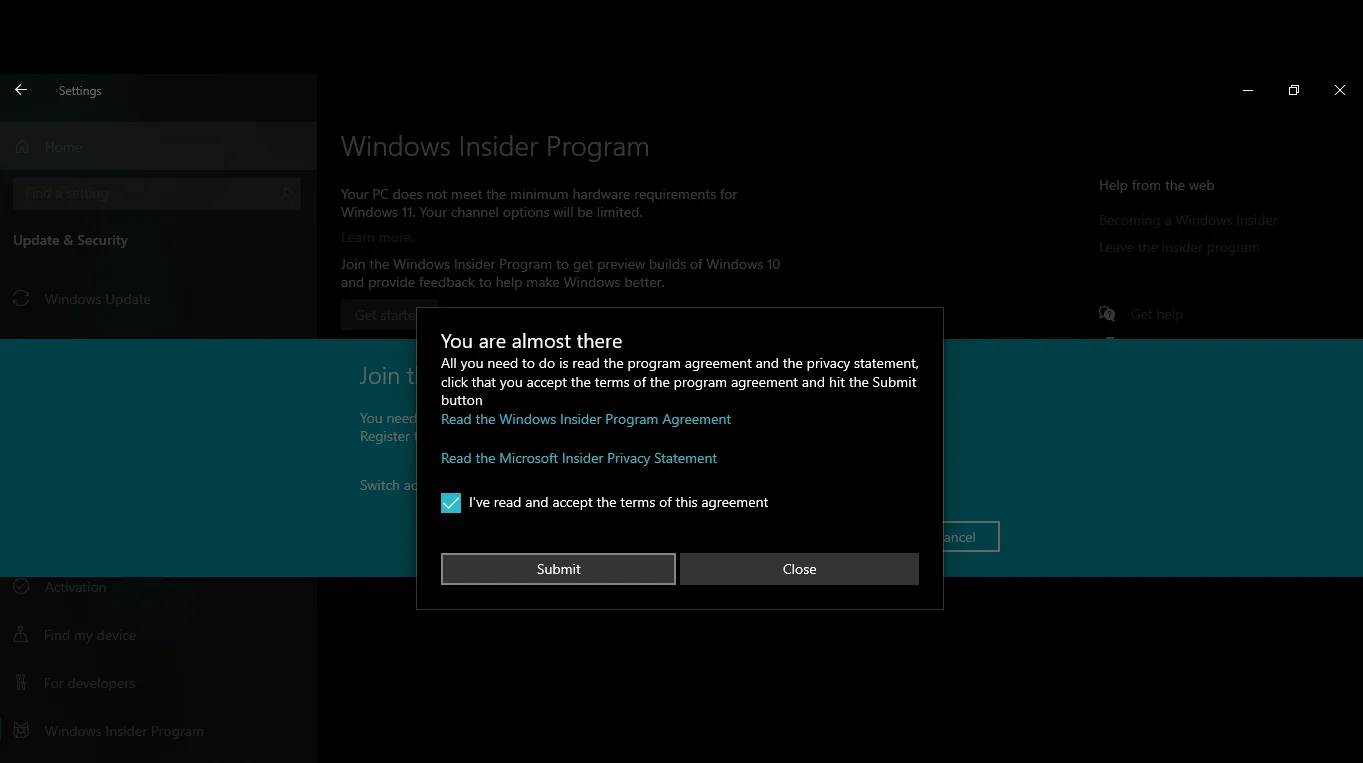
- Depois de ver a notificação "Você está pronto para ir", seu dispositivo está pronto. Agora você poderá ver o prompt "Vincular uma conta" na tela, conforme descrito na Etapa 4.
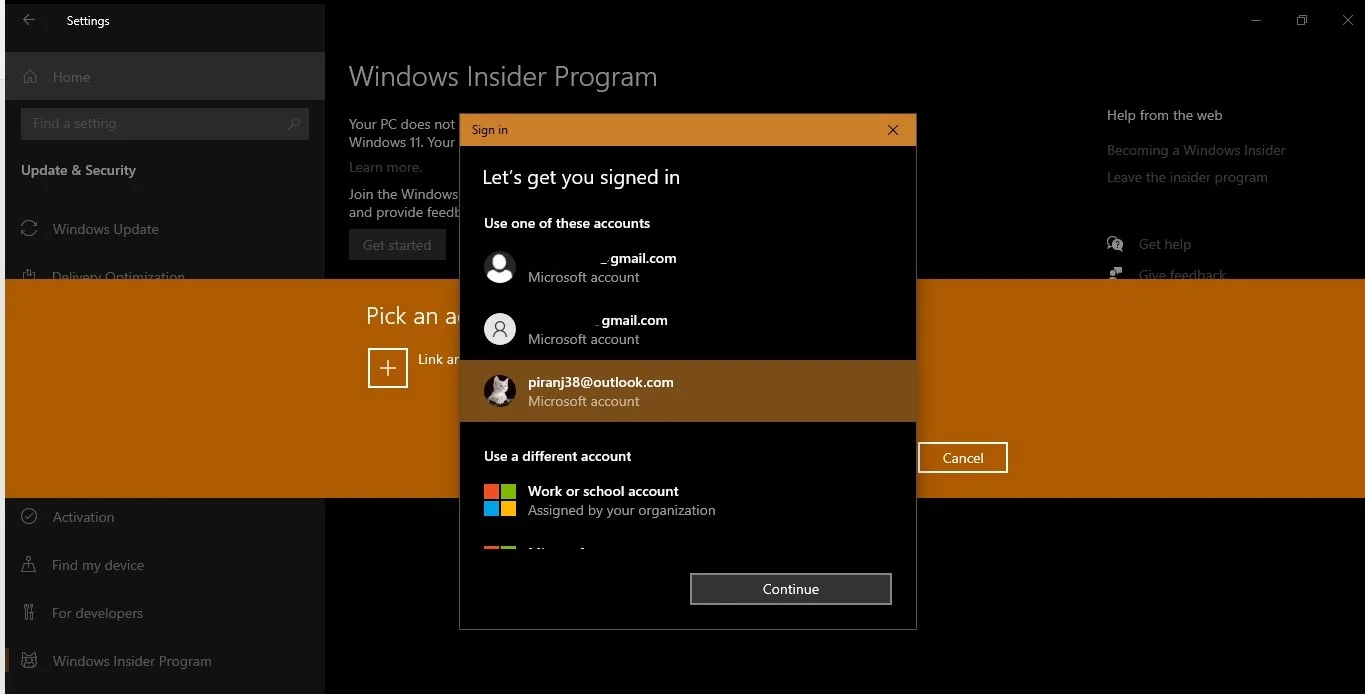
- Depois de selecionar a conta da Microsoft que você deseja usar, você tem a opção de escolher suas configurações do Insider. Você pode optar pelo Dev Channel, Beta Channel (recomendado) ou Release Preview Channel. Lembre-se de que você pode alterar suas configurações a qualquer momento na página do programa Windows Insider no aplicativo Configurações. Como queremos obter o Windows 11, você deve escolher o Dev Channel.
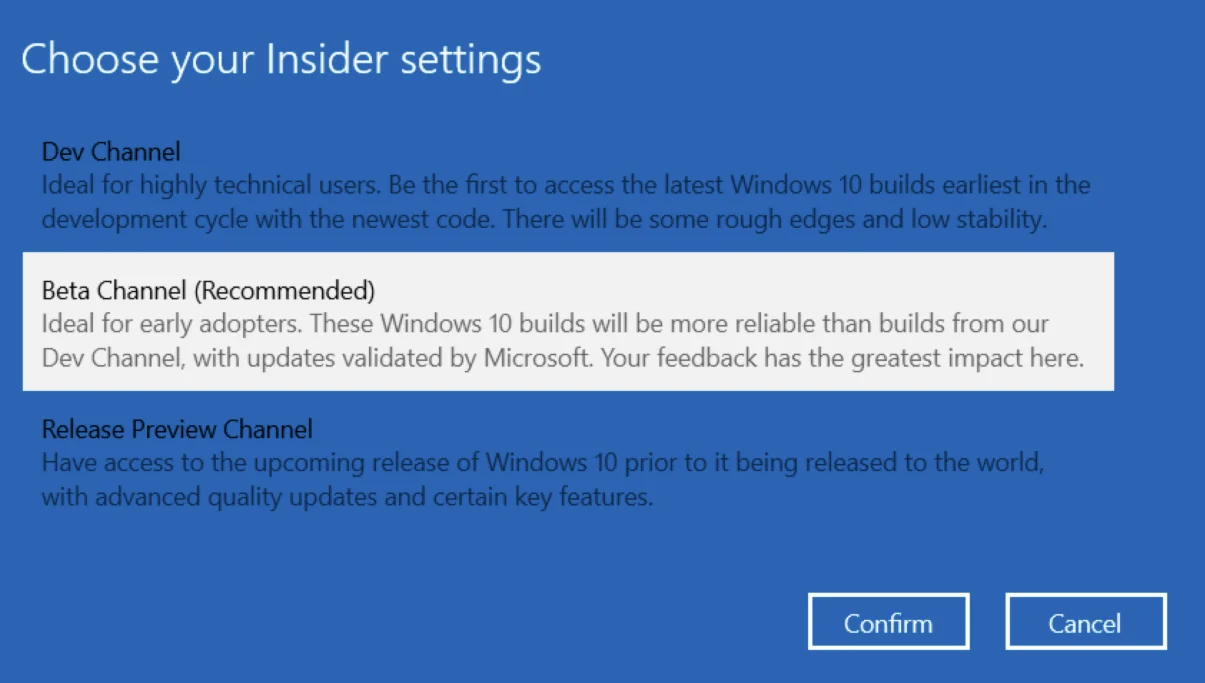
- Agora, vá para a tela do Windows Update no aplicativo Configurações e clique em “Verificar atualizações”. O Windows 11 Insider Preview deve começar a ser baixado. Certifique-se de ter uma conexão de internet estável para que o processo seja impecável. Deve levar cerca de uma ou duas horas, dependendo das especificações da sua máquina, para que o Windows 11 seja baixado e instalado no seu PC.
- Quando a instalação for concluída com sucesso, clique no botão “Reiniciar agora”.
É isso! Agora você pode começar a visualizar o novo sistema operacional e verificar seus recursos.
Coisas a ter em mente ao atualizar para o Windows 11
Antes de instalar o novo sistema operacional Windows, é aconselhável fazer backup de seus arquivos em um disco externo, pois dificilmente você pode dizer o que pode dar errado. Dessa forma, todos os seus arquivos e documentos importantes estarão facilmente acessíveis, mesmo que seu PC fique inutilizado.
Algumas pessoas recorreram ao download do Windows 11 de fontes de terceiros. Este é um movimento arriscado que irá expor seu PC a vários tipos de malware, incluindo cavalos de Troia, adware, spyware, ladrões de senha e outros tipos de ameaças. Os hackers podem facilmente inserir um arquivo infectado, que pode estar na forma de um arquivo ativador ou qualquer outra coisa. Para os olhos destreinados, é difícil detectar a presença de um arquivo malicioso no arquivo ISO do Windows 11. Assim, você pode acabar instalando malware no seu computador sem saber.
A maneira mais segura de verificar o Windows 11 é se registrar no programa Windows Insider e baixar o Windows 11 Insider Preview Build 22000.100, versão 21H2. A atualização está disponível gratuitamente – desde que seu PC atenda aos requisitos mínimos do sistema e tenha uma cópia devidamente licenciada do Windows 10.
E aqui está outra coisa. Você tem 10 dias para ver se o Windows 11, com todas as novas alterações, funcionará para você. Dentro desses 10 dias, você pode voltar para o Windows 10 a qualquer momento, mantendo seus dados e configurações. Se os 10 dias se passarem e você ainda não decidir se deseja manter ou desinstalar o Windows 11, ainda poderá reverter para o Windows 10, mas precisará executar uma instalação limpa.

O Windows 11 estará disponível apenas como sistema operacional de 64 bits para CPUs de 64 bits, aposentando o Windows de 32 bits. No entanto, os aplicativos do Windows de 32 bits serão suportados.
O Windows 11 suportará a reversão para o Windows 10?
Vale a pena notar que a versão de visualização do Windows 11 não é estável e seu PC pode começar a funcionar. Portanto, se você não estiver satisfeito com o Windows 11 após ingressar no programa Insider, ou se estiver pensando em ingressar no programa Insider para testar a versão beta do Windows 11, mas ainda não tiver certeza, deve estar se perguntando: downgrade do Windows 11”?
A resposta curta é sim. Você pode reverter facilmente do Windows 11 para o Windows 10 usando vários métodos. A maioria dos recursos que você verá após a atualização para o Windows 11 ainda está em fase de teste e as coisas devem mudar. Por esse motivo, o produto final pode parecer bem diferente, dependendo do feedback dos Insiders e do que os desenvolvedores decidem mudar.
Como desinstalar o Windows 11 nos primeiros 10 dias
Como você deve saber, você pode reverter para a versão anterior do Windows dentro de 10 dias após a atualização. A opção está disponível na guia "Recuperação" no aplicativo "Configurações". Aqui está o guia completo:
- Pressione o logotipo do Windows em seu teclado e inicie “Configurações” clicando na roda dentada.
- Selecione a guia "Sistema" na barra lateral esquerda e navegue até a guia "Recuperação" na barra lateral direita. Você também pode encontrar a configuração "Recuperação" na guia "Windows Update" em Opções avançadas > Opções adicionais.
- Na página "Recuperação", em "Opções de recuperação", procure a configuração que diz "Voltar". Você deve ver o botão "Voltar" no lado direito. Clique nele para prosseguir. Se você não vir essa opção, significa que o limite de 10 dias acabou e você terá que usar o método de reinstalação, que explicamos abaixo.
Observação importante: você não poderá voltar a usar a energia da bateria. Portanto, certifique-se de conectar seu PC antes de continuar.
- Uma página será aberta exibindo uma lista de opções descrevendo por que você pode querer voltar para o Windows 10. Selecione a mais apropriada e clique em “Avançar”.
- Na próxima página, você será solicitado a verificar se há atualizações. Selecione “Não, obrigado” para continuar. Na próxima tela, você verá algumas notificações informando o que esperar ao voltar para a versão anterior do Windows. Embora seus arquivos não sejam afetados, é mais seguro fazer backup deles.
- Clique em “Próximo” e depois em “Próximo” novamente na página “Não fique bloqueado”.
- Agora, clique na opção “Voltar para o Windows 10” na parte inferior da tela azul.
É isso! Seu PC será reiniciado e o processo de configuração assumirá o controle. Seu sistema será revertido para sua versão do Windows 10.
Como fazer downgrade do Windows 11 após o período de 10 dias terminar
E se os 10 dias após a atualização terminarem e você quiser reverter do Windows 11 para o Windows 10? Existe uma maneira de fazer isso e envolve uma reinstalação completa do Windows 10, também conhecida como instalação limpa.
O problema é que, após 10 dias desde a atualização do sistema, o Windows assume que você decidiu manter o novo sistema operacional e, portanto, exclui os arquivos da instalação anterior para liberar espaço em disco.
A única maneira de executar uma reversão do Windows 11 é reinstalar totalmente o Windows 10. Veja como:
- Vá para a página de download oficial da Microsoft e clique no botão “Baixar ferramenta agora” em “Criar mídia de instalação do Windows 10”.
- Escolha salvar o arquivo exe em seu local preferido. Depois de baixado, clique duas vezes no arquivo para iniciar a configuração do Windows 10.
- Selecione “Sim” no prompt do UAC.
- Na janela “Termos de Licença de Software da Microsoft”, clique no botão “Aceitar”.
- Após alguns segundos, na seção “O que você deseja fazer”, escolha a opção “Atualizar este PC agora”.
- Clique no botão “Próximo”.
- A versão mais recente do Windows 10 será baixada. Após a conclusão do download, clique em “Avançar” e selecione o botão “Aceitar” novamente.
- Na tela “Escolha o que manter”, selecione “Nada”. Esta opção removerá tudo, incluindo arquivos, aplicativos e configurações.
- Clique no botão “Avançar” e selecione “Instalar” na página “Pronto para instalar”.
Quando tudo estiver configurado, você terá que configurar o dispositivo como se o estivesse usando pela primeira vez. Isso significa que você precisará criar uma nova conta de usuário, personalizar suas configurações e baixar aplicativos novamente. Você pode então restaurar seus arquivos pessoais de sua unidade de backup.
Como alternativa, você pode optar por usar uma unidade USB contendo o Windows 10 e configurar seu computador para inicializar a partir do USB. Se você escolher esse método, certifique-se de ter um pen drive USB com pelo menos 8 GB de espaço. Para criar mídia USB inicializável, siga estas etapas:
- Repita as etapas 1 a 5 acima, mas desta vez selecione “Criar mídia de instalação (unidade flash USB, DVD ou arquivo ISO) para outro PC”.
- Clique em “Avançar”. Isso abrirá uma tela onde você pode optar por desmarcar a caixa “Usar as opções recomendadas para este PC” ou deixá-la marcada.
- Clique no botão “Next” e escolha a opção “USB flash drive”.
- Clique em “Next” e selecione sua unidade flash USB. Se você não o vir listado, clique no link “Atualizar lista de unidades”.
- Clique em “Avançar” e depois em “Concluir”. A ferramenta deve iniciar o processo de download dos arquivos e criar um instalador contendo os arquivos de instalação mais recentes. Esses são os arquivos que instalarão uma cópia nova e estável do Windows 10.
- Agora, conecte a unidade de mídia inicializável ao seu dispositivo e ligue-a. Você deve configurar seu PC para inicializar a partir da unidade flash USB. Você pode fazer isso via BIOS ou UEFI em sua placa-mãe.
- Na página “Instalação do Windows”, clique em “Avançar” e clique no botão “Instalar agora”.
- Siga as instruções na tela para instalar o Windows 10.
Desativando o Programa Insider
Para parar de receber compilações do Windows 11 Insider Preview, você terá que optar por não participar do programa Windows Insider. Para fazer isso, siga estas etapas:
- Abra o aplicativo “Configurações” (Win + I) e navegue até Atualização e segurança > Programa Windows Insider.
- Encontre a opção "Parar de obter compilações de visualização" e ative-a alternando o botão para "Ativado".
- Reinicie o seu PC para atualizar as configurações.
- Para sair do Insider Program, clique no link “Leave the insider program” em “Help from the web” para abrir a página da Microsoft. Você precisará fazer login para continuar. Clique no link “Login” ao lado. Após o login, clique no botão “Sair do programa Insider”.
- Na página que se abre a seguir, selecione a opção “Parar compilações do Insider Preview”.
- Se você não quiser receber e-mails do Programa Insider da Microsoft, você pode voltar para a página “Programa Windows Insider” e desvincular sua conta do Windows Insider clicando no botão 'Desvincular'.
- Para ter certeza de que você cancelou a inscrição no Programa Insider, inicie “Configurações” e vá para Atualização e segurança > Programa Windows Insider. O botão “Começar” deve ser exibido.
Em alguns casos, o Windows 10 ainda pode tentar atualizar para o Windows 11. Isso pode acontecer se o Windows estiver no meio do download de uma versão de visualização do Windows 11 quando você optou por não participar do Programa Insider. Infelizmente, você não poderá interferir no processo de download/instalação. Se isso acontecer, deixe o processo terminar e, quando vir “Reiniciar para instalar a atualização de recurso mais recente do Windows”, não clique no botão.
Em vez disso, exclua todos os arquivos da pasta SoftwareDistribution , localizada na pasta C:\Windows\SoftwareDistribution\Download . Para remover completamente as atualizações, você precisa excluí-las permanentemente em vez de movê-las para a Lixeira. Para fazer isso, mantenha pressionada a tecla Shift e pressione "Excluir". Em seguida, pressione “Entrar”. O processo pode demorar um pouco dependendo do tamanho dos arquivos.
Uma vez que eles foram excluídos do seu computador, clique no botão “Power” e selecione “Atualizar e reiniciar”. O Windows tentará usar as atualizações, mas como elas não estão mais disponíveis, a atualização falhará.
Conclusão
O Windows 11 está definitivamente trazendo muitas melhorias impressionantes para os PCs com Windows. Se você gosta de como o novo Explorador de Arquivos, o recurso Widgets ou o aplicativo Configurações reformulado funciona, continue usando o novo sistema operacional.
No entanto, se você ainda não estiver satisfeito com o Windows 11, poderá fazer o downgrade para o Windows 10 e aguardar o lançamento de uma versão mais estável ainda este ano.
Mantendo seu PC otimizado
O sistema operacional Windows 11 pode ser uma boa notícia para os usuários do Windows, mas só se pode aproveitar os novos recursos que ele traz se o PC estiver otimizado. Quanto mais você usa seu PC, mais arquivos inúteis se acumulam, ocupando um precioso espaço em disco. Felizmente, você pode evitar tudo isso instalando um programa confiável de otimização de PC como o Auslogics BoostSpeed. Ele vem com várias ferramentas avançadas para ajudá-lo a ajustar as configurações do sistema e melhorar o desempenho geral do seu PC.
Veja a guia Otimizar do Auslogics BoostSpeed, por exemplo, que permite alternar entre diferentes modos para corresponder às suas preferências. Por exemplo, se você quiser jogar um jogo, você pode alternar para o modo de jogo, que melhora a taxa de quadros por segundo (FPS) de seus jogos de computador. Isso significa que você poderá desfrutar de uma jogabilidade mais suave. Se a economia de energia for sua prioridade, você pode selecionar o Modo Econômico. Outras opções são as seguintes:
- Modo Normal (para executar programas usando as configurações padrão do PC)
- Modo Escritório (para quando você deseja trabalhar com seus documentos e aplicativos de produtividade)
- Modo personalizado (que permite definir suas próprias preferências)
Além disso, a guia Otimizar permite desfragmentar seus discos rígidos para garantir que arquivos e aplicativos sejam carregados mais rapidamente quando abertos. Você também pode otimizar aplicativos de inicialização do Windows e tarefas do Windows para garantir inicializações mais rápidas e dar prioridade às tarefas ativas na alocação de recursos.
Outros aprimoramentos acessíveis por meio da guia Otimizar incluem otimização de memória para lançamentos de aplicativos mais rápidos, otimização de processador para alocação ideal de recursos e proteção de desktop para evitar travamentos.
Auslogics BoostSpeed é um utilitário completo que dá ao seu sistema Windows um impulso geral e ajuda a manter tudo funcionando sem problemas e rápido.
Você já experimentou o novo sistema operacional Windows 11? Você encontrou algum problema ao reverter do Windows 11 para o Windows 10? Por favor, compartilhe seus pensamentos e experiências deixando seus comentários abaixo.
