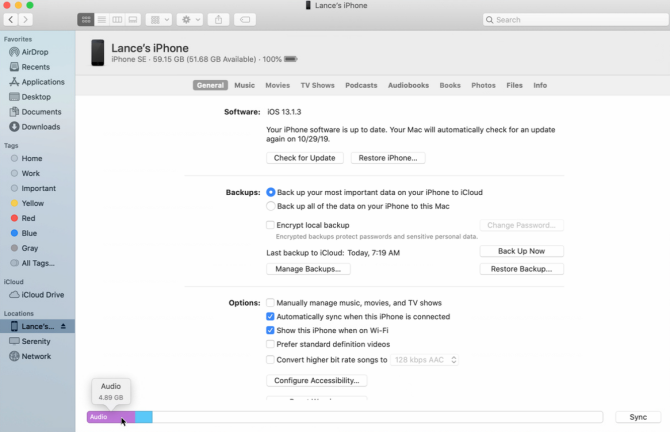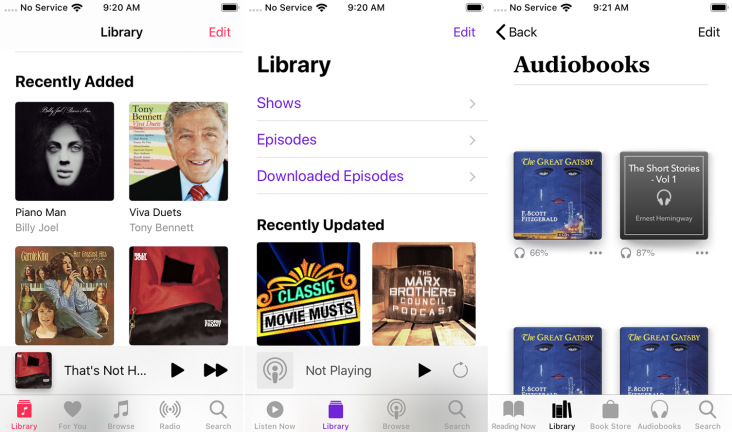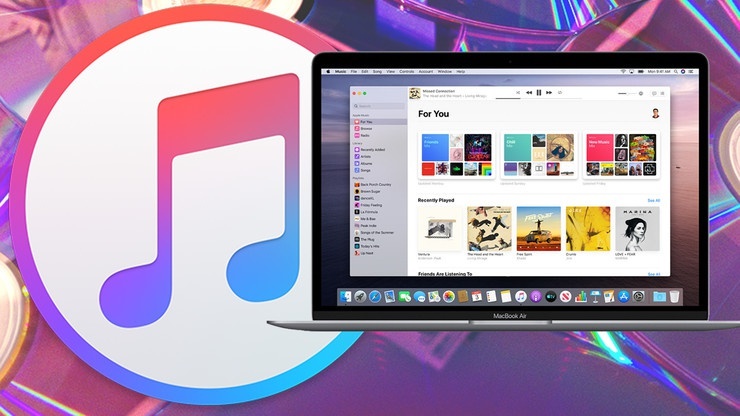RIP iTunes: Como sincronizar música e mídia no Mac com o Finder
Publicados: 2022-01-29O iTunes sempre foi o aplicativo ideal para sincronizar suas músicas, programas de TV e filmes, podcasts e livros entre o computador e o dispositivo móvel. Agora que o iTunes foi aposentado no macOS Catalina, todas as músicas e mídias armazenadas lá agora são mantidas em programas especializados.
No entanto, quando se trata de sincronizar conteúdo entre um computador e um dispositivo móvel, agora você usa o aplicativo Finder. O processo é semelhante à sincronização através do iTunes, embora existam algumas diferenças.
Conecte seu dispositivo
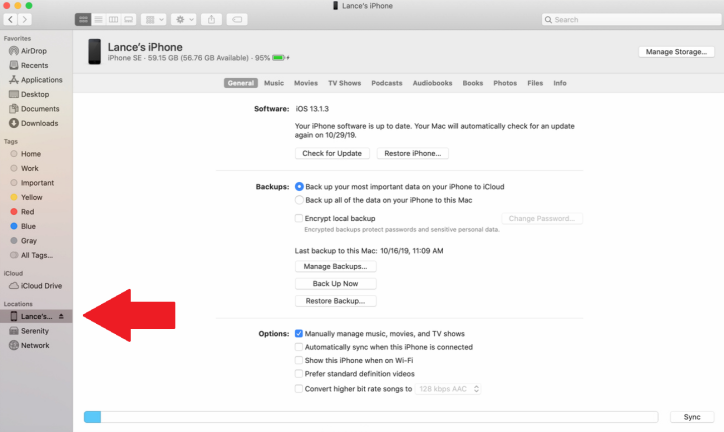
Em seu Mac baseado em Catalina, conecte seu iPhone, iPad ou iPod touch. Clique no menu Ir e selecione qualquer local, como Computador, Área de Trabalho ou Documentos. No lado esquerdo da janela, deslize para baixo até a seção Localização e clique na entrada do seu dispositivo. Na primeira vez que fizer isso, você precisará clicar no botão Confiar para sincronizar seu computador com seu dispositivo. A tela do seu iPhone, iPad ou iPod touch aparece com cabeçalhos para as diferentes categorias e tipos de conteúdo.
Gerenciar configurações de sincronização
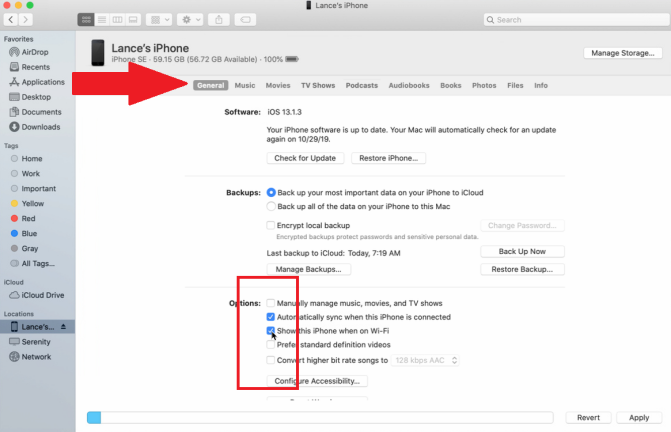
Na tela Geral, você pode verificar se há uma atualização do seu sistema operacional e fazer backup do seu dispositivo no iCloud ou no seu Mac. Você também pode gerenciar backups e restaurar um backup.
Em Opções, você pode determinar como seu dispositivo sincroniza com seu computador.
- Se você quiser fazer upload de mídia manualmente, marque a caixa ao lado de Gerenciar músicas, filmes e programas de TV manualmente. Agora, a única vez que seu dispositivo será sincronizado com sua biblioteca é se você arrastar um item e soltá-lo.
- Se você preferir sincronizar dispositivos automaticamente, marque a caixa ao lado de Sincronizar automaticamente quando seu dispositivo estiver conectado. Isso significa que seu dispositivo móvel será sincronizado com sua biblioteca assim que você conectá-lo ao computador.
- Você também pode sincronizar seu dispositivo por Wi-Fi marcando a caixa ao lado de Mostrar este iPhone quando estiver em Wi-Fi. Então, se ambos os dispositivos estiverem na mesma rede, eles poderão sincronizar sem precisar conectar nada.
Como sincronizar música
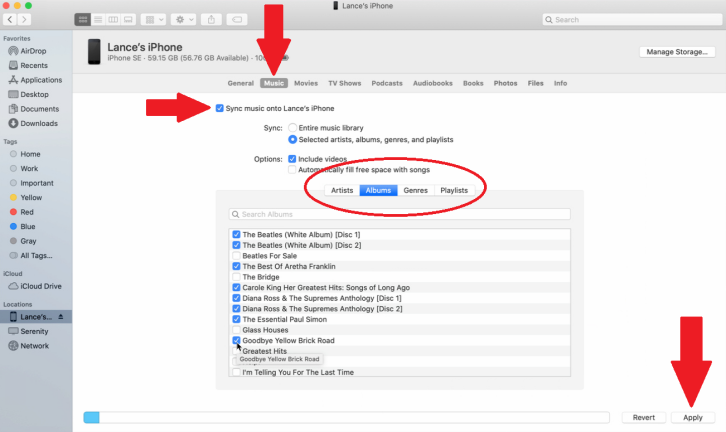
Você pode sincronizar manualmente sua música clicando na guia Música e marcando a caixa ao lado de Sincronizar música com [nome do seu dispositivo]. Se você tiver uma pequena biblioteca de música e quiser sincronizá-la com seu dispositivo, selecione a opção ao lado de Toda a Biblioteca de Música.
Se preferir escolher qual música sincronizar, escolha a opção Artistas, álbuns, gêneros e listas de reprodução selecionados. Você pode visualizar suas músicas por artistas, álbuns, gêneros ou listas de reprodução. Qualquer que seja a categoria selecionada, marque os itens que deseja sincronizar. Clique em Aplicar no canto inferior direito se não precisar sincronizar nenhum outro conteúdo ou vá para a próxima seção se houver mais.
Como sincronizar filmes
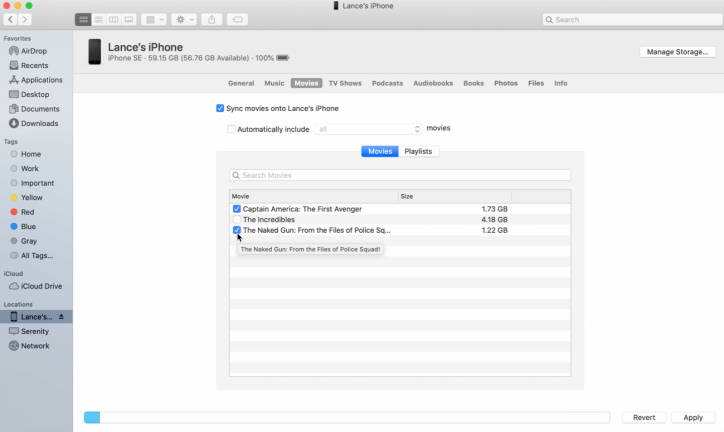
Se você tiver filmes que deseja sincronizar, clique na guia Filmes e marque a caixa ao lado de Sincronizar filmes em [nome do seu dispositivo]. Para sincronizar todos os filmes, marque a caixa ao lado de Incluir automaticamente e clique no menu suspenso. Opte por sincronizar todos os filmes, apenas os recentes com base em intervalos de tempo diferentes ou apenas os não assistidos com base em vários intervalos de tempo. Para sincronizar títulos específicos, deixe essa caixa desmarcada e marque os filmes que deseja colocar no seu dispositivo.
Como sincronizar programas de TV
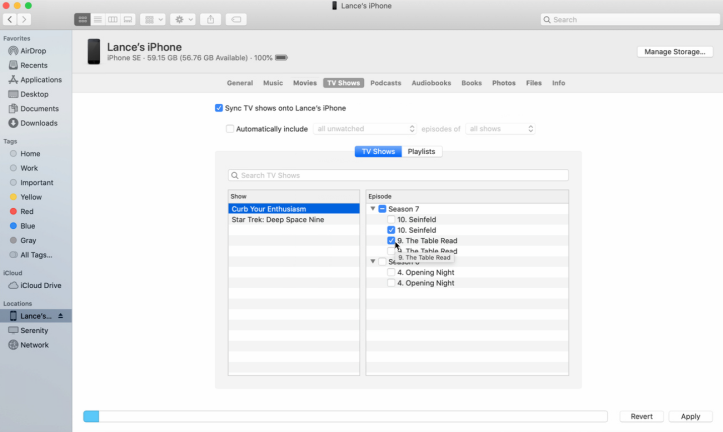
Como sincronizar podcasts
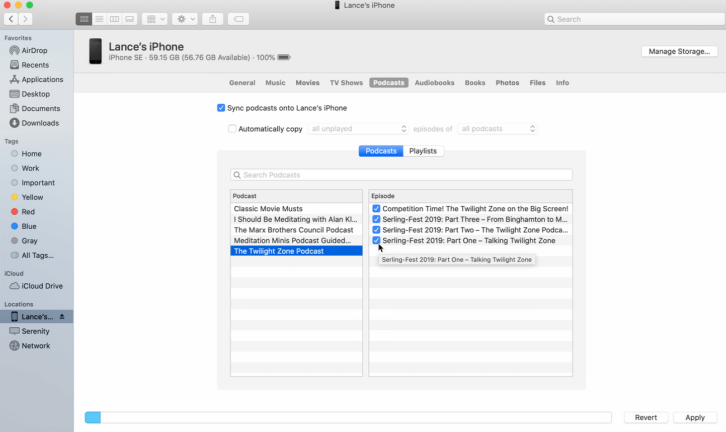
Como sincronizar livros e audiolivros
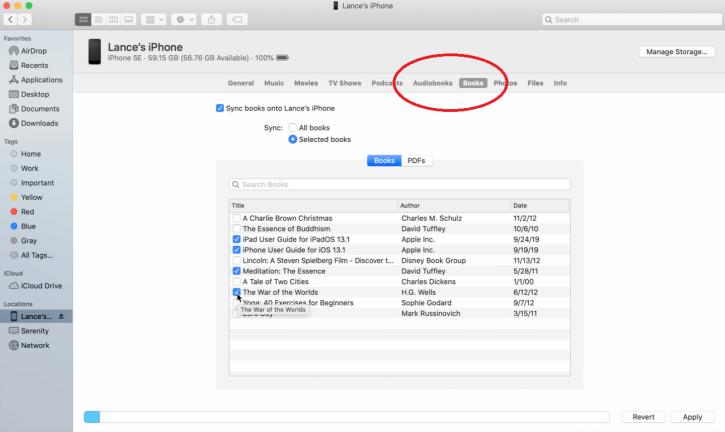
Como sincronizar fotos e arquivos
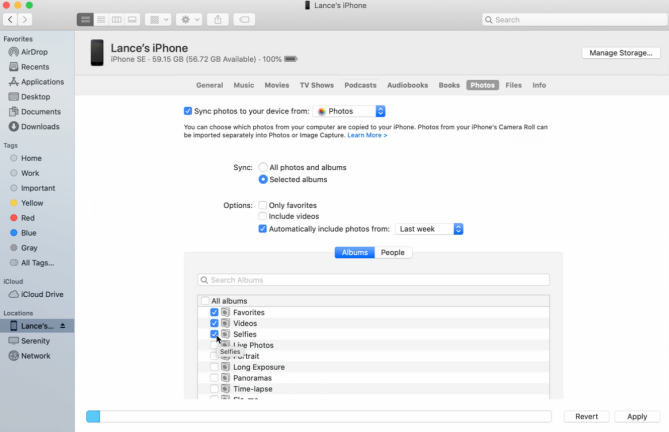
O Finder também pode ser usado para sincronizar fotos e arquivos com seu dispositivo móvel. No entanto, deve-se notar que, se você já estiver usando o iCloud Photos, não poderá fazer nada nesta página. Todas as fotos ou vídeos que você tirar do seu dispositivo móvel já estarão acessíveis em todos os dispositivos conectados.

Se você precisar sincronizar suas fotos, toque no cabeçalho Fotos no Finder e marque a caixa ao lado de Sincronizar fotos com seu dispositivo. Por padrão, o Finder sincronizará tudo na sua pasta Fotos, mas você pode alterar isso no menu suspenso. No que diz respeito ao que o Finder irá sincronizar, você pode configurá-lo para Todas as fotos e álbuns ou Álbuns selecionados. Se você optou por sincronizar apenas os álbuns selecionados, verifique os álbuns que deseja sincronizar.
Você também pode optar por sincronizar apenas as fotos marcadas como favoritas ou aquelas que incluem vídeo. Além disso, você pode marcar a caixa ao lado de Incluir fotos automaticamente de e usar o menu suspenso para selecionar um período de tempo específico, como a última semana ou mês.
O processo de sincronização de arquivos é muito mais fácil do que qualquer outra seção. Se você clicar na guia Arquivos, poderá adicionar documentos ao seu dispositivo simplesmente clicando e arrastando o arquivo para o Finder e adicionando-o à lista.
Como sincronizar contatos e calendário
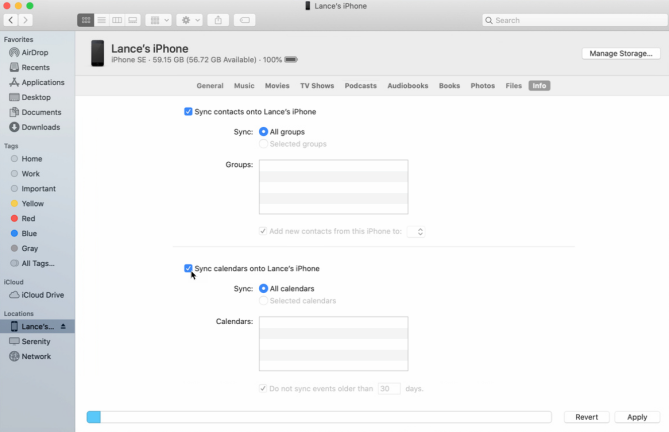
Como sincronizar todo o conteúdo
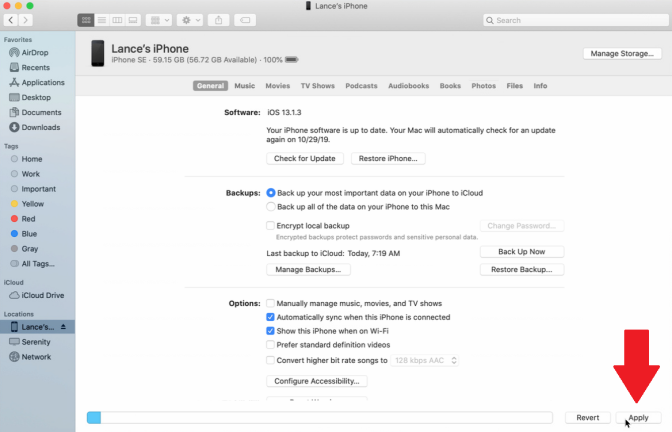
Como rastrear o armazenamento do dispositivo