Como substituir drivers para um adaptador Bluetooth no Windows 10?
Publicados: 2020-12-29Você está tendo problemas para manter uma conexão com o adaptador Bluetooth padrão em seu PC com Windows 10? Você pode querer considerar a instalação de uma substituição do adaptador Bluetooth. Seu sistema de computador precisa de drivers para permitir que dispositivos como impressoras e câmeras funcionem corretamente. Agora, se esses drivers forem corrompidos ou danificados, o dispositivo funcionará mal e começará a gerar erros.
Normalmente, quando você deseja substituir um adaptador Bluetooth com defeito, tudo o que você precisa fazer é removê-lo e instalar um novo substituto. No entanto, se o adaptador Bluetooth estiver integrado à sua placa-mãe ou placa sem fio, isso pode representar um grande desafio. O motivo é que o Windows 10 ainda pode vê-lo e só pode permitir um driver por dispositivo.
Em nosso tutorial do Windows 10 de hoje, ensinamos como configurar uma substituição de adaptador Bluetooth no Windows 10.
Como descobrir se você precisa de um adaptador Bluetooth para Windows 10
A maioria dos laptops vem com o adaptador Bluetooth embutido na placa-mãe, permitindo que você se conecte sem fio aos seus dispositivos. Os desktops, por outro lado, podem não vir com um dispositivo Bluetooth integrado e você pode ter que usar um dongle.
Primeiro, você precisa verificar se o seu PC tem capacidade Bluetooth. O guia abaixo mostra três métodos para verificar se seu computador precisa de um adaptador Bluetooth.
Método 1: Usando o Gerenciador de Dispositivos
- Abra o menu Usuário avançado usando as teclas de atalho Win + X e selecione Gerenciador de dispositivos.
- Você deve ver o Bluetooth listado em algum lugar próximo ao topo da lista. Se você não conseguir vê-lo, expanda a categoria Rede e procure por Rádios Bluetooth.
Método 2: Usando o Painel de Controle
- Use a combinação de teclas Win + S para abrir a Pesquisa do Windows. Digite “painel de controle” (sem aspas) na caixa de entrada de pesquisa e pressione Enter.
- Na próxima janela, selecione Rede e Internet > Central de Rede e Compartilhamento. Em seguida, clique em Alterar configurações do adaptador no painel esquerdo para abrir a janela Conexões de rede.
- Você deve ver a conexão de rede Bluetooth aqui. Caso contrário, você terá que instalar um adaptador Bluetooth.
Método 3: Usando o aplicativo de configurações do Windows
- Abra o aplicativo Configurações (Win + I) e selecione Dispositivos.
- Você poderá ver a guia “Bluetooth e outros dispositivos” aqui. Caso contrário, seu PC não possui um adaptador Bluetooth instalado.
Se você tiver um adaptador Bluetooth que não funcione conforme necessário, mostraremos como instalar seu substituto. Se o seu computador não tiver Bluetooth, o guia abaixo mostra como configurar um.
Como instalar uma substituição de adaptador Bluetooth no Windows 10
Antes de mais nada, você terá que desativar o adaptador antigo permanentemente antes de configurar um novo adaptador Bluetooth. Caso contrário, você pode ter conflitos de driver e outros problemas do PC.
Como desativar o adaptador Bluetooth antigo
Você pode optar por desinstalar ou desativar o driver Bluetooth. No entanto, você não precisa desinstalá-lo quando desativá-lo funciona bem. Aqui estão as etapas para desativar seu adaptador Bluetooth com defeito:
- Pressione o atalho de teclado Win + X ou clique com o botão direito do mouse no menu Iniciar e selecione Gerenciador de dispositivos no menu Usuário avançado.
- Expanda a ramificação Bluetooth, clique com o botão direito do mouse no adaptador sem fio e clique em Desativar dispositivo.
- Clique em Sim quando solicitado se desejar desabilitar o adaptador.
Depois de desabilitar o dispositivo Bluetooth, você corta todas as interações entre o sistema e o dispositivo, evitando conflitos com o novo adaptador Bluetooth.
Como configurar uma substituição Bluetooth
Agora que você desativou o antigo adaptador Bluetooth problemático, é hora de instalar o novo. Você pode encontrar uma variedade de adaptadores Bluetooth no mercado. Supondo que você já tenha um, siga este guia para configurá-lo:
- Encontre uma porta USB livre e conecte o novo adaptador Bluetooth.
- O Windows detectará e instalará o novo dispositivo automaticamente em sua máquina.
Após concluir a instalação, reinicie o PC.

Verifique se o novo adaptador Bluetooth está configurado corretamente
O próximo passo é verificar se o novo adaptador Bluetooth funciona conforme necessário. O método mais rápido para verificar o novo adaptador é por meio do aplicativo Configurações:
- Use as teclas de atalho Win + I para executar o aplicativo Configurações.
- Vá para Dispositivos. Ele deve abrir com a guia “Bluetooth e outros dispositivos” selecionada por padrão.
A chave de alternância Bluetooth deve estar disponível, o que significa que o novo adaptador foi instalado corretamente e reconhecido pelo sistema Windows. Caso contrário, se você vir apenas o botão “Adicionar Bluetooth ou outro dispositivo”, isso indica que o Windows encontrou um problema ao adicionar o adaptador de rádio sem fio de curto alcance.
Nesse caso, talvez seja necessário instalar manualmente o driver Bluetooth.
Como instalar o driver Bluetooth manualmente
Como mencionamos acima, o Windows deve ser capaz de detectar e instalar automaticamente o novo adaptador. No entanto, isso nem sempre pode ser o caso, solicitando que você instale o driver manualmente.
Você pode fazer isso através do Windows Update:
- Inicie o aplicativo Configurações e selecione Atualização e segurança > Windows Update.
- Clique em Check for Updates e clique no link View Optional Updates (se aplicável).
- Selecione a guia Driver Updates e escolha o driver que deseja atualizar, neste caso, o driver Bluetooth.
- Clique em Baixar e Instalar para prosseguir.
Depois que as atualizações forem baixadas e instaladas, reinicie o PC. Agora você deve conseguir conectar o dispositivo sem fio ao seu PC com Windows 10 sem problemas.
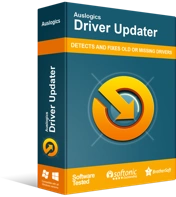
Resolver problemas do PC com o Driver Updater
O desempenho instável do PC geralmente é causado por drivers desatualizados ou corrompidos. O Auslogics Driver Updater diagnostica problemas de driver e permite que você atualize drivers antigos de uma só vez ou um de cada vez para que seu PC funcione melhor
E se você não encontrar a opção de atualizar seu driver com o Windows Update? Nós temos uma solução para você – Auslogics Driver Updater. Ter bons drivers é importante se você quiser que seus dispositivos funcionem perfeitamente. Normalmente, você precisa verificar a versão atual do driver e baixar a versão mais recente no site do fabricante do dispositivo. Se você instalar a versão errada do driver ou um driver que não seja compatível com seu sistema operacional, você corre o risco de criar mais problemas no PC.
Com o Auslogics Driver Updater, você não precisa se preocupar com problemas de compatibilidade. O software funciona intuitivamente e detecta seu sistema operacional antes de instalar novos drivers. Isso é para garantir que ele instale apenas os drivers destinados ao seu sistema operacional. Em seguida, ele verifica seu sistema para determinar os drivers instalados e os drivers ausentes ou desatualizados.
Você pode encontrar uma lista detalhada de todos os drivers instalados em seu PC na guia Diagnóstico. Procure o driver Bluetooth e atualize-o. O bom de usar o Driver Updater é que ele faz o trabalho duro para você. O processo é automático, o que significa que você não precisa saber a versão ou modelo do driver. Você nem precisa conhecer o fabricante do seu dispositivo.
O programa garante a instalação dos drivers oficiais mais recentes dos sites dos fabricantes, garantindo que seu sistema funcione de maneira ideal. Mais importante, o programa faz backup de seus drivers de dispositivo atuais antes de instalar novos, caso algo aconteça e você queira reverter para a versão antiga.
Esperamos que você tenha conseguido instalar uma substituição do adaptador Bluetooth no seu PC com Windows 10 com facilidade. Para informações adicionais ou dúvidas, por favor, comente abaixo.
