Como remover o Red X do ícone de som no Windows 10?
Publicados: 2020-12-24Você pode pensar que os alto-falantes do seu computador são inúteis até que parem de funcionar. Mesmo que seu PC seja principalmente uma estação de trabalho, existem sons de notificação que você perceberá que são parte integrante do sistema. Além disso, se você estiver em videochamadas e conferências, ainda precisará do alto-falante quando não estiver segurando os fones de ouvido.
Estar nesta página da Web significa que você está vendo uma marca X vermelha no ícone do alto-falante, o que indica que seu alto-falante não está produzindo som. Muitos outros usuários do Windows também reclamaram do mesmo problema. Como você está procurando maneiras de resolver o problema, chegou à página certa.
Neste artigo, mostraremos todas as maneiras diferentes de corrigir o X vermelho no ícone do volume.
Por que há um X vermelho no meu ícone de som?
Entendemos que essa pergunta está em sua mente desde que você perdeu o som e encontrou a terrível marca no ícone de volume. Você deve saber que existem diferentes causas possíveis do problema. Aqui estão alguns dos possíveis motivos:
- Seu dispositivo de áudio está com defeito ou não está conectado corretamente
- O serviço de áudio não está em execução
- Seu driver de áudio está desatualizado ou corrompido
- Certos bugs e conflitos de aplicativos estão afetando o controlador de som
Seja qual for a causa do problema, você se livrará dele assim que aplicar a correção correta.
Primeira correção: reinicie seu sistema
Há muito que uma boa reinicialização do sistema antigo pode resolver. Você deve ter experimentado a magia das reinicializações antes. Reiniciar seu sistema pode limpar uma lista de problemas, incluindo aqueles que estão afetando seu dispositivo de áudio.
Alguns aplicativos que podem estar usando o serviço de áudio podem ter encontrado problemas, levando o áudio do seu sistema com eles. Em outros casos, pode ser que o processador não consiga se comunicar corretamente com o driver do adaptador de áudio.
Quando você reiniciar o sistema, esses problemas serão resolvidos e, esperançosamente, a marca vermelha desaparecerá.
Segunda correção: execute o solucionador de problemas de áudio do Windows
O solucionador de problemas é uma ferramenta integrada projetada para localizar e resolver problemas que afetam sua saída de áudio. Ele verifica principalmente os conflitos que estão impedindo que o serviço de áudio seja executado corretamente e os elimina imediatamente. Embora o solucionador de problemas não possa corrigir todos os problemas que afetam o dispositivo, ele faz um bom trabalho na resolução de bugs e falhas comuns.
Em certos casos, quando encontrar um problema, ele o notificará e pedirá sua permissão para se livrar do problema. Se você não souber como executar o solucionador de problemas, as etapas abaixo irão guiá-lo:
- Vá para a barra de tarefas e clique com o botão direito do mouse no botão Iniciar.
- Depois de ver o menu Power User na parte superior do botão Iniciar, selecione Configurações.
- Isso deve abrir o aplicativo Configurações. Você também pode usar o atalho de teclado Windows + I para chamar Configurações.
- Depois que a página inicial de Configurações for exibida na tela, clique no ícone de Atualização e segurança.
- Quando a próxima janela aparecer, vá para o painel esquerdo e selecione Solucionar problemas.
- Sua próxima ação deve ir para o lado direito da página (a guia Solução de problemas).
- Agora, clique em Playing Audio em Get up and Running.
- Quando o botão Executar a solução de problemas desaparecer em Reproduzir áudio, clique nele.
- O solucionador de problemas agora tentará detectar possíveis problemas de áudio.
- Se encontrar algum problema, ele solicitará que você aplique as correções.
- Concorde com as soluções e, em seguida, verifique se o problema foi resolvido.
Terceira correção: desative e ative o dispositivo de áudio no gerenciador de dispositivos
Este é outro caso de reinicialização. No entanto, nesta solução, você está reiniciando o dispositivo/driver de áudio. A razão pela qual isso pode funcionar é que o driver pode estar travado ao tentar se comunicar com o dispositivo. Depois de executar essa ação, as coisas serão liberadas e voltarão ao normal. O processo não é difícil. Você só precisa executar o Gerenciador de dispositivos e selecionar algumas opções.
As etapas abaixo mostrarão o que fazer:
- Inicie a caixa de diálogo Executar clicando com o botão direito do mouse no logotipo do Windows na barra de tarefas e selecionando Executar assim que o menu Usuário avançado aparecer. Pressionar o botão Win do teclado e R juntos é outra maneira de iniciar a caixa de diálogo Executar.
- Depois que a execução aparecer, digite “devmgmt.msc” (certifique-se de não adicionar as aspas) e pressione o botão Enter do teclado.
- Quando o Gerenciador de Dispositivos for aberto, localize Controladores de Som, Vídeo e Jogos e clique na seta ao lado dele.
- Seus dispositivos de áudio aparecerão agora.
- Clique com o botão direito do mouse no dispositivo de áudio e clique em Desativar dispositivo no menu de contexto. Faça o mesmo se tiver outras entradas de dispositivos de áudio no menu.
- Agora, clique com o botão direito do mouse no dispositivo novamente e, desta vez, selecione Ativar dispositivo no menu de contexto. Lembre-se de fazer o mesmo para os outros dispositivos de áudio.
- Depois de fazer isso, reinicie o PC e verifique se o problema foi resolvido.
Se você encontrar a marca X vermelha ainda no ícone de volume, vá para a próxima etapa.
Quarta correção: definir o dispositivo de saída de áudio padrão
A marca X no ícone de volume pode estar presente porque nenhum dispositivo foi selecionado para saída de áudio. O dispositivo principal pode ter sido desmarcado após uma atualização importante do driver de áudio ou devido a uma falha rara do sistema. Alguns aplicativos também podem causar esse problema. Se você conectou recentemente um dispositivo de áudio diferente e o selecionou como o dispositivo de saída de áudio padrão, removê-lo pode causar esse problema.
Resolver o problema, neste caso, não é difícil. Tudo o que você precisa fazer é definir seu dispositivo principal como o dispositivo de saída de áudio padrão. Existem diferentes maneiras de fazer isso, e nós o guiaremos por todas elas.
Use o menu desdobrável de som
Você pode usar o submenu de som para ajustar o volume. Basta ir para a área mais à direita da barra de tarefas e clicar no ícone de volume. Quando o submenu aparecer, clique no dispositivo de áudio e selecione outro dispositivo.
Usar configurações
- Vá para a barra de tarefas e clique com o botão direito do mouse no botão Iniciar.
- Depois de ver o menu Power User na parte superior do botão Iniciar, selecione Configurações.
- Isso deve abrir o aplicativo Configurações. Você também pode usar o atalho de teclado Windows + I para chamar Configurações.
- Depois que a página inicial de Configurações for exibida na tela, clique no ícone do Sistema.
- Vá para o painel esquerdo da próxima página e clique em Som.
- Em seguida, navegue até a guia Som à direita, vá para Saída e selecione o dispositivo de áudio desejado no menu suspenso Escolha seu dispositivo de saída.
Dica: Você pode ir em frente para verificar a condição do dispositivo. Siga esses passos:
- Clique em Gerenciar dispositivos de som.
- Na página Gerenciar Dispositivos de Som, clique no seu dispositivo de áudio e, em seguida, clique em Testar.
- Se fizer um som, então o alto-falante está bem.
Usar o Painel de Controle
- Inicie a caixa de diálogo Executar clicando com o botão direito do mouse no logotipo do Windows na barra de tarefas e selecionando Executar assim que o menu Usuário avançado aparecer. Pressionar o botão Win do teclado e R juntos é outra maneira de iniciar a caixa de diálogo Executar.
- Depois que a execução aparecer, digite “painel de controle” (certifique-se de não adicionar as aspas) e pressione o botão Enter do teclado.
- Depois que o Painel de controle for aberto, certifique-se de que Categoria esteja selecionada no menu suspenso Exibir por no canto superior direito da tela.
- Clique em Hardware e Som.
- Na página Hardware e Som, clique em Gerenciar Dispositivos de Áudio em Som.
- Quando a janela de diálogo Som aparecer, selecione os alto-falantes principais do seu sistema como o dispositivo padrão e clique no botão OK.
Quinta correção: verifique se o serviço de áudio está em execução
A presença da marca X vermelha pode ser uma indicação de que os serviços de áudio do Windows não estão funcionando corretamente. Você precisa acessar o aplicativo Serviços e executá-los. Existem diferentes serviços responsáveis por gerenciar a saída de áudio em PCs com Windows 10. Eles precisam estar em execução para que o dispositivo de áudio emita sons de diferentes aplicativos do sistema.

Os serviços com os quais você trabalhará incluem:
- Áudio do Windows
- Construtor de pontos de extremidade de áudio do Windows
- Agendador de aula multimídia (não disponível para todos os PCs)
Siga estas etapas para executar os serviços:
- Inicie a caixa de diálogo Executar clicando com o botão direito do mouse no logotipo do Windows na barra de tarefas e selecionando Executar assim que o menu Usuário avançado aparecer. Pressionar o botão do teclado Win e R juntos é outra maneira de iniciá-lo.
- Depois que a execução for exibida, digite “services.msc” (certifique-se de não adicionar as aspas) e pressione o botão Enter do teclado.
- Depois que o aplicativo Services for aberto, vá para o serviço Windows Audio e clique nele. Se estiver em execução, vá para o lado esquerdo da tela e clique em Parar. Quando o serviço for interrompido, clique em Iniciar.
- Repita a Etapa 3 para os serviços Windows Audio Endpoint Builder e Multimedia Class Scheduler.
Sexta correção: corrigir o driver de áudio
Uma das principais causas do problema é o driver de áudio. O driver controla como o sistema operacional se comunica com o dispositivo de áudio. Se ficar desatualizado ou corrompido, o dispositivo será afetado. Para resolver o problema aqui, você precisa executar uma instalação limpa do driver atualizado.
Seu primeiro curso de ação será desinstalar o driver. Aqui estão os passos que você deve tomar:
- Inicie a caixa de diálogo Executar clicando com o botão direito do mouse no logotipo do Windows na barra de tarefas e selecionando Executar assim que o menu Usuário avançado aparecer. Pressionar o botão Win do teclado e R juntos é outra maneira de iniciar a caixa de diálogo Executar.
- Depois que a execução aparecer, digite “devmgmt.msc” (certifique-se de não adicionar as aspas) e pressione o botão Enter do teclado.
- Quando o Gerenciador de Dispositivos for aberto, localize Controladores de Som, Vídeo e Jogos e clique na seta ao lado dele.
- Seus dispositivos de áudio aparecerão agora.
- Clique com o botão direito do mouse no alto-falante principal e clique em Desinstalar dispositivo no menu de contexto.
- Quando a caixa de confirmação Desinstalar dispositivo for aberta, marque a caixa ao lado de “Excluir o software do driver para este dispositivo”.
- Clique no botão OK.
- Agora, reinicie seu sistema.
Depois que seu PC inicializar, é hora de instalar a versão atualizada do driver. Existem diferentes maneiras de fazer isso. Você pode acessar o site do fabricante do dispositivo, usar o utilitário Windows Update, atualizá-lo por meio do Gerenciador de dispositivos ou utilizar um programa de terceiros.
Usar o Windows Update
O Windows Update é responsável por baixar e instalar diferentes tipos de atualizações, incluindo atualizações de driver para dispositivos como adaptador de áudio e alto-falante. Quando você executa a ferramenta, ela verifica os programas que exigem atualizações e baixa e instala automaticamente suas versões atualizadas.
Se você não souber como usar o utilitário Windows Update, siga estas etapas:
- Vá para a barra de tarefas e clique com o botão direito do mouse no botão Iniciar.
- Depois de ver o menu Power User na parte superior do botão Iniciar, selecione Configurações.
- Isso deve abrir o aplicativo Configurações. Você também pode usar o atalho de teclado Windows + I para chamar Configurações.
- Depois que a página inicial de Configurações for exibida na tela, clique no ícone de Atualização e segurança.
- Na página Atualização e segurança, clique no botão Verificar atualizações.
- Permita que o utilitário verifique se há alguma atualização disponível e faça o download.
- Após o download das atualizações, clique no botão Reiniciar agora.
- Seu PC irá reiniciar e instalar as atualizações.
- Após a conclusão do processo, verifique o problema de áudio.
Usar o Gerenciador de Dispositivos
- Inicie a caixa de diálogo Executar clicando com o botão direito do mouse no logotipo do Windows na barra de tarefas e selecionando Executar assim que o menu Usuário avançado aparecer. Pressionar os botões do teclado Win e R juntos é outra maneira de iniciar a caixa de diálogo Executar.
- Depois que a execução aparecer, digite “devmgmt.msc” (certifique-se de não adicionar as aspas) e pressione o botão Enter do teclado.
- Quando o Gerenciador de Dispositivos abrir, localize “Controladores de som, vídeo e jogos” e clique na seta ao lado dele.
- Seus dispositivos de áudio aparecerão agora.
- Clique com o botão direito do mouse no alto-falante principal e clique em Atualizar driver no menu de contexto.
- Depois que a janela Atualizar driver for aberta, clique em “Pesquisar automaticamente por software de driver atualizado”.
- Permita que o Gerenciador de Dispositivos pesquise na Internet pela atualização do driver e instale-o.
- Se o processo for bem-sucedido, o problema deve ser resolvido.
Atualize seu driver de áudio automaticamente, usando um programa de terceiros
O Auslogics Driver Updater facilitará o processo para você. ao instalar o programa, você não terá que se preocupar em passar por longos processos para atualizar qualquer driver em seu computador. a ferramenta funciona com um banco de dados que contém atualizações de drivers oficiais para drivers de dispositivos Windows.
Uma vez instalada, a ferramenta verificará o seu PC em busca de drivers defeituosos e o ajudará a baixar e instalar automaticamente suas atualizações. Além disso, quando as atualizações estiverem disponíveis no futuro, o programa o notificará após uma de suas verificações de rotina. Mais ainda, há uma opção que permite que a ferramenta baixe e instale vários drivers automaticamente.
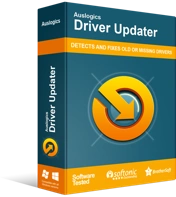
Resolver problemas do PC com o Driver Updater
O desempenho instável do PC geralmente é causado por drivers desatualizados ou corrompidos. O Auslogics Driver Updater diagnostica problemas de driver e permite que você atualize drivers antigos de uma só vez ou um de cada vez para que seu PC funcione melhor
Aqui estão os passos que você deve seguir para usar a ferramenta:
- Navegue até a página do produto do Auslogics Driver Updater.
- Após o carregamento da página, clique em BAIXAR AGORA.
- Depois disso, clique em Preço de hoje para comprar a chave de licença. Certifique-se de preencher as informações necessárias e efetuar o pagamento para obter uma chave de licença.
- Quando o download estiver concluído, execute o setup.
- Em seguida, selecione o idioma no qual deseja que a ferramenta seja executada.
- Escolha um local de instalação.
- Em seguida, estão as caixas que dizem “Criar um ícone na área de trabalho”, “Iniciar programa na inicialização do Windows” e “Enviar informações anônimas para ajudar a melhorar nosso serviço”.
- Depois de fazer suas seleções, clique em “Clique para instalar e verificar os drivers”.
- Todo o tempo do programa para carregar.
- Depois que o último estágio de instalação for exibido, marque a caixa "Iniciar o Atualizador de driver e verificar os drivers do PC" e clique em Concluir.
- Depois de fazer isso, a ferramenta começará a escanear seu PC.
- Quando a verificação terminar, o Auslogics Driver Updater exibirá os drivers desatualizados e suas descrições. Marque aqueles que você deseja atualizar e clique em Atualizar drivers.
- A ferramenta agora fará backup automaticamente das versões anteriores dos drivers. Dessa forma, você pode restaurá-los facilmente se as atualizações mais recentes encontrarem problemas.
- O programa começará a instalar a versão oficial mais recente dos drivers.
Observe que você só pode instalar uma atualização de driver por vez com a versão de avaliação. Se você quiser que a ferramenta baixe várias atualizações de uma só vez, vá para a versão paga.
Conclusão
A marca X vermelha no ícone de controle de volume na bandeja do sistema não deve mais ser um problema depois de aplicar essas correções. Se você tiver alguma dúvida ou opinião sobre o assunto, use a seção de comentários abaixo.
