Como remover a opção 'Cast to Device' do File Explorer
Publicados: 2021-05-24Ter o poder de ajustar seu computador ao seu gosto é uma das grandes alegrias de ter um PC. O Windows 10 vem com vários recursos que preenchem diferentes áreas do seu PC, especialmente o menu de contexto do botão direito do mouse no Explorador de Arquivos. Como você pode não precisar de algumas dessas opções, faz sentido tirá-las do caminho e organizar o menu de contexto.
Um desses recursos que você pode não precisar é a opção "Transmitir para dispositivo". O recurso é um resquício das versões anteriores do Windows (anteriormente Play To). Ele permite que você transmita conteúdo de mídia para a tela de outro dispositivo, que deve suportar Miracast ou DLNA.
Depois de clicar com o botão direito do mouse em um arquivo de mídia, você notará a opção "Transmitir para dispositivo" no menu de contexto. Depois de selecioná-lo, uma lista de monitores sem fio será exibida e você poderá escolher um para transmitir o conteúdo de mídia. Se você nunca usa o recurso, talvez não faça sentido ter a opção no menu de contexto.
Como remover “Cast to Device” do File Explorer no Windows 10
Remover a opção do menu de contexto do botão direito do mouse do File Explorer envolve fazer alterações no registro do sistema.
Ajustar o registro é uma tarefa sensível e arriscada. O Windows depende do registro para lidar com aplicativos, serviços e processos em seu PC. Se você cometer algum erro ou adulterar uma chave de registro crítica, o dano poderá ser irreversível. Portanto, certifique-se de proceder com cautela e fazê-lo somente se estiver confortável em usar o Editor do Registro.
Você ainda precisa tomar medidas de segurança fazendo backup de todo o registro e criando um ponto de restauração do sistema. Dessa forma, você pode desfazer qualquer dano causado por engano.
Veja como fazer backup do registro do sistema:
- Clique com o botão direito do mouse no botão Iniciar e selecione Executar após a abertura do menu Usuário avançado. O atalho de teclado Windows + R também chamará a caixa de diálogo Executar.

- Depois que Run aparecer, vá para a caixa de texto, digite “Regedit” e pressione Enter.

- Clique em Sim após a caixa de diálogo Controle de Conta de Usuário solicitar permissão para permitir que o Editor do Registro faça alterações em seu computador.
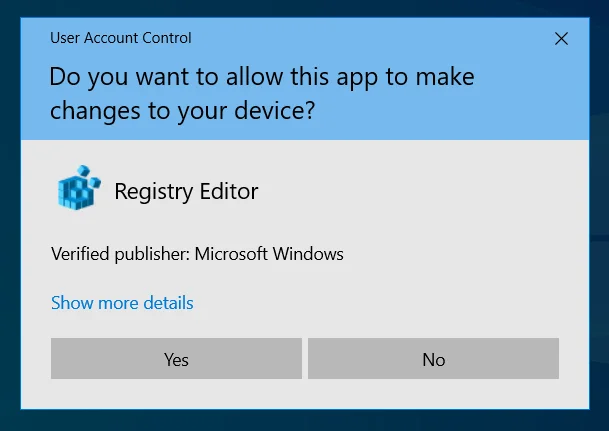
- Depois que o Editor do Registro abrir, clique em Arquivo no canto superior esquerdo da janela e selecione Exportar no menu.
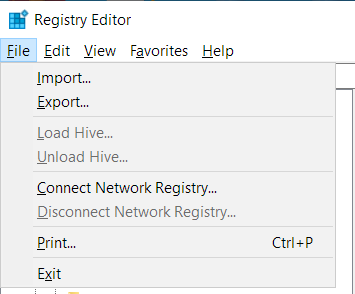
- Depois de ver a caixa de diálogo Export Registry File, vá para a seção Export Range e selecione All.
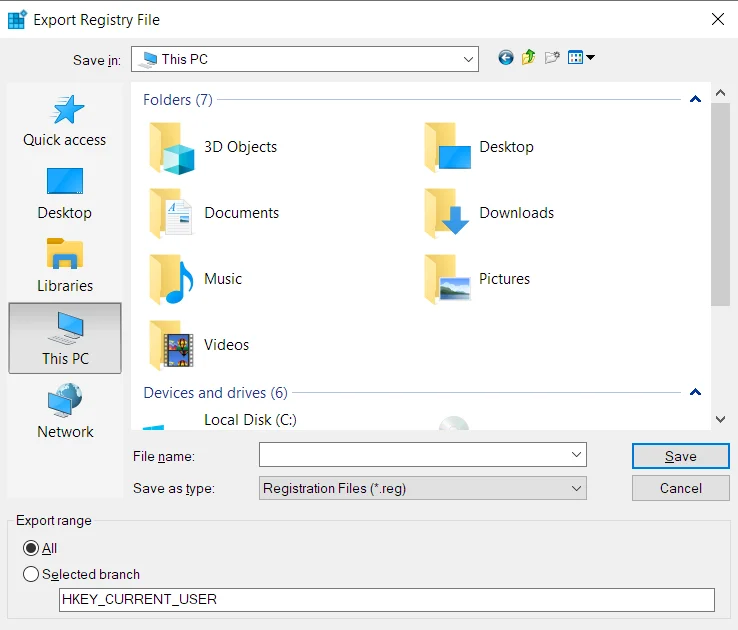
- Digite um nome para o arquivo na caixa de texto Nome do arquivo.
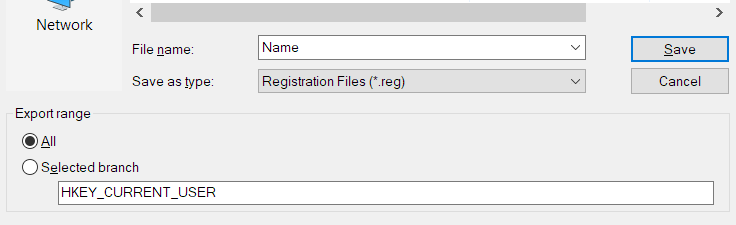
- Navegue até a pasta onde você deseja salvar o arquivo de backup. Clique em Salvar.
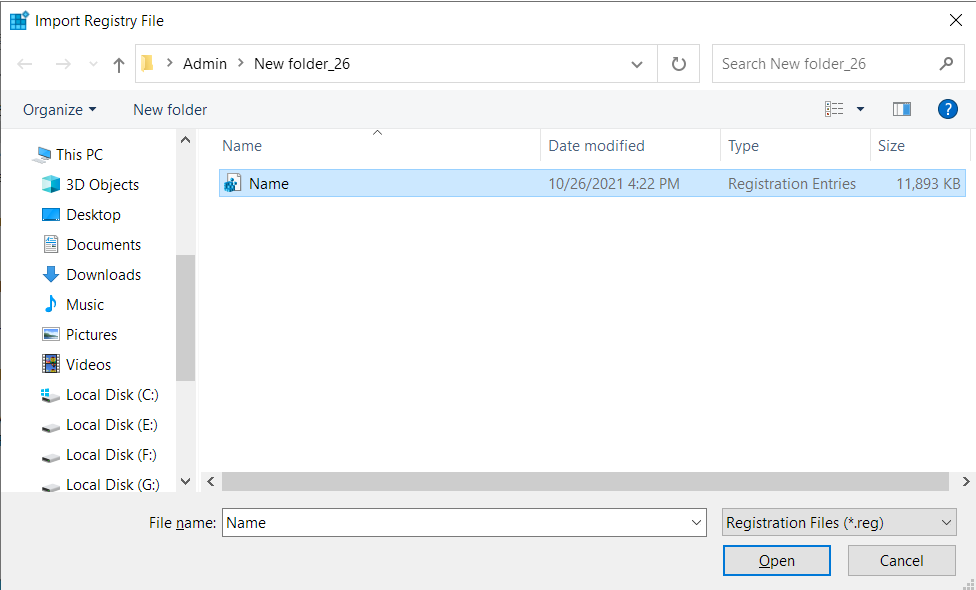
- Para restaurar o registro do sistema, abra o Editor do Registro, clique em Arquivo e selecione Importar. Quando a caixa de diálogo Importar arquivo de registro for aberta, vá para a pasta onde você salvou o arquivo de backup e clique duas vezes nele.
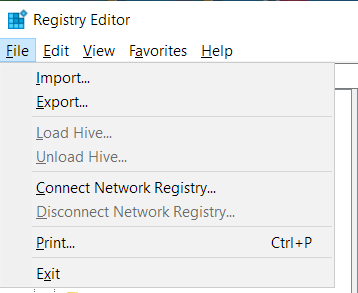
Veja como criar um ponto de restauração do sistema:
- Inicie as Configurações do Windows pressionando o atalho de teclado Windows + I.
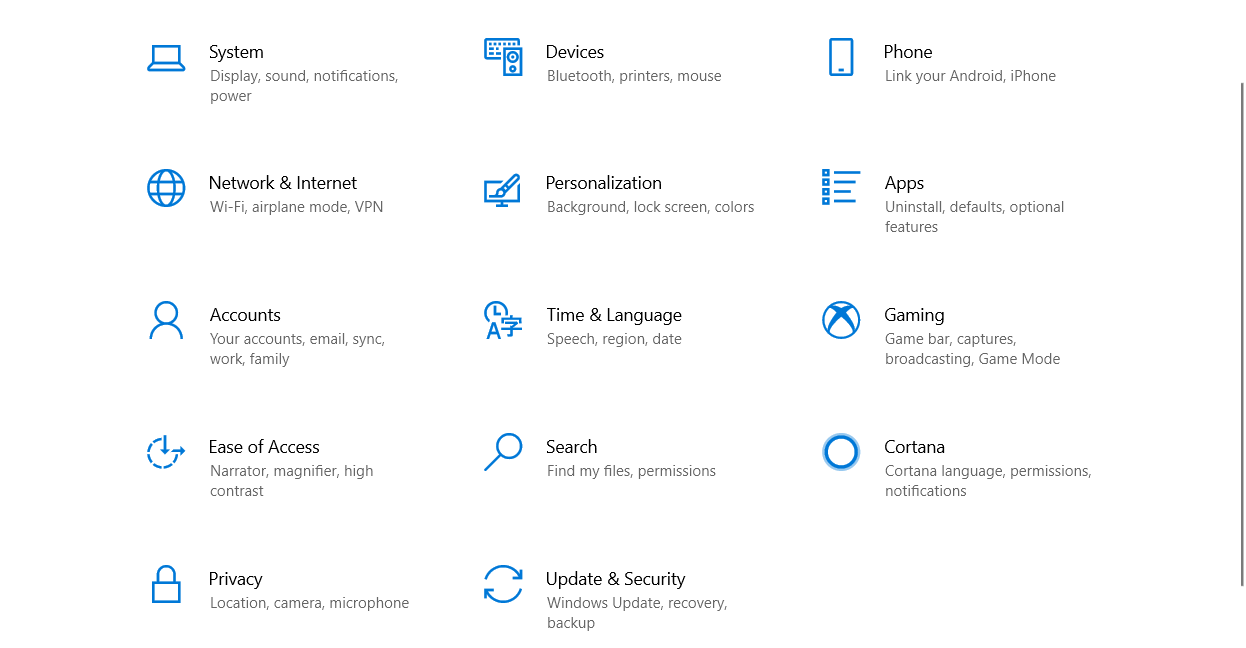
- Depois que o aplicativo Configurações aparecer, clique no ícone Sistema.
- Vá para o painel esquerdo da página do sistema, role para baixo e clique em Sobre.
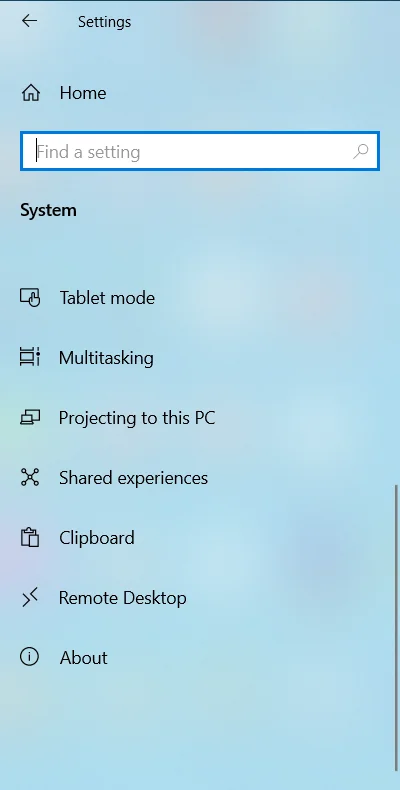
- Depois de ver a interface Sobre, vá para a direita e clique em Proteção do sistema em Configurações relacionadas.
- Quando a guia Proteção do Sistema da janela Propriedades do Sistema aparecer, vá para a seção Configurações de Proteção e clique em Criar.
- Se o botão Criar não estiver ativo, clique no botão Configurar.
- Selecione o botão de opção para “Ativar proteção do sistema” e clique em OK na próxima janela de diálogo.
- Após clicar no botão Criar, digite um nome para o ponto de restauração e clique em Criar.
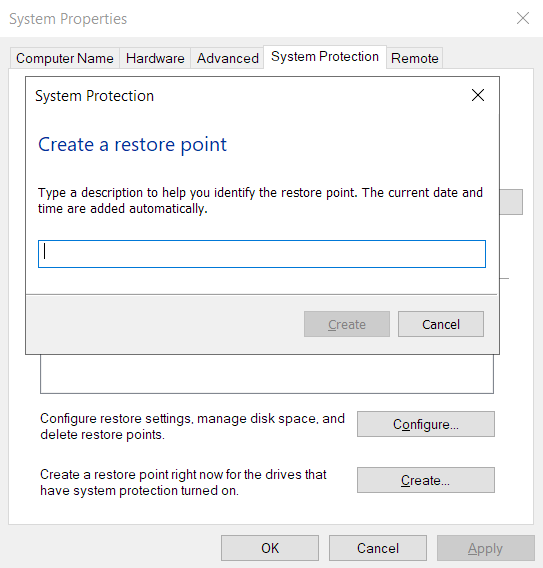
Agora, siga estas etapas para remover a opção “Cast to device”:
- Clique com o botão direito do mouse no botão Iniciar e selecione Executar após a abertura do menu Usuário avançado. O atalho de teclado Windows + R também chamará a caixa de diálogo Executar.
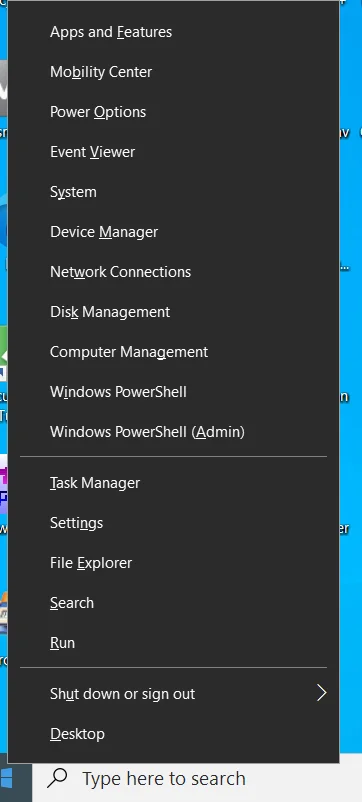
- Depois que Run aparecer, vá para a caixa de texto, digite “Regedit” e pressione Enter.
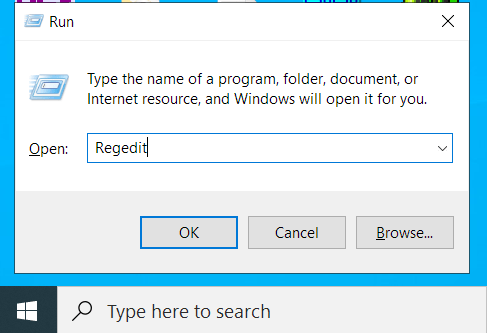
- Clique em Sim após a caixa de diálogo Controle de Conta de Usuário solicitar permissão para permitir que o Editor do Registro faça alterações em seu computador.
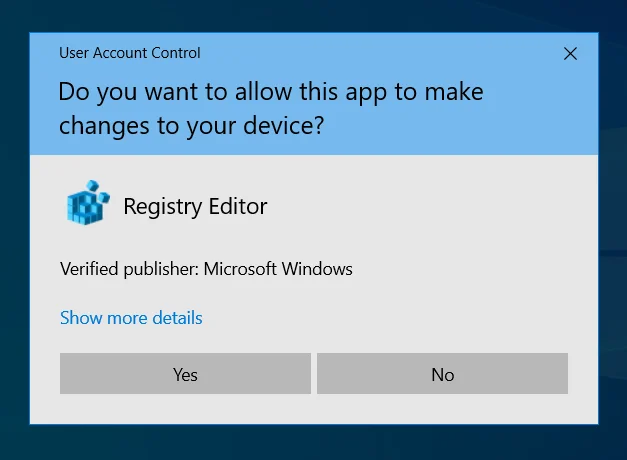
- Depois que o Editor do Registro abrir, vá para o painel esquerdo e expanda HKEY_LOCAL_MACHINE.
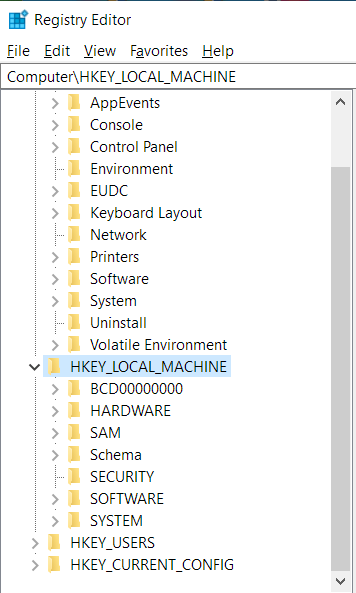
- Em seguida, expanda SOFTWARE.
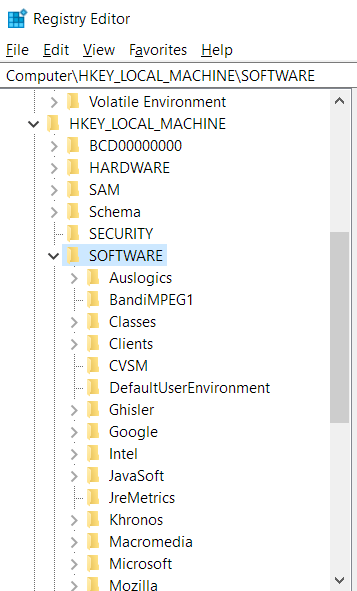
- Em SOFTWARE, localize a Microsoft e clique na seta ao lado.
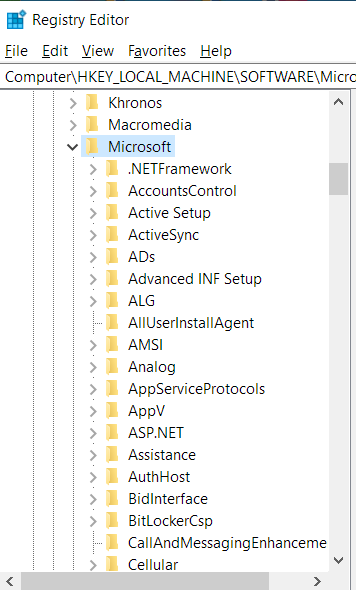
- Em seguida, role para baixo e expanda Windows.
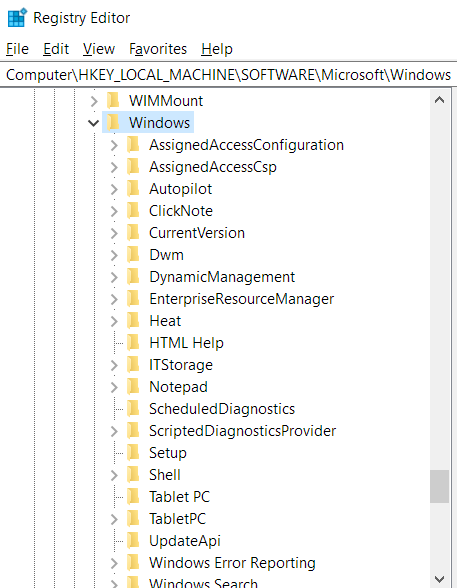
- Vá para CurrentVersion no Windows e abra-o.
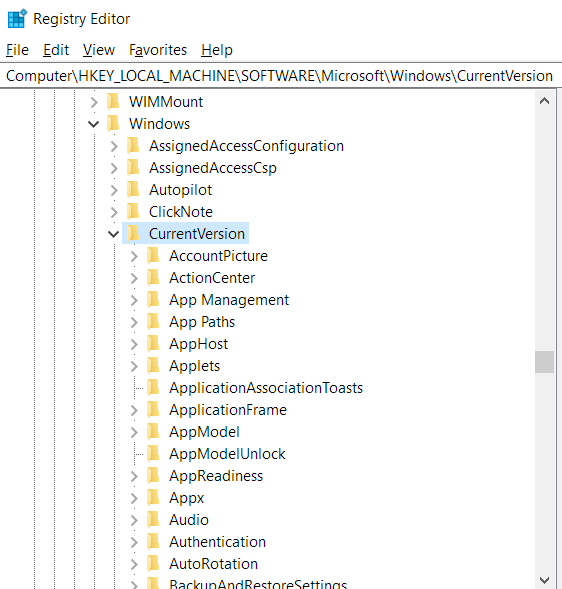
- Agora, role para baixo até Shell Extensions e clique com o botão direito do mouse.
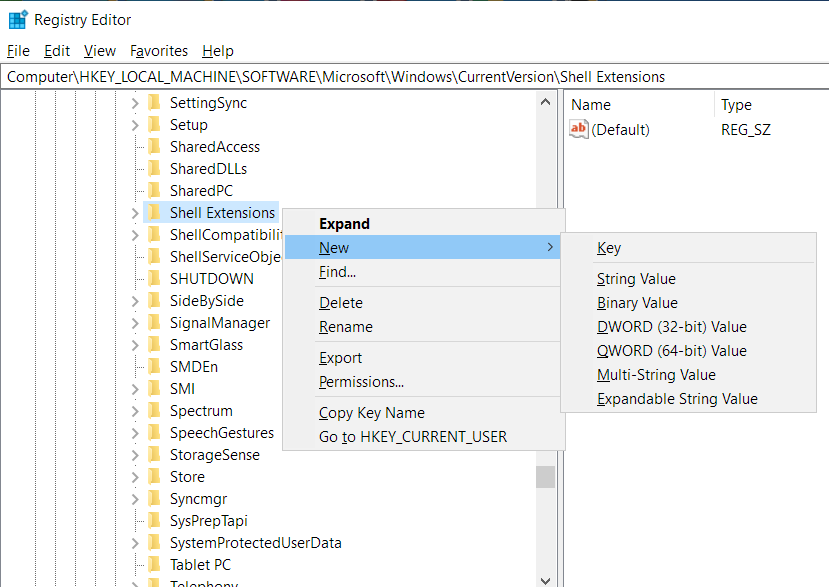
- Passe o cursor do mouse sobre Novo e clique em Chave no menu de contexto.
- Quando a nova chave aparecer em Extensões do Shell, nomeie-a como Bloqueada.
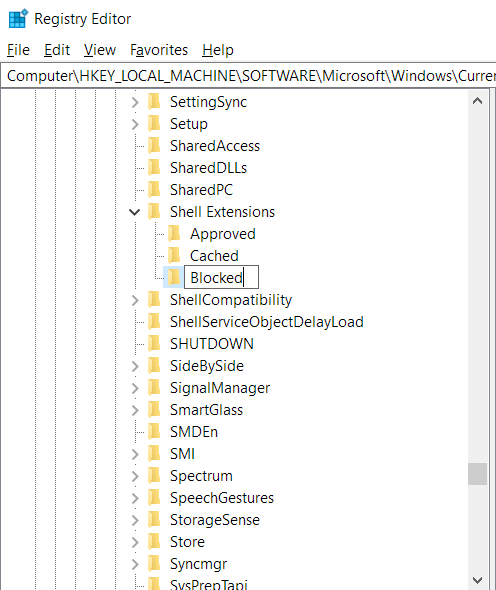
- Depois disso, clique uma vez na chave Bloqueado e mude para o lado direito do Editor do Registro.
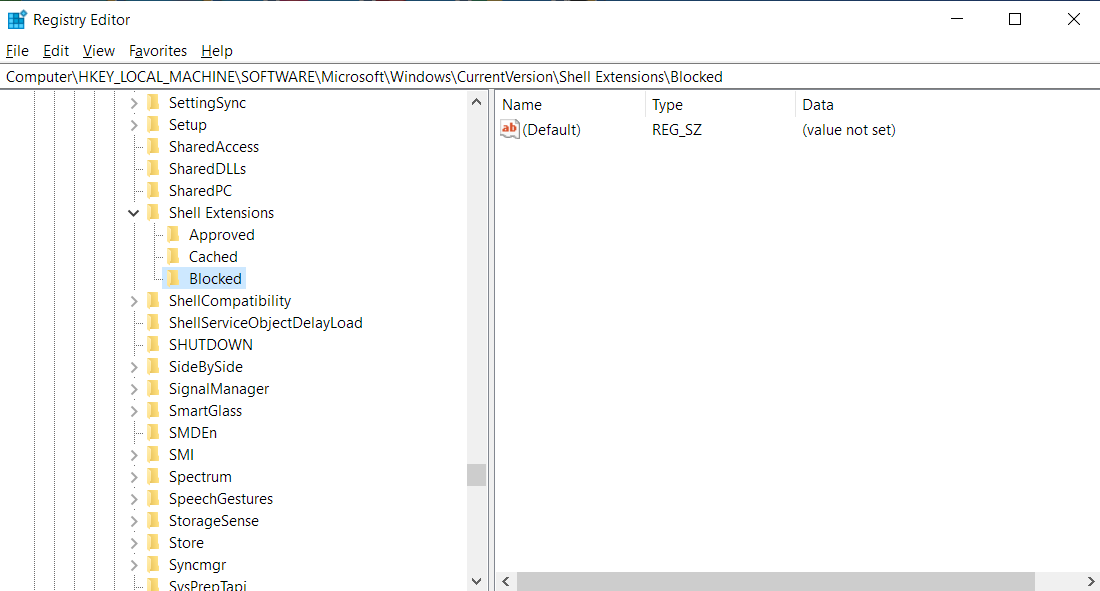
- Clique com o botão direito do mouse na área em branco e selecione New >> String Value.
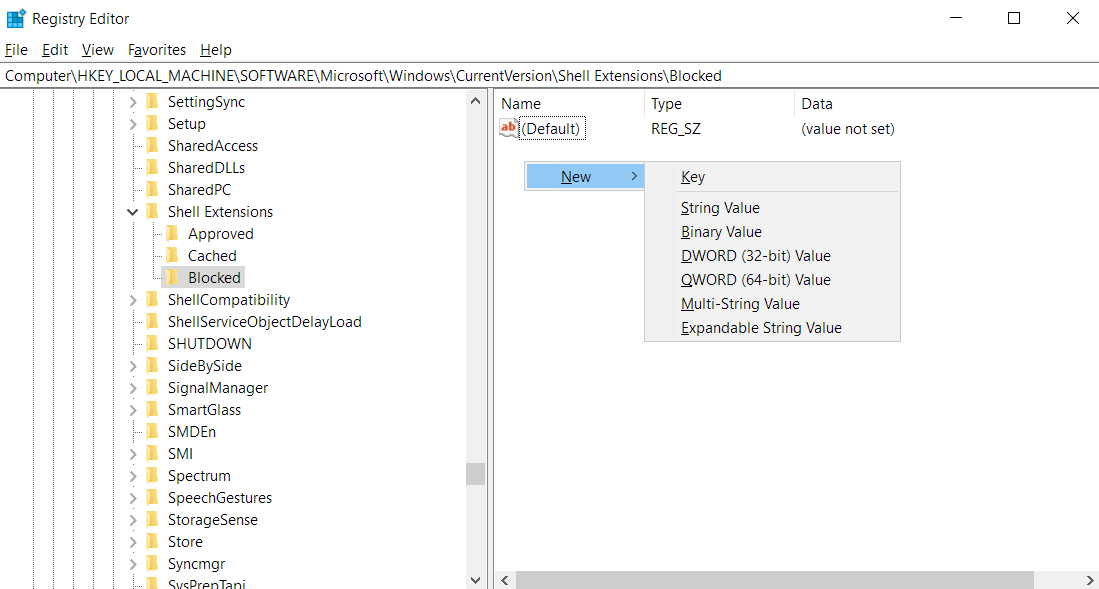
- Depois que o novo valor da string aparecer, use o seguinte texto para renomeá-lo (você pode copiar e colar o texto):

{7AD84985-87B4-4a16-BE58-8B72A5B390F7}
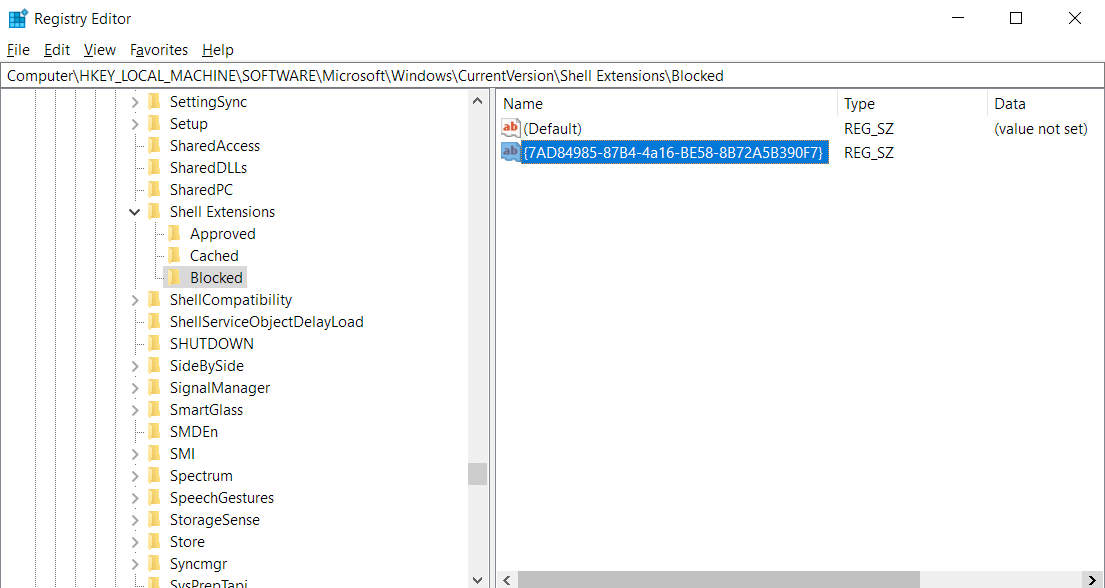
A criação dessa string na chave Blocked em Shell Extensions adiciona a opção “Cast to Device” às Shell Extensions bloqueadas em seu computador. Isso significa que o Windows não o incluirá mais no menu de contexto daqui para frente. Agora você pode sair do Editor do Registro e reiniciar o sistema. Depois que o computador inicializar, vá para a pasta File Explorer onde o arquivo de mídia está localizado e clique com o botão direito do mouse para verificar se a opção ainda aparece no menu de contexto.
Suponha que você mudou de ideia e decidiu adicionar a opção "Transmitir para dispositivo" de volta ao menu de contexto do botão direito. Nesse caso, você teria que voltar para o Editor do Registro, detalhar HKEY_LOCAL_MACHINE\SOFTWARE\Microsoft\Windows\CurrentVersion\Shell Extensions, clicar na chave “Blocked” e excluir a string que você adicionou no lado direito da tela.
Use um arquivo .REG
Se quiser facilitar as coisas, você pode criar dois arquivos de registro: um que remove a opção e outro que a adiciona de volta. Dessa forma, você não precisará mergulhar no Editor do Registro sempre que quiser adicionar a opção ou removê-la do Explorador de Arquivos.
Siga os passos abaixo.
Este arquivo removerá a opção “Cast to device”:
- Vá para o menu Iniciar e procure por Bloco de Notas.
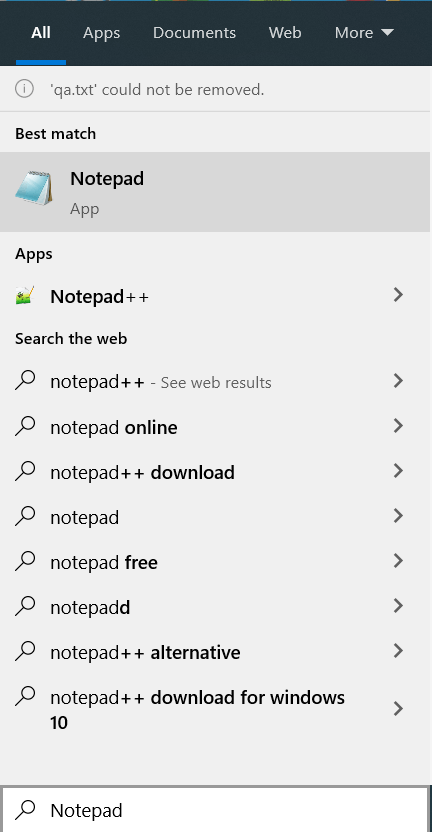
- Inicie o aplicativo assim que ele aparecer nos resultados da pesquisa.
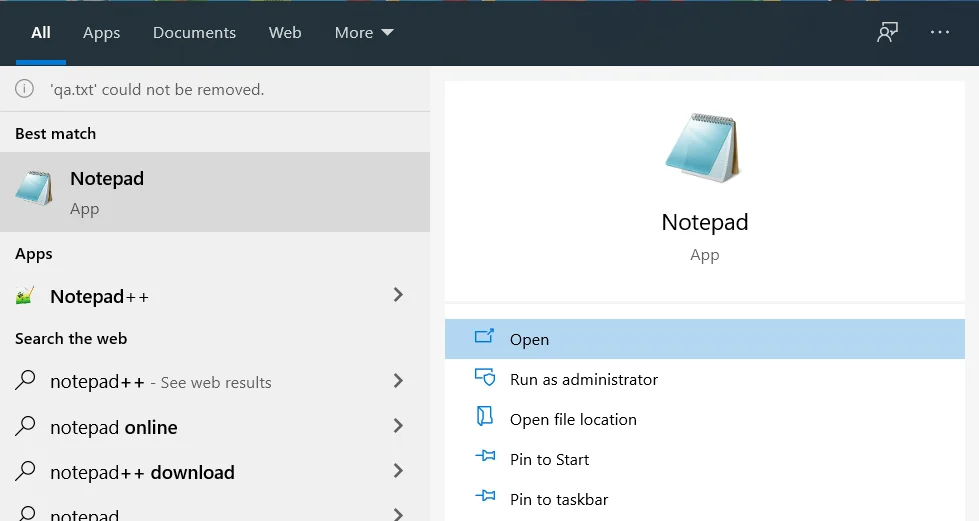
- Depois que a nova nota em branco for aberta, copie e cole o seguinte texto:
Editor de registro do Windows versão 5.00
[HKEY_LOCAL_MACHINE\SOFTWARE\Microsoft\Windows\CurrentVersion\Shell Extensions\Blocked]
“{7AD84985-87B4-4a16-BE58-8B72A5B390F7}”=””
![Insira o Editor de Registro do Windows versão 5.00 [HKEY_LOCAL_MACHINE\SOFTWARE\Microsoft\Windows\CurrentVersion\Shell Extensions\Blocked] "{7AD84985-87B4-4a16-BE58-8B72A5B390F7}"="" no Bloco de Notas.](/uploads/article/2636/npkuCvsI5WQSU74v.png)
4. Em seguida, vá para o topo da janela, clique em Arquivo e selecione Salvar como. Você também pode pressionar Ctrl + Shift + S.
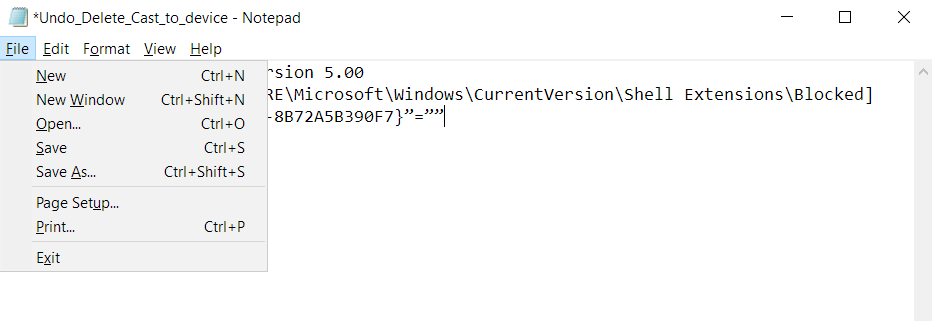
5. Após a janela de diálogo Salvar como abrir, vá para a caixa de texto “Nome do arquivo” e digite “Delete_cast_to_device.reg” (não adicione as aspas). Você pode escolher qualquer outro nome para o arquivo, mas certifique-se de adicionar a extensão .REG.
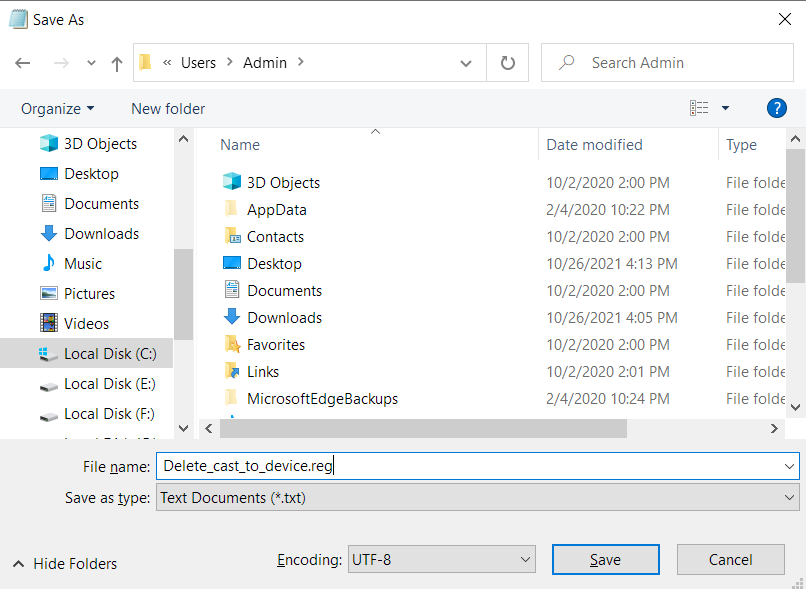
6. Clique em Salvar.

O arquivo essencialmente adiciona a chave bloqueada e a string “Cast to device” exatamente como você faria no Editor do Registro. Depois de criá-lo, tudo o que você precisa fazer é clicar duas vezes nele para remover a opção do File Explorer.
Siga estas etapas para criar outro arquivo que o ajudará a remover a string:
- Vá para o menu Iniciar e procure por Bloco de Notas.
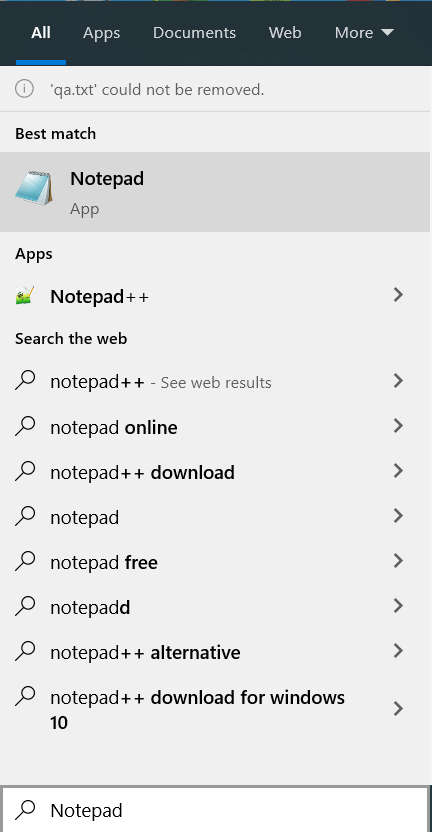
- Inicie o aplicativo assim que ele aparecer nos resultados da pesquisa.
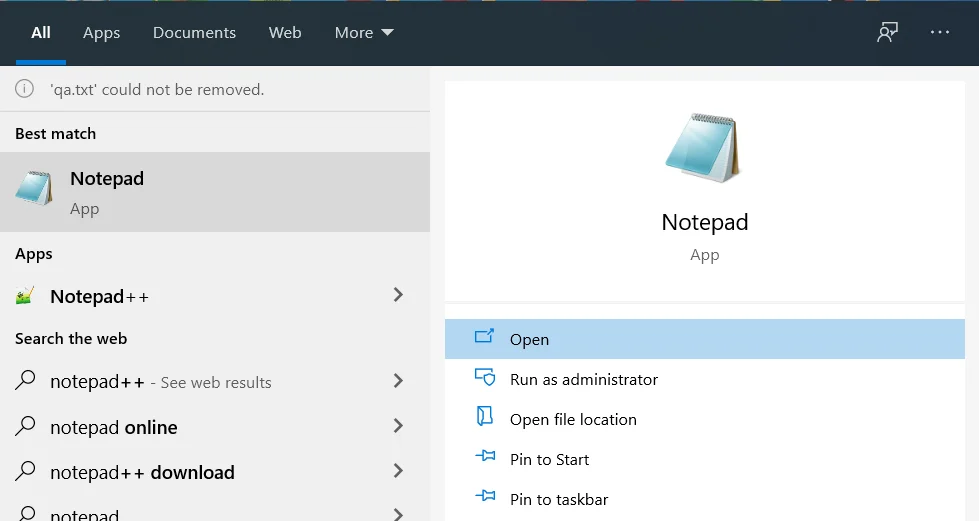
- Depois que a nova nota em branco for aberta, copie e cole o seguinte texto:
Editor de registro do Windows versão 5.00
[HKEY_LOCAL_MACHINE\SOFTWARE\Microsoft\Windows\CurrentVersion\Shell Extensions\Blocked]
“{7AD84985-87B4-4a16-BE58-8B72A5B390F7}”=-
![Digite o Editor de Registro do Windows versão 5.00 [HKEY_LOCAL_MACHINE\SOFTWARE\Microsoft\Windows\CurrentVersion\Shell Extensions\Blocked] "{7AD84985-87B4-4a16-BE58-8B72A5B390F7}"=- no Bloco de Notas.](/uploads/article/2636/8fOpgBaNx35nNseI.png)
4. Em seguida, vá para o topo da janela, clique em Arquivo e selecione Salvar como. Você também pode pressionar Ctrl + Shift + S.
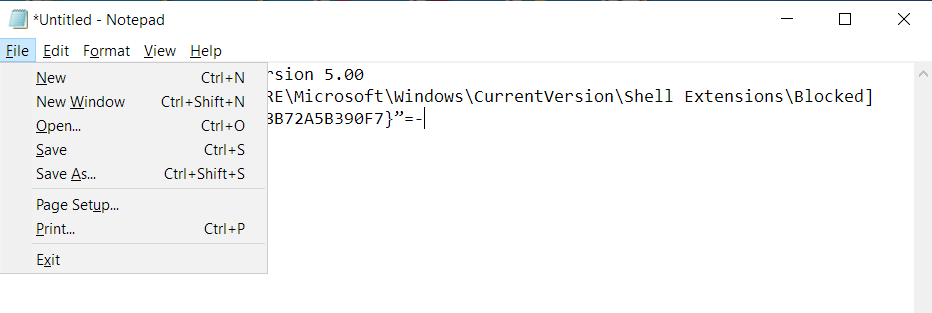
5. Após a janela de diálogo Salvar Perguntar abrir, vá para a caixa de texto “Nome do arquivo” e digite “Undo_Delete_Cast_to_device.reg” (não adicione as aspas). Você pode escolher qualquer outro nome para o arquivo, mas certifique-se de adicionar a extensão .REG.
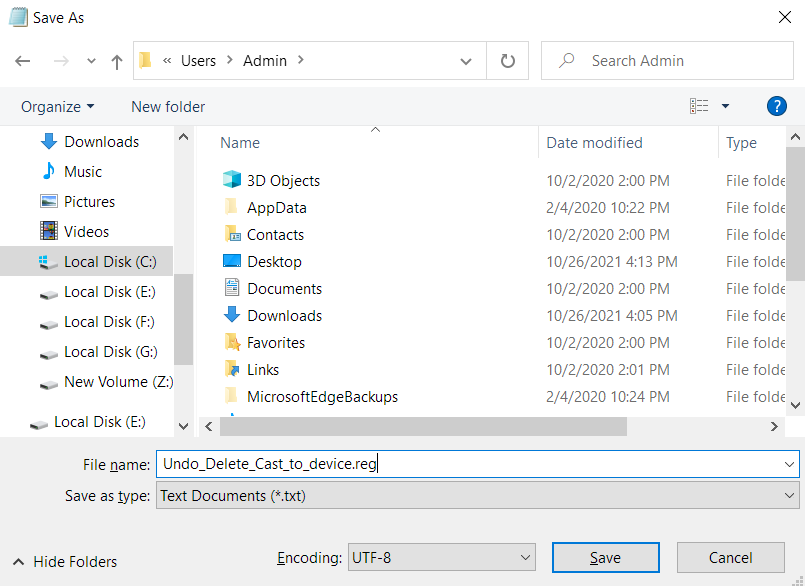
6. Clique em Salvar.

7. Sempre que quiser adicionar a opção de volta ao Explorador de Arquivos, clique duas vezes no arquivo.
Conclusão
Lembre-se de que você deve ter cuidado ao fazer alterações no registro do sistema. Se você não se sentir à vontade para editar o registro, peça a alguém com mais experiência para fazer isso por você. Se você tiver alguma dúvida para nós, você pode usar a seção de comentários abaixo.
Dica de despedida
O registro do Windows pode acumular chaves restantes ao longo do tempo, causando atraso no sistema. Arquivos temporários e indesejados também podem afetar o desempenho do seu computador. É quase impossível para um usuário comum do Windows rastrear esses arquivos e chaves de registro e removê-los com segurança. Mas se você não se livrar deles, sofrerá a frustração de usar um computador deficiente.
Felizmente, você pode usar o Auslogics BoostSpeed para limpar essas entidades sem problemas.

Resolva problemas do PC com o Auslogics BoostSpeed
Além de limpar e otimizar seu PC, BoostSpeed protege a privacidade, diagnostica problemas de hardware, oferece dicas para aumentar a velocidade e fornece mais de 20 ferramentas para cobrir a maioria das necessidades de manutenção e serviço do PC.
A ferramenta foi projetada para encontrar arquivos indesejados que prejudicam o desempenho do seu sistema e se livrar deles.
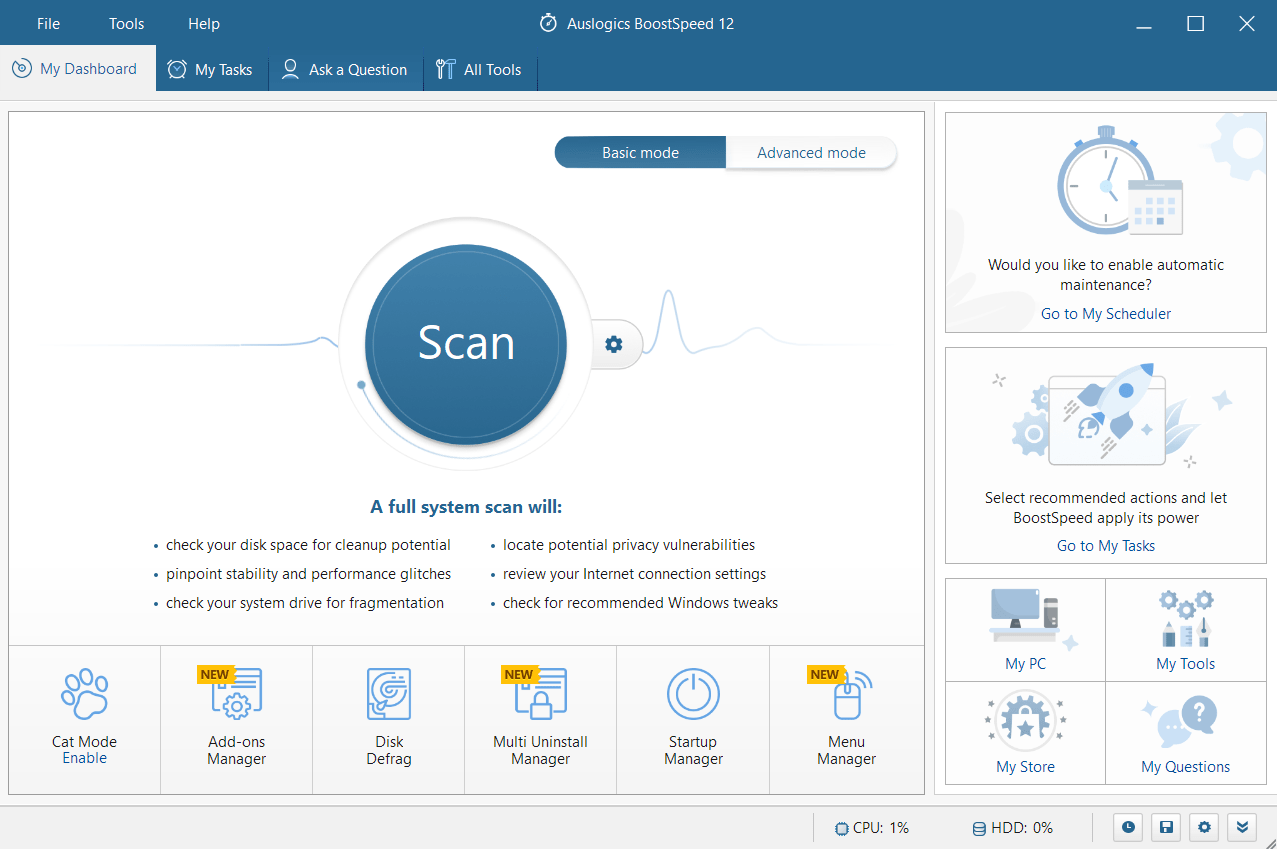
Ele também pode otimizar a eficiência do seu computador removendo os arquivos de registro restantes sem causar nenhum dano ao seu sistema.
