Como solucionar remotamente o computador do seu parente
Publicados: 2022-01-29Ser tech-savvy é um dom e uma maldição. Quando você sabe como consertar computadores, você se torna "a pessoa do computador" para todos que conhece. No entanto, nem sempre é possível solucionar problemas pessoalmente.
Se você estiver usando a mesma plataforma que a pessoa que está ajudando – tanto no Windows quanto no macOS – fornecer suporte técnico remoto é muito simples e você não precisará instalar nenhum software extra. Ajudar alguém em uma plataforma diferente fica um pouco mais complicado, mas forneceremos as ferramentas certas para o trabalho.
Assistência rápida: Windows 10 para Windows 10
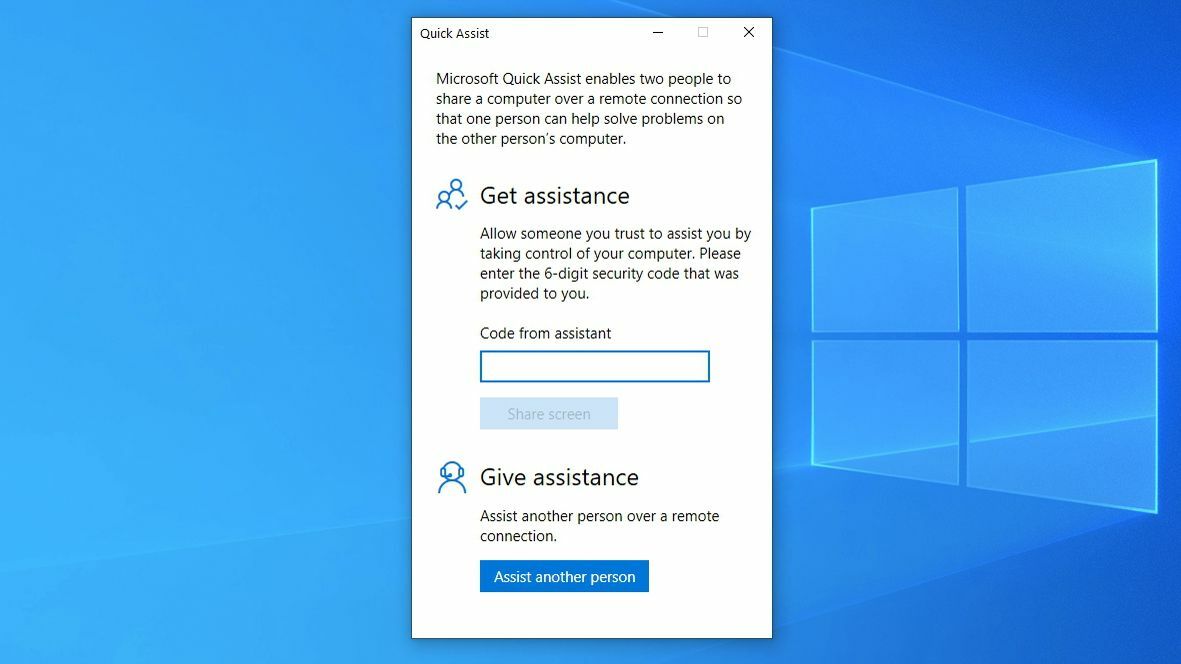
O Windows tem duas ferramentas de assistência remota integradas ao sistema operacional: Quick Assist, que é novo no Windows 10, e Windows Remote Assistance, que está disponível no Windows 7, 8 e 10. Se você e seu amigo estiverem usando o Windows 10 , você desejará usar o Quick Assist. Como o próprio nome sugere, é mais rápido e fácil do que seu primo mais velho.
Abra o menu Iniciar e procure Quick Assist ou inicie o aplicativo na pasta Acessórios do Windows no menu Iniciar.
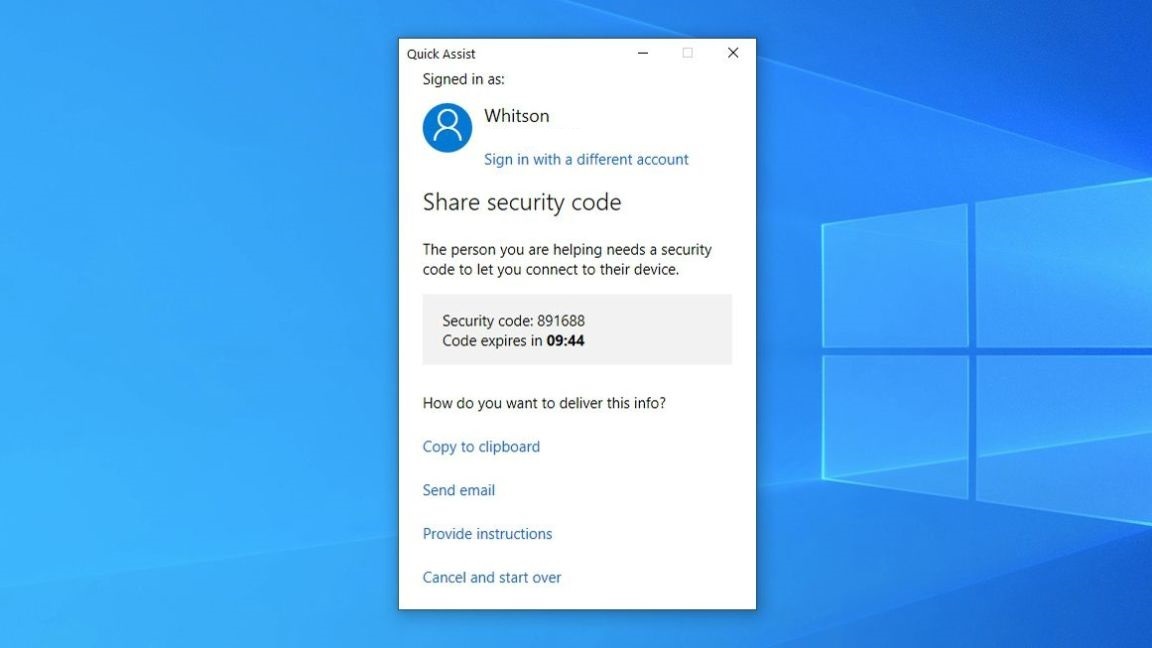
Na janela exibida, clique no botão Ajudar outra pessoa em Dar assistência. Entre com sua conta da Microsoft (você precisa de uma conta da Microsoft para ajudar, mas seu amigo ou parente não) e você receberá um código de seis dígitos que expira em 10 minutos.
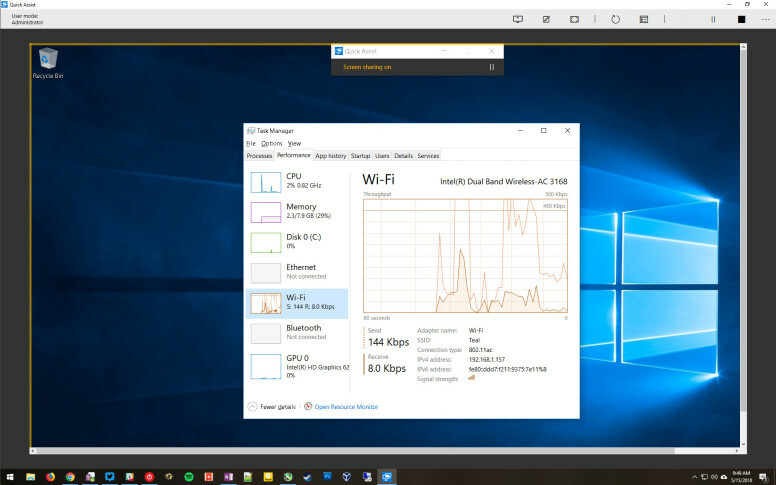
Se você ainda não estiver ao telefone com a outra pessoa, ligue para ela – orientá-la durante o processo é muito mais fácil por telefone do que por e-mail. Faça com que eles iniciem o Quick Assist e, na seção Obter assistência, digite o código de seis dígitos que você forneceu na tela.
Depois de inserir o código, eles serão solicitados a dar permissão para acessar a tela. Você poderá usar o computador deles como se estivesse sentado na frente dele. Você pode até usar a opção Reinicialização Remota para reiniciar o computador e reiniciar automaticamente a conexão do Quick Assist. Afinal, metade dos problemas do computador são corrigidos desligando-o e ligando-o novamente.
Assistência Remota do Windows: Windows para Windows
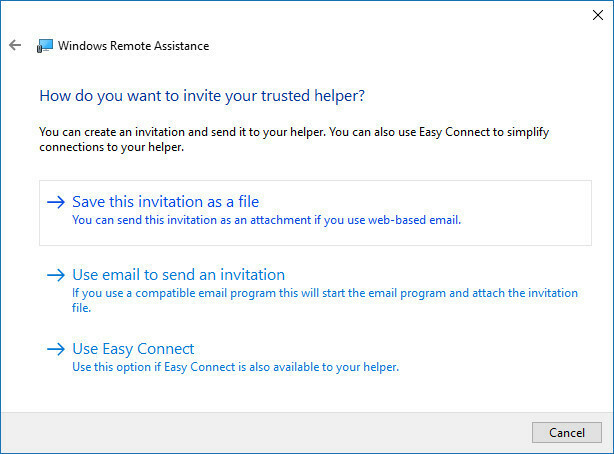
Se o seu amigo ou familiar ainda estiver usando o Windows 7 ou 8, você precisará usar a ferramenta de Assistência Remota mais antiga. A ferramenta é semelhante ao Quick Assist, mas é muito mais difícil de usar. Eles devem ir ao Painel de Controle e procurar por Convidar alguém para se conectar ao seu PC . Eles precisarão enviar um arquivo por e-mail que inicia a conexão e informar a senha que aparece (de preferência pelo telefone) para que você possa acessar a máquina deles.
Eles também podem selecionar o Easy Connect, que exige apenas que eles forneçam uma senha, mas pode ficar acinzentado em determinadas circunstâncias.
Mac para Mac
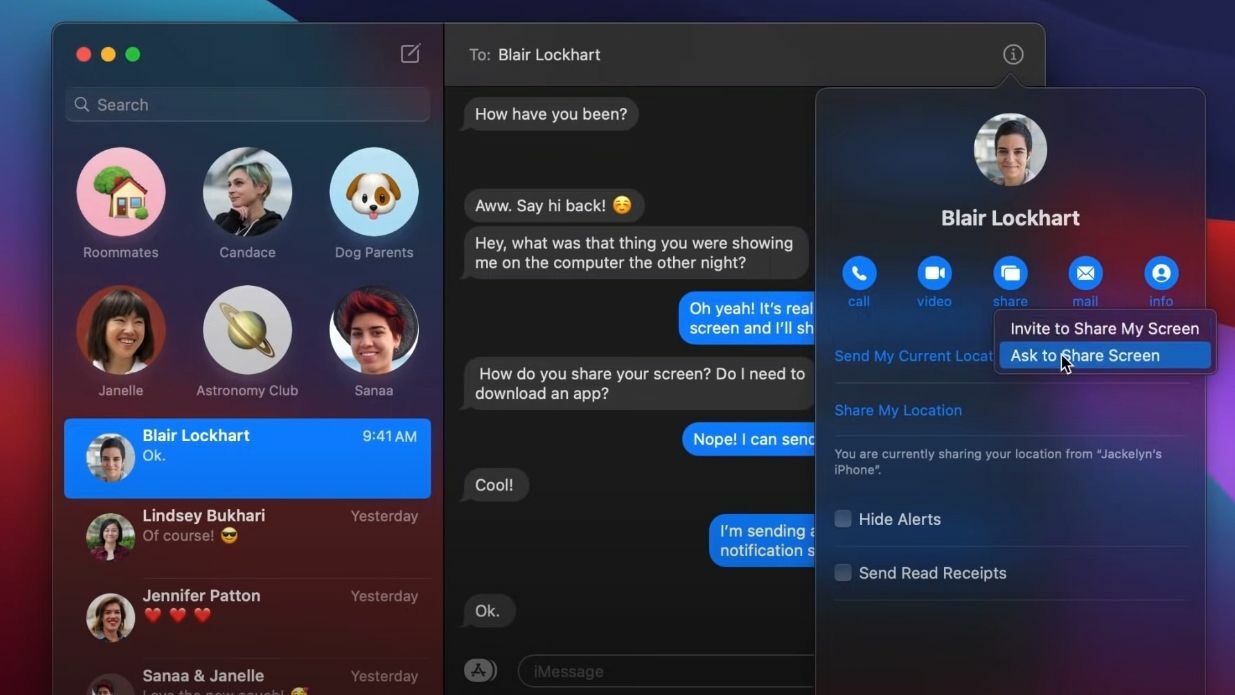
Os usuários de Mac podem fornecer ajuda remota usando o aplicativo Mensagens. Esse recurso foi lançado no OS X 10.10 Mavericks, portanto, qualquer pessoa com um Mac relativamente recente e atualizado deve poder aproveitar. Vocês dois também precisarão estar conectados ao Mensagens com seu ID Apple.
Abra o app Mensagens no seu Mac e selecione a conversa com o amigo ou parente que você quer ajudar; se não existir, inicie uma nova conversa. Sua conversa deve ter as bolhas azuis, indicando que ambos estão usando o iMessage. Clique no botão "i" no canto superior direito da janela e clique em Compartilhar.
A partir daqui, você pode pedir à outra pessoa para compartilhar sua tela com você. (Se você tiver problemas, eles também podem acessar este menu e convidá-lo para ver a tela deles.) Em versões mais antigas do macOS, você pode clicar com o botão direito do mouse na conversa e escolher também Pedir para compartilhar a tela .

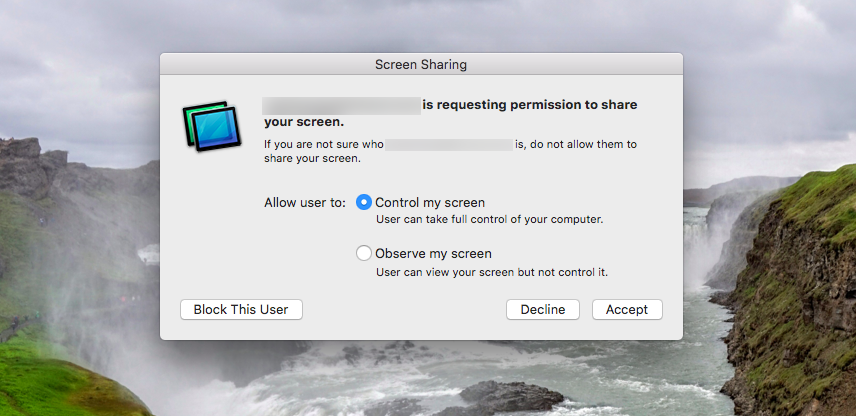
Eles receberão um pop-up pedindo permissão para compartilhar sua tela com você. Certifique-se de que eles tenham a opção Controlar minha tela selecionada e clique em Aceitar. A partir daí, você pode controlar o computador deles e orientá-los sobre qualquer problema que eles estejam tendo.
Se você estiver tentando solucionar remotamente um problema em um Mac que você possui – digamos, um que seu filho usa para aprendizado online – você pode usar o cliente VNC integrado da Apple.
Solução de problemas entre Windows e Mac
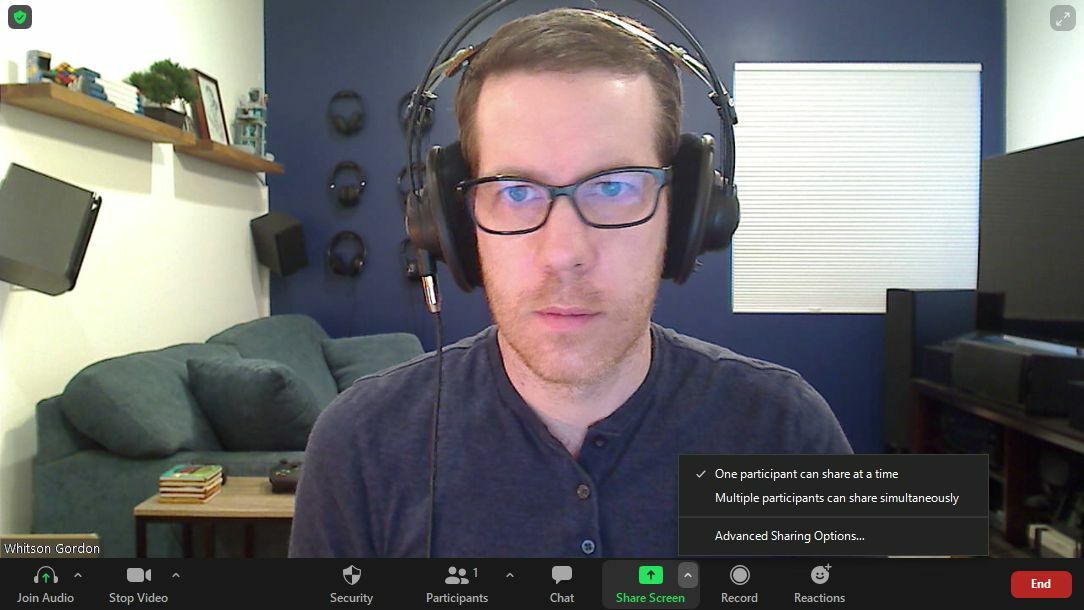
Infelizmente, nem as opções internas do Windows nem do macOS permitem compartilhar telas com alguém da plataforma oposta. Então você vai precisar encontrar outra coisa. Muitos aplicativos de bate-papo por vídeo, incluindo Zoom, Skype e outros, permitem que os participantes compartilhem sua tela com o clique de um botão.
Os usuários de zoom podem dar ou solicitar o controle da tela usando a opção Remote Control. Para solicitar o controle, clique no menu suspenso Exibir opções durante uma chamada e selecione Solicitar controle remoto . O organizador da reunião pode conceder a você o controle. Você também pode dar controle durante o compartilhamento de tela. Clique na opção Remote Control e escolha o usuário.
Você pode fazer o mesmo no Microsoft Teams. Assuma o controle da tela de alguém clicando em Solicitar controle enquanto ela estiver compartilhando a tela. Se você estiver compartilhando a tela, selecione Conceder controle na barra de ferramentas de compartilhamento e selecione a pessoa para compartilhar o controle com ela.
Área de trabalho remota do Chrome
Se você absolutamente precisa controlar a tela de outra pessoa, sua melhor aposta é a Área de Trabalho Remota do Chrome, que não vem com os problemas de segurança que ferramentas de acesso remoto como o TeamViewer tiveram nos últimos anos.
Para usar a Área de Trabalho Remota do Chrome, você deve iniciar o Google Chrome e acessar o site da Área de Trabalho Remota e clicar em Compartilhar minha tela (sim, mesmo que você não esteja compartilhando sua tela). Em seguida, a outra pessoa terá que clicar na seta azul de download em Compartilhar esta tela.
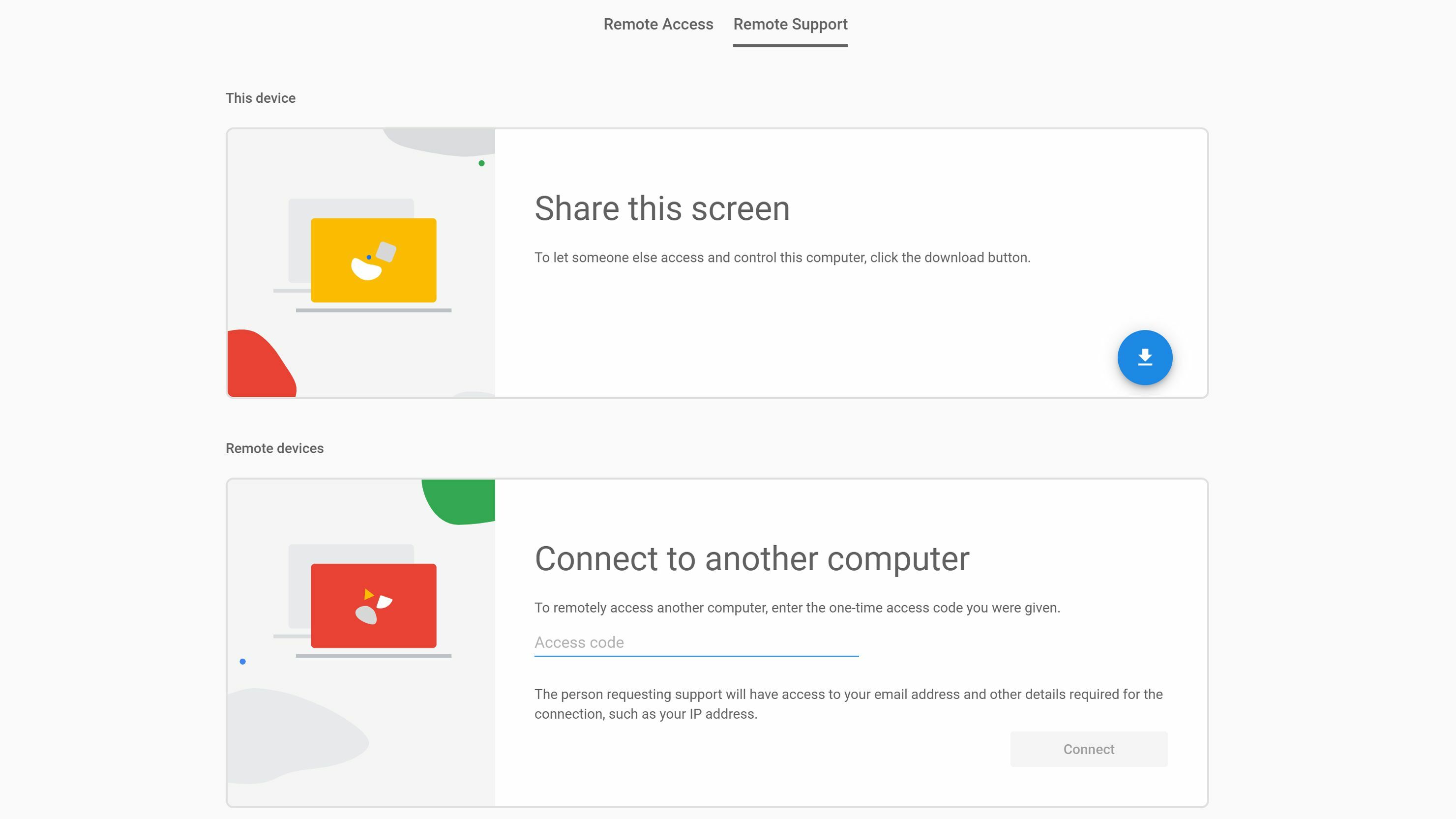
Isso fará o download de um pequeno aplicativo auxiliar que eles precisarão instalar em seu PC. Uma vez instalado com sucesso, eles devem clicar no botão Gerar código que aparecerá em sua página de compartilhamento de tela. Isso produzirá um código de acesso de 12 dígitos que você precisará para obter acesso ao computador deles.
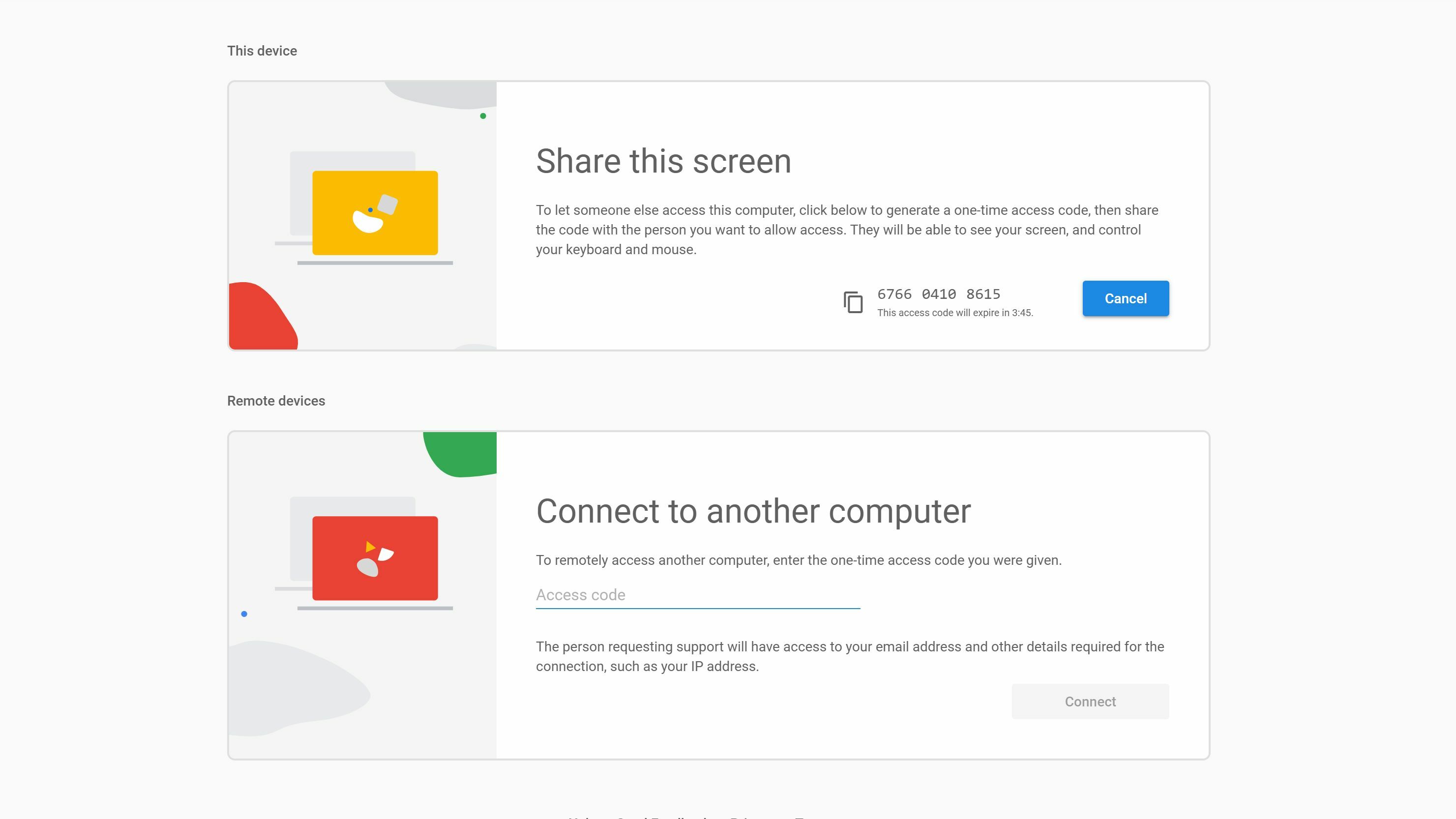
No seu PC, no site da Área de Trabalho Remota, digite esse código em Conectar a outro computador . Seu amigo precisará conceder permissão, após o que você poderá controlar o computador dele e ajudá-lo a resolver o problema.
Se esse processo parece um pouco mais complicado, é, mas isso é normal quando você precisa instalar outro software (especialmente um que requer o Chrome). No entanto, em nossa experiência, é a melhor opção disponível, especialmente depois de passar pelos primeiros passos. Sessões remotas futuras devem ser muito mais fáceis de iniciar.
