Como gravar uma apresentação com webcam, narração e muito mais
Publicados: 2020-08-24Quase 90% das pessoas se esforçam “bastante” ou “muito” em suas apresentações.
Mas você está aproveitando ao máximo suas apresentações?
Se você está criando uma apresentação para relatar dados para sua equipe ou deseja saber como gravar em vídeo apresentando um PowerPoint, gravar sua apresentação oferece vários benefícios.
Você pode gravar uma apresentação em tempo real durante a apresentação ou fazê-lo antecipadamente para aproveitar o modelo invertido ou disponibilizar sua apresentação sob demanda.
Embora existam várias maneiras de gravar uma apresentação, darei a você minha maneira favorita de gravar uma apresentação de alta qualidade no PowerPoint com áudio e vídeo.
Grave sua apresentação hoje!
Baixe uma avaliação gratuita do Camtasia para gravar sua apresentação de maneira rápida e fácil.
Baixe um teste gratuito
Como gravar uma apresentação do PowerPoint com áudio e webcam
Etapa 1: configurar sua gravação de vídeo de apresentação
Existem algumas maneiras diferentes de gravar uma apresentação se você quiser que ela pareça profissional e polida.
Primeiro, você precisará de um gravador de tela e uma ferramenta de edição de vídeo. Eu recomendo usar o Camtasia, pois ele permite gravar sua voz em sua apresentação de slides diretamente no PowerPoint.
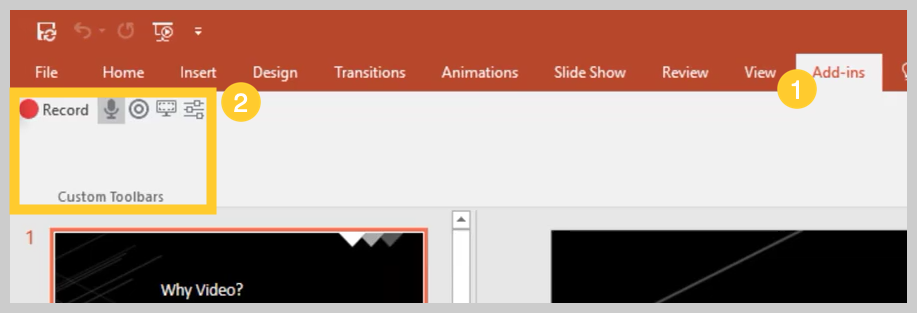
Ao instalar o Camtasia, você terá a opção de incluir uma barra de ferramentas de suplementos do PowerPoint. A barra de ferramentas do Camtasia Add-in permite que você inicie, pare e controle suas gravações diretamente do PowerPoint - evitando a necessidade de alternar entre aplicativos.
Basta abrir a apresentação que deseja gravar e localizar a barra de ferramentas do suplemento na guia Suplementos. Se você não vir a barra de ferramentas do suplemento, talvez seja necessário habilitá-la.
Para fazer isso, vá para Arquivo > Opções > Suplementos . Clique no menu suspenso Gerenciar, selecione Itens Desativados e clique em Ir. Se o Suplemento do Camtasia estiver listado, selecione-o e clique em Ativar .
Etapa 2: personalize suas opções de gravação
Agora vamos percorrer cada uma das opções na barra de ferramentas antes de começarmos a gravar.
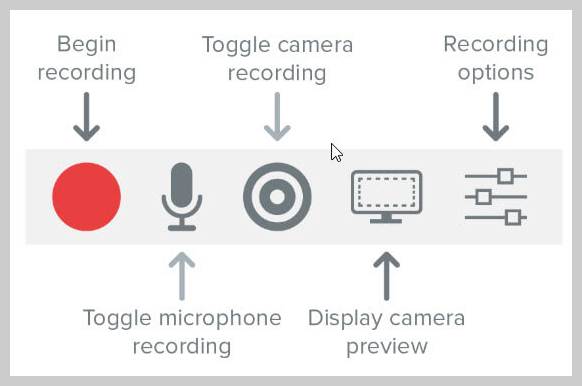
Gravar audio
Se você planeja gravar áudio, é aqui que você seleciona seu microfone. O botão do microfone controla se o áudio é ou não gravado como parte de sua apresentação.
Ao ativá-lo, você poderá gravar a narração de voz usando um microfone.
Certifique-se de falar no microfone para testá-lo e ajuste o controle deslizante de volume conforme necessário. Ao deixar esta caixa marcada, qualquer áudio do sistema que sai de seus alto-falantes também será capturado e adicionado à Linha do tempo.
Gravar webcam
Se você tiver uma webcam conectada ao seu computador, também poderá gravar o vídeo da câmera durante a apresentação. Este videoclipe pode ser usado como um clipe Picture-in-Picture, perfeito para mostrar o apresentador durante a apresentação.
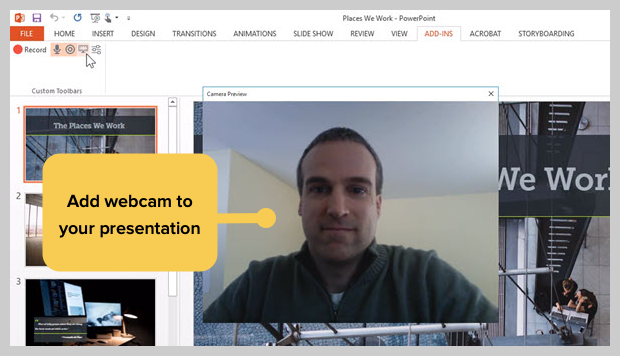
Para personalizar ainda mais suas configurações de gravação, clique no botão Opções de Gravação. Outras opções incluem gravar com uma marca d'água, abrir sua gravação no Camtasia quando terminar e selecionar a taxa de quadros do vídeo.
Existem mais algumas opções para personalizar ainda mais as configurações de vídeo e áudio, mas deixar tudo nas configurações padrão deve funcionar bem.
A parte inferior desta janela exibe teclas de atalho opcionais para iniciar, pausar e parar sua gravação do PowerPoint. Você pode personalizá-los como quiser, mas certifique-se de não selecionar as teclas de atalho que já estão sendo usadas pelo seu sistema.
Clique em OK para fechar esta janela e salvar as alterações feitas nas configurações. Agora você está pronto para gravar sua apresentação.
Passo 3: Grave sua apresentação
Por fim, clique no botão Gravar na barra de ferramentas para iniciar seus slides no modo de apresentação e iniciar a gravação.
Ao sair do modo de apresentação ou chegar ao final da apresentação de slides, você pode continuar gravando a tela ou parar e salvar o arquivo.
Você também pode transformar qualquer apresentação em vídeo importando-a para o Camtasia.
Como transformar seus slides de apresentação do PowerPoint em um vídeo
Outro método é criar um vídeo da sua apresentação é importar seus slides do PowerPoint para o Camtasia. Então você pode criar seu vídeo no editor.
Veja como transformar seus slides de apresentação do PowerPoint em um vídeo:
1. Importe seus slides do PowerPoint
Primeiro, comece importando seus slides do PowerPoint diretamente para o Camtasia. Depois que sua mídia for importada, você poderá editá-la e aprimorá-la arrastando seus slides para a barra de ferramentas de edição.

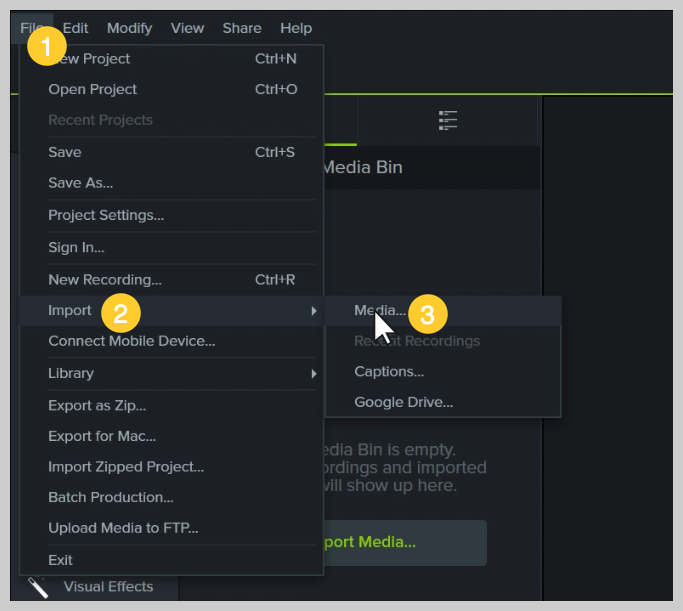
Agora você pode adicionar as imagens à linha do tempo e editá-las como qualquer outra mídia em um projeto.
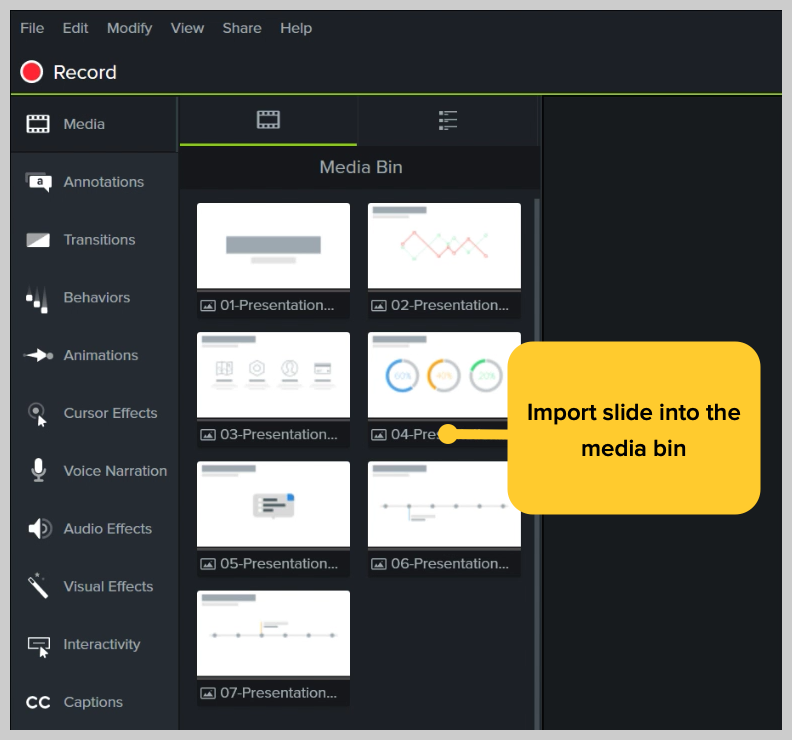
Se você arrastá-los para a linha do tempo, os slides serão colocados na ordem da apresentação, cada um com duração padrão de 5 segundos.
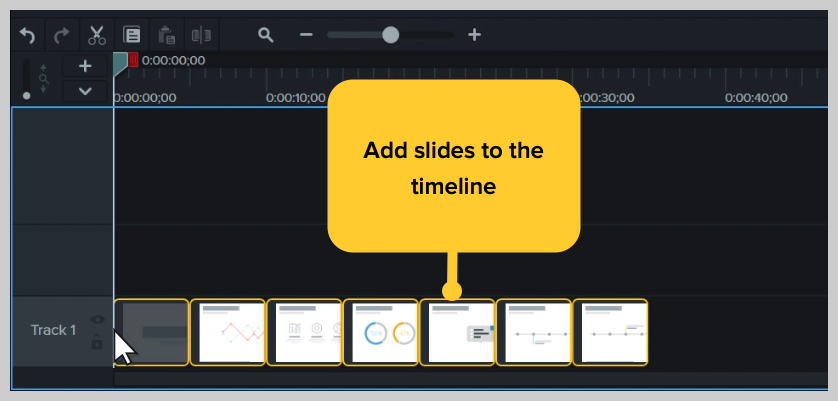
Com sua apresentação na linha do tempo, use o movimento de ondulação para criar espaço entre os slides para ajustar o tempo. Para fazer isso, segure a tecla Shift e clique e arraste.
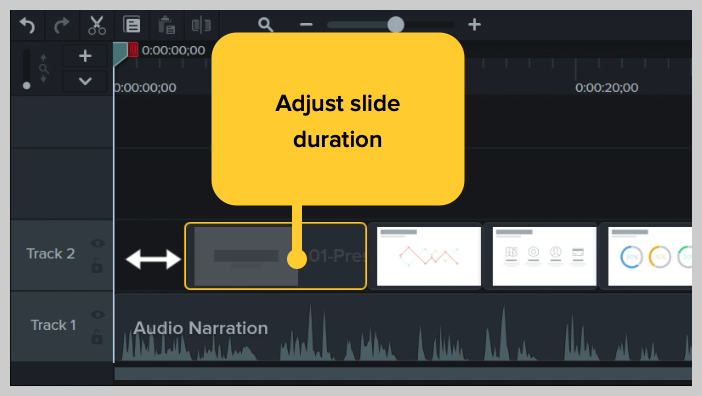
Como editar um vídeo de apresentação
Adicionar comportamentos
Em seguida, adicione algum interesse com comportamentos. Um comportamento é uma animação que traz movimento aos seus slides, fazendo-os aparecer na tela e adicionando interesse aos seus espectadores. Você pode usar o Camtasia Behaviors para dar vida a partes de sua apresentação e levá-la do comum ao extraordinário.
Para adicionar um comportamento, clique e arraste o comportamento que deseja usar e arraste-o para o slide que deseja animar. Uma vez adicionado, você pode ajustar o comportamento usando a guia de propriedades.
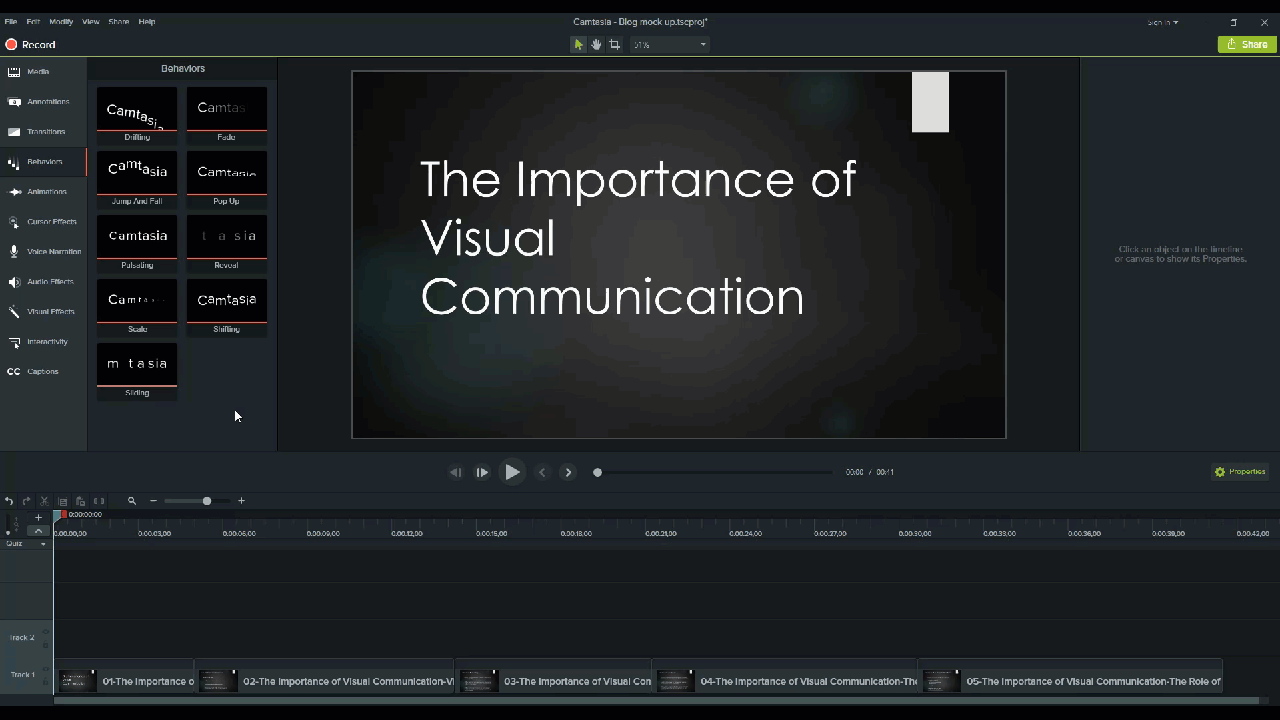
Adicionar anotações
Outro chamariz que você pode adicionar ao seu vídeo do PowerPoint são as anotações. As anotações ajudam a chamar atenção especial para informações importantes em sua apresentação.
Para inserir uma anotação, clique na guia de anotação no lado esquerdo da tela e arraste-a para o slide designado. Você pode então reposicionar e editar a anotação na guia de propriedades conforme necessário.
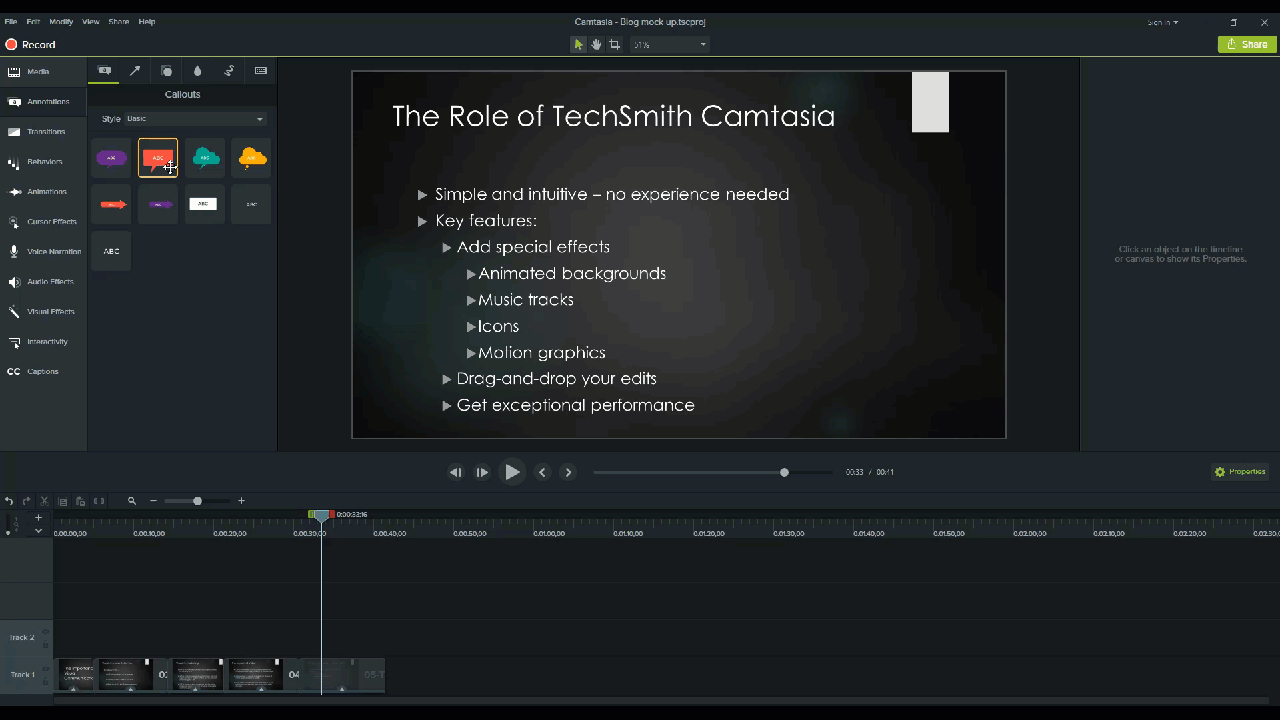
Adicione questionários para aumentar o engajamento
Se você estiver fazendo vídeos do PowerPoint para acadêmicos ou treinamentos, a implementação de questionários durante a apresentação pode envolver seu público e mantê-los engajados em seu conteúdo.
Para adicionar um questionário, clique na guia Interatividade e escolha Adicionar questionário à linha do tempo.
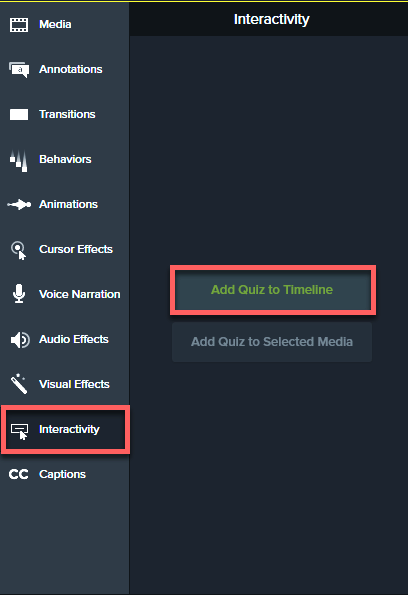
Agora você tem um vídeo do PowerPoint!
Agora que você viu como é fácil fazer um vídeo do PowerPoint, é hora de pegar todos os seus slides do PowerPoint e transformá-los em vídeos envolventes.
Grave sua apresentação hoje!
Baixe uma avaliação gratuita do Camtasia para gravar sua apresentação de maneira rápida e fácil.
Baixe um teste gratuito
Perguntas frequentes
Absolutamente! Existem algumas maneiras diferentes de gravar uma apresentação se você quiser que ela pareça profissional e polida. Primeiro, você precisará de uma ferramenta de gravação de tela e edição de vídeo. Eu recomendo usar o Camtasia, pois ele permite gravar sua voz em sua apresentação de slides diretamente no PowerPoint.
Clique no botão Gravar na barra de ferramentas para iniciar seus slides no modo de apresentação e iniciar a gravação. Ao sair do modo de apresentação ou chegar ao final da apresentação de slides, você pode continuar gravando a tela ou parar e salvar o arquivo.
Se você planeja gravar áudio, selecione seu microfone nas opções de gravação. O botão do microfone controla se o áudio é ou não gravado como parte de sua apresentação.
Se você tiver uma webcam conectada ao seu computador, também poderá gravar o vídeo da câmera durante a apresentação. Este videoclipe pode ser usado como um clipe Picture-in-Picture, perfeito para mostrar o apresentador durante a apresentação.
O botão do microfone controla se o áudio é ou não gravado como parte de sua apresentação.
Ao ativá-lo, você poderá gravar a narração de voz usando um microfone.
Certifique-se de falar no microfone para testá-lo e ajuste o controle deslizante de volume conforme necessário. Ao deixar esta caixa marcada, qualquer áudio do sistema que sai de seus alto-falantes também será capturado e adicionado à Linha do tempo.
Nota do editor: Esta postagem foi publicada originalmente em novembro de 2018 e desde então foi atualizada para precisão e abrangência.
