Saindo do Google Fotos? Como gerenciar suas fotos com o Microsoft OneDrive
Publicados: 2022-01-29Agora que o Google Fotos não oferece mais armazenamento gratuito e ilimitado de fotos, convém conferir um serviço on-line diferente para armazenar e gerenciar suas fotos. Se você é um usuário de PC, pode valer a pena considerar o Microsoft OneDrive porque está integrado ao Windows 10 e é integrado e de fácil acesso.
Embora o OneDrive não seja um gerenciador de fotos dedicado como o Google Fotos, você ainda pode usá-lo para fazer backup, sincronizar e compartilhar suas fotos do seu PC, do aplicativo móvel e da Web. Ele também pode ser usado para visualizar, gerenciar e pesquisar fotos, criar álbuns especiais, visualizar fotos por localização e carregar automaticamente qualquer imagem tirada em seu dispositivo móvel.
A principal desvantagem do OneDrive é que ele oferece apenas 5 GB de armazenamento gratuito. E essa quantidade de espaço é para todos os seus arquivos, não apenas para suas fotos. Até o Google Fotos ainda oferece 15 GB de armazenamento gratuito. No entanto, se você for um assinante do Office 365, receberá 1 TB de espaço no OneDrive. Caso contrário, você pode obter 100 GB de armazenamento por US $ 1,99 por mês.
Agora, vamos ver as maneiras de inscrever o OneDrive como seu gerenciador de fotos. Para as etapas aqui, vamos supor que você já esteja usando o OneDrive para backup e sincronização de arquivos.
Sincronize sua pasta de fotos
Para fazer backup e sincronizar arquivos e fotos no OneDrive, coloque-os na pasta OneDrive no Explorador de Arquivos ou nas pastas Área de Trabalho, Documentos ou Imagens. Isso significa que você pode deixar sua pasta de imagens padrão onde está, e as fotos dentro dela serão sincronizadas.
Para configurar isso, clique com o botão direito do mouse no ícone do OneDrive na bandeja do sistema do Windows e selecione Configurações . Na janela Configurações, clique na guia Backup e clique em Gerenciar backup .
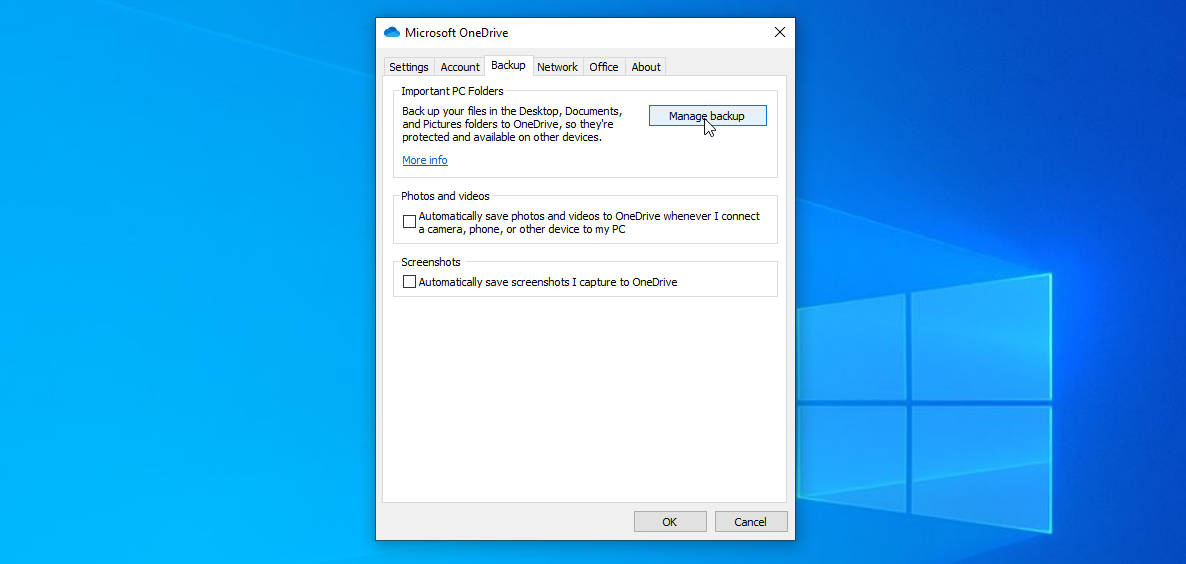
Certifique-se de que a entrada Imagens esteja selecionada e clique no botão Iniciar backup . O OneDrive informa que está começando a fazer backup de seus arquivos. Clique em Exibir progresso da sincronização para verificar o status do backup. Após a conclusão do backup, você poderá visualizar suas fotos sincronizadas na pasta Imagens no Explorador de Arquivos.
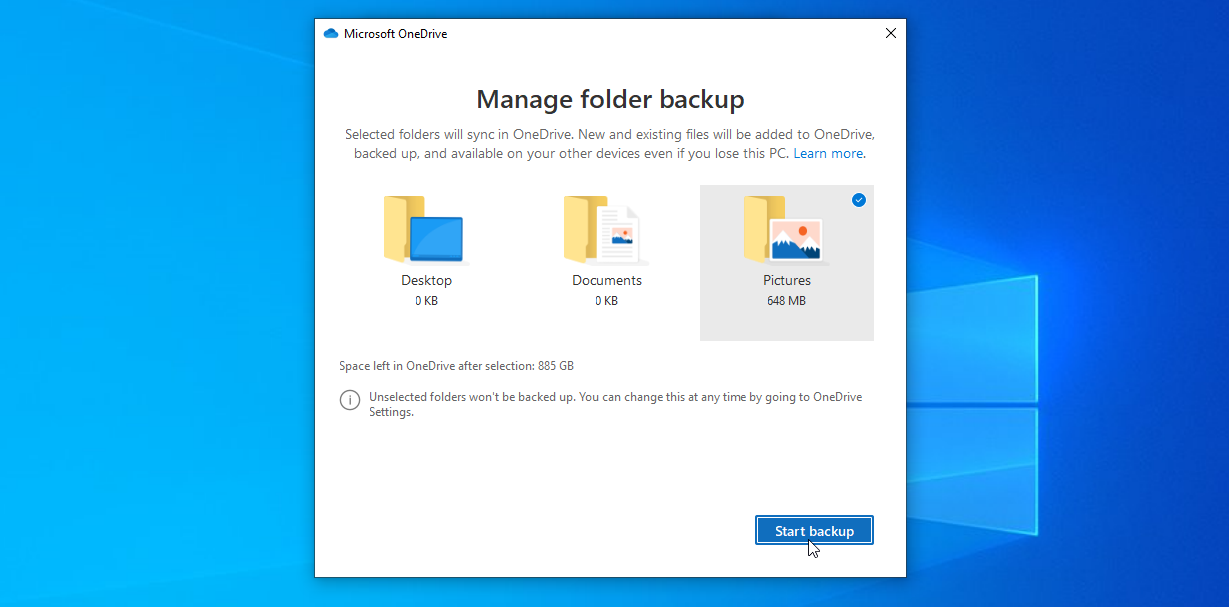
Baixe suas fotos
Por padrão, suas fotos (e outros arquivos do OneDrive) são armazenados online e baixados apenas para o seu PC quando você os abre. A ideia aqui é economizar espaço no disco rígido. No entanto, isso significa que você precisa estar conectado à Internet para acessar seus arquivos. Você pode saber se um arquivo ou pasta está sendo armazenado online apenas porque exibirá um ícone de nuvem ao lado dele.
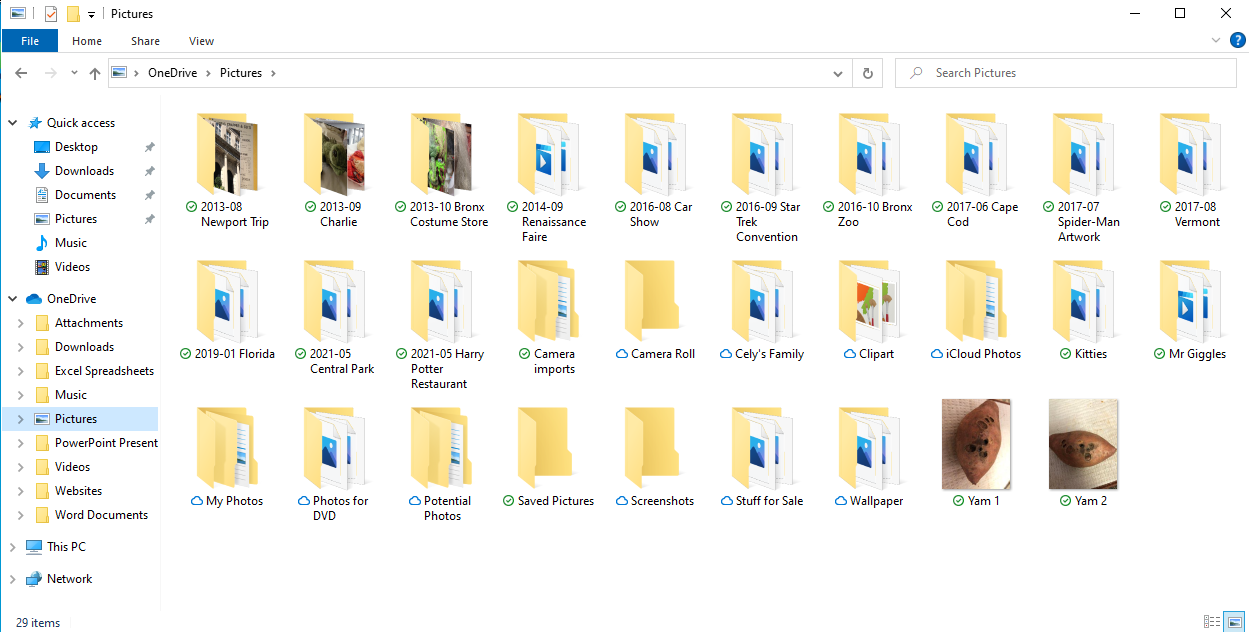
Para baixar uma pasta ou arquivo para que fique sempre armazenado em seu computador e na nuvem, clique com o botão direito do mouse e selecione Manter sempre neste dispositivo . Após o download da pasta ou arquivo, uma marca de seleção verde aparece ao lado.
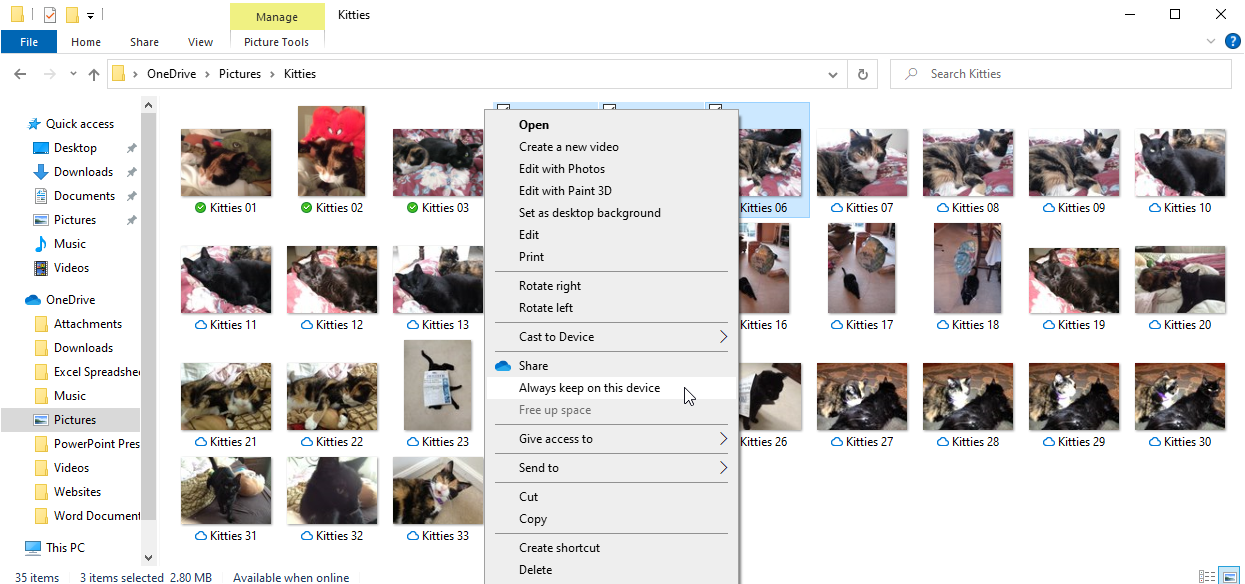
Para armazenar todas as suas fotos sincronizadas e outros arquivos em seu computador, clique com o botão direito do mouse no ícone da bandeja do sistema OneDrive e selecione Configurações . Clique na guia Configurações e desmarque a caixa ao lado de Economize espaço e baixe os arquivos à medida que os usa e clique em OK .
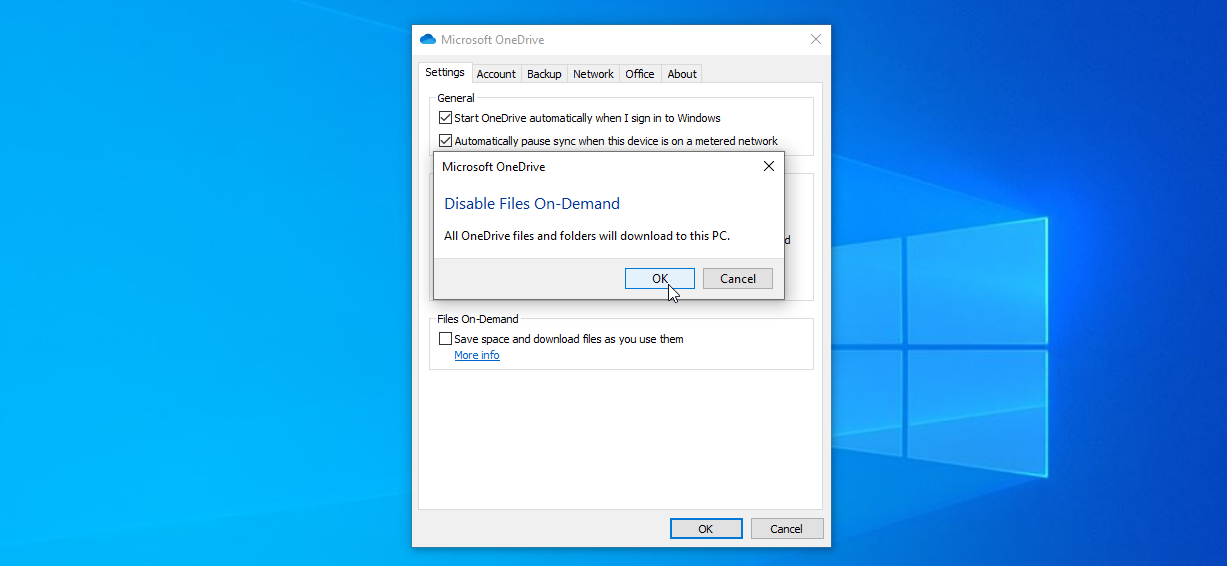
Carregar fotos automaticamente
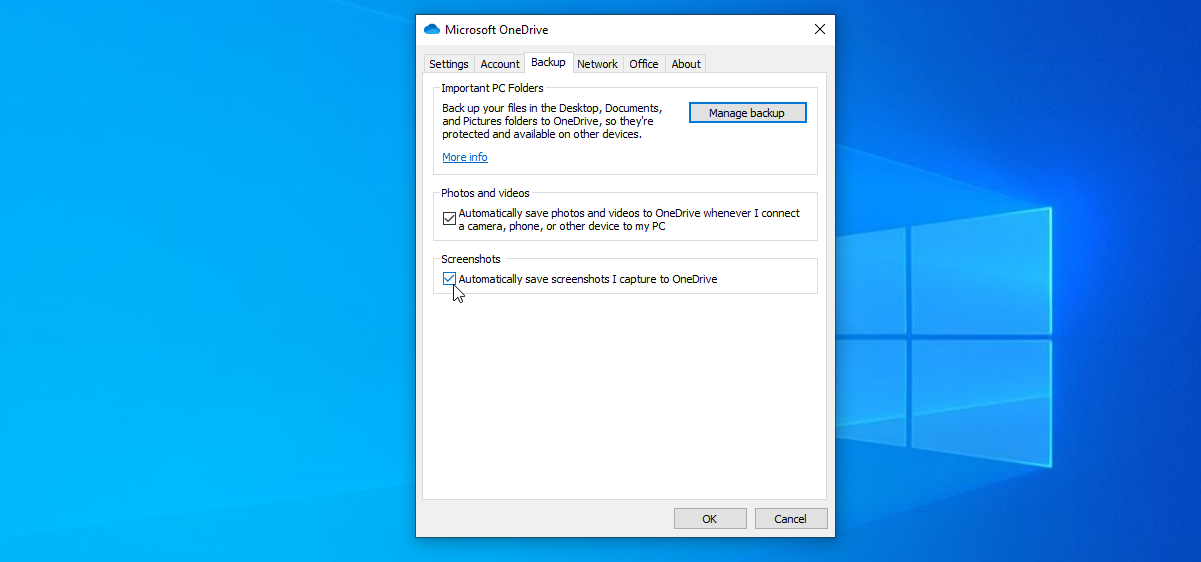
Você também pode carregar automaticamente no OneDrive as fotos que você salva no seu computador. Com a janela Configurações do OneDrive aberta, clique na guia Backup .
Marque a caixa em Fotos e Vídeos para salvar automaticamente fotos e vídeos no OneDrive sempre que você conectar uma câmera, telefone ou outro dispositivo ao seu PC. Você também pode optar por salvar automaticamente as capturas de tela no OneDrive. Clique em OK quando terminar.
Você pode fazer melhor se usar o aplicativo móvel para iOS e Android. Em vez de conectar seu telefone ao computador para sincronizar fotos, o aplicativo pode carregar todas as fotos e vídeos que você fizer no OneDrive automaticamente.
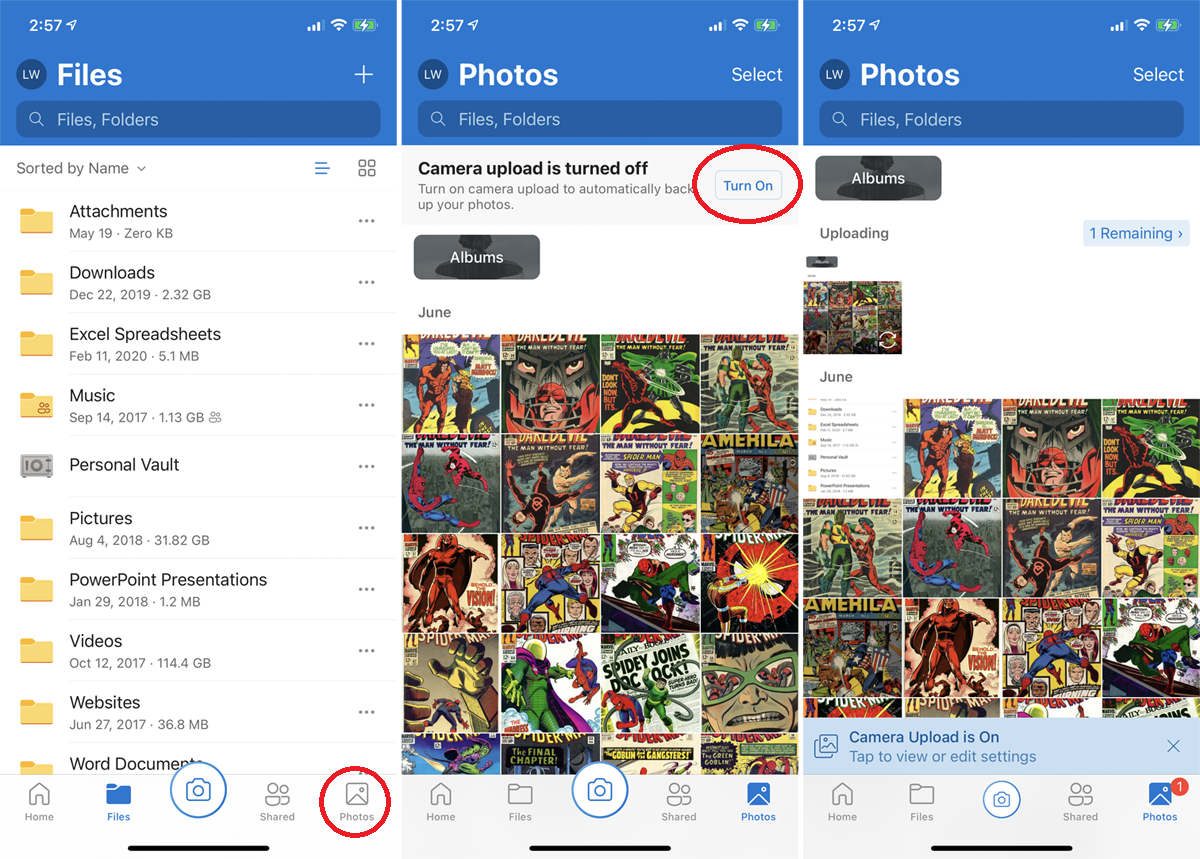
Para ativar isso, abra o aplicativo e toque no ícone Fotos na barra de ferramentas. Você deve ver um aviso na parte superior informando que o upload da câmera está desativado. Toque no botão Ativar e todas as fotos que você tirar serão salvas automaticamente no OneDrive.
Compartilhar fotos
Você pode compartilhar uma foto no OneDrive do seu computador. Clique com o botão direito do mouse na foto que deseja compartilhar e selecione o comando Compartilhar . Na janela pop-up, escolha se deseja que o destinatário possa editar o arquivo ou apenas visualizá-lo.
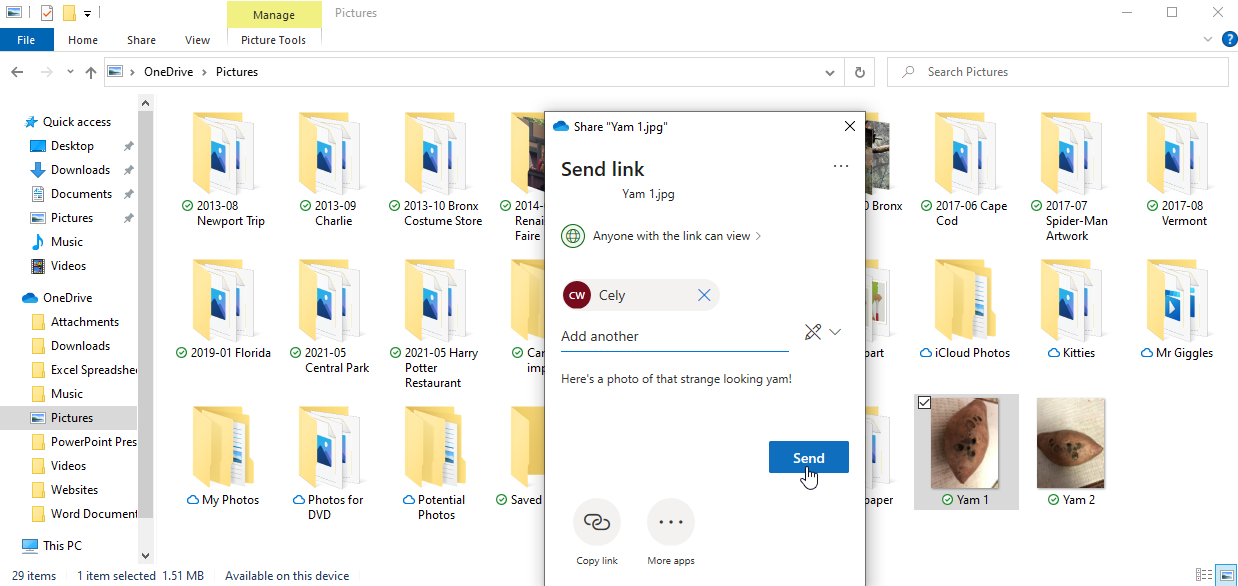
Digite o nome ou endereço de e-mail desse destinatário, adicione uma mensagem, se desejar, e clique no botão Enviar para compartilhar o arquivo.

Ver fotos do OneDrive online
Você pode fazer mais com suas fotos acessando o site online do OneDrive. Clique com o botão direito do mouse no ícone do OneDrive na bandeja do sistema e escolha a opção Exibir online . No painel esquerdo, clique na categoria Fotos para ver todas as fotos armazenadas no OneDrive organizadas por data.
Recomendado por nossos editores
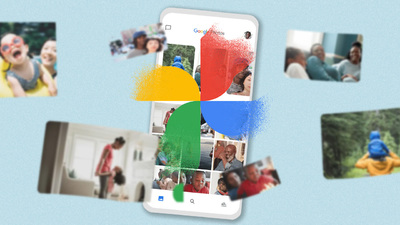
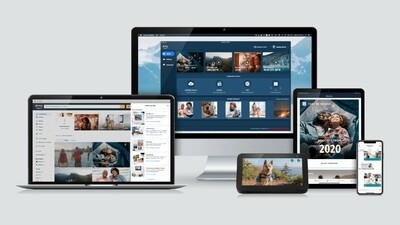

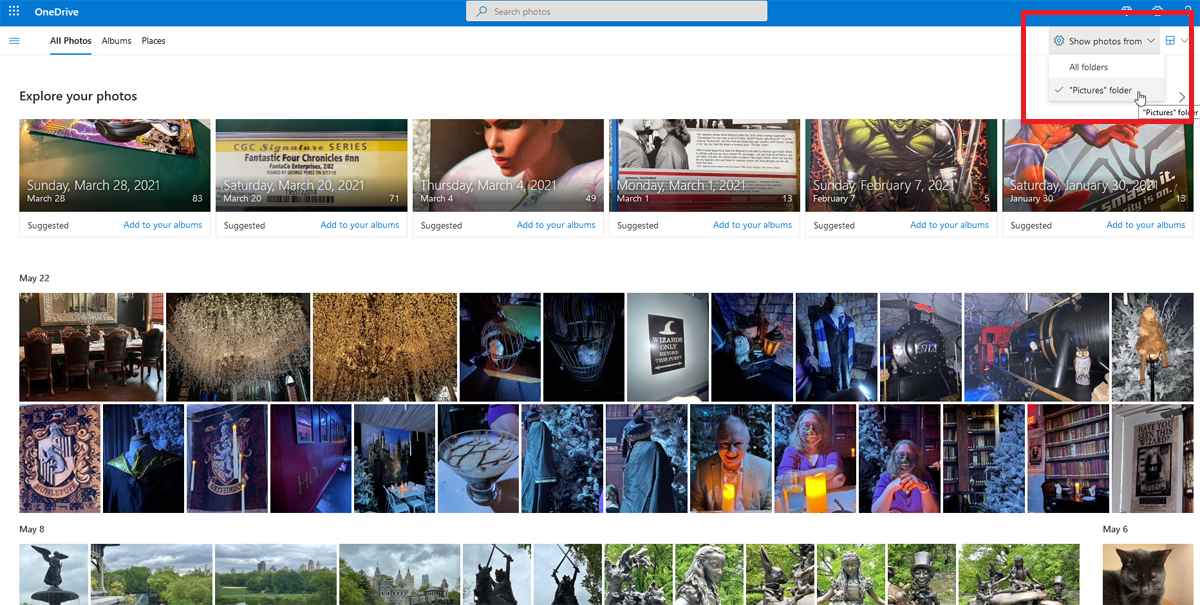
Por padrão, essa exibição revela todas as suas fotos armazenadas no OneDrive. Para restringir o escopo a apenas fotos armazenadas na pasta Imagens, clique na seta suspensa ao lado de Mostrar fotos e altere-a para a pasta "Imagens" . Esprema mais fotos na tela exibindo-as como blocos. Clique na seta suspensa ao lado do quadrado no canto superior direito e selecione Ladrilhos.
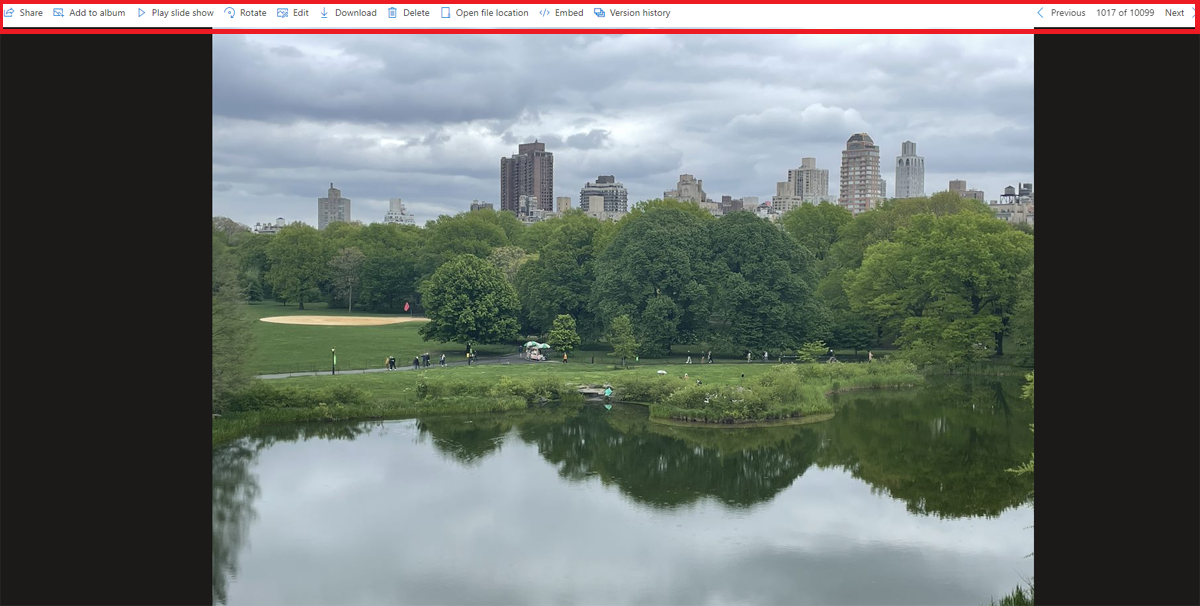
Clique em uma foto para abri-la e visualizá-la em tela cheia. Na barra de ferramentas superior, você pode compartilhar a foto, adicioná-la a um álbum novo ou existente, reproduzir uma apresentação de slides, girar sua orientação ou editar a imagem. Outras opções permitem baixá-lo para o seu computador, excluí-lo, abrir o local do arquivo no OneDrive, incorporar um link ao arquivo para um site ou blog ou visualizar o histórico de versões da imagem.
Use os botões Próximo e Anterior para percorrer as imagens. Para visualizar informações sobre a foto, clique no ícone Informações ou clique no botão X para retornar à visualização de todas as suas fotos.
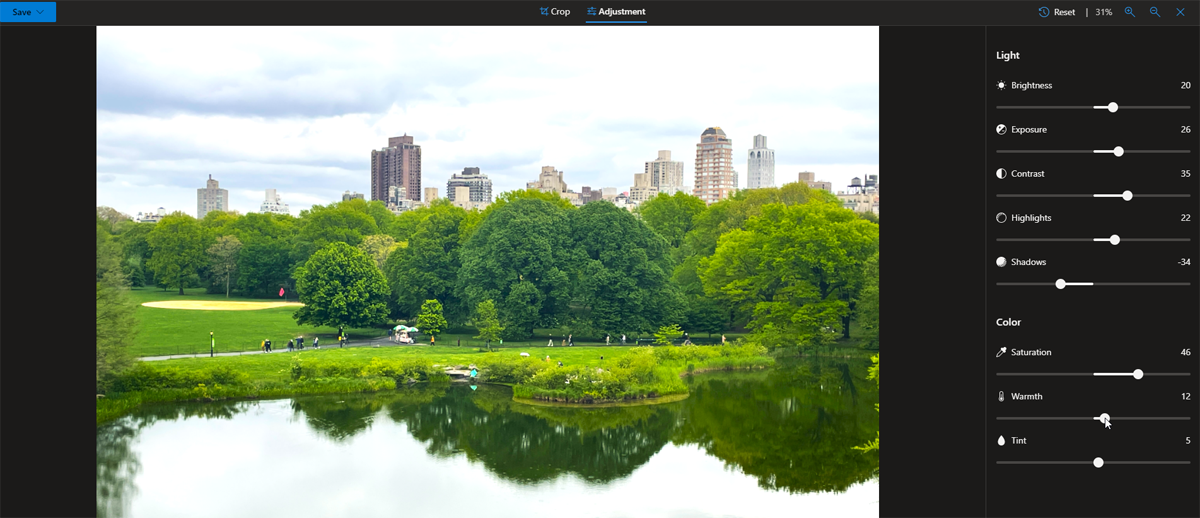
Se você deseja editar uma foto, clique no botão Editar . Na tela de edição, você pode cortar, inverter ou girar a imagem. O brilho, a exposição, o contraste, os destaques, as sombras, a saturação, o calor ou a tonalidade da foto também podem ser ajustados.
Criar álbuns
Clique na guia Álbuns para visualizar suas fotos nos álbuns coletados. Se você deseja criar álbuns para suas fotos, o OneDrive já sugere álbuns em potencial com base em várias fotos de uma data específica. Clique em um dos álbuns sugeridos e escolha Adicionar aos seus álbuns para mantê-lo ou Descartar álbum para se livrar dele.
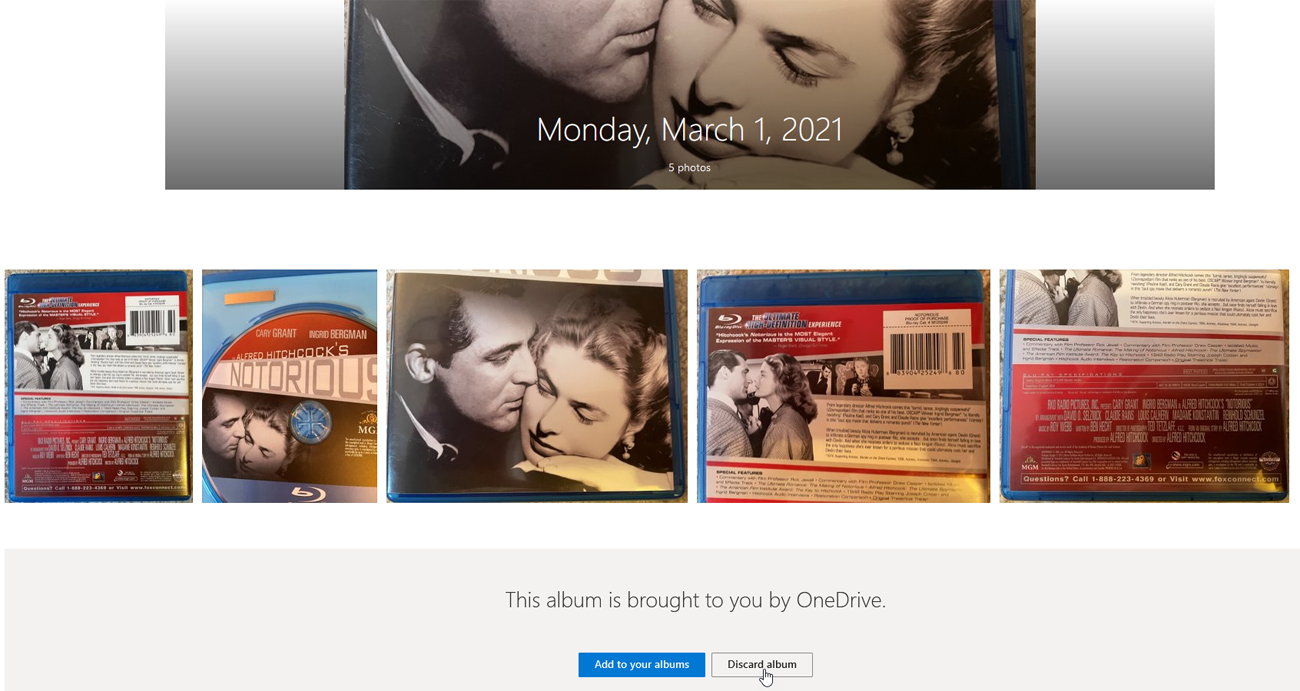
Você pode criar seu próprio álbum clicando na guia Álbuns no site. Clique em Criar um novo álbum , dê um nome ao álbum e selecione as fotos que deseja adicionar. Clique em cada foto individualmente ou clique no círculo na frente de uma data específica para pegar todas as fotos dessa data. Clique em Adicionar álbum na parte superior e seu novo álbum será exibido.
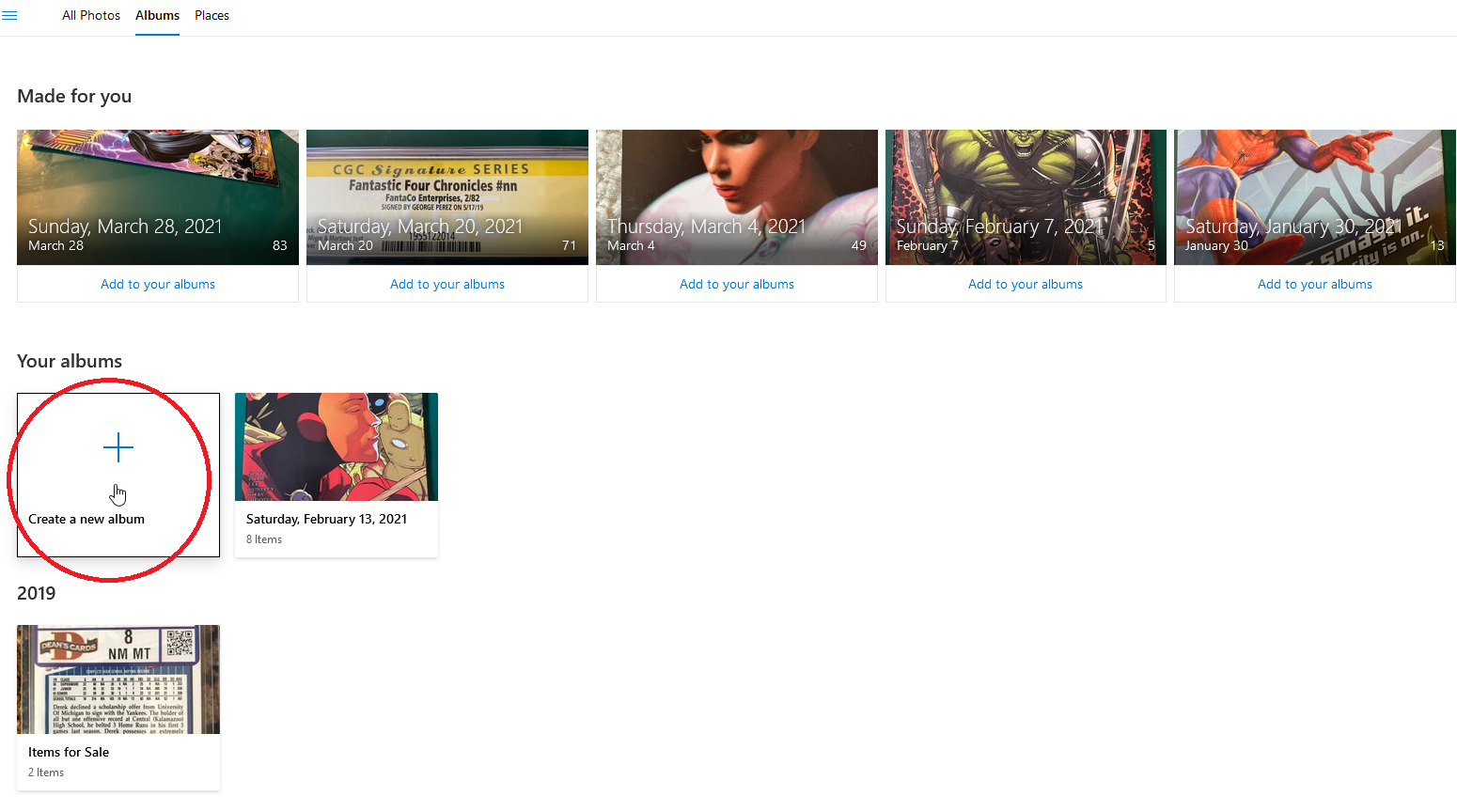
Você também pode encontrar fotos com base na localização na guia Lugares . Nesta página, você pode clicar em um local específico para encontrar todas as fotos marcadas geograficamente com esse local.
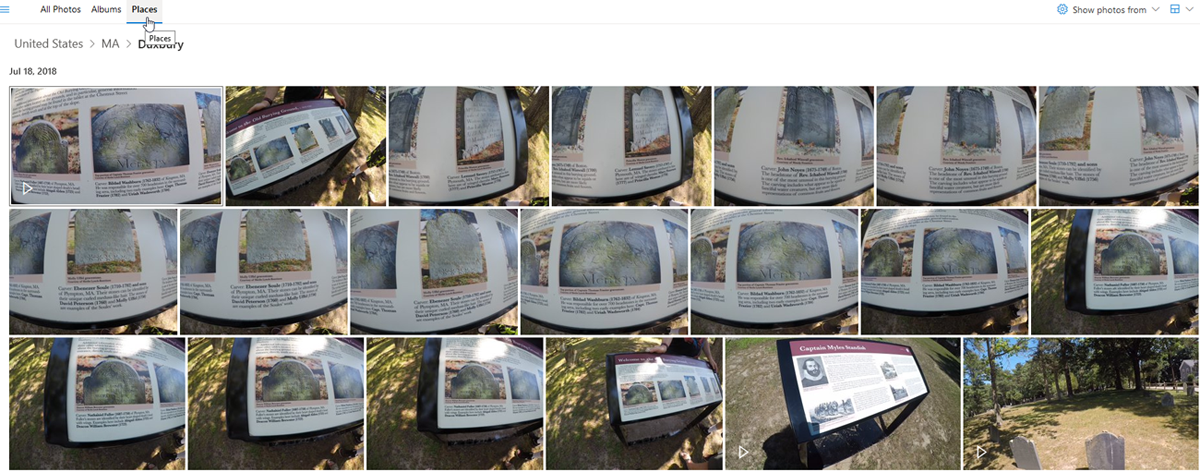
Pesquisar OneDrive
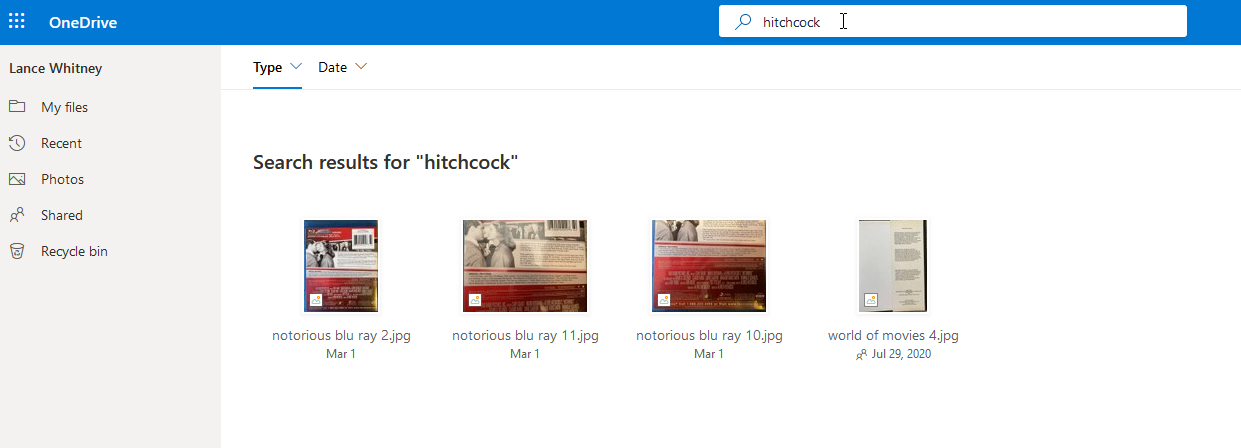
Se você não encontrar uma foto específica, poderá procurá-la. Use a caixa de pesquisa na parte superior do site do OneDrive para pesquisar por nome ou marca. Graças à inteligência artificial usada no OneDrive, você pode até pesquisar um objeto ou texto na foto.
