10 recursos de privacidade que os usuários do iOS 15 e iPadOS 15 precisam conhecer
Publicados: 2022-01-29A Apple oferece muitas maneiras diferentes de proteger sua privacidade ao usar um iPhone ou iPad, mas o iOS 15 e o iPadOS 15 adicionam ainda mais recursos projetados para mantê-lo seguro e protegido. Você pode ocultar seu endereço de e-mail, ocultar sua atividade na Internet, acompanhar as permissões do aplicativo, monitorar senhas não seguras e muito mais.
Para aproveitar os recursos mais recentes, verifique se você está executando a versão mais recente do sistema operacional. Vá para Configurações > Geral > Atualização de software . Você será informado de que seu software está atualizado ou será solicitado a instalar a atualização mais recente. Quando isso estiver fora do caminho, veja como usar essas ferramentas.
Proteja sua atividade de e-mail
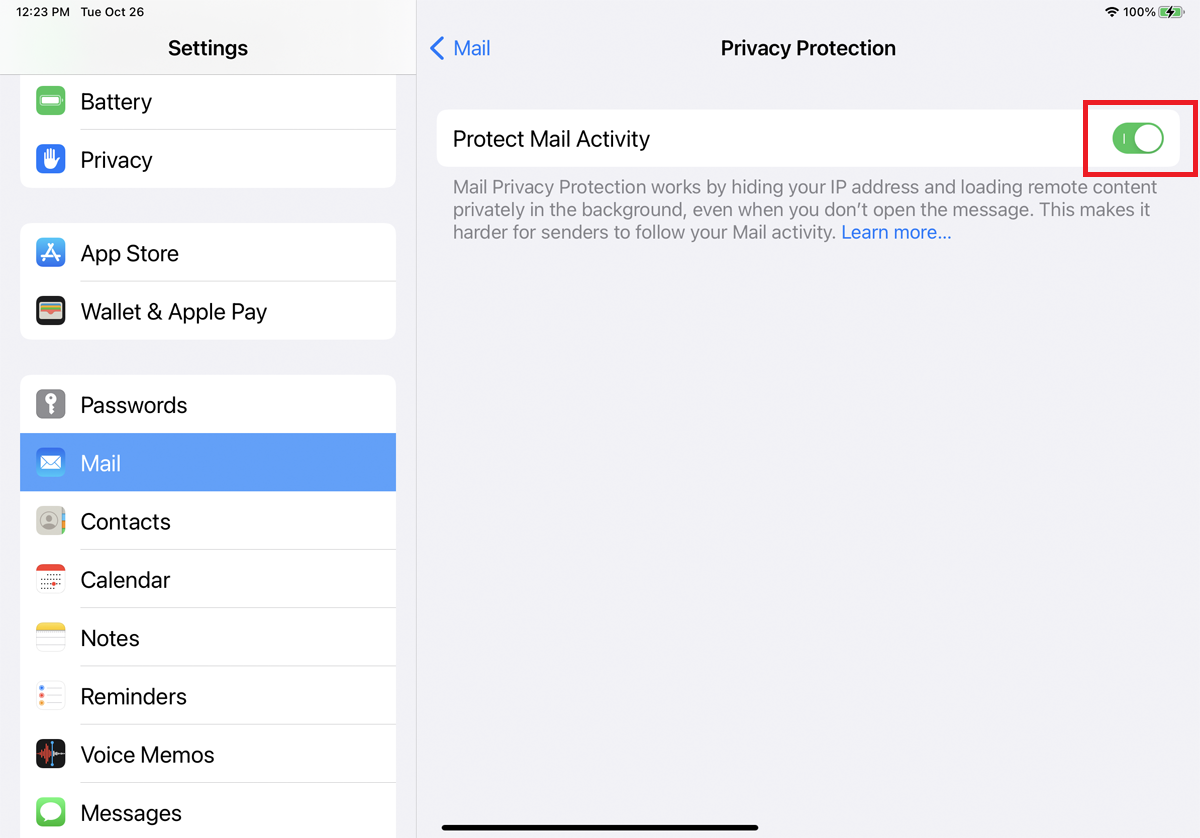
Empresas e anunciantes que enviam e-mails para você podem adquirir determinadas informações sobre sua atividade no aplicativo Mail. Eles podem saber se e quando você lê um e-mail específico e até mesmo determinar sua localização. A atualização para iOS 15 e iPadOS 15 apresenta um recurso de privacidade chamado Protect Mail Activity que pode impedir isso.
Ative isso em Configurações > Mail > Proteção de Privacidade e ative a opção Proteger Atividade de E-mail . Quando ativado, o endereço IP do seu dispositivo fica oculto para mascarar sua localização. Qualquer conteúdo remoto de uma mensagem de email é carregado de forma privada em segundo plano para que não possa ser usado para rastreá-lo.
Ocultar seu endereço de e-mail
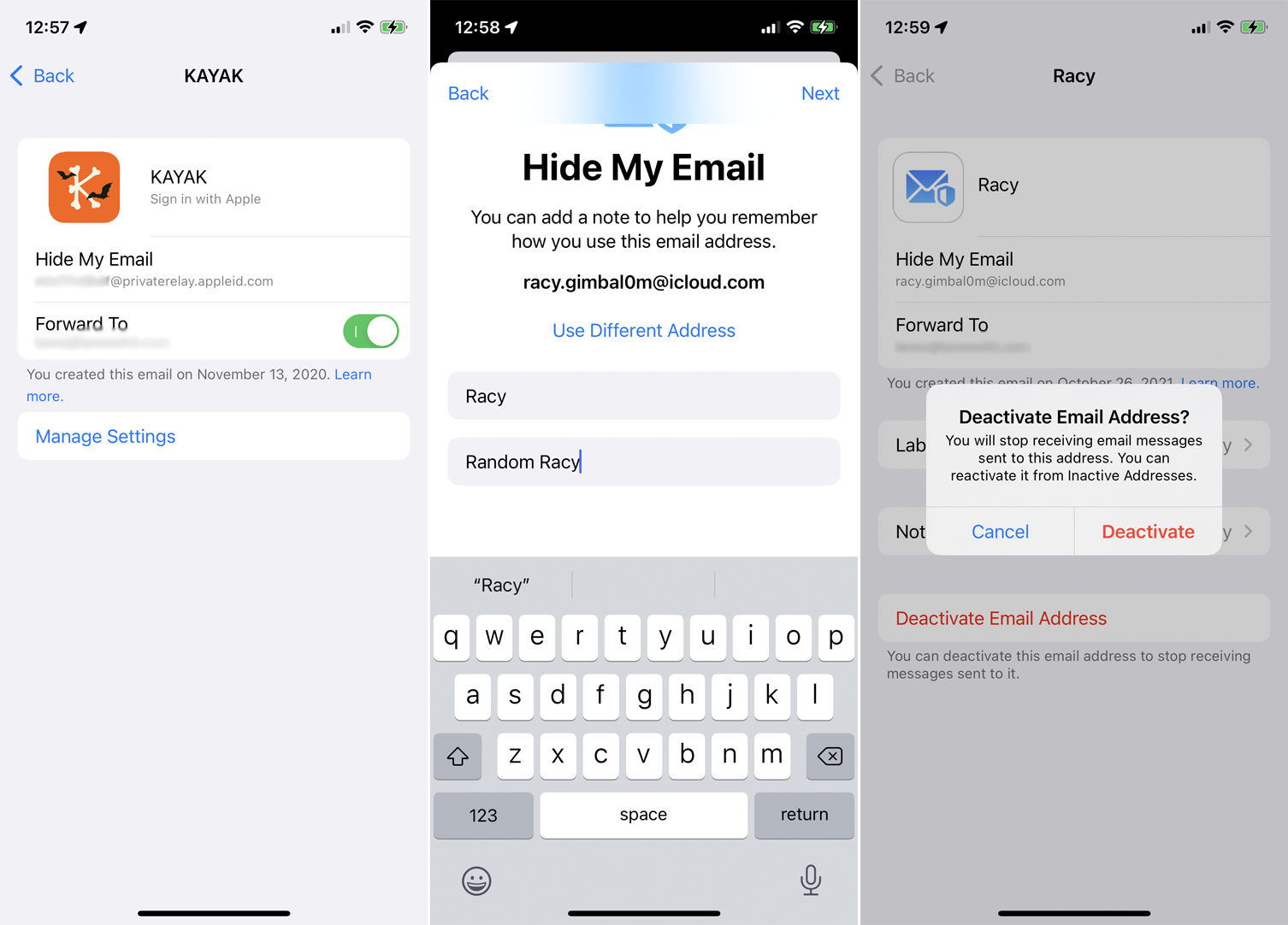
O Hide My Email permite que você se inscreva em aplicativos e sites com uma conta de e-mail aleatória para anonimizar sua identidade e reduzir a quantidade de spam enviado para seu endereço de e-mail real. Para usar esse recurso, você deve estar executando o iOS 15 ou iPadOS 15 e se inscrever para uma assinatura paga do iCloud+.
Vá para Configurações> [seu nome]> iCloud> Ocultar meu e-mail para criar um novo endereço ou use qualquer endereço aleatório que você já tenha usado com o recurso Entrar com a Apple mais antigo da Apple. Da próxima vez que você precisar criar uma conta para acessar um site ou preencher um formulário online, use um endereço aleatório.
Todos os e-mails gerados por essa conta são encaminhados para seu endereço de e-mail real, mas você sempre pode desativar o endereço anônimo se começar a receber spam. Retorne à página Ocultar meu e-mail , selecione o endereço aleatório e toque em Desativar endereço de e-mail para excluí-lo e manter sua caixa de entrada livre de spam.
Oculte seu endereço IP com o iCloud Private Relay
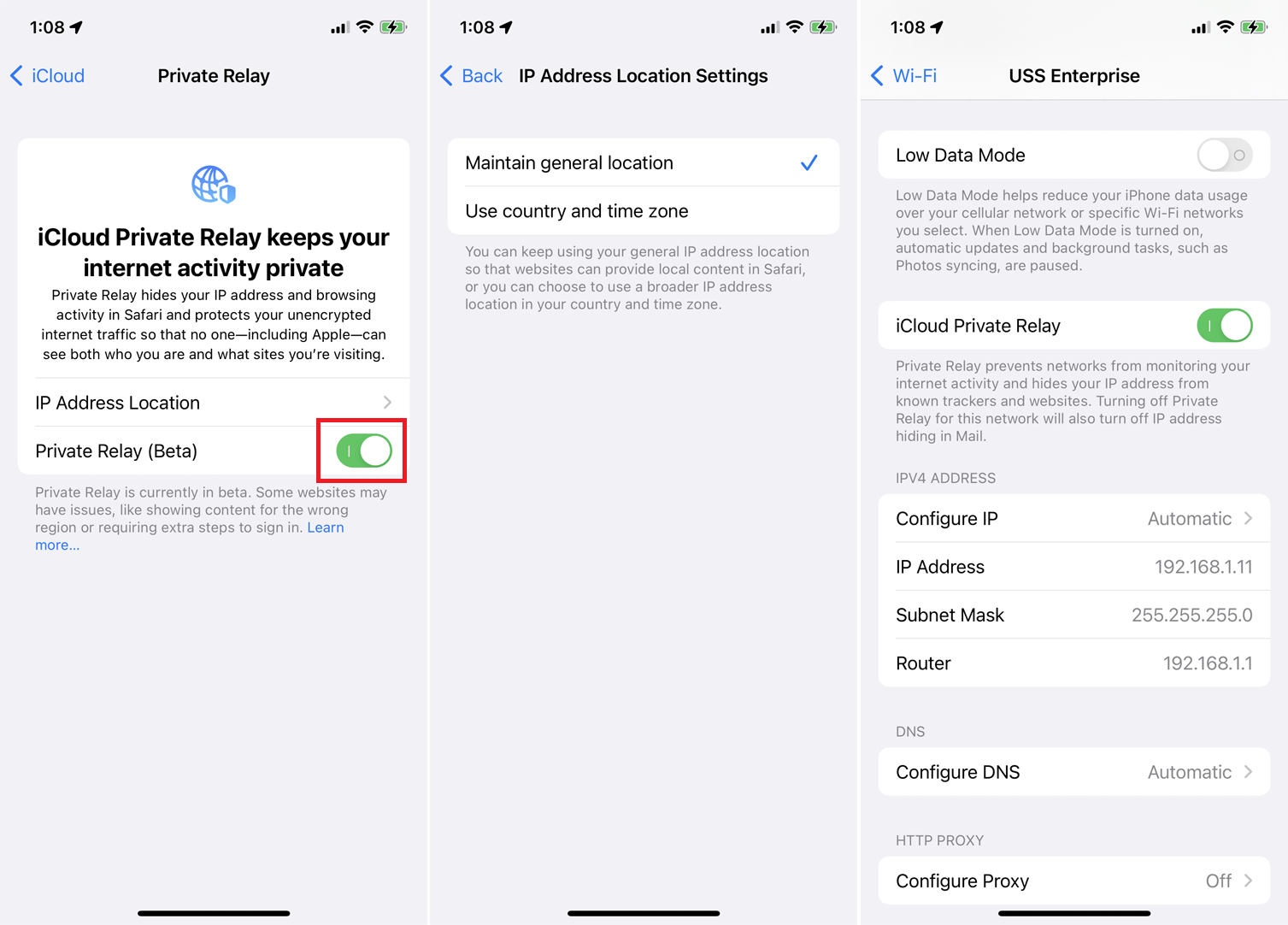
Com o iCloud Private Relay, seu endereço IP real é substituído por um de vários endereços anônimos com base em sua região geral como forma de ocultar sua localização específica. Como o tráfego da Internet é enviado por meio de dois relés separados, nenhuma entidade, incluindo a Apple, pode ver ou monitorar sua atividade na Internet.
O recurso está disponível apenas para assinantes do iCloud+ que usam o navegador Safari. Para ativar o iCloud Private Relay, vá para Configurações > [seu nome] > iCloud > Private Relay (Beta) e ative a opção Private Relay (Beta) . Toque em Localização do endereço IP para que o retransmissor use sua localização geral, em vez de sua localização exata, ou uma localização ainda mais generalizada derivada de seu país e fuso horário.
Para funcionar, os sites que você visita devem oferecer suporte total ao Private Relay. Se um site não tiver, ele pode mostrar conteúdo para a região errada, sobrecarregar você com etapas extras de login ou não funcionar. Se você tiver problemas de compatibilidade, poderá desabilitar o Private Relay completamente retornando à página Private Relay (Beta) e desabilitando o mesmo switch novamente.
Você também pode desativar o recurso apenas para determinadas redes Wi-Fi em Configurações > Wi-Fi . Toque no botão Mais ao lado de uma rede Wi-Fi específica e desligue o interruptor do iCloud Private Relay . Ou vá para Configurações> Celular> Opções de dados de celular e desative a opção do iCloud Private Relay para desativar conexões de celular específicas.
Rastrear permissões para desenvolvedores de aplicativos
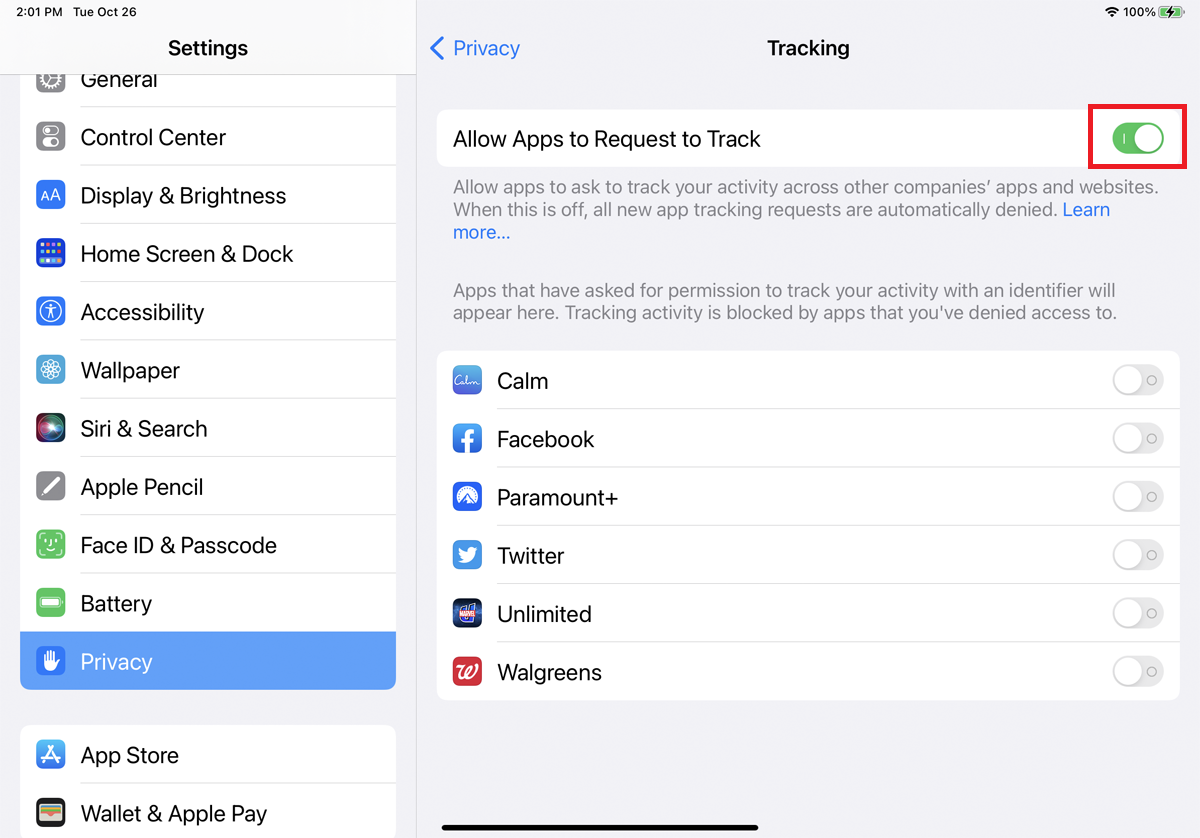
Os desenvolvedores de aplicativos podem rastreá-lo e enviar anúncios direcionados à medida que você usa determinados aplicativos e sites. A Apple introduziu um novo recurso que avisa se um aplicativo deseja rastreá-lo. Isso pode ser ativado em Configurações > Privacidade > Rastreamento , onde você deve ativar Permitir que os aplicativos solicitem o rastreamento .
Conforme você usa seus aplicativos, eles podem começar a pedir sua permissão antes de rastrear sua atividade. Claro, os aplicativos que não pedem sua permissão ainda podem rastreá-lo, mas pelo menos essa configuração oferece uma chance de lutar.
Compartilhar local aproximado
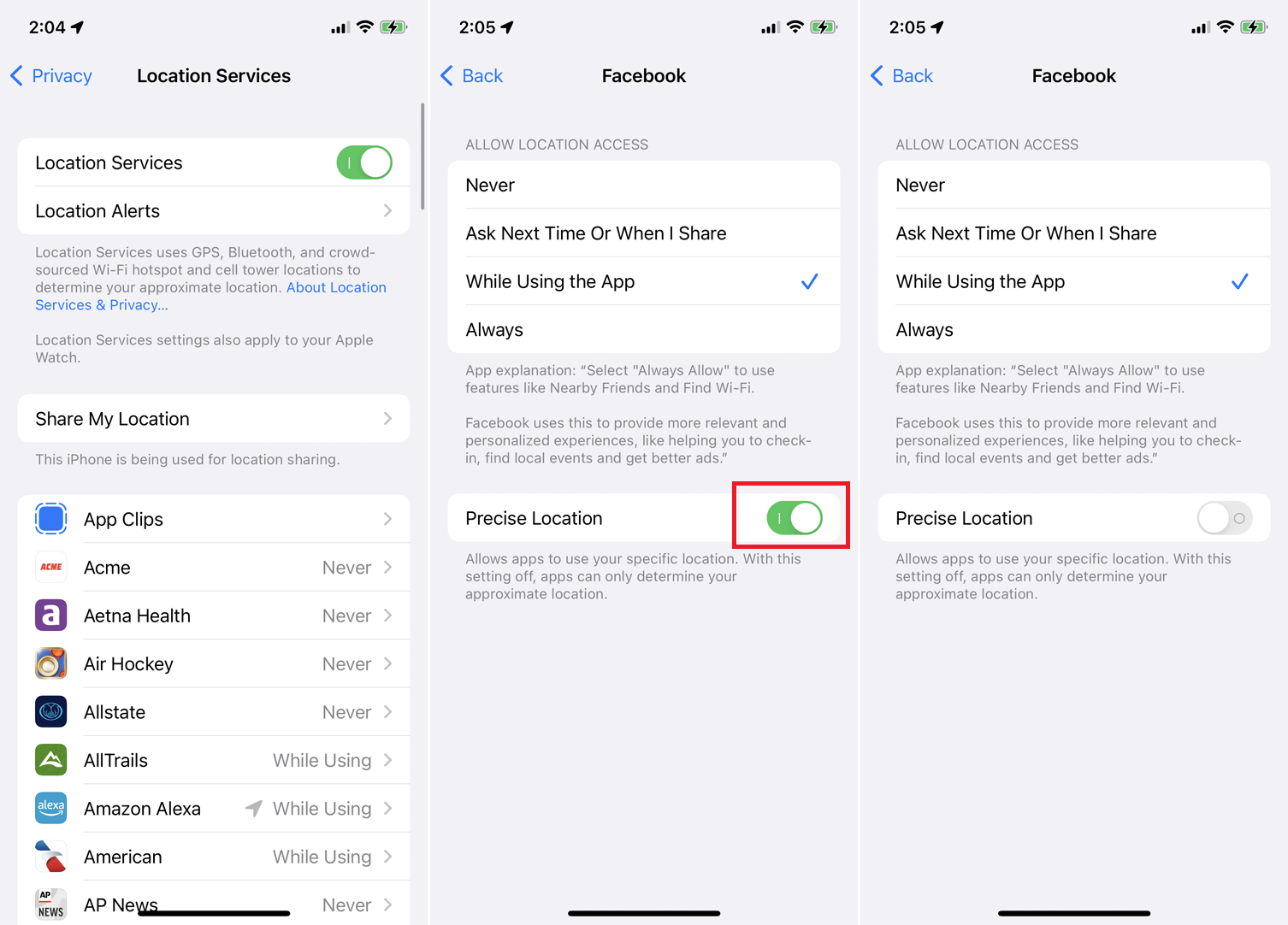
Se você tem medo de compartilhar sua localização específica com determinados serviços, mas ainda precisa usar os serviços de localização do seu dispositivo para determinadas funcionalidades, há uma solução: compartilhe apenas uma aproximação dessa localização.
Você pode configurar isso manualmente para aplicativos individuais em Configurações > Privacidade > Serviços de localização . Verifique se os Serviços de Localização estão ativados e deslize para baixo até a lista de aplicativos. Toque em um aplicativo específico para compartilhar sua localização Durante o uso ou Sempre . Na próxima tela, desative a opção Localização precisa e o aplicativo agora usará apenas sua localização aproximada.

Negar acesso à sua rede local
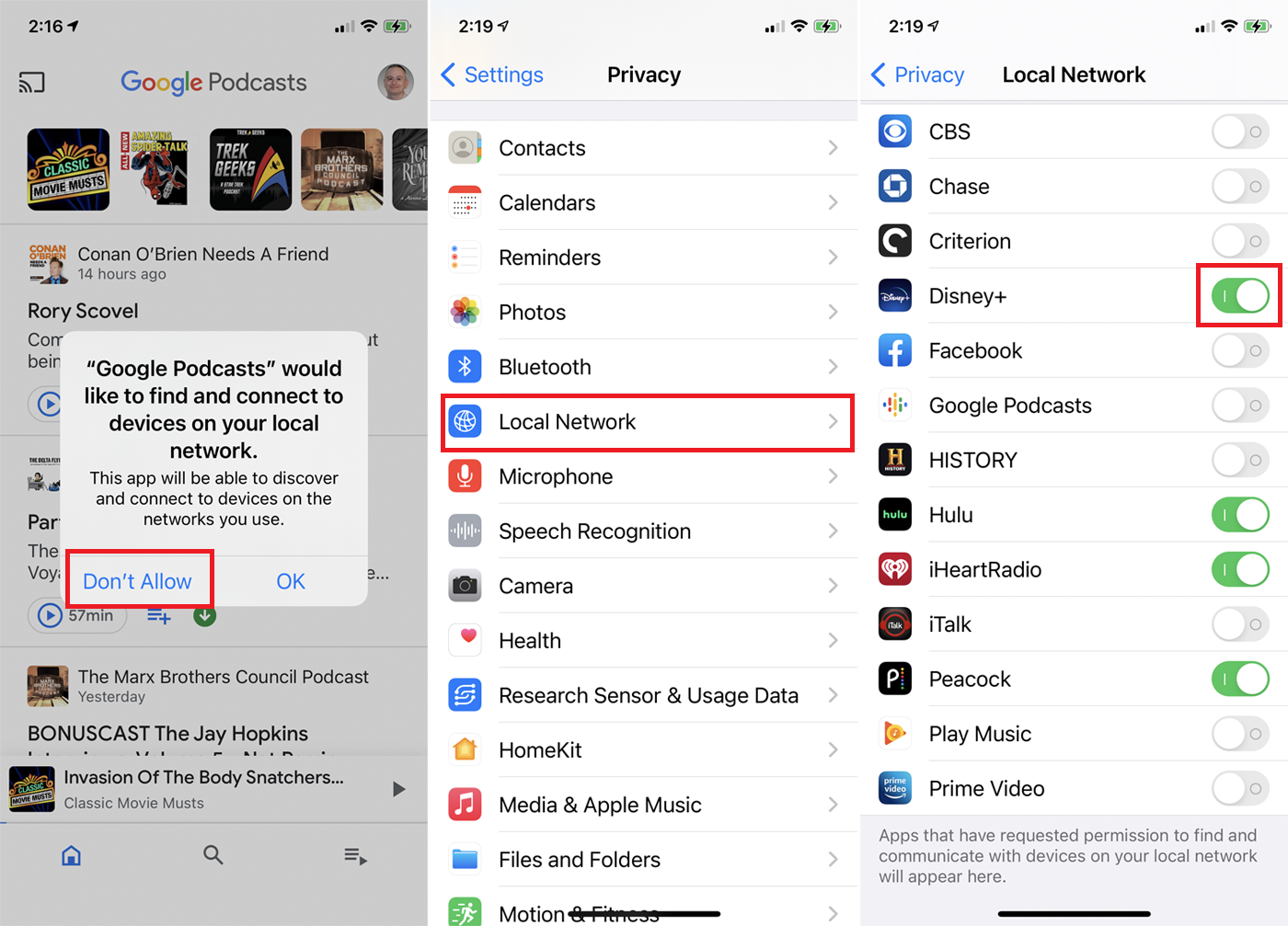
Desde o lançamento do iOS 14 e iPadOS 14, alguns aplicativos solicitarão acesso à rede local na primeira vez que você os iniciar. Alguns aplicativos podem precisar desse acesso para se comunicar com dispositivos Bluetooth ou Wi-Fi, mas a maioria não.
Se você iniciar um aplicativo desse tipo, aparecerá uma mensagem informando que o aplicativo gostaria de encontrar e se conectar a dispositivos em sua rede local. Toque em Não permitir para negar acesso. Você também pode ativar ou desativar isso para cada aplicativo específico em Configurações > Privacidade > Rede local . Desative a opção de um aplicativo específico para impedir o acesso.
Recomendado por nossos editores
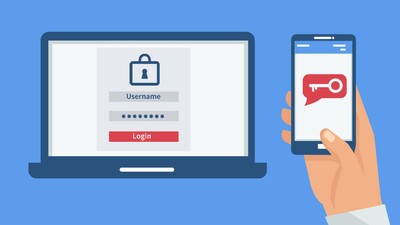
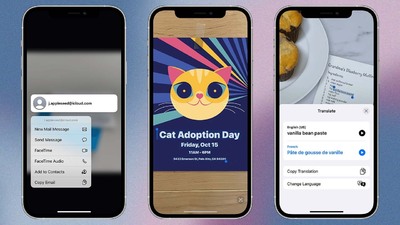
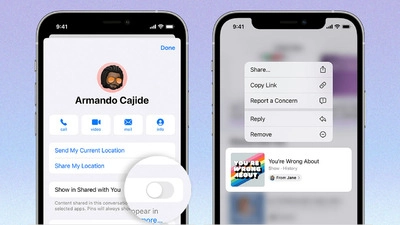
Detectar acesso à câmera ou microfone
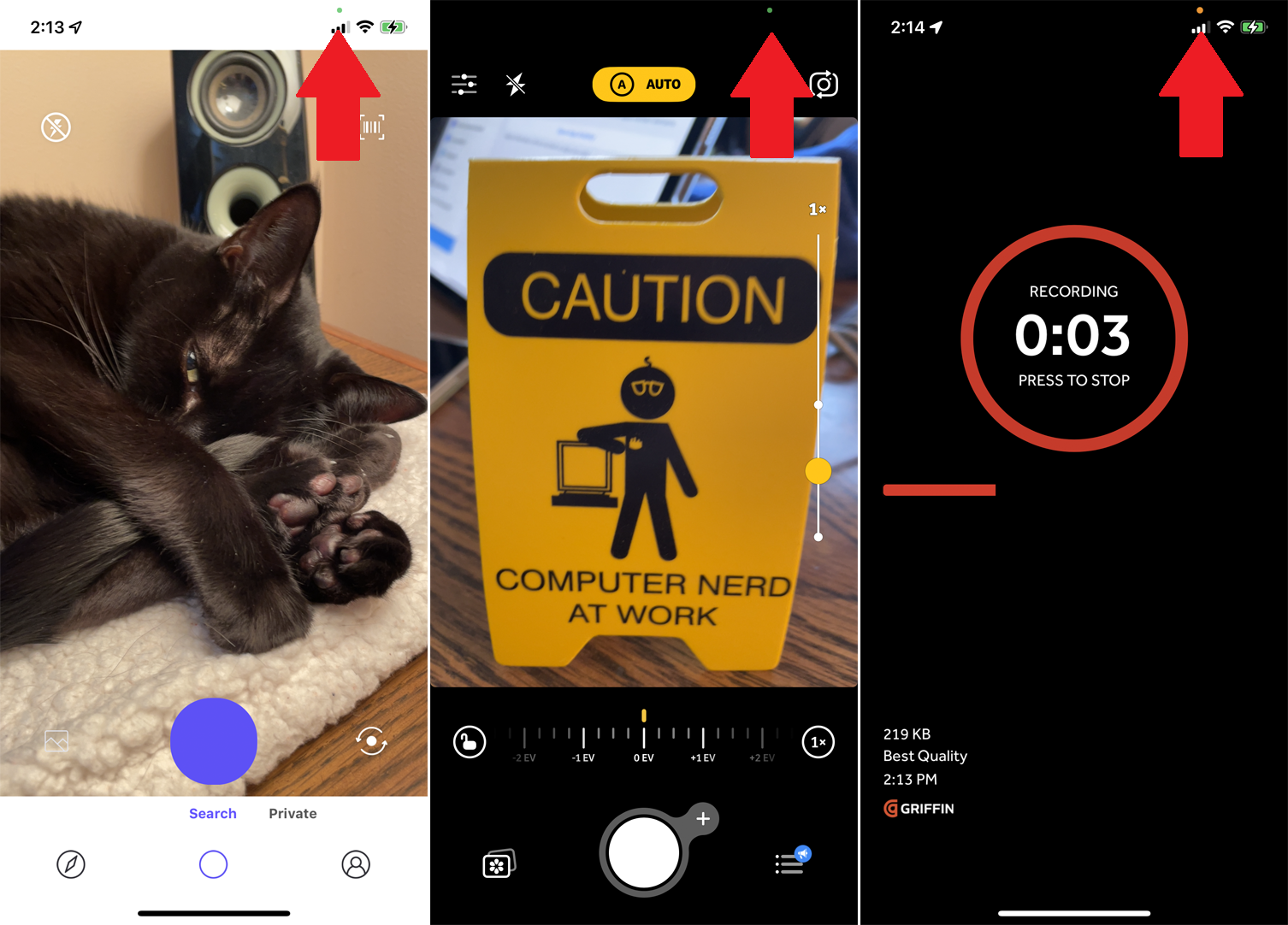
Alguns aplicativos tentarão usar sua câmera ou microfone para determinados fins, mesmo quando não precisarem desse acesso. Se você estiver executando o iOS 14, iPadOS 14 ou superior, verá uma pista visual na parte superior da tela quando sua câmera ou microfone estiver sendo usado.
Um ponto verde informa que sua câmera está ativada no momento, enquanto um ponto âmbar informa que seu microfone está ativado. Você pode julgar por si mesmo se acha que seu aplicativo atual precisa desse tipo de acesso.
Limitar acesso a fotos
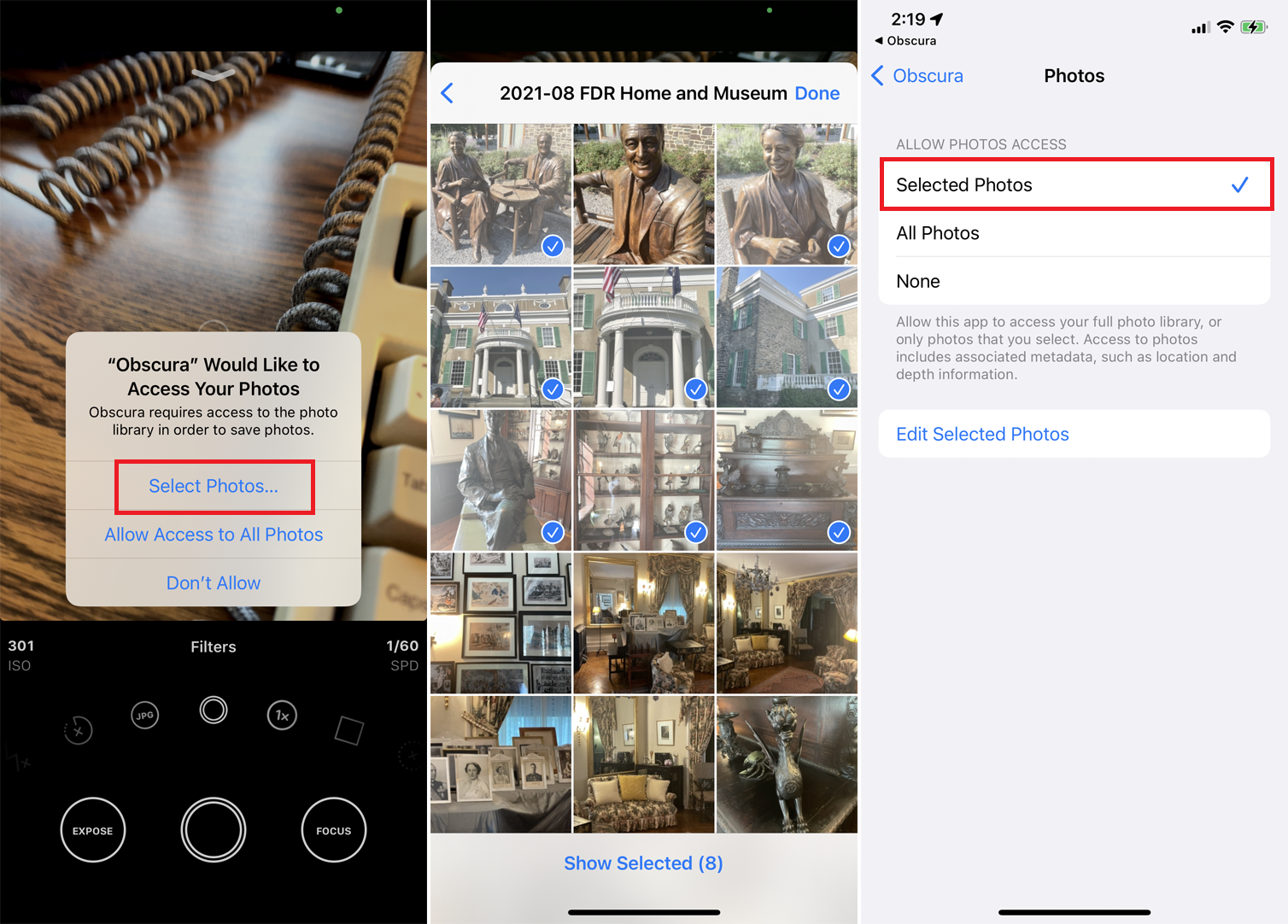
Certos aplicativos solicitarão acesso à sua biblioteca de fotos, uma solicitação razoável para uma câmera ou aplicativo de edição de fotos. Mas se você tiver fotos confidenciais que deseja manter privadas, poderá limitar o acesso apenas a fotos específicas.
Se você receber tal solicitação ao iniciar um aplicativo, toque em Selecionar fotos para escolher as fotos às quais deseja conceder acesso. Para configurar isso para todos os aplicativos, vá para Configurações > Privacidade > Fotos . Selecione um aplicativo, altere a configuração para Fotos selecionadas e escolha as fotos que o aplicativo pode acessar.
Detectar senhas problemáticas
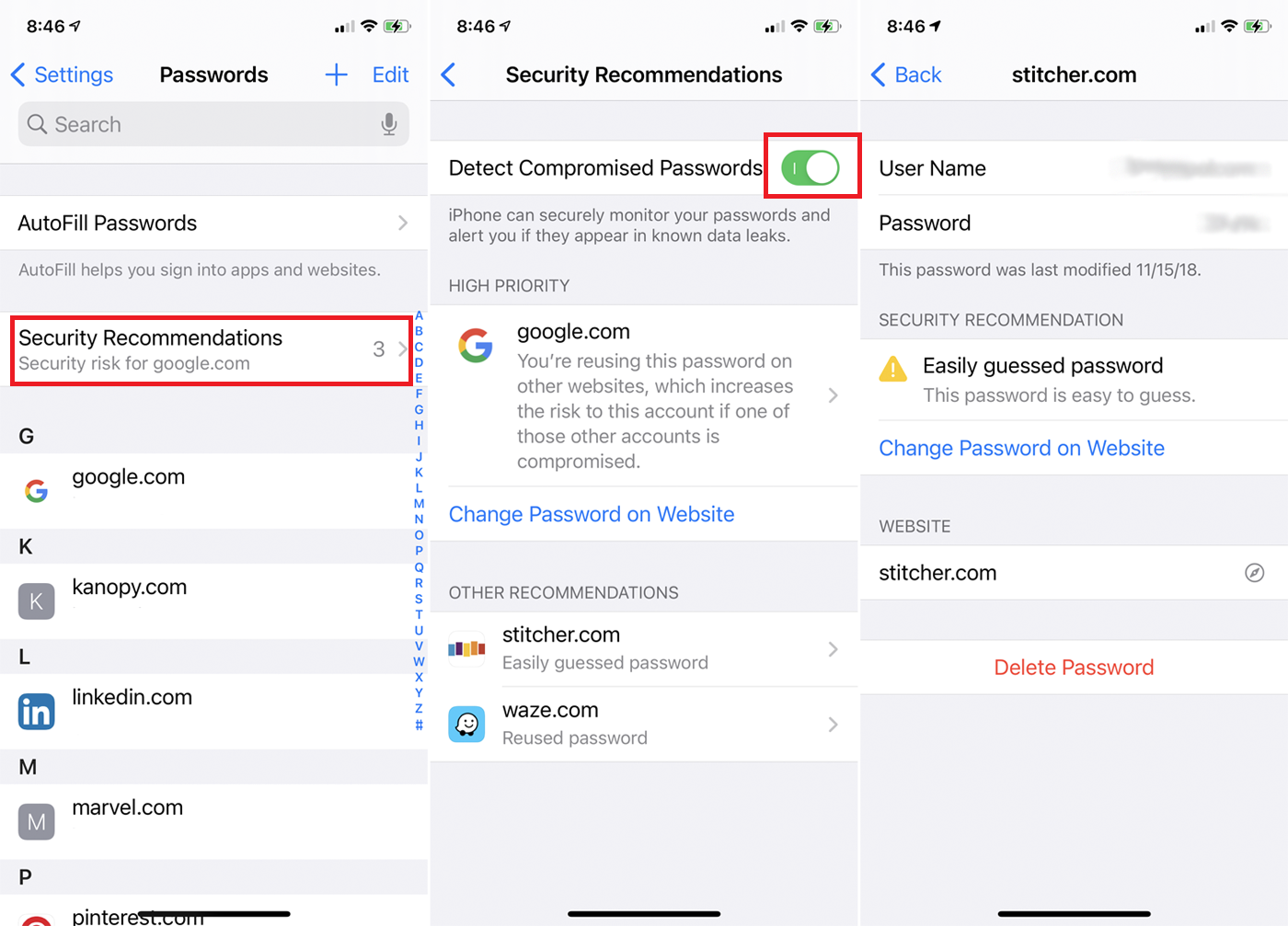
Usar uma senha forte e exclusiva para cada aplicativo e conta de site é uma tarefa desafiadora, mas cada senha fraca que você usa e reutiliza expõe você a riscos de segurança. Você pode ver quais de suas senhas são potencialmente vulneráveis, seja porque são muito simples ou porque são usadas com mais de um aplicativo ou site.
Você pode verificar isso em Configurações > Senhas > Recomendações de segurança . Certifique-se de que a chave esteja ativada para Detectar senhas comprometidas . A tela indicará as senhas arriscadas que você deve alterar.
Relatório de privacidade do Safari
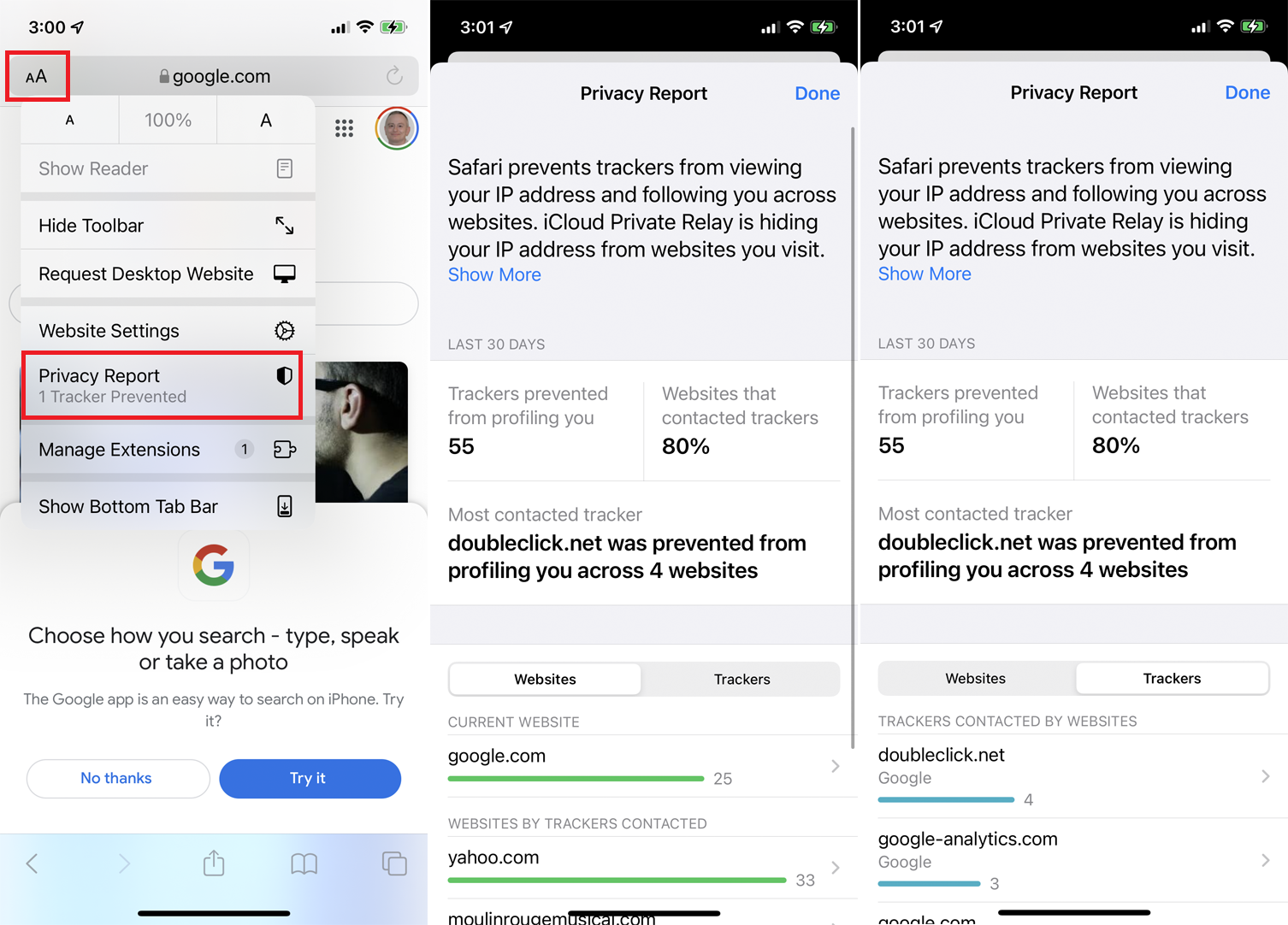
Para proteger sua privacidade, o Safari tentará impedir que rastreadores entre sites o sigam. Confirme se esta configuração está ativa em Configurações > Safari . Role para baixo até a seção Privacidade e segurança e certifique-se de que a opção Impedir rastreamento entre sites esteja ativada.
Agora, ao usar o Safari, você pode tocar no ícone AA no campo de endereço e escolher Relatório de privacidade no menu. O relatório mostra quais rastreadores foram impedidos de criar seu perfil e a porcentagem de sites que contataram os rastreadores. Você também pode ver quantos rastreadores foram interrompidos para cada site e os nomes dos rastreadores reais que foram bloqueados.
