7 recursos do PowerPoint que você deve usar durante as apresentações
Publicados: 2022-12-08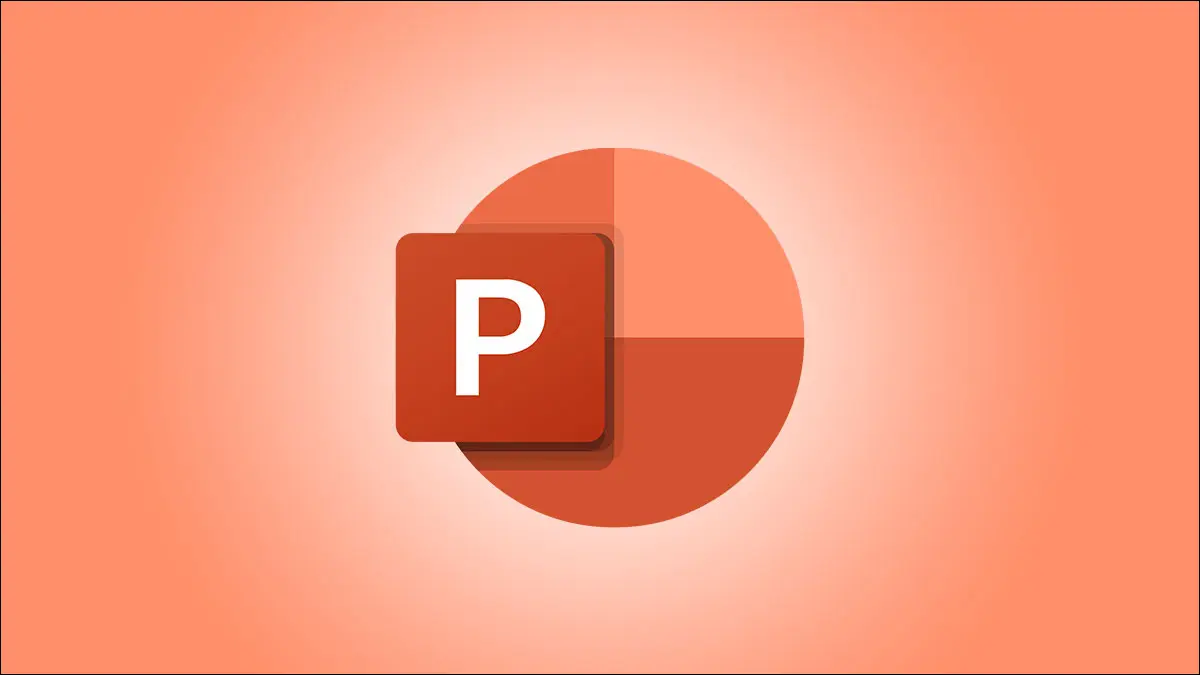
Como você já deve saber, o Microsoft PowerPoint oferece um conjunto robusto de recursos para criar apresentações. Mas que tipo de ferramentas são úteis para realmente apresentar uma apresentação de slides? Vamos orientá-lo através de vários recursos que podem ajudá-lo a envolver seu público.
Apresentador Coach para Praticar
Cameo para um feed de câmera ao vivo
Legendas para mostrar palavras faladas
Exibição do apresentador para ferramentas durante o show
Caneta, marca-texto e ponteiro laser para ênfase visual
Zoom para uma visão mais próxima
Notas do Orador para Pontos de Discussão
Apresentador Coach para Praticar
Antes da hora de sua apresentação, você pode praticar com a ajuda do próprio PowerPoint. Usando o Presenter Coach, você pode receber feedback enquanto percorre sua apresentação de slides.
RELACIONADO: Como praticar suas apresentações com o apresentador do PowerPoint
Para usar o Presenter Coach, vá até a guia Apresentação de slides e selecione “Ensaiar com o Coach”. Quando sua apresentação de slides abrir no modo de tela inteira, clique em “Começar a ensaiar” para começar.
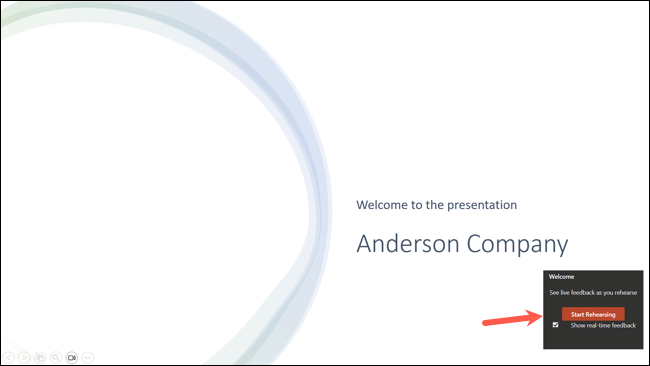
Você verá feedback em tempo real enquanto fala e avança em sua apresentação. Você também pode visualizar um relatório de ensaio depois de terminar, que resume seu tempo gasto praticando, palavras de preenchimento que você usa, seu ritmo e muito mais.
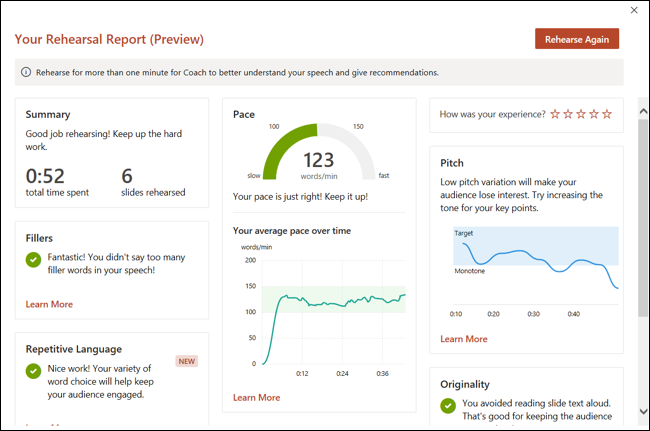
Planeje sua apresentação com antecedência praticando com esta prática ferramenta integrada.
Cameo para um feed de câmera ao vivo
Para um toque pessoal ou uma forma de se comunicar visualmente, considere o uso de um feed de câmera ao vivo. Com o recurso Cameo, você pode colocar seu rosto e voz na frente e no centro durante a apresentação de slides.
Para adicionar o objeto Cameo, vá para o slide, abra a guia Inserir e selecione “Cameo” na seção Câmera.

Você pode mover ou redimensionar o objeto, ver uma visualização usando o ícone da câmera e personalizar o objeto usando a guia Formato da câmera que aparece quando você o seleciona.
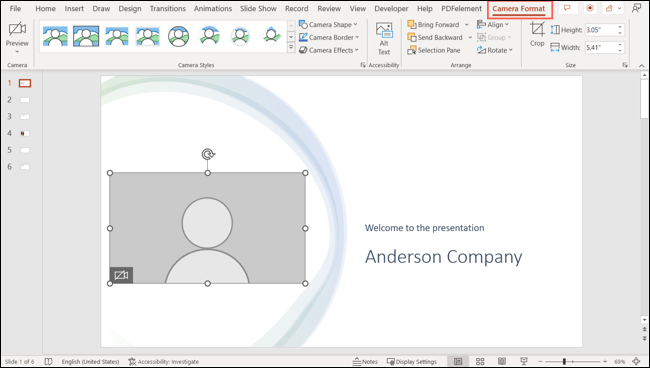
Se você adicionar o elemento Cameo a slides adicionais, o feed de sua câmera continuará perfeitamente durante sua apresentação.
Para obter detalhes completos sobre esse recurso, consulte nossas instruções para usar um feed de câmera ao vivo no PowerPoint.
RELACIONADO: As melhores webcams de 2022
Legendas para mostrar palavras faladas
Você pode ter membros da audiência assistindo à sua apresentação do PowerPoint que tenham deficiência auditiva ou falem um dialeto diferente. Com legendas, você pode exibir cada palavra dita durante uma apresentação no idioma de sua escolha.
RELACIONADO: Como configurar e usar legendas no Microsoft PowerPoint
Para configurar as legendas, vá para a guia Apresentação de slides e selecione o menu suspenso Configurações de legenda. Você pode ajustar os idiomas falados e das legendas, o microfone que deseja usar e o posicionamento das legendas.
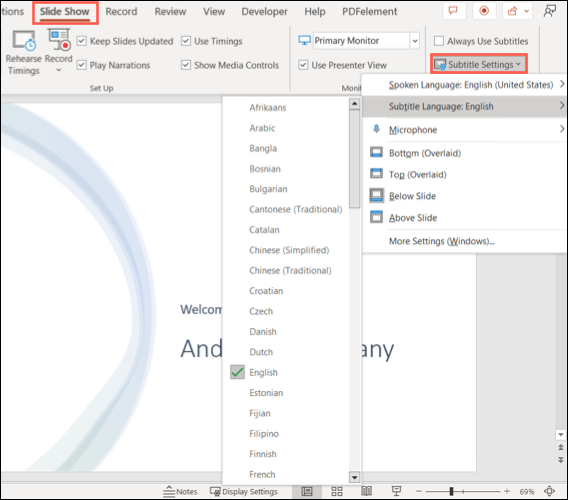
Você pode marcar a caixa acima do menu para Sempre usar legendas ou usar o ícone Alternar legendas (Windows) ou o botão Closed Caption (Mac) para ativá-los e desativá-los durante a apresentação.
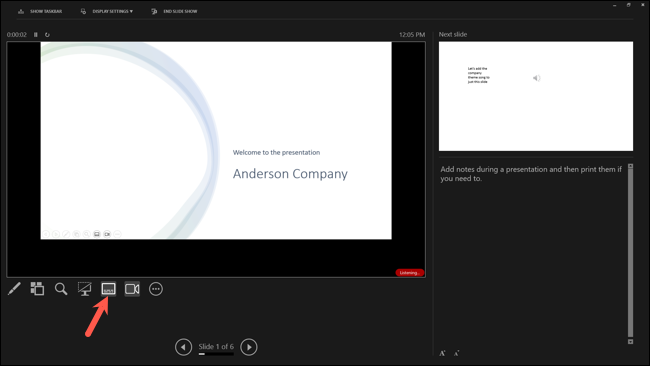
Para uma excelente maneira de acomodar seu público durante a apresentação de slides, experimente o recurso de legendas.
Exibição do apresentador para ferramentas durante o show
Ao apresentar sua apresentação de slides, você provavelmente deseja todas as ferramentas disponíveis, e o PowerPoint tem muitas. Para acessar essas ferramentas, como um apontador laser ou suas anotações do apresentador, confira a Exibição do apresentador.
Para usar o recurso no Windows, vá para a guia Apresentação de slides e marque a caixa Usar exibição do apresentador na seção Monitores da faixa de opções. Em seguida, inicie sua apresentação normalmente. No Mac, basta clicar em “Visualização do apresentador” na guia Apresentação de slides.
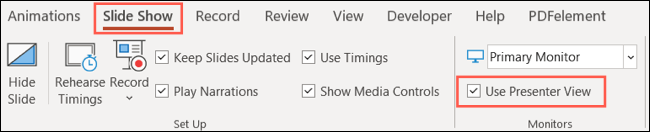

Para iniciar a exibição do apresentador durante a apresentação de slides, clique nos três pontos no canto inferior esquerdo e escolha "Mostrar exibição do apresentador".
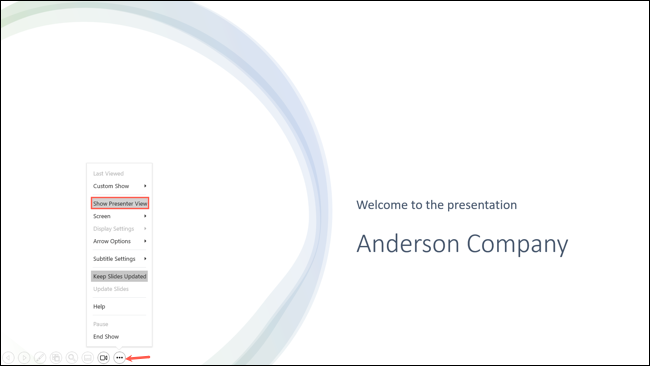
Em seguida, você verá uma tela semelhante a um painel com tudo o que precisa. No canto superior esquerdo está o slide atual, à direita está o próximo slide e abaixo dele você tem suas anotações.
À esquerda, você pode abrir ferramentas adicionais, ativar ou desativar as legendas, escurecer ou remover o preto do programa, alternar a câmera e encerrar o programa.
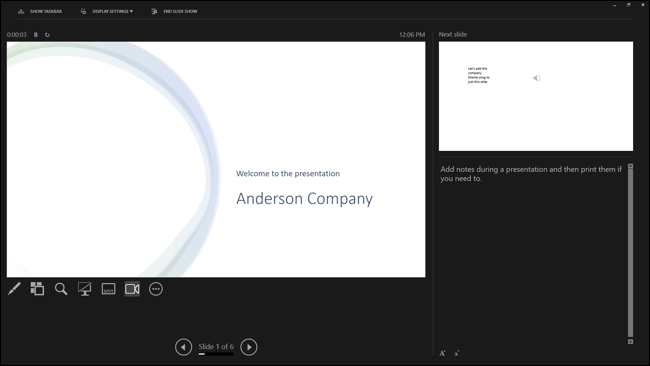
A Visualização do apresentador coloca tudo o que você precisa ao seu alcance durante a apresentação.
Caneta, marca-texto e ponteiro laser para ênfase visual
Estas podem parecer ferramentas super básicas, mas podem ser bastante úteis ao apresentar uma apresentação de slides. Você pode usar uma caneta para circular uma imagem ou desenhar uma seta, um marca-texto para destacar determinado texto ou um apontador laser para enfatizar partes de um slide.
RELACIONADO: Transforme seu mouse em um ponteiro laser no PowerPoint
Para acessar as ferramentas na Exibição do apresentador, selecione o ícone Ferramentas de caneta e ponteiro laser (caneta) abaixo do slide atual.
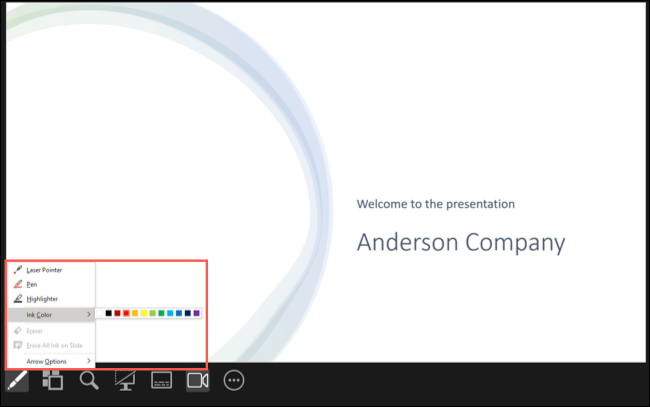
Para acessar as ferramentas sem a Exibição do apresentador, selecione o ícone Ferramentas de caneta e ponteiro laser na parte inferior esquerda do slide.
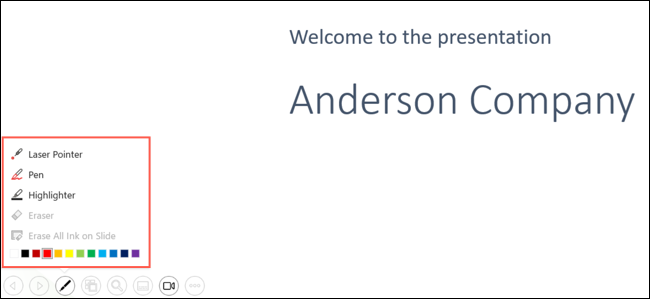
Escolha uma ferramenta e use o cursor para controlá-la. Para a caneta e o marcador, você também pode escolher uma cor na janela pop-up.
Para “guardar” a ferramenta que você está usando, acesse-a seguindo os passos acima e desmarque-a.
Zoom para uma visão mais próxima
Além de usar as ferramentas acima para destacar partes de sua apresentação, você pode aproveitar o recurso Zoom. Com ele, você pode aumentar o zoom em parte de um slide, mover-se se quiser e, em seguida, diminuir o zoom.
Observação: desde novembro de 2022, esse recurso não está disponível no PowerPoint no Mac.
Na exibição normal de apresentação de slides ou na exibição do apresentador, selecione o ícone de zoom (lupa) no canto inferior esquerdo.
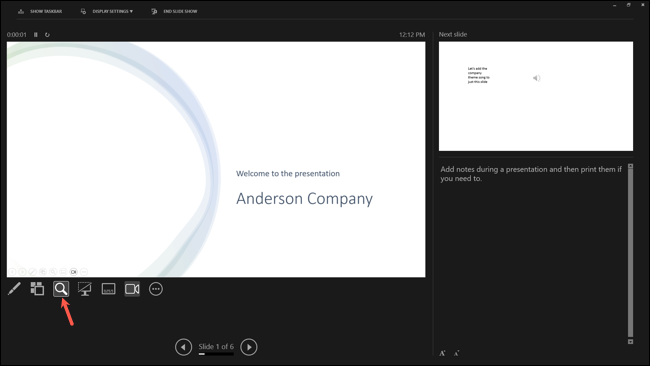
Você verá um retângulo na tela indicando a área de zoom. Mova esse retângulo para o local que deseja ampliar e clique.
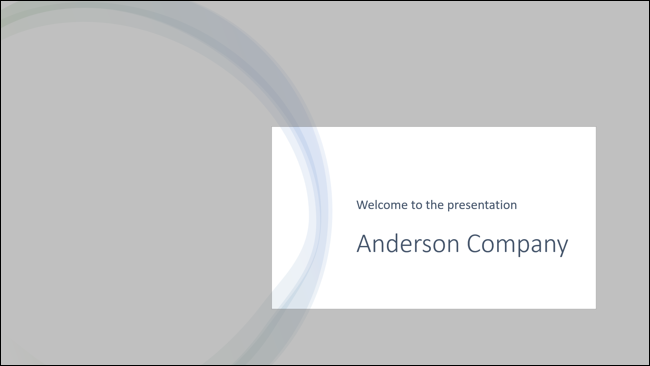
Você pode então arrastar para mover o slide enquanto ele é ampliado. Clique com o botão direito do mouse ou use a tecla Escape para reduzir o zoom de volta à exibição original.
Notas do Orador para Pontos de Discussão
Assim como fazer um discurso com cartões de índice para seus pontos de discussão, as anotações no PowerPoint são igualmente benéficas. Você pode incluir informações que deseja destacar ou mais detalhes para texto ou imagens que você usa.
RELACIONADO: Como usar as anotações do orador no PowerPoint
Para adicionar notas do apresentador à sua apresentação de slides, abra o painel de notas. Selecione “Notas” na barra de status ou arraste para cima a partir da parte inferior do slide na janela do PowerPoint.
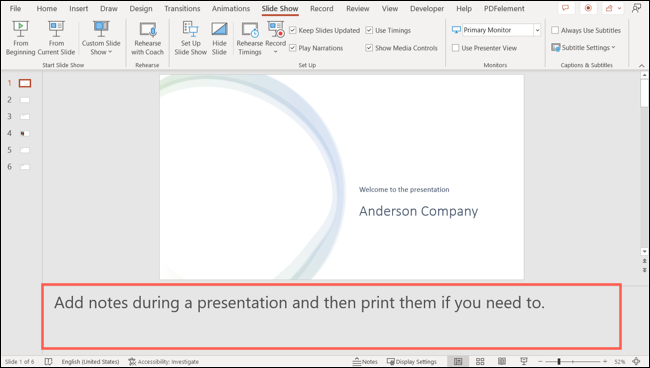
Então, quando chegar a hora de apresentar, use a Visualização do apresentador para exibir suas anotações durante o show.
Com uma atualização para o PowerPoint em 2022, você também pode editar suas anotações durante a apresentação. Esta é uma boa maneira de capturar pontos adicionais que você pensa durante a apresentação ou se uma pergunta do público aparecer.
Coloque o cursor na área de notas no lado direito e adicione ou remova texto. Você também pode usar os botões na parte inferior para aumentar ou diminuir o tamanho da fonte.
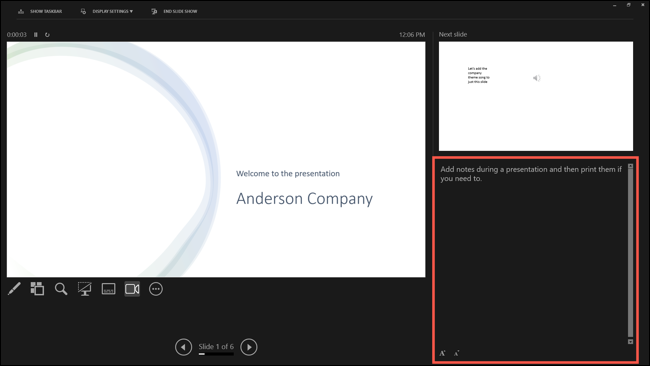
Ter as anotações do orador com você durante uma apresentação de slides é um elemento-chave para uma apresentação bem-sucedida.
Quando terminar de criar sua apresentação de slides do PowerPoint, prepare-se para apresentá-la experimentando esses recursos com antecedência. Em seguida, incorpore-os em sua apresentação de slides onde fizer sentido. Seu público ficará feliz por você ter feito isso!
