5 regras do Microsoft Outlook que você realmente usará
Publicados: 2023-01-08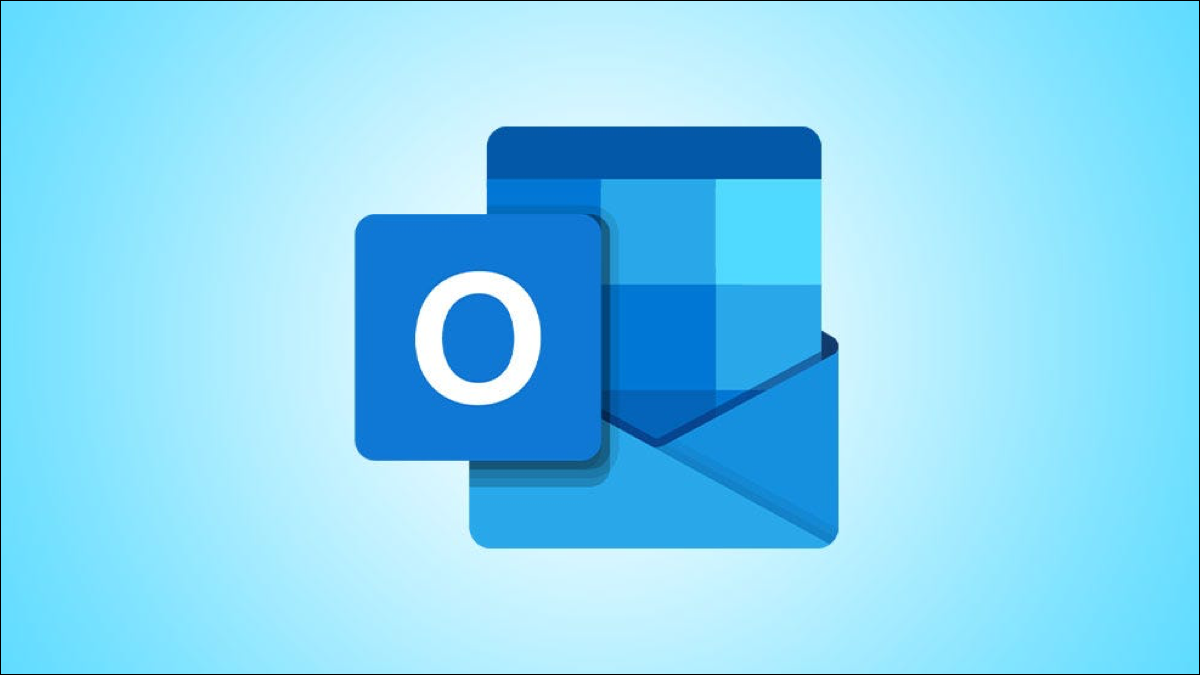
Com as regras do Microsoft Outlook, você pode manter seus e-mails organizados e sua caixa de entrada em perfeitas condições. As regras podem mover e-mails para pastas, reproduzir sons, responder automaticamente e muito mais. Reduzimos a lista a algumas das melhores e mais práticas regras do Outlook.
Como configurar regras do Outlook
Outlook no Windows
Outlook no Mac
1. Mova mensagens confidenciais
2. Lidar com respostas automáticas
3. Toque um som exclusivo para e-mails importantes
4. Exibir uma mensagem de alerta personalizada
5. Resposta automática com um modelo
Como configurar regras do Outlook
O processo e as opções diferem ligeiramente entre o Outlook no Windows e o Mac. Caso você não esteja familiarizado com o processo, veja como navegar para a nova configuração de regra em cada versão.
RELACIONADO: Como criar uma regra no Microsoft Outlook
Outlook no Windows
No Outlook no Windows, abra o Assistente de Regras de uma destas maneiras:
- Vá para Arquivo > Informações e escolha “Gerenciar regras e alertas”. Em seguida, escolha "Nova regra".
- Vá para a guia Início da sua caixa de entrada. Selecione o menu suspenso Regras na seção Mover da faixa de opções e escolha "Gerenciar regras e alertas". Em seguida, escolha "Nova regra".
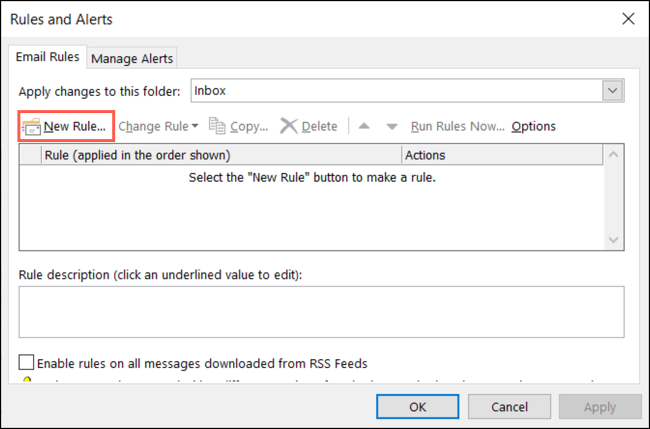
Outlook no Mac
No Outlook no Mac, abra o gerenciador de regras de uma destas maneiras:
- Vá para Outlook > Preferências na barra de menus e selecione “Regras”. Escolha a conta à esquerda se você tiver mais de uma. Em seguida, clique no sinal de mais na parte inferior da lista de regras.
- Vá para a guia Início da sua caixa de entrada. Selecione o menu suspenso Regras na seção Mover da faixa de opções e escolha “Editar regras”. Escolha a conta à esquerda e clique no sinal de mais na parte inferior da lista de regras.
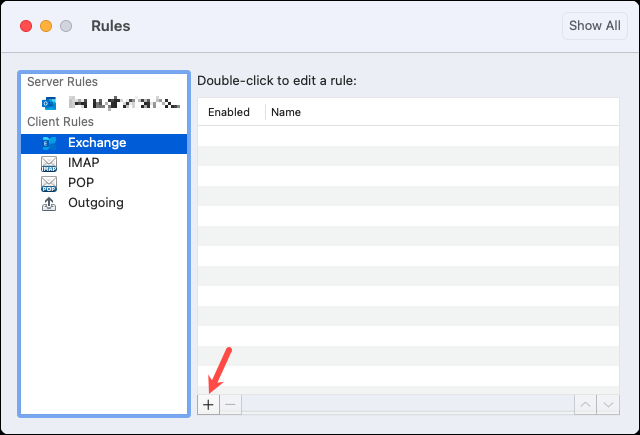
Depois de abrir a nova tela de regras em sua versão do Outlook, é hora de criar uma regra para executar ações em seus e-mails automaticamente.
1. Mova mensagens confidenciais
Você pode receber um e-mail marcado como confidencial, privado ou pessoal. Você pode não querer esses tipos de mensagens em sua caixa de entrada, apenas no caso de chamarem a atenção de alguém. Por que não movê-los para uma pasta específica assim que chegarem?
RELACIONADO: Como criar uma nova pasta no Microsoft Outlook
Para configurar uma regra de mensagem confidencial no Windows, selecione “Aplicar regra nas mensagens que recebo” na área de regra em branco e clique em “Avançar”. Marque a caixa Marcado como Sensibilidade. Na caixa Etapa 2 na parte inferior, clique em “Sensibilidade” e escolha o tipo na lista suspensa. Em seguida, clique em "OK" e escolha "Avançar".
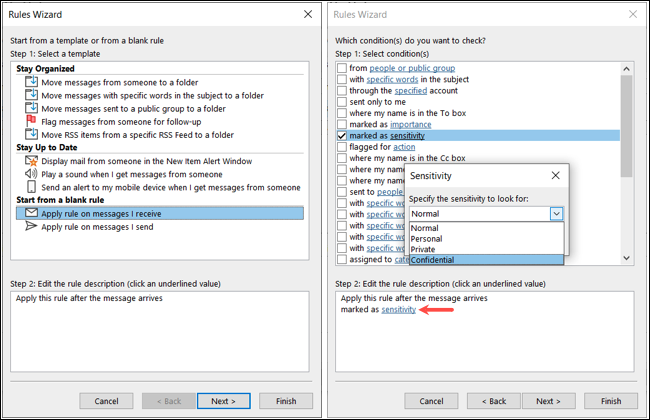
Marque a caixa "Mover para a pasta especificada". Na caixa Etapa 2, clique em "Especificado", escolha a pasta e clique em "OK". Selecione "Avançar".
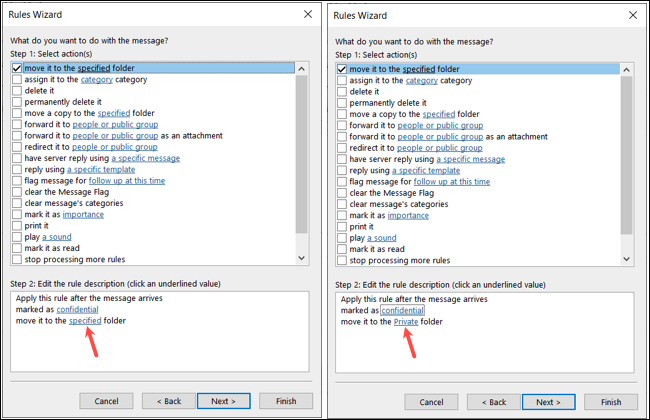
Opcionalmente, selecione quaisquer exceções. Em seguida, dê um nome à sua regra e marque a caixa Ativar esta regra. Você pode marcar uma das outras caixas se desejar e clicar em “Concluir” para aplicar a regra.
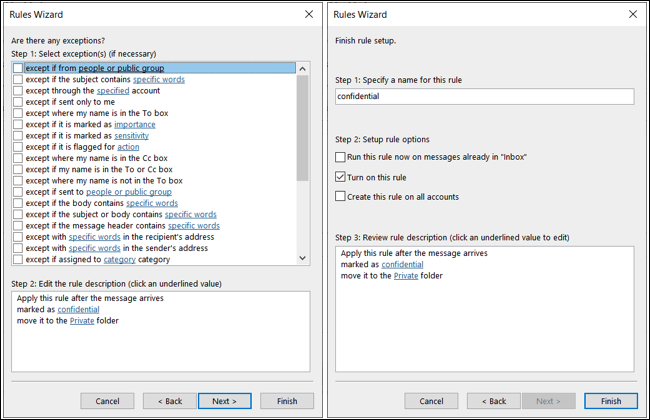
Para criar uma regra de mensagem confidencial no Mac, selecione “Sensibilidade” na primeira lista suspensa para quando uma mensagem chegar. No menu suspenso à direita, escolha o tipo.
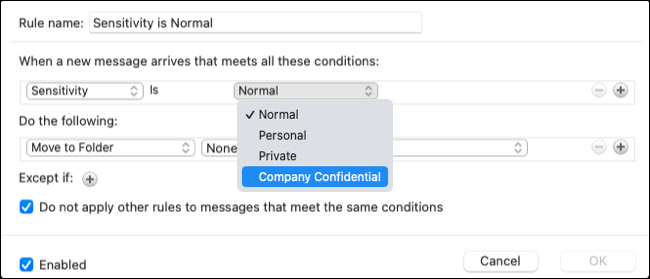
Escolha “Mover para pasta” na primeira caixa suspensa abaixo de “Faça o seguinte” e escolha a pasta à direita.
Você pode usar o nome padrão ou alterá-lo, se desejar. Em seguida, marque a caixa Habilitado, opcionalmente marque a caixa para não aplicar outras regras e clique em "OK" para aplicar a regra.
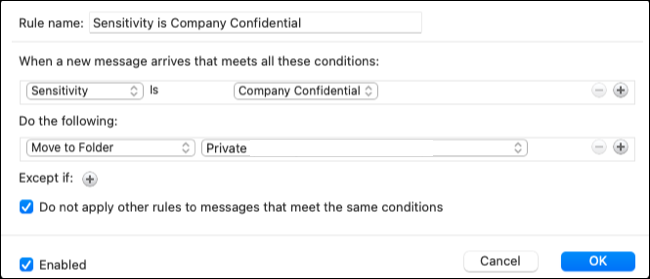
2. Lidar com respostas automáticas
Outro tipo de e-mail que ocupa espaço na sua caixa de entrada é a resposta automática. Você pode receber um se alguém estiver fora do escritório ou se entrar em contato com uma empresa. Embora essas respostas possam ser úteis, elas normalmente não são acionáveis. Você pode movê-los para uma pasta para visualizar mais tarde, marcá-los como de baixa prioridade ou simplesmente marcá-los como lidos.
RELACIONADO: Como configurar uma mensagem de ausência temporária no Outlook
No Windows, comece a configurar uma regra de resposta automática selecionando “Aplicar regra nas mensagens que recebo” na área de regra em branco e clicando em “Avançar”. Marque a caixa Qual é uma resposta automática. Em seguida, escolha “Avançar”.
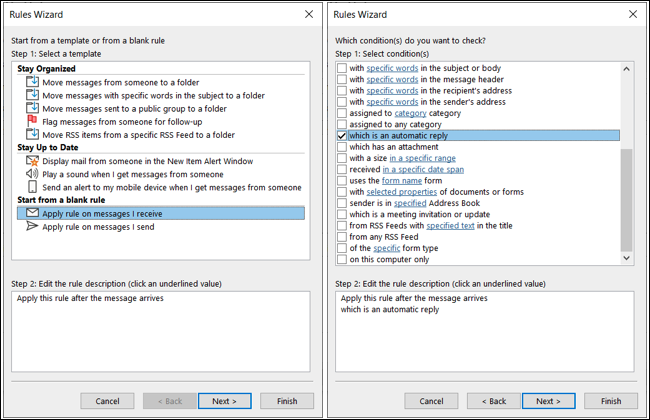
Marque a caixa da ação que deseja executar e escolha a opção na caixa Etapa 2, se aplicável. Por exemplo, para marcá-lo como prioridade baixa, marque a caixa Marcar como importância, clique em “Importância” e escolha “Baixa”. Em seguida, clique em “OK” e “Avançar”.
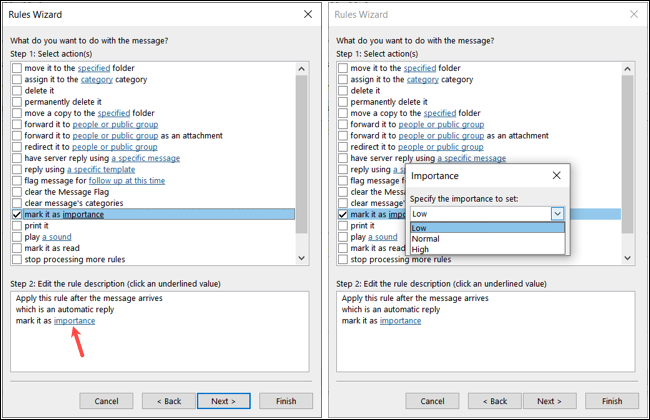
Adicione quaisquer exceções na área a seguir, clique em “Avançar” e conclua a regra.
Se você estiver usando um Mac e quiser uma regra de resposta automática, selecione “Tipo” na primeira lista suspensa para quando uma mensagem chegar. No menu suspenso à direita, escolha “Resposta automática”.
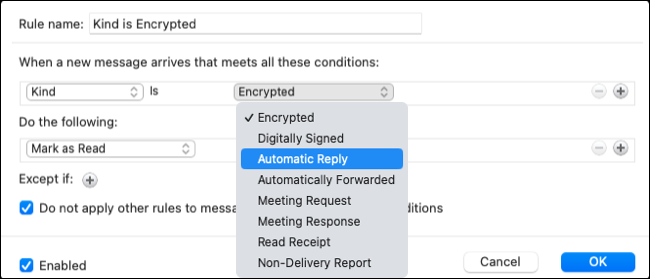
Em Faça o seguinte, selecione a ação como marcar a prioridade ou como lida. Certifique-se de que a caixa Ativado esteja marcada e clique em “OK” para aplicar a regra.

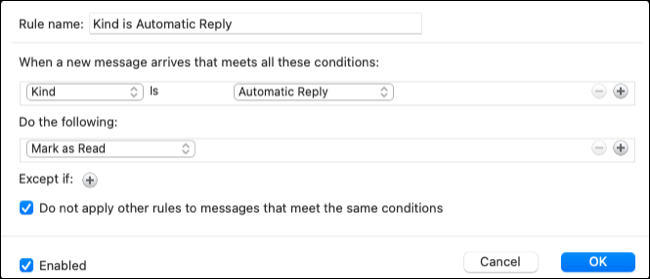
3. Toque um som exclusivo para e-mails importantes
Todos nós sabemos que alguns e-mails são mais importantes que outros. Se você quiser ter certeza de saber quando uma mensagem desse VIP chegar, você pode tocar um som específico.
RELACIONADO: Como obter notificações apenas para os e-mails de seu interesse no Microsoft Outlook
No Windows, você pode obter uma regra de alerta exclusiva selecionando “Tocar um som quando recebo mensagens de alguém” na área Mantenha-se atualizado.
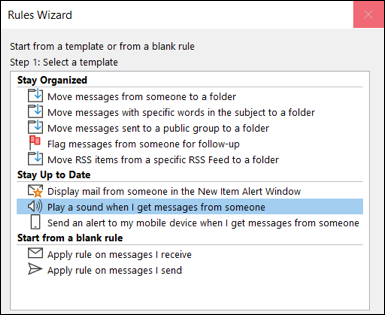
Na caixa Passo 2, clique em “Pessoas ou Grupo Público”. Selecione o contato e clique em "De" na parte inferior para adicioná-lo. Faça o mesmo para quaisquer contatos adicionais para os quais deseja o mesmo som e escolha “OK” quando terminar.
Clique em “Som” na caixa do Passo 2, localize o som no seu computador e escolha “Abrir”.
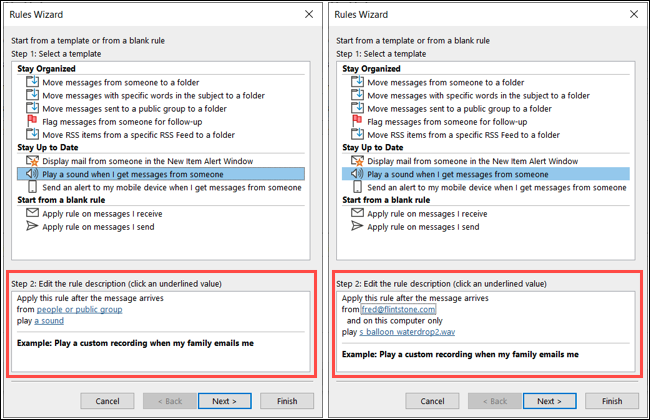
Se você deseja adicionar exceções, selecione “Próximo” para adicioná-las e conclua o processo. Caso contrário, basta clicar em “Concluir”.
No Mac, esse recurso atualmente funciona apenas para contas na lista de regras do cliente à esquerda, não para as regras do servidor. Faça sua seleção e clique no sinal de mais à direita.
Selecione “De” na primeira lista suspensa, escolha uma opção na próxima lista suspensa e finalize adicionando o contato à direita.
Em Faça o seguinte, escolha “Tocar som” e escolha o som na caixa suspensa subsequente.
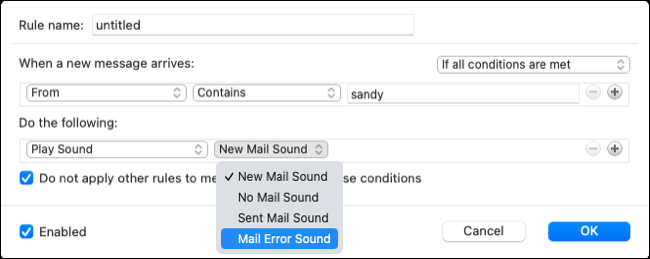
Marque a caixa Habilitado, opcionalmente, marque a caixa para não aplicar outras regras e clique em "OK".
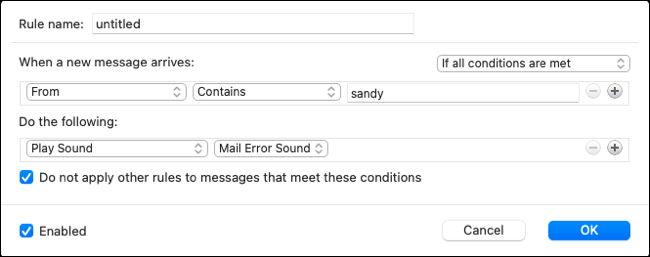
4. Exibir uma mensagem de alerta personalizada
Se você gosta da ideia de ver uma mensagem exclusiva para determinados e-mails em vez de ouvir um som específico, pode configurar uma regra para isso. Em seguida, basta escolher o texto que deseja exibir na janela de alerta.
RELACIONADO: Como personalizar mensagens de alerta para e-mails específicos no Outlook
Para criar uma mensagem de alerta personalizada no Outlook no Windows, selecione “Exibir e-mail de alguém na janela de alerta de novo item” na área Mantenha-se atualizado.
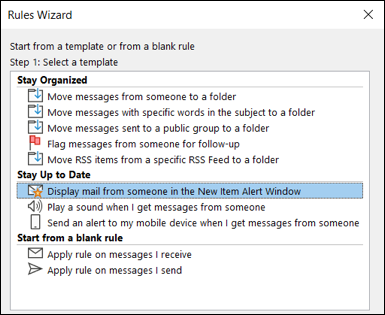
Clique em “Pessoas ou grupo público” na caixa da Etapa 2. Selecione o contato e clique em "De" na parte inferior para adicioná-lo. Adicione quaisquer outros contatos para os quais deseja o mesmo alerta e escolha “OK” quando terminar.
Clique em “Uma mensagem específica” na caixa da Etapa 2, adicione o texto na caixa que aparece e escolha “OK”.
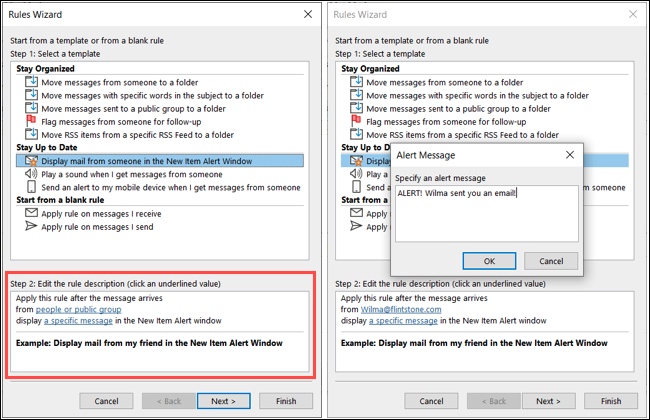
Se você deseja adicionar exceções, selecione “Próximo” para adicioná-las e conclua o processo. Caso contrário, basta clicar em “Concluir”.
No Outlook para Mac, como o recurso reproduzir um som, as mensagens de alerta personalizadas funcionam atualmente para contas na lista de regras do cliente. Faça sua seleção e clique no sinal de mais à direita.
Selecione “De” na primeira lista suspensa, escolha uma opção na próxima lista suspensa e finalize adicionando o contato à direita.
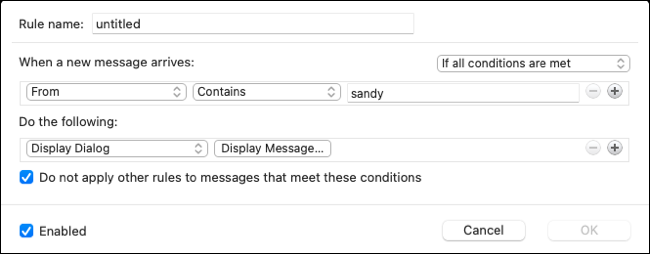
Em Faça o seguinte, escolha “Display Dialog” e clique em Display Message. Digite a mensagem e clique em “OK”.
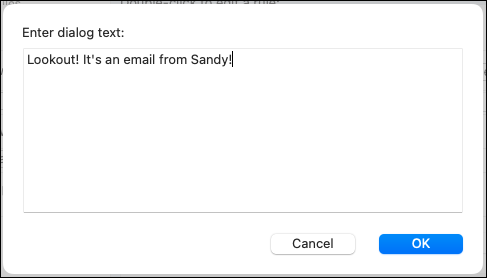
Marque a caixa Habilitado, opcionalmente, marque a caixa para não aplicar outras regras e clique em "OK".
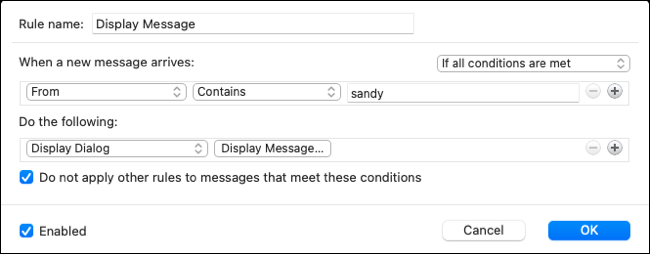
5. Resposta automática com um modelo
No lado oposto ao recebimento de respostas automáticas, talvez você queira enviar as suas próprias. Você pode configurar um modelo no Outlook e responder automaticamente a mensagens específicas recebidas com ele.
Nota: No momento da escrita, esta regra está disponível apenas no Outlook no Windows.
RELACIONADO: Como criar e usar um modelo de e-mail no Microsoft Outlook
Para configurar um modelo de resposta, selecione “Aplicar regra nas mensagens que recebo” na área de regra em branco e clique em “Avançar”.
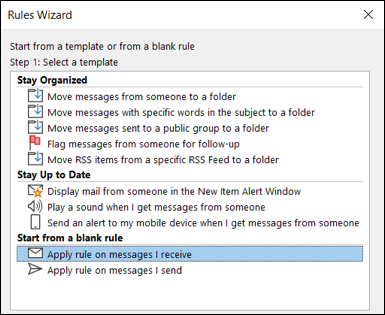
Marque a caixa para a condição que você deseja usar. Você pode escolher mais de um. Isso pode ser palavras específicas no assunto ou através de uma determinada conta de e-mail. Depois de marcar a condição, use o link na caixa Etapa 2 para escolher a variável, se aplicável. Clique em "Avançar".
Marque a opção Responder usando um modelo específico. Em seguida, clique em “Um modelo específico” na caixa Etapa 2.
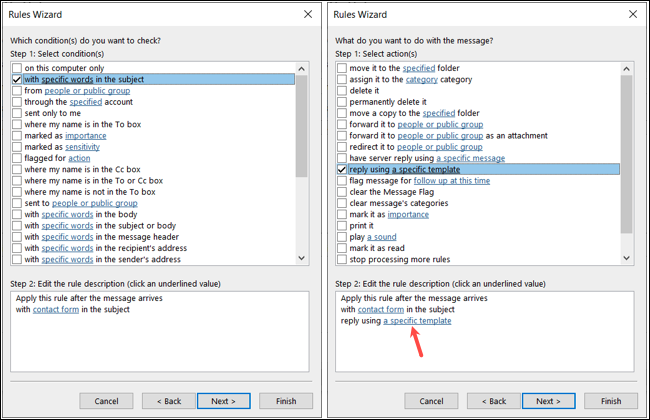
Use o menu suspenso na parte superior para escolher o local do modelo. Selecione o modelo e escolha "Abrir".
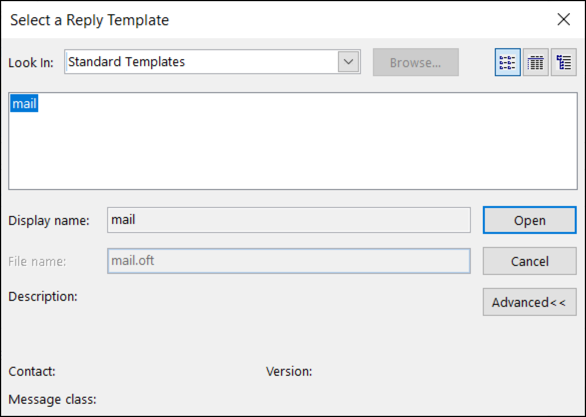
Clique em “Avançar”, adicione as exceções desejadas e clique em “Avançar” novamente. Conclua o restante da regra e selecione "Concluir".
Com essas regras do Outlook, você gerenciará sua caixa de entrada como um profissional. Para saber mais, veja como usar regras para BCCs automáticos no Outlook.
