7 recursos do Microsoft Outlook que você deve usar
Publicados: 2023-01-06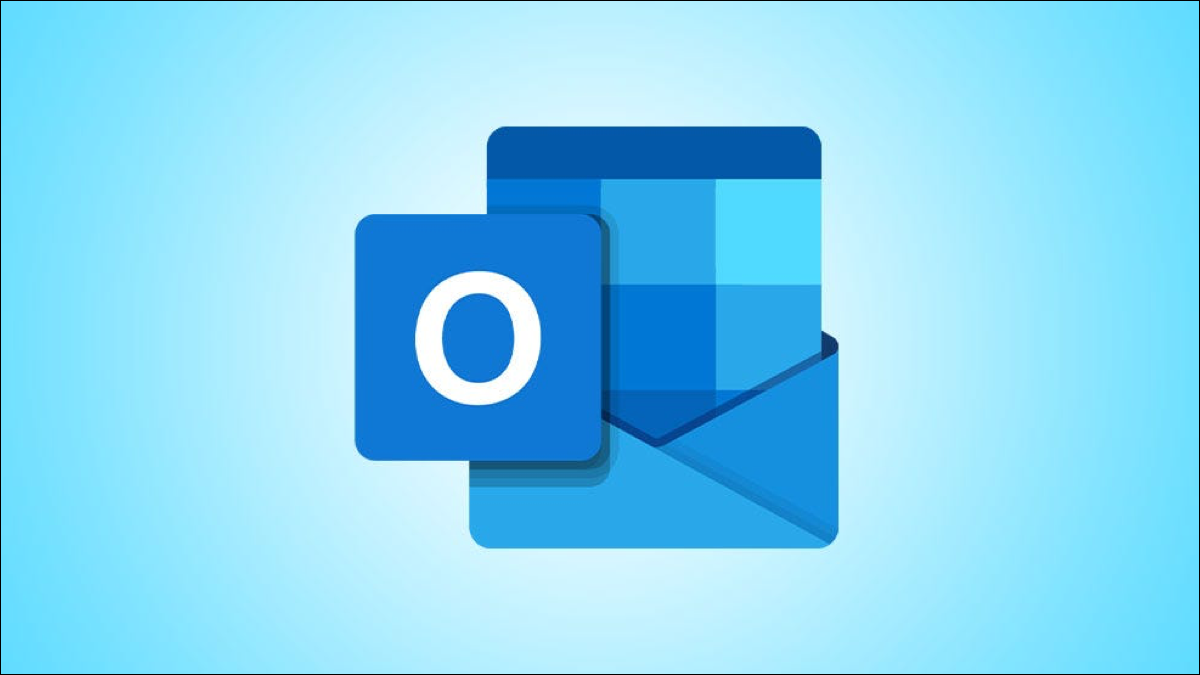
Como usuário do Outlook, você provavelmente conhece seu conjunto robusto de recursos. Mas só porque um aplicativo tem vários recursos, isso não significa que todos valem o seu esforço. Aqui estão vários dos recursos do Microsoft Outlook que você deve usar.
Agendamento de e-mail para gerenciamento de tempo eficaz
Grupos de contato para listas de distribuição
Regras de caixa de entrada para organização automática
Múltiplas assinaturas de e-mail para fechamentos adequados
AutoArquivar para caixa de entrada e limpeza de pastas
Converter mensagens em reuniões para referência
Filtros de e-mail para encontrar mensagens rapidamente
RELACIONADOS: 7 recursos do Roku que você deve usar
Agendamento de e-mail para gerenciamento de tempo eficaz
Se você é alguém que usa o bloqueio de tempo para gerenciar tarefas ao longo do dia, agendar e-mails pode ser benéfico. Você pode criar todos os e-mails necessários durante o bloqueio de tempo e escolher as datas e horários para enviá-los.
Para agendar um e-mail que você está redigindo, vá para a guia Opções e escolha “Atrasar entrega”.
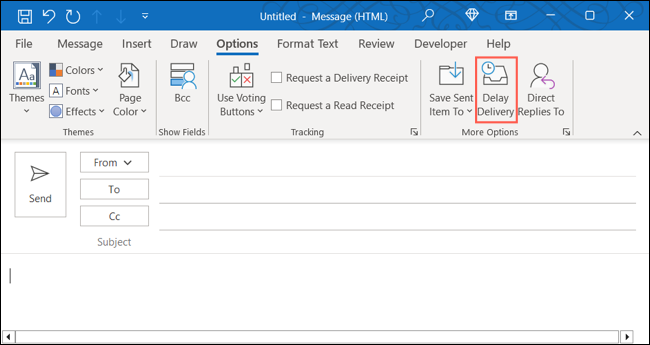
Na seção inferior da janela Propriedades, marque a caixa Não entregar antes. Em seguida, use as caixas suspensas à direita para escolher a data e a hora.
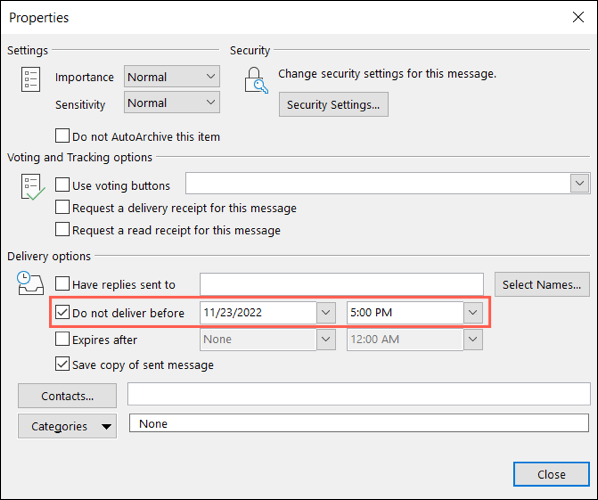
Opcionalmente, você pode usar os recursos adicionais na caixa Propriedades. Você tem Configurações com Opções de Votação e Rastreamento na parte superior e Opções de Entrega adicionais na parte inferior.
Ao finalizar, clique em “Fechar” para aplicar o agendamento.
Grupos de contato para listas de distribuição
Quando você envia e-mails regularmente para o mesmo grupo de pessoas, não há maneira mais fácil de adicionar todos esses endereços de e-mail do que criando uma lista de distribuição. O recurso Grupo de Contatos no Outlook ajuda você a fazer isso.
RELACIONADO: Como ocultar endereços de e-mail em um grupo de contatos do Outlook
Para criar rapidamente um grupo de contatos, vá para a guia Início, selecione o menu suspenso Novos itens e escolha Mais itens > Grupo de contatos.
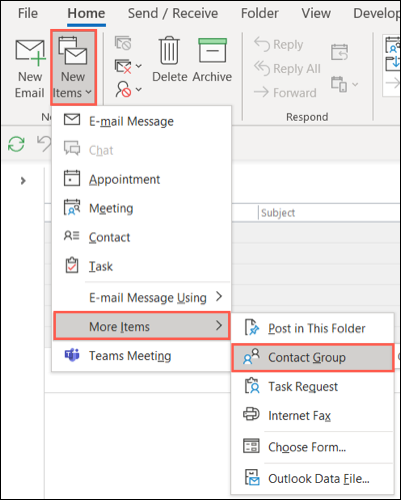
Selecione “Adicionar membros” e escolha o local para seus contatos armazenados.
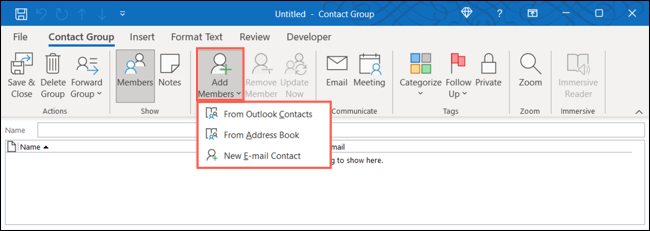
Escolha um contato da lista e clique em “Membros” para adicioná-lo. Continue esse processo até ter todos no grupo e clique em "OK".
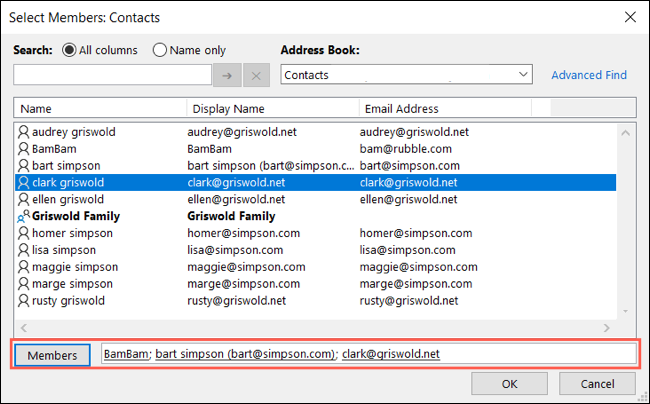
Dê um nome ao seu grupo de contatos na parte superior e selecione "Salvar e fechar".
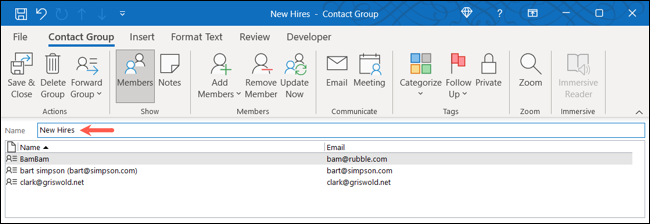
Quando quiser enviar um e-mail para esse novo grupo, clique no botão Para na janela de redação e selecione o grupo. Ou comece a digitar o nome do grupo no campo Para e selecione-o nas sugestões.
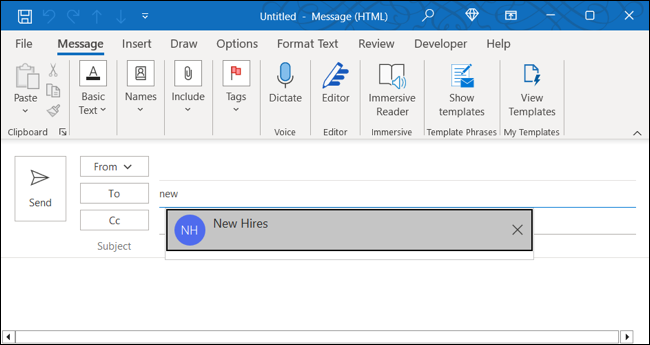
Regras de caixa de entrada para organização automática
Embora as regras de e-mail possam parecer intimidadoras de configurar, elas valem o tempo para evitar problemas mais tarde. Você pode mover e-mails automaticamente para pastas, marcar mensagens com prioridade, reproduzir um som para e-mails importantes e muito mais.
Para configurar uma nova regra do zero, vá para Arquivo > Gerenciar regras e alertas e clique em “Nova regra”.
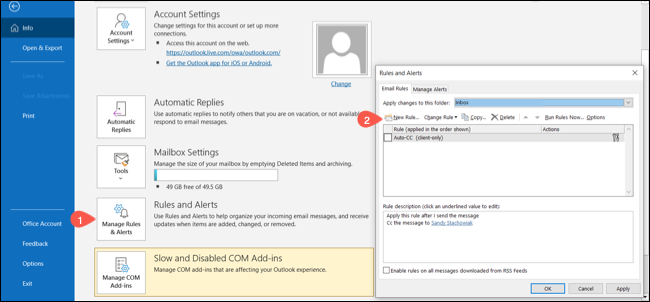
Ou, para criar uma nova regra com base em um e-mail recebido, abra a mensagem em sua própria janela. Clique no menu suspenso Regras na seção Mover da faixa de opções e escolha "Criar regra".
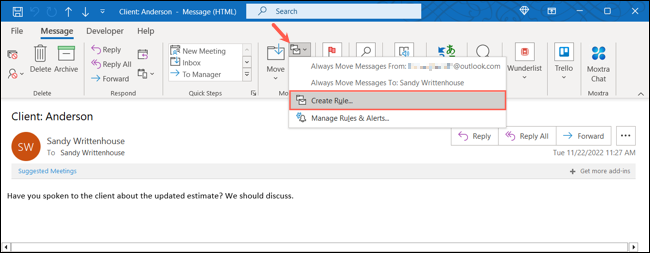
Dependendo da opção escolhida acima, selecione as condições e ações e siga as instruções subsequentes para sua nova regra.
Ao terminar, você pode aplicá-la às mensagens existentes em sua caixa ou simplesmente clicar em “Concluir” para salvar a regra para futuras mensagens que chegarem.
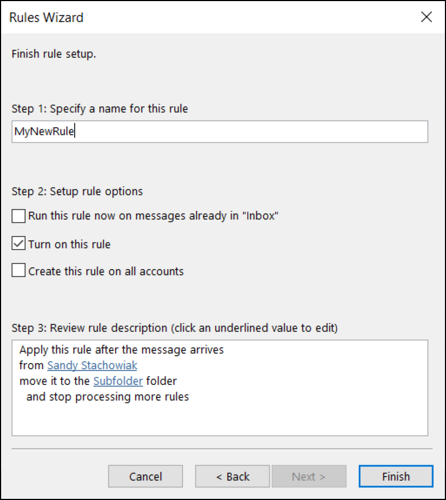
Múltiplas assinaturas de e-mail para fechamentos adequados
Para garantir que todas as suas mensagens sejam encerradas adequadamente, você pode criar várias assinaturas de e-mail no Outlook. Isso permite que você use uma assinatura específica para e-mails comerciais em vez de mensagens pessoais.

RELACIONADO: Como usar um modelo da Microsoft para sua assinatura do Outlook
Para criar uma assinatura, selecione Assinatura > Assinaturas na guia Mensagem da janela de composição.
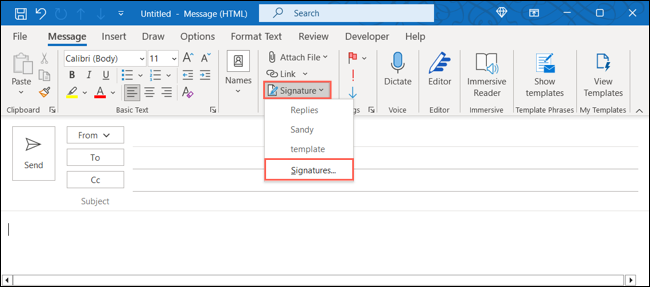
Na guia Assinatura de e-mail, escolha a conta de e-mail na parte superior se você tiver mais de uma. Em seguida, selecione “Novo” à direita. Dê um nome à sua assinatura e clique em "OK".
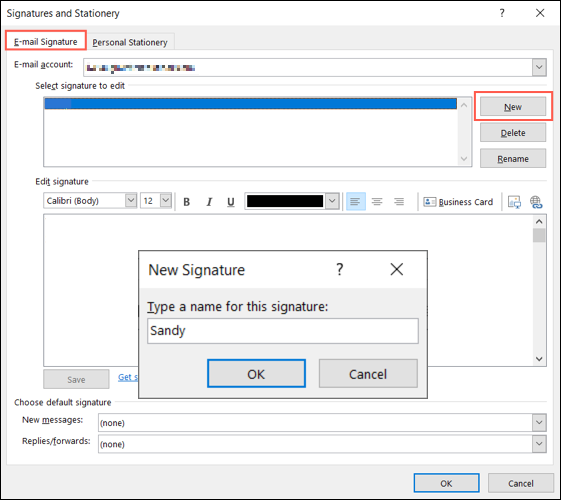
Configure a assinatura na caixa Editar assinatura e escolha “Salvar” quando terminar.
Opcionalmente, você pode tornar a assinatura padrão para novas mensagens, respostas e encaminhamentos usando as caixas suspensas na parte inferior.
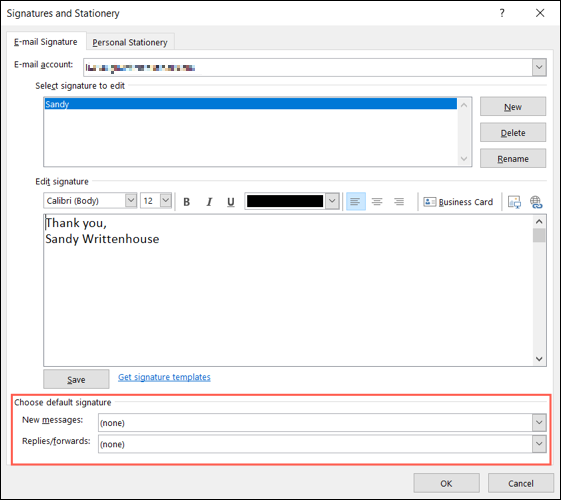
Repita o mesmo processo para criar assinaturas adicionais e selecione “OK” quando terminar.
Quando quiser usar uma assinatura, volte para o menu suspenso Assinatura na guia Mensagem e escolha a que deseja usar. Se você configurar uma assinatura como padrão, ela aparecerá em seu e-mail automaticamente.
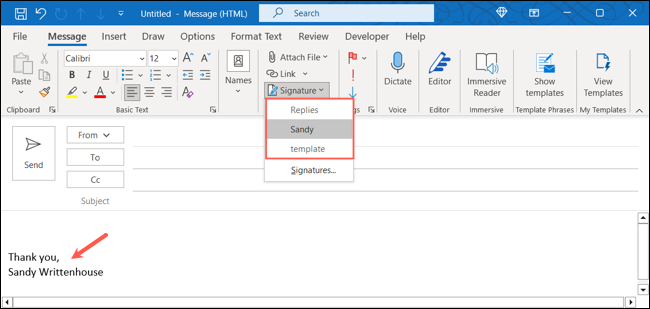
AutoArquivar para caixa de entrada e limpeza de pastas
Limpar sua caixa de entrada e pastas de e-mails desatualizados e desnecessários pode levar tempo. Usando o recurso AutoArquivar no Outlook, você pode remover automaticamente as mensagens antigas que não são mais necessárias.
Vá para Arquivo > Opções e selecione “Avançado” à esquerda. Em seguida, clique em “Configurações de autoarquivamento” à direita.
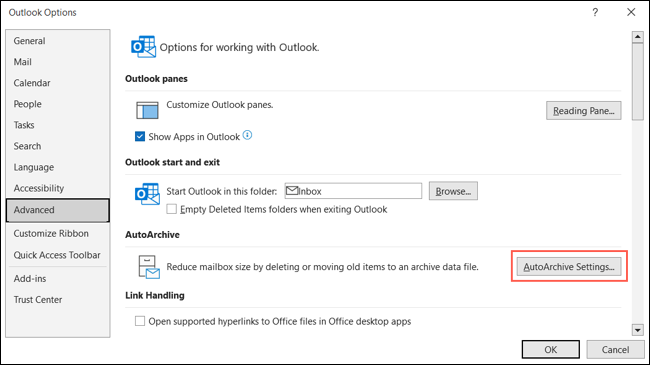
Preencha cada um dos campos na janela pop-up AutoArquivar para saber quando e como arquivar seus e-mails. Você pode escolher quando executar a ferramenta e receber um aviso antes de executá-la.
Você também pode escolher como lidar com certas mensagens durante o processo de AutoArquivar, como a idade dos itens, qual pasta de arquivo usar e até mesmo excluir itens antigos permanentemente.
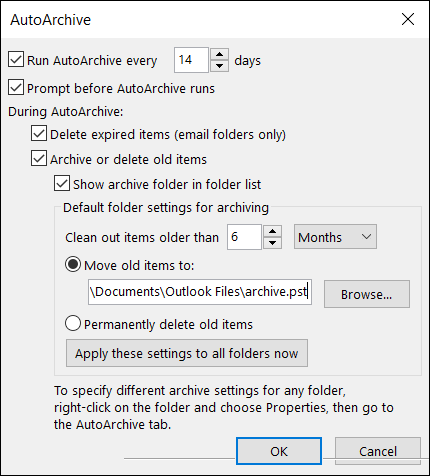
Quando terminar, clique em “OK” para aplicar as configurações.
Converter mensagens em reuniões para referência
Quantas vezes você recebeu um e-mail solicitando uma reunião? Você pode converter um e-mail em uma reunião no Calendário do Outlook para economizar muito tempo. Além disso, a mensagem que inspirou a reunião é automaticamente anexada ao evento para referência.
RELACIONADO: Como criar uma reunião diretamente de um e-mail no Outlook
Para transformar um e-mail em uma reunião, clique nos três pontos no canto superior direito da mensagem e selecione “Reunião”.
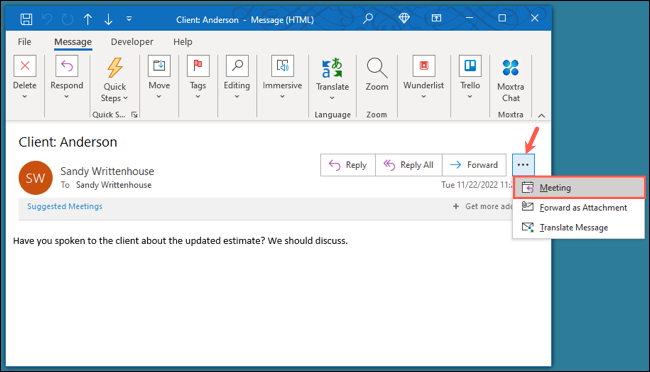
Você verá uma nova janela de solicitação de evento aberta com o e-mail como descrição. Você pode concluir a solicitação como qualquer outra; adicione participantes, defina a data e a hora e escolha um local.
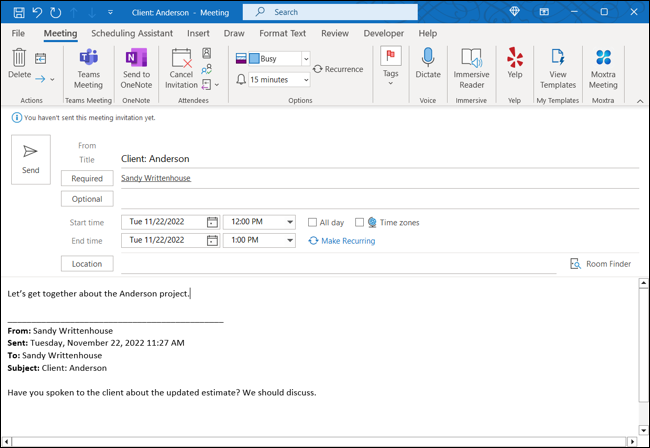
Envie sua solicitação de reunião quando terminar e seus participantes verão o convite com o e-mail no corpo.
Filtros de e-mail para encontrar mensagens rapidamente
Mais um recurso útil do Outlook ajuda você a encontrar os e-mails de que precisa rapidamente. Certamente você pode usar as opções de pesquisa básica e avançada do Outlook, mas para ver mensagens não lidas, sinalizadas, importantes ou categorizadas rapidamente, use o recurso Filtrar e-mail.
Na guia Início, selecione “Filtrar e-mail” e escolha uma opção.
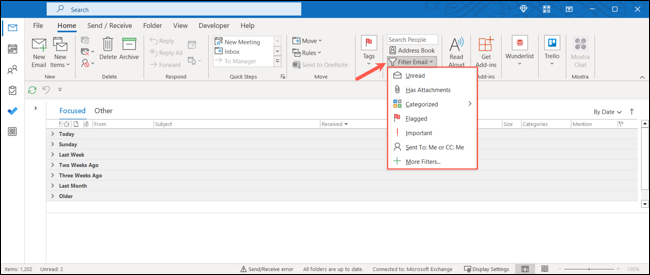
Depois de aplicar o filtro, você pode ajustá-lo, se necessário. Na seção Refinar da faixa de opções, adicione outro filtro ou, na seção Escopo à direita, escolha a caixa de correio ou pasta.
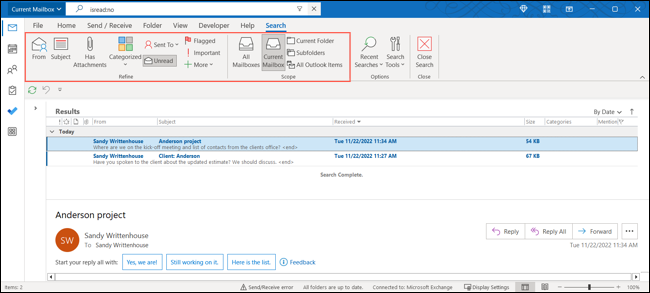
Quando terminar com o filtro, clique em “Fechar pesquisa” no lado direito da faixa de opções.

Embora todos os recursos fornecidos pelo Outlook sejam úteis de alguma forma, há alguns que você precisa mais do que outros. Com esta lista, você tem os recursos básicos necessários para economizar tempo, melhorar sua produtividade e gerenciar melhor sua caixa de entrada.
RELACIONADO: 7 recursos subutilizados do Microsoft Outlook
