Otimizando o SSD para aumentar o desempenho (Windows Tweaks)
Publicados: 2022-05-18Os SSDs (Solid State Drives) são ótimos, mas têm uma desvantagem: ficam mais lentos com a idade e, eventualmente, tornam-se mais lentos do que eram quando você os adquiriu. Isso não é por causa de algo que você fez de errado; é assim que esses tipos de drives funcionam, e a única solução real é comprar outro e fazer uma nova instalação do seu sistema operacional nele.
Felizmente, existem algumas coisas simples que você pode fazer para acelerar seu SSD existente agora antes que ele chegue a esse ponto! Confira este guia sobre como tornar seu SSD mais rápido agora antes que piore.
HD x SSD
A maioria das pessoas tem um disco rígido em seu computador: seu sistema operacional, aplicativos, fotos e músicas vivem nele. A razão pela qual eles são tão lentos é que eles têm um disco giratório que não pode acessar dados tão rapidamente quanto uma unidade de estado sólido (SSD).
Se você tiver um SSD dentro de seu laptop ou PC de mesa, ficará feliz em saber que existem algumas maneiras simples de torná-lo ainda mais rápido. Na verdade, a maioria dos novos PCs vem com os dois tipos de unidades, o que significa que você pode aproveitar alguns ganhos sérios de desempenho fazendo alguns ajustes na unidade de armazenamento de estado sólido.
Otimize o SSD: ajustes fáceis que você precisa experimentar agora
Você não precisa ser conhecedor de tecnologia para otimizar seu SSD; tudo o que você precisa fazer é seguir estes ajustes simples:
Ajuste nº 1: ative o modo AHCI
AHCI geralmente é confundido com o modo IDE. O modo IDE foi projetado para ajudá-lo a adicionar e remover facilmente componentes de hardware, mas vem com uma penalidade de velocidade. AHCI ou interface de controlador de host avançado, por outro lado, usa uma abordagem mais simplificada que não requer muita sobrecarga, tornando seu computador mais rápido em geral.
Se você deseja otimizar seu SSD, mude do modo IDE para AHCI em seu BIOS. No entanto, você deve fazer isso antes de instalar o sistema operacional Windows. Caso contrário, seu PC não inicializará corretamente. Ele apenas forçará você a formatar o Windows e reinstalá-lo no modo correto.
Então, novamente, é possível habilitar o modo AHCI em uma instalação do Windows que está no modo IDE. E para isso, você precisa acessar o registro. Veja como:
- Inicie o menu Executar pressionando o atalho Windows + R.
- Insira regedit e pressione Enter para iniciar o Editor do Registro.
- Em seguida, vá para HKEY_LOCAL_MACHINE\System\CurrentControlSet\services\iaStorV e altere o valor inicial de reg_dword de 3 para 0.
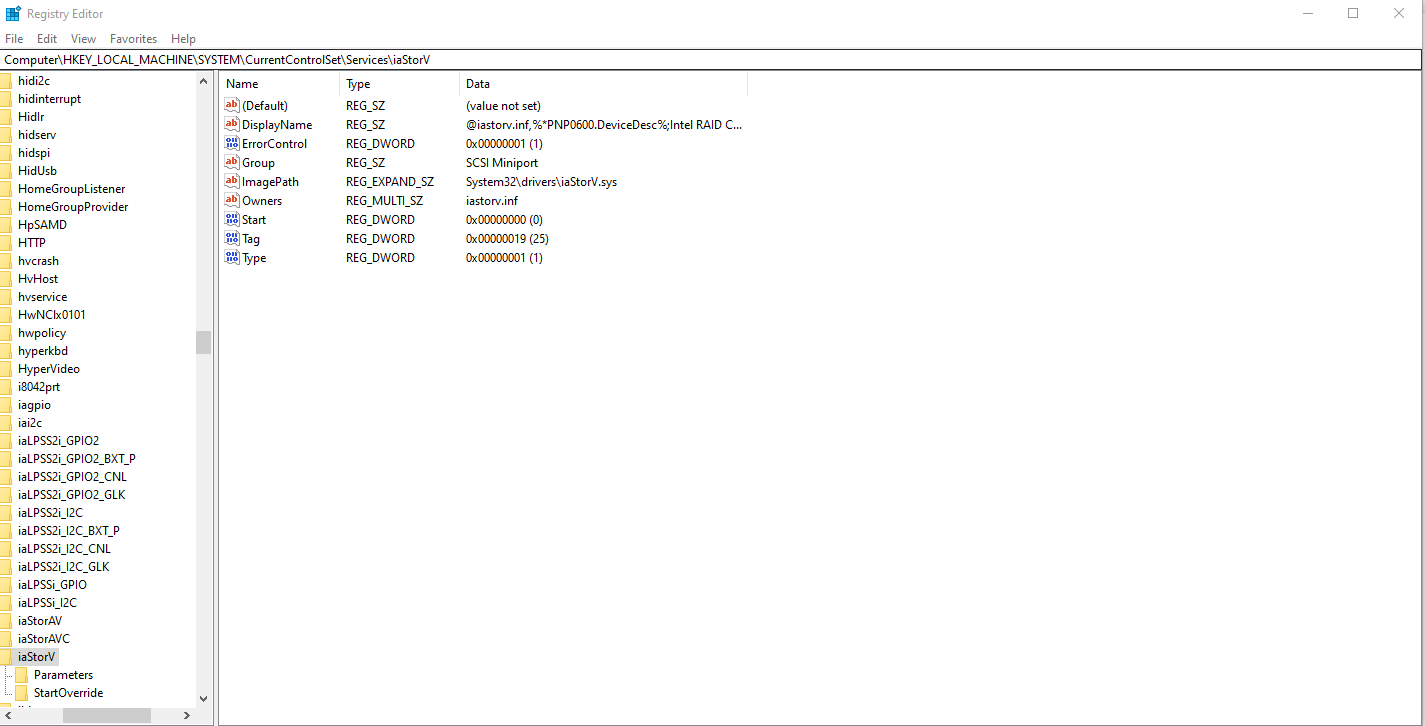
- Em seguida, acesse este local: HKEY_LOCAL_MACHINE\System\CurrentControlSet\services\msahci e altere o valor inicial de reg_dword para 0.
- Depois de fazer essas duas alterações, reinicie o computador e entre no modo BIOS.
- Agora, mude do modo IDE para AHCI.
Ajuste nº 2: verifique se o TRIM está ativado
TRIM é uma tecnologia do Windows que limpa dados desnecessários e aumenta a velocidade da unidade. Quando você exclui arquivos do disco rígido do seu computador, ele não os exclui. Ele apenas marca esses arquivos como não utilizados e os move para uma parte do disco rígido marcada como não alocada. A parte não utilizada do espaço ainda ocupa espaço físico no disco rígido, mesmo que você não possa usá-lo.
Com o TRIM ativado, quando você exclui arquivos, eles são excluídos imediatamente, em vez de serem movidos para o armazenamento não alocado. Assim, não há espaço desnecessário.
Por padrão, essa tecnologia deve estar habilitada em seu dispositivo Windows. Mas às vezes, você pode precisar verificar isso novamente. Veja como garantir que o TRIM esteja ativado:
- Pressione o menu Windows ou Iniciar e digite cmd no campo de pesquisa.
- Selecione Executar como administrador.
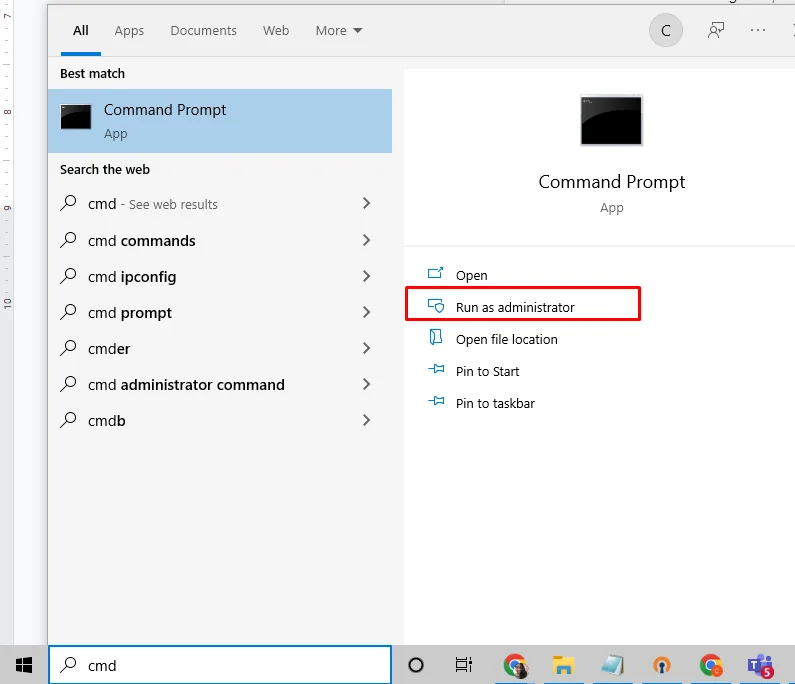
- Quando a janela do prompt de comando for iniciada, execute o comando fsutil behavior query DisableDeleteNotify.
- Confira o resultado. Se disser “0”, significa que o TRIM está ativado. Caso contrário, está desabilitado.
Ajuste nº 3: use um limpador de SSD
Os SSDs (unidades de estado sólido) substituíram os discos rígidos tradicionais e é fácil entender o porquê. Como os SSDs não dependem de peças móveis para acessar os dados, eles são muito mais rápidos e confiáveis do que as unidades mecânicas tradicionais.
No entanto, os SSDs só podem funcionar corretamente se não houver lixo desnecessário neles. Ter arquivos desnecessários ou arquivos duplicados desnecessários causa fragmentação, o que torna sua unidade mais lenta.
Se o seu dispositivo tiver um SSD, algum tipo de programa de software de aumento de velocidade pode ajudá-lo a limpar arquivos desnecessários. Esses programas podem ajudar a manter seu sistema funcionando sem problemas, limpando arquivos temporários e removendo a desordem do seu registro.

Resolva problemas do PC com o Auslogics BoostSpeed
Além de limpar e otimizar seu PC, BoostSpeed protege a privacidade, diagnostica problemas de hardware, oferece dicas para aumentar a velocidade e fornece mais de 20 ferramentas para cobrir a maioria das necessidades de manutenção e serviço do PC.
Ajuste nº 4: Desative o Desfragmentador de Disco
O Desfragmentador de Disco é uma ferramenta de manutenção que reordena fisicamente seus arquivos em seu disco rígido para serem mais contíguos e eficientes. Isso é feito porque os arquivos não contíguos demoram mais para carregar, reduzindo a velocidade e o desempenho.
Se você estiver usando um SSD com TRIM, não importa o quão fragmentado seja seu disco. Ele ainda vai funcionar em velocidades máximas. E como a desfragmentação desgastará suas unidades baseadas em flash, não há sentido em fazê-lo. Portanto, vá em frente e desative o desfragmentador de disco, se ainda não o fez.
Tome nota, no entanto. O Windows não desfragmenta automaticamente sua unidade de estado sólido (SSD). Isso porque, ao contrário dos discos rígidos tradicionais, os SSDs são capazes de velocidades de gravação muito mais rápidas sem criar quantidades excessivas de fragmentação.
Mas quando um arquivo é excluído de um SSD, sua localização física no chip de memória flash não é realmente apagada. Em vez disso, esses bits são simplesmente marcados como disponíveis e deixados intocados até serem substituídos por novos dados, o que significa que sempre há alguma fragmentação presente em um SSD.

Ajuste nº 5: desative o serviço de indexação/pesquisa do Windows
Ao pesquisar, o Windows verifica todos os seus discos ao procurar documentos. Isso significa que cada bit de dados em seu computador está sendo lido várias vezes enquanto pesquisa. Um SSD, devido ao seu design, só pode ser escrito um certo número de vezes antes de começar a se deteriorar no desempenho e morrer, tornando a indexação do seu processo de pesquisa ainda mais importante.
Ao desabilitar o serviço de indexação, o Windows é impedido de gravar dados em um arquivo existente. Isso significa que você pode aumentar significativamente a vida útil da sua unidade sem reduzir sua velocidade. Então, como você desativa o serviço de indexação?
- Pressione a tecla Windows + R para iniciar e abrir uma caixa Executar.
- Digite services.msc.
- Encontre o Windows Search e clique com o botão direito nele.
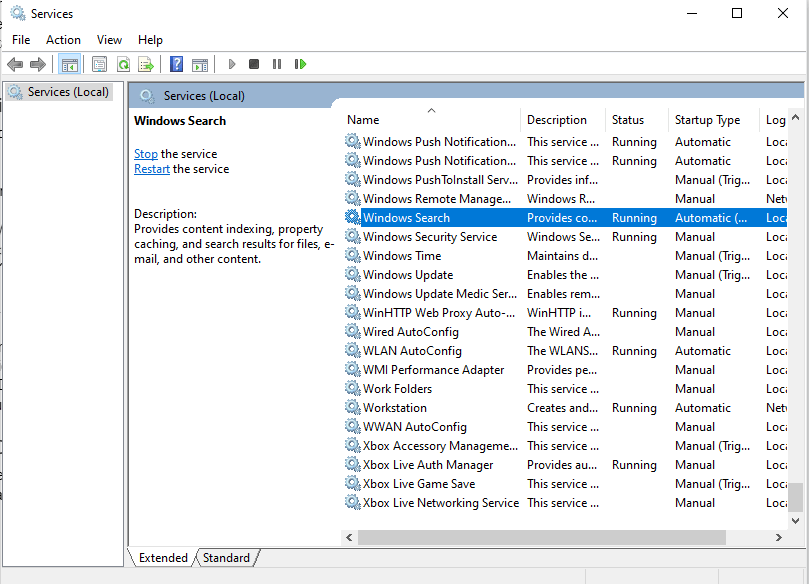
- Selecione Propriedades e clique em Parar.
- Altere o tipo de inicialização para Desativado.
- Clique em OK e reinicie o seu PC.
Ajuste nº 6: atualize seus drivers e firmware SSD
Você sabe como atualizar o sistema operacional ou os aplicativos do seu computador, certo? Bem, com unidades de estado sólido, é semelhante.
As unidades de estado sólido têm firmware que pode ser atualizado da mesma maneira. Verifique se o firmware do seu SSD está atualizado acessando suas configurações. Desconfie de atualizar o firmware enquanto você os estiver usando. Eles devem ser atualizados quando não estiverem em uso. Como essas atualizações não demoram muito e porque um firmware atualizado melhora o desempenho, é altamente recomendável verificar regularmente!
Ajuste nº 7: ative o cache de gravação SSD
Quando ativado, o cache de gravação ou o nivelamento de desgaste garante que os dados sejam gravados em cada bloco de maneira uniforme. Isso evita que blocos individuais fiquem muito desgastados, o que pode fazer com que sua unidade falhe e corrompa todos os seus dados.
Para habilitá-lo no Windows, faça o seguinte:
- Abra o Gerenciamento do Computador (pressionando Win + X e escolhendo Gerenciamento do Computador).
- E então, vá em Armazenamento e selecione Unidades de Disco.
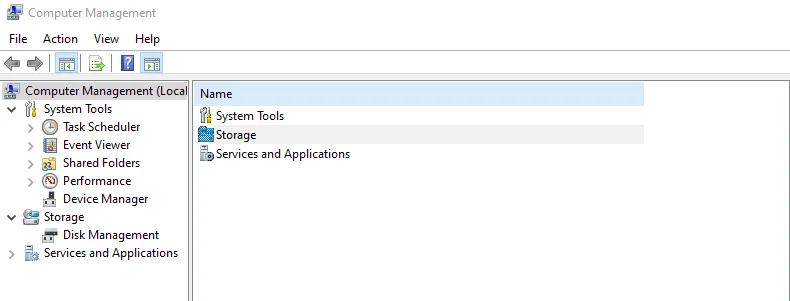
- Clique com o botão direito do mouse no seu SSD e selecione Propriedades.
- Vá para a guia Políticas.
- Marque a opção Ativar cache de gravação ou selecione Ativar cache de gravação no menu suspenso.
- Todos os outros ajustes devem ser deixados em suas configurações padrão; alterá-los pode causar instabilidade no sistema ou instabilidade nos jogos.
Ajuste nº 8: use configurações de energia de alto desempenho
Os dispositivos Windows oferecem um plano de economia de energia chamado Balanceado que pode ser encontrado nas Configurações Avançadas de Energia do seu computador. O que você deseja fazer é clicar em Alterar configurações do plano e selecionar Alterar configurações avançadas de energia.
A partir daí, altere Sleep (que inclui Standby) e Hibernate após para 0 minutos. Em seguida, role para baixo e encontre o Gerenciamento de energia do processador e verifique se o estado máximo do processador está em 100% (se ainda não estiver). Certifique-se de que o estado mínimo do processador esteja em 1% e que o brilho mínimo da tela e o áudio do sistema estejam silenciados ou desativados.
Ajuste nº 9: desative a restauração do sistema
A Restauração do sistema mantém cópias dos arquivos que você salvou anteriormente e as reinicia se o computador travar. Embora seja bom saber que, em teoria, você não perderá nada se o sistema cair, todas essas versões mais antigas de arquivos podem ocupar muito espaço, especialmente se você estiver economizando muito em um SSD.
Você provavelmente não precisa de versões anteriores de arquivos ocupando espaço em sua unidade de estado sólido. Além disso, a Restauração do Sistema é uma maneira fácil de malware e hackers acessarem informações confidenciais. Eles podem essencialmente voltar no tempo em seu PC e vasculhar arquivos antigos armazenados em pontos de restauração mais antigos.
Veja como desativar a restauração do sistema:
- Clique em Iniciar e depois em Painel de Controle.
- Selecione Sistema e Segurança.
- Vá para o Centro de Backup e Restauração.
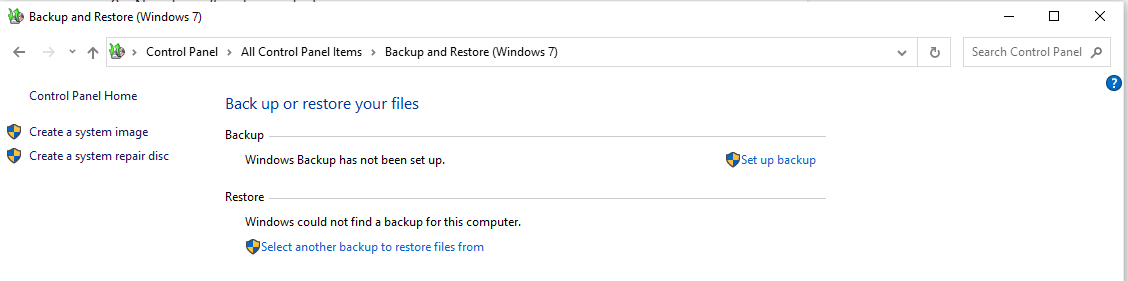
- Escolha Criar um ponto de restauração ou alterar as configurações (Windows 10).
- Abra a guia Proteção do Sistema e clique em Configurar.
- Agora, desligue a proteção do sistema.
- Clique em OK e depois em Reiniciar agora.
Ajuste nº 10: Otimize o arquivo de página para SSDs
Se você estiver usando um SSD, seu computador pode estar padronizando a paginação de seus dados inativos em uma unidade separada. Isso pode tornar as coisas mais lentas, pois também usa espaço de armazenamento extra.
Para alterar onde o Windows armazena os arquivos de paginação (ou desativá-los totalmente), faça o seguinte:
- Vá para o Painel de Controle. Aqui, selecione Sistema e Segurança.
- Clique em Sistema e depois em Configurações avançadas do sistema.
- Selecione Configurações em Desempenho e clique em Avançado.
- Em Memória virtual, selecione Alterar… em Tamanho do arquivo de paginação para todas as unidades. Você pode escolher o tamanho personalizado ou desmarcar a caixa ao lado de Gerenciar automaticamente o tamanho do arquivo de paginação para todas as unidades.
- Clique em OK quando terminar de fazer as alterações.
- Se você desativou completamente os arquivos de paginação, reinicie o computador para que eles não estejam mais em uso.
- Isso deve acelerar os tempos de inicialização e o desempenho geral do seu PC, além de economizar espaço no disco rígido também!
Para concluir
Uma das queixas mais comuns sobre as unidades de estado sólido (SSDs) é seu desempenho um pouco lento, especialmente em comparação com as unidades de disco rígido tradicionais (HDDs). Embora os SSDs sejam de fato significativamente mais rápidos que os HDDs, eles ainda não são tão rápidos quanto muitas pessoas gostariam que fossem.
Felizmente, existem vários ajustes do Windows que podem ajudar a otimizar seu SSD para que ele funcione com mais rapidez e confiabilidade, mantendo os benefícios de segurança e velocidade inerentes à tecnologia SSD. Este artigo compartilha maneiras de garantir que seu SSD esteja configurado de maneira ideal no Windows.
