11 maneiras de abrir o bloco de notas no Windows
Publicados: 2023-07-13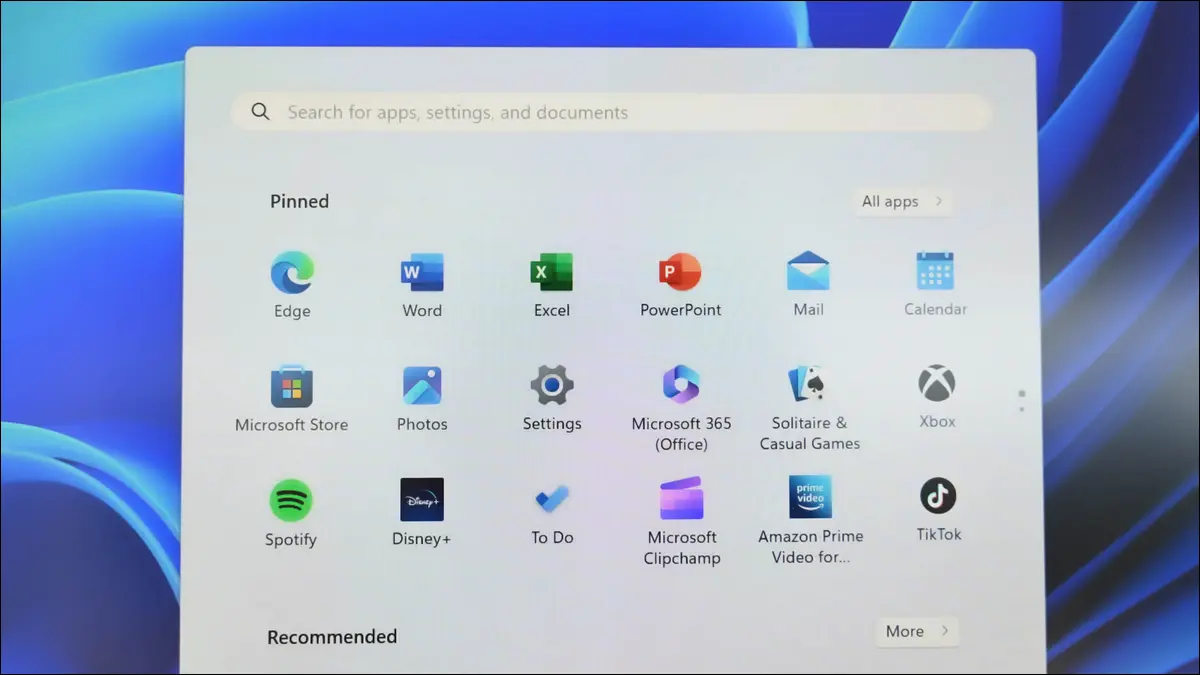
Abrir o Bloco de Notas em um PC com Windows 11 ou Windows 10 é tão fácil quanto selecionar algumas opções, executar um comando ou pressionar um atalho de teclado. Mostraremos todas as formas disponíveis para abrir seu editor de texto favorito em seu computador.
Usando a Pesquisa do Windows
De correr
Usando o Menu Iniciar
Do Gerenciador de Tarefas
Da barra de tarefas
Do explorador de arquivos
Usando Prompt de Comando
Com PowerShell
Usando um atalho na área de trabalho
Usando um atalho de teclado
No menu do botão direito
Usando a Pesquisa do Windows
A maneira mais fácil de encontrar e iniciar qualquer aplicativo em seu PC é usar a Pesquisa do Windows. Você digita o nome do aplicativo que deseja abrir e a Pesquisa o recupera para você.
Para abrir o Bloco de Notas dessa maneira, primeiro abra a Pesquisa do Windows clicando na caixa “Pesquisar” na barra de tarefas ou abrindo o menu “Iniciar” e selecionando a caixa de pesquisa na parte superior.
Em seguida, digite “Notepad” e clique no aplicativo nos resultados da pesquisa.

Seu aplicativo agora está aberto.
RELACIONADO: Como iniciar vários aplicativos ao mesmo tempo no Windows 10
De correr
A caixa Executar do Windows permite executar vários comandos e abrir muitos aplicativos no seu PC. Para usá-lo para iniciar o Bloco de Notas, primeiro abra a ferramenta pressionando Windows+R.
Na caixa aberta, digite o seguinte comando e pressione Enter:
bloco de anotações

O Windows iniciará o aplicativo Bloco de Notas.
Usando o Menu Iniciar
O menu “Iniciar” do Windows hospeda atalhos para muitos de seus aplicativos, incluindo o Bloco de Notas.
Para usá-lo, abra o menu pressionando a tecla Windows ou selecionando o ícone do menu na barra de tarefas.
Quando o menu abrir, selecione "Todos os aplicativos". Na lista de aplicativos, escolha Bloco de Notas para iniciar o aplicativo.

E é isso.
RELACIONADO: Como fixar um site na barra de tarefas ou no menu Iniciar do Windows 10
Do Gerenciador de Tarefas
Normalmente, você usaria o Gerenciador de Tarefas para forçar o fechamento de aplicativos, mas também pode usar esse utilitário para iniciar aplicativos.
Para fazer isso, clique com o botão direito do mouse no ícone do menu “Iniciar” e escolha “Gerenciador de Tarefas”. Na janela de ferramentas, selecione “Executar nova tarefa”.
Na caixa aberta, digite o seguinte e pressione Enter:
bloco de anotações

O Gerenciador de Tarefas iniciará seu aplicativo Bloco de Notas.
RELACIONADO: 10 maneiras de abrir o Gerenciador de Tarefas no Windows 11
Da barra de tarefas
A barra de tarefas do Windows tem tamanho limitado, portanto não pode conter todos os seus aplicativos, mas você pode fixar seus aplicativos favoritos nela para facilitar a inicialização desses aplicativos.
Para fazer isso no Bloco de Notas, primeiro abra o menu “Iniciar” e encontre “Bloco de Notas”. Clique com o botão direito do mouse no aplicativo e escolha "Fixar na barra de tarefas".

Na barra de tarefas do Windows, agora você tem um novo atalho, permitindo iniciar diretamente o aplicativo Bloco de Notas.

RELACIONADO: 5 maneiras de fixar atalhos na barra de tarefas do Windows 10
Do explorador de arquivos
Para iniciar o Bloco de Notas enquanto estiver no Explorador de Arquivos, você não precisa fechar a janela atual. Use um comando em seu gerenciador de arquivos para iniciar seu editor de texto.
Para fazer isso, na barra de endereços do File Explorer na parte superior, digite o seguinte comando e pressione Enter:
bloco de anotações

O bloco de notas agora está aberto na tela.
RELACIONADO: 10 recursos do Windows File Explorer que você deve usar
Usando Prompt de Comando
Se preferir executar comandos, use um comando no Prompt de Comando para abrir o Bloco de Notas.

Primeiro, abra o menu “Iniciar”, encontre “Prompt de comando” e inicie o utilitário. Em seguida, digite o seguinte comando e pressione Enter:
bloco de anotações

Deixe o CMD abrir seu editor de texto favorito.
RELACIONADO: 10 maneiras de abrir o prompt de comando no Windows 10
Com PowerShell
O utilitário PowerShell do Windows é semelhante ao prompt de comando de várias maneiras, e você também pode usar essa ferramenta para iniciar seus aplicativos, incluindo o bloco de notas.
Para fazer isso, abra o menu “Iniciar”, encontre “PowerShell” e inicie o utilitário. Em seguida, digite o seguinte comando e pressione Enter:
bloco de anotações

O bloco de notas agora está aberto.
RELACIONADO: 9 maneiras de abrir o PowerShell no Windows 10
Usando um atalho na área de trabalho
Se você preferir iniciar aplicativos de sua área de trabalho, adicione o atalho do Bloco de Notas à sua área de trabalho seguindo algumas etapas fáceis.
Primeiro, acesse sua área de trabalho pressionando Windows + D. Na área de trabalho, clique com o botão direito do mouse em qualquer lugar em branco e escolha Novo > Atalho.
Na janela “Criar atalho”, clique no campo de texto e digite o seguinte. Em seguida, escolha “Avançar”.
bloco de anotações

Na tela seguinte, clique no campo de texto e digite um nome para o seu atalho. Em seguida, clique em “Concluir”.

Seu atalho agora está pronto e você pode clicar duas vezes nele para abrir o aplicativo Bloco de Notas.
Usando um atalho de teclado
O Windows não oferece nenhum atalho de teclado para iniciar o aplicativo Notepad, mas você pode criar um para abrir seu aplicativo favorito.
Para fazer isso, primeiro adicione o atalho do Bloco de notas à sua área de trabalho ou a qualquer outra pasta (usando o método acima). Seu atalho de teclado iniciará este atalho de aplicativo, que abrirá o Bloco de Notas.
Em seguida, clique com o botão direito do mouse no atalho e escolha “Propriedades”. Acesse a aba “Atalho”, clique no campo “Tecla de Atalho” e pressione a combinação de teclas que deseja utilizar. Em seguida, na parte inferior, selecione “Aplicar” seguido de “OK”.

E é isso. Seu atalho de teclado foi criado. Pressione a combinação de teclas que você especificou acima sempre que quiser iniciar o Bloco de Notas no seu PC.
No menu do botão direito
Se você quiser adicionar o atalho do Bloco de Notas ao menu do botão direito (também conhecido como menu de contexto), adicione um valor ao registro do Windows. Esse valor informa ao Windows para exibir um atalho para o aplicativo Notepad sempre que você clicar com o botão direito do mouse no seu PC.
Observação: não recomendamos editar o registro do Windows, pois alterações incorretas ou acidentais podem tornar o sistema instável. No entanto, se você sabe o que está fazendo, deve ficar bem.
Para começar, abra “Executar” usando Windows + R. Na caixa aberta, digite o seguinte e pressione Enter:
regedit
No prompt "Controle de conta de usuário", selecione "Sim".
No Editor do Registro, usando as opções à esquerda, navegue até o seguinte caminho:
Computador\HKEY_CLASSES_ROOT\Diretório\Background\shell
Na barra lateral esquerda, clique com o botão direito do mouse em “shell” e escolha Novo > Chave. Para o nome da chave, use Notepad .

Clique com o botão direito do mouse na chave recém-criada Notepad e escolha Novo > Chave. Use command como o nome da chave.

Selecione a tecla “comando” recém-criada à esquerda. Em seguida, no painel direito, clique duas vezes na entrada “(Padrão)”. Na caixa que se abre, clique no campo "Dados do valor" e digite o seguinte. Em seguida, selecione "OK".
C:\Windows\System32\notepad.exe

Sua chave agora está adicionada. Feche o Editor do Registro e retorne à sua área de trabalho. Clique com o botão direito do mouse em qualquer lugar e você encontrará a opção “Bloco de Notas” em seu menu.
E é assim que você obtém acesso ao editor de texto integrado do seu PC usando várias maneiras. Aproveitar!
RELACIONADO: Como adicionar "Abrir com bloco de notas" ao menu de contexto do Windows para todos os arquivos
