[Correção] Um ou mais serviços de áudio não estão sendo executados no Windows 10
Publicados: 2021-10-25Você está reproduzindo áudio em seu PC quando o som para de repente. Procurando qual poderia ser o problema, você descobre a mensagem de erro “ Um ou mais serviços de áudio não está em execução” . O que você faz? Se você não tem ideia, nós temos – e este post foi escrito para ajudá-lo.
Primeiro, vamos falar sobre esse erro e o que o causa.
O que significa "Um ou mais serviços de áudio não estão em execução"?
Há dois cenários em que a maioria dos usuários encontra o erro “ Um ou mais serviços de áudio não está em execução” no Windows 10. Quando a reprodução de áudio repentinamente apresenta problemas e o som é interrompido, uma notificação pode aparecer na área de trabalho. O ícone do alto-falante na barra de tarefas também pode ficar desativado e mostrar um pequeno x. Passar o cursor sobre o ícone revelará uma mensagem informando que o serviço de áudio parou ou não está em execução.
Outro cenário é quando você decide solucionar o que pode estar errado com seus dispositivos de som e executa a solução de problemas de reprodução de áudio no Windows 10. Quando a solução de problemas é concluída, ela apresenta "Um ou mais serviços de áudio não estão em execução" como o problema encontrado e oferece algumas opções adicionais, que podem ou não resolver o problema.
O erro significa que há um problema com seus dispositivos de som. Isso pode ser resultado de erros na placa de som ou talvez haja um problema com os drivers de som. Seus dispositivos de áudio param de responder ao que o sistema diz para eles fazerem, o que significa que você não poderá desfrutar da reprodução de áudio no PC até que o problema seja corrigido.
Mesmo que esse problema seja irritante, você pode corrigi-lo facilmente. Uma das quatro correções fornecidas neste guia deve resolver o problema para você.
Como corrigir “Um ou mais serviços de áudio não está em execução” no Windows 10
Se você encontrar o erro "Um ou mais serviços de áudio não está em execução"
ao reproduzir áudio no Windows 10 ou executar o Solucionador de problemas de reprodução de áudio, você pode tentar os métodos aqui um por um até encontrar o que melhor se adapte à sua situação.
Execute o solucionador de problemas de reprodução de áudio
Como corrigir o áudio no Windows 10 se não estiver funcionando corretamente? Há um solucionador de problemas embutido para dispositivos de som conhecido como o Solucionador de problemas de áudio de reprodução. Use este método apenas se você receber a mensagem de erro " Um ou mais serviços de áudio não está em execução" na área de trabalho ou como parte de uma notificação. Pule esta etapa se você recebeu o erro ao executar o solucionador de problemas.
Aqui estão as instruções a seguir:
- Pressione a tecla do logotipo do Windows e selecione Configurações.
- Navegue até Atualização e segurança > Solucionar problemas.
- No painel central à direita, role para baixo até Reproduzir áudio e clique nele.
- Clique no botão “Executar a solução de problemas”.
- Quando a janela do Solucionador de problemas de reprodução de áudio for aberta, marque a caixa de seleção "Aplicar reparos automaticamente" e clique em Avançar.
Aguarde até que a ferramenta corrija qualquer problema que descobrir, se possível. Pode sugerir correções adicionais para você realizar por conta própria.
Verifique se os serviços de áudio estão em execução
Quando realizamos determinadas tarefas em nossos PCs com Windows, há determinados serviços e componentes que funcionam em segundo plano para garantir que essas tarefas sejam executadas. Por exemplo, não é possível atualizar o Windows se o serviço Windows Update e os serviços associados não estiverem em execução ou funcionando corretamente.
Da mesma forma, problemas com serviços relacionados à reprodução de áudio podem impedir que o som funcione no Windows. Então, como corrigir um serviço de áudio do Windows se ele não estiver funcionando corretamente?
A mensagem “ Um ou mais serviços de áudio não está em execução” é uma indicação de que pelo menos um serviço de áudio pode ter parado de funcionar. Você precisa descobrir se esse é o caso e qual serviço de áudio é afetado. Se for descoberto que um serviço relacionado ao som do sistema parou de funcionar, você pode reiniciar manualmente o serviço e tudo deve ficar bem novamente.
Os três serviços de áudio a serem observados são:
- Áudio do Windows
- Chamada de procedimento remoto
- Construtor de pontos de extremidade de áudio do Windows
Vamos ao app Serviços e verificar o status dos serviços de áudio:
- Mantenha pressionada a tecla Windows e pressione R para abrir Executar.
- Digite “services.msc” e clique em OK para abrir o aplicativo Serviços.
- Na janela Serviços, role para baixo até o serviço de Áudio do Windows.
- Clique com o botão direito do mouse e clique em Reiniciar.
- Agora clique duas vezes no serviço de áudio do Windows e verifique se "Status do serviço" está definido como Em execução enquanto "Tipo de inicialização" está definido como Automático.
- Clique em Aplicar e OK para salvar as alterações.
- Repita as etapas 3 a 6 para os serviços Remote Procedure Call e Windows Audio Endpoint Builder.
- Em seguida, procure o serviço Agendador de Tarefas Multimídia. Se estiver presente na janela Serviços, repita as etapas 3 a 6 também.
Agora você pode sair da janela Serviços e testar seu áudio. Se os problemas com o som persistirem na máquina, tente a próxima correção.
Atualize seus drivers de som
Um driver de dispositivo é um software adicionado ao sistema operacional para tornar a comunicação entre o SO e o hardware o mais suave possível. Um driver de som defeituoso não poderá desempenhar bem sua função, e isso pode levar a falhas de comunicação com o hardware de som. Isso, por sua vez, pode causar o erro “Um ou mais serviços de áudio não está em execução” no Windows 10.
Normalmente, você não precisa se preocupar com drivers, pois o trabalho de manter os principais atualizados é feito pelo sistema via Windows Update. No entanto, quando surgirem erros como o atual, talvez seja necessário fazer isso sozinho para recuperar a funcionalidade de som no seu PC.
Você pode atualizar seus drivers de som através
- Atualização do Windows,
- Gerenciador de Dispositivos,
- um site OEM, ou
- um atualizador de driver de terceiros.
Vamos passar por cada método um por um.
- Usando o Windows Update
Este método é tão simples quanto atualizar o Windows. No entanto, nem toda atualização do Windows contém uma atualização de driver. Além disso, nem toda atualização do Windows que inclui atualizações de driver conterá uma atualização para uma placa de som defeituosa ou obsoleta.
Mesmo assim, a Microsoft faz um bom trabalho ao agrupar os últimos lançamentos de drivers com suas principais atualizações. Portanto, se uma atualização de recurso estiver disponível, você pode ter certeza de que ela inclui atualizações de driver.
Se você não pode esperar que as atualizações sejam instaladas automaticamente, você mesmo pode baixá-las e instalá-las:

- Pressione a tecla do logotipo do Windows e selecione Configurações.
- Navegue até Atualização e segurança > Windows Update.
- Clique no botão “Verificar atualizações” e baixe as atualizações disponíveis.
- Instale as atualizações imediatamente. Seu computador será reiniciado depois disso.
Usando o Gerenciador de Dispositivos
O Device Manager permite controlar e gerenciar o hardware conectado ao seu PC. Por exemplo, você pode desinstalar e desabilitar os componentes do seu PC a partir daí. Você também pode atualizar, reverter, desativar ou desinstalar drivers de hardware por meio do Gerenciador de dispositivos. Uma função importante do Gerenciador de Dispositivos é mostrar quais dispositivos possuem drivers defeituosos. Um dispositivo com um driver defeituoso ou corrompido terá um ponto de exclamação amarelo ou um triângulo amarelo ao lado de seu nome.
Veja como usar o Gerenciador de dispositivos para atualizar seus drivers de som:
- Mantenha pressionada a tecla Windows e pressione X para abrir o menu Power User.
- Selecione Gerenciador de dispositivos.
- No Gerenciador de dispositivos, navegue até a opção "Controladores de som, vídeo e jogos". Clique nele uma vez para revelar dispositivos relacionados.
- Clique com o botão direito do mouse no dispositivo de som e selecione “Atualizar driver”.
- No assistente Atualizar driver, selecione a opção “Pesquisar automaticamente software de driver atualizado”.
- Você verá uma mensagem dizendo que o Windows está “procurando drivers online”. Seu sistema baixará e instalará os drivers compatíveis mais recentes. No entanto, se não encontrar um driver correspondente, exibirá a seguinte mensagem: “Os melhores drivers para seu sistema já estão instalados”.
Observação:
A atualização de agosto de 2020 para o Windows 10 adicionou o recurso “Atualizações opcionais” ao Windows Update. Com esse recurso, você pode baixar e instalar separadamente as atualizações de driver disponíveis para o hardware do sistema. Veja como acessar esse recurso se você estiver na versão mais recente do Windows 10:
- Abra o aplicativo Configurações e navegue até Atualização e segurança > Windows Update.
- Clique no botão "Ver atualizações opcionais" em "Verificar atualizações".
- Na próxima tela, verifique em Atualizações de driver todas as atualizações disponíveis para os drivers do seu dispositivo.
- Escolha a atualização que deseja instalar e faça o download. Você pode instalá-lo imediatamente ou agendar o processo de instalação para mais tarde.
De um site OEM
Se você usa o Windows Update ou o Gerenciador de dispositivos para atualizar seus drivers, pode se perguntar de onde os drivers instalados são originários. Eles são retirados de fabricantes de hardware. Por exemplo, a Realtek ocasionalmente lança novos drivers para suas placas de som.
Se o Windows Update não puder atualizar seus drivers de som ou o Gerenciador de dispositivos não conseguir localizar as versões de driver necessárias, você poderá baixá-los e instalá-los manualmente. Desde que você saiba o que está procurando, basta visitar a página de download ou suporte do fabricante do hardware e procurar os drivers compatíveis mais recentes para o seu dispositivo. Se você conseguir encontrar o software de driver correto, baixe-o para sua área de trabalho e instale-o de lá.
Usando um atualizador de driver de terceiros
Você pode usar um software de atualização de driver como o Auslogics Driver Updater para instalar atualizações difíceis de encontrar para drivers de dispositivo. Às vezes, usar os métodos nativos de atualização de drivers não funcionará porque esses drivers não foram adicionados ao banco de dados da Microsoft. Enquanto isso, o Auslogics Driver Updater pode encontrar facilmente os drivers compatíveis necessários se eles tiverem sido lançados por seus fabricantes.
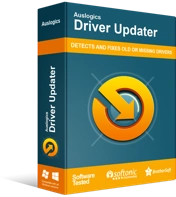
Resolver problemas do PC com o Driver Updater
O desempenho instável do PC geralmente é causado por drivers desatualizados ou corrompidos. O Auslogics Driver Updater diagnostica problemas de driver e permite que você atualize drivers antigos de uma só vez ou um de cada vez para que seu PC funcione melhor
Driver Updater vai além de apenas atualizar os drivers do seu PC. Ele mostra quantos drivers de dispositivo do seu computador exigem uma atualização. Você pode clicar em um botão para atualizar tudo de uma só vez, em vez de gastar tanto tempo no Gerenciador de dispositivos. Além disso, a ferramenta cria um backup de seus drivers atuais antes de atualizá-los, para que você possa reverter facilmente se algo der errado.
Veja como usar o Auslogics Driver Updater:
- Baixe o Auslogics Driver Updater e instale o software.
- Inicie o programa e deixe-o escanear seu PC em busca de drivers ausentes, corrompidos e obsoletos.
- Se o driver de som exigir uma atualização, clique no botão Atualizar para instalar o driver compatível mais recente.
Quando terminar de atualizar o driver de som, reinicie o PC. O problema "Um ou mais serviços de áudio não está em execução" não deve mais aparecer.
Reinstale seus drivers de som
Se atualizar os drivers de som não ajudar, reinstalá-los pode ajudar. Ou você pode querer reinstalá-los primeiro e ver se isso resolve o erro.
Você não precisa se esforçar muito para reinstalar os drivers da placa de som. É bastante simples. Você só precisa desinstalá-los pelo Gerenciador de dispositivos e reiniciar a máquina.
Sem mais delongas, vamos ver como isso é feito:
- Mantenha pressionada a tecla Windows e pressione X.
- Selecione Gerenciador de dispositivos.
- Encontre o nó “Controladores de som, vídeo e jogos” e clique nele para expandi-lo. Todos os seus dispositivos de som estão listados neste nó.
Dica : Se o problema Clique com o botão direito em cada dispositivo de som e selecione “Desinstalar dispositivo”. Clique em Desinstalar se um prompt de confirmação for exibido.
Se nada der errado, uma das correções aqui deve ter ajudado a resolver o erro “Um ou mais serviços de áudio não estão em execução” no Windows 10. Você pode nos dizer o que achou deste guia na seção de comentários abaixo.
