Guia passo a passo de gravação de tela OBS
Publicados: 2024-10-04A gravação de tela é uma ferramenta valiosa para compartilhar ideias, criar tutoriais de software ou até mesmo capturar imagens de jogos. Existem várias maneiras de fazer isso, incluindo Xbox Game Bar no Windows ou QuickTime Player no Mac OS, até soluções multiplataforma como o Camtasia. Outra opção popular é o OBS Studio e, neste guia, orientaremos você sobre como configurar o OBS para gravação de tela.
O que é OBS ou Open Broadcaster Software?
OBS Studio é um software gratuito e de código aberto criado para gravação de tela e vídeo, bem como streaming de vídeo em tempo real. O gravador de tela OBS Studio está disponível para computadores Windows, Mac e Linux. Os jogadores são o maior e mais proeminente grupo de usuários do OBS Studio. OBS desfruta de uma comunidade de desenvolvimento ativa, com atualizações disponibilizadas frequentemente, juntamente com um ecossistema de plug-ins disponíveis para ampliar ainda mais os recursos do software.
OBS é uma boa opção para gravar sua tela, mas possui algumas limitações. Primeiro, as gravações que você faz são achatadas, o que significa que a tela, a webcam, o cursor e tudo o mais são gravados em um único arquivo. Além disso, o OBS não contém nenhuma funcionalidade para editar seu vídeo após interromper a gravação, então você precisará usar um editor de vídeo como o Camtasia para cortar seus clipes, adicionar anotações e muito mais. Por fim, pode ter uma alta curva de aprendizado e pode não ser uma opção simples para quem é iniciante em gravação de tela ou edição de vídeo.
Gravação de tela nítida
Por que se contentar com conteúdo desfocado na tela? O gravador de tela do Camtasia captura tudo em até 4K!
Obtenha o Camtasia
Agora que você sabe o que é OBS Studio e seus benefícios, vamos mergulhar no processo de uso do OBS para gravar sua tela. Siga as instruções abaixo para começar:
Passo 1: Instale o OBS
Para começar, você precisará baixar e instalar o OBS Studio em seu computador. Veja como:
1. Acesse o site do OBS Studio : Navegue até obsproject.com e baixe a versão mais recente do OBS para o seu sistema operacional (Windows, Mac ou Linux).
2. Execute o instalador : Abra o arquivo baixado e siga as instruções na tela para instalar o OBS.
3. Inicie o OBS : Após a conclusão da instalação, inicie o OBS Studio para começar a gravar a tela.
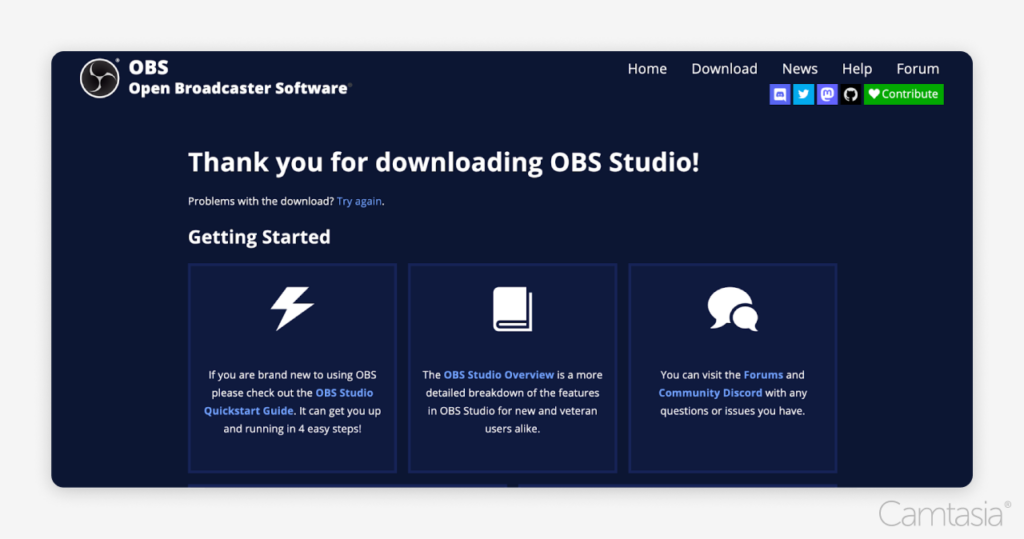
Etapa 2: configuração inicial
Depois que o OBS estiver instalado, ele o guiará pelo processo de configuração inicial:
1. Assistente de configuração automática : Ao abrir o OBS pela primeira vez, você será solicitado a usar o Assistente de configuração automática. Selecione “Otimizar apenas para gravação” (se não estiver planejando transmitir) e clique em “Avançar”.
2. Resolução e FPS : OBS recomendará uma resolução e taxa de quadros (FPS) com base no seu sistema. Você pode aceitar as configurações recomendadas ou modificá-las, se necessário.
3. Configuração completa : Clique em “Aplicar configurações” para concluir a configuração inicial.
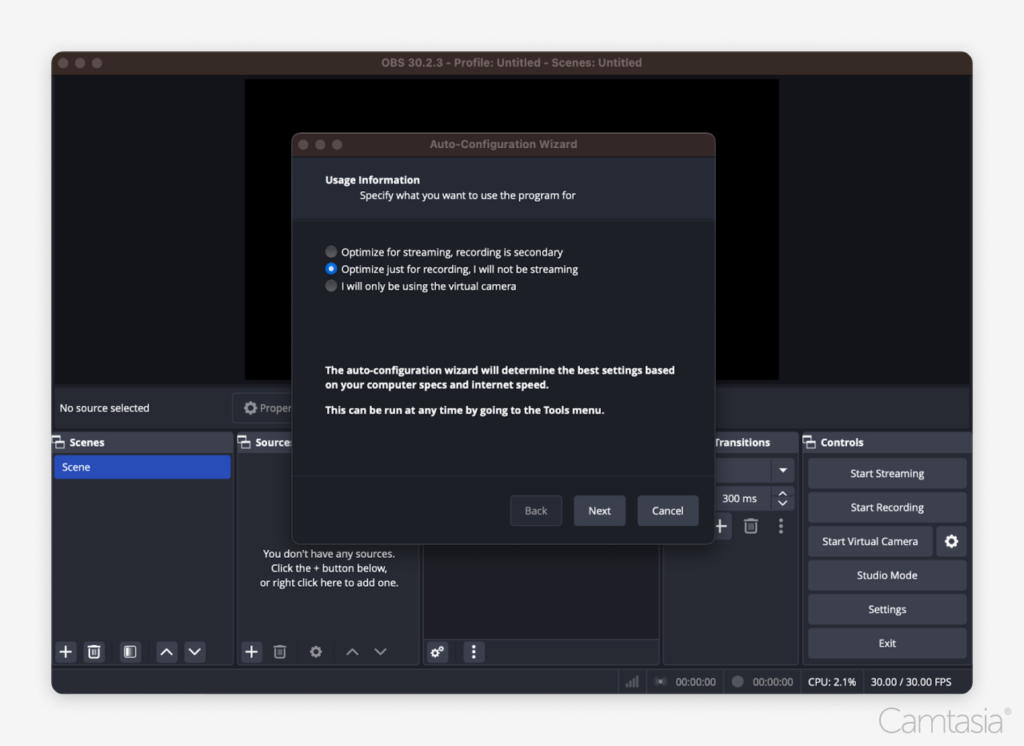
Etapa 3: adicionar entradas
Para gravar sua tela, você precisará adicionar as fontes ou entradas que deseja capturar.
1. Adicione uma captura de exibição : Na caixa “Fontes”, clique no ícone “+” no canto inferior esquerdo e escolha “Captura de exibição”. Isso capturará toda a sua tela. NOTA: Ao adicionar uma captura de vídeo, esteja ciente de que a resolução da sua área de trabalho pode ser maior que a resolução de captura no OBS. Se isso acontecer, pode ser necessário redimensionar ou ajustar manualmente a região de captura para que a tela caiba corretamente na área de gravação.
2. Defina as configurações de exibição : uma nova janela aparecerá, onde você poderá selecionar o monitor (se tiver vários) e personalizar a exibição. Clique em “OK” para salvar. Essencialmente, você está selecionando a área de captura da janela.
3. Entradas adicionais (opcional) : Você pode adicionar outras entradas, como uma webcam ou fontes de áudio, selecionando “Dispositivo de captura de vídeo” (para uma webcam) ou “Captura de entrada de áudio” (para seu microfone).
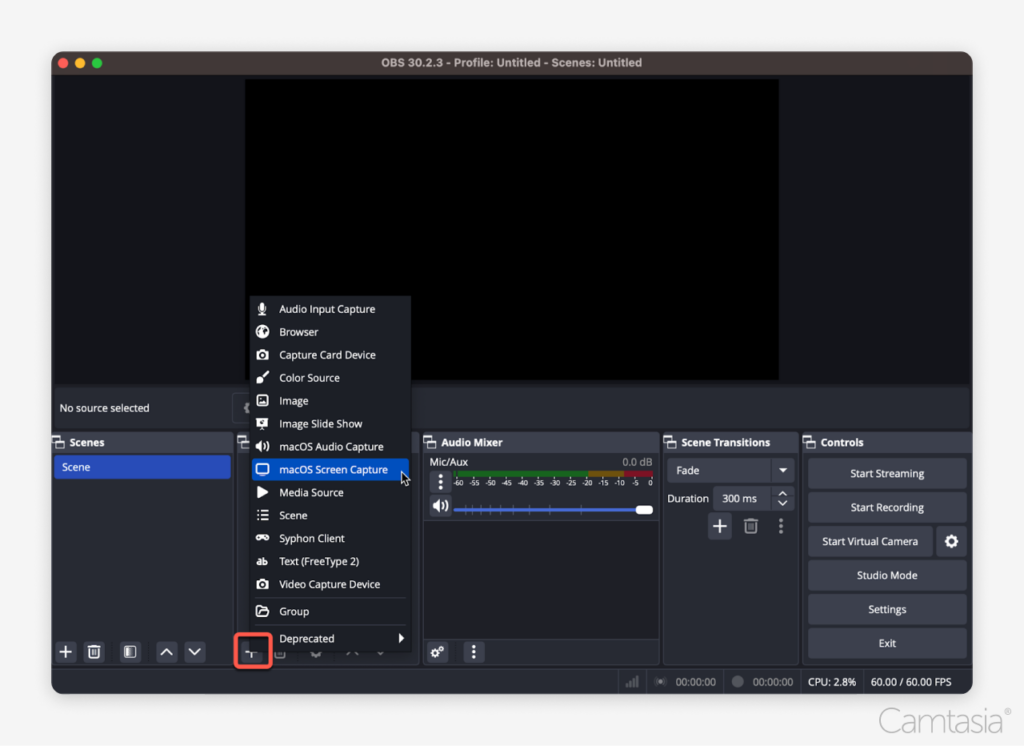
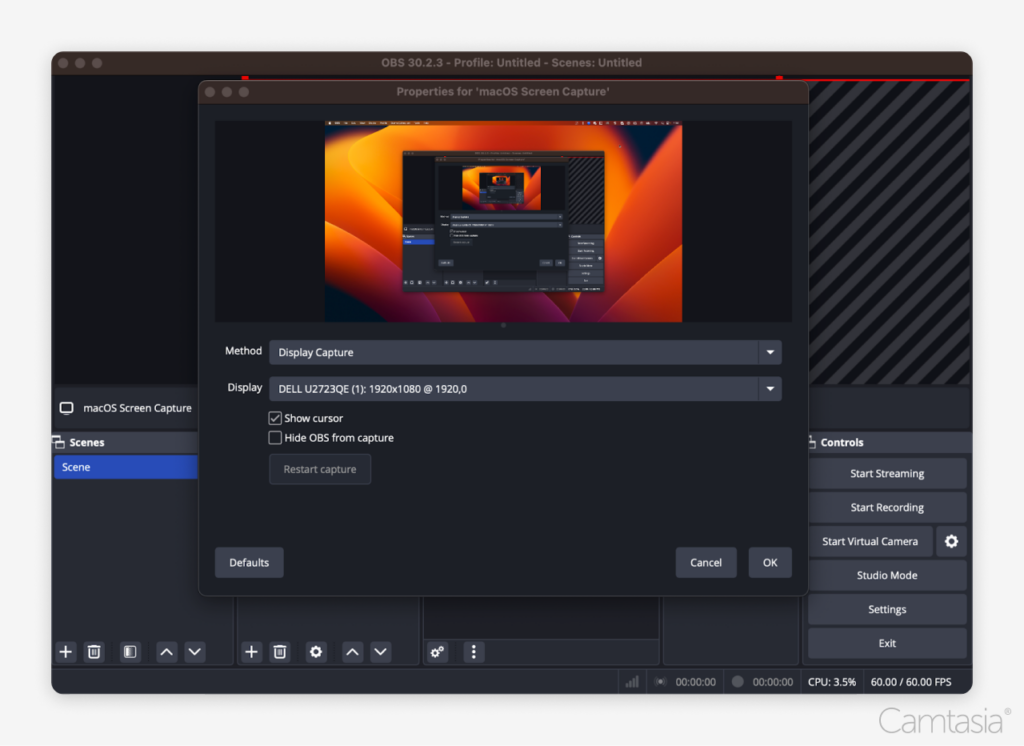
Passo 4: Altere o formato de gravação de MKV para MP4
Por padrão, o OBS salva as gravações no formato MKV, que pode não ser compatível com todos os editores de vídeo. Veja como usar as configurações de OBS para mudar para MP4:
1. Vá em Configurações : No canto inferior direito do OBS, clique no botão “Configurações”.
2. Navegue até a guia Saída : Na janela Configurações, selecione a guia “Saída” na barra lateral.
3. Altere o formato de gravação : Na seção “Gravação”, encontre o menu suspenso “Formato de gravação” e altere-o de MKV para MP4.

4. Ajustar qualidade de gravação (opcional) : Na mesma guia “Saída”, você pode alterar a qualidade de gravação no menu suspenso “Qualidade de gravação”. Configurações de qualidade mais altas resultarão em vídeos mais nítidos, mas também produzirão arquivos maiores e poderão exigir mais recursos do sistema.
5. Salve suas alterações : Clique em “Aplicar” e “OK” para salvar suas alterações.
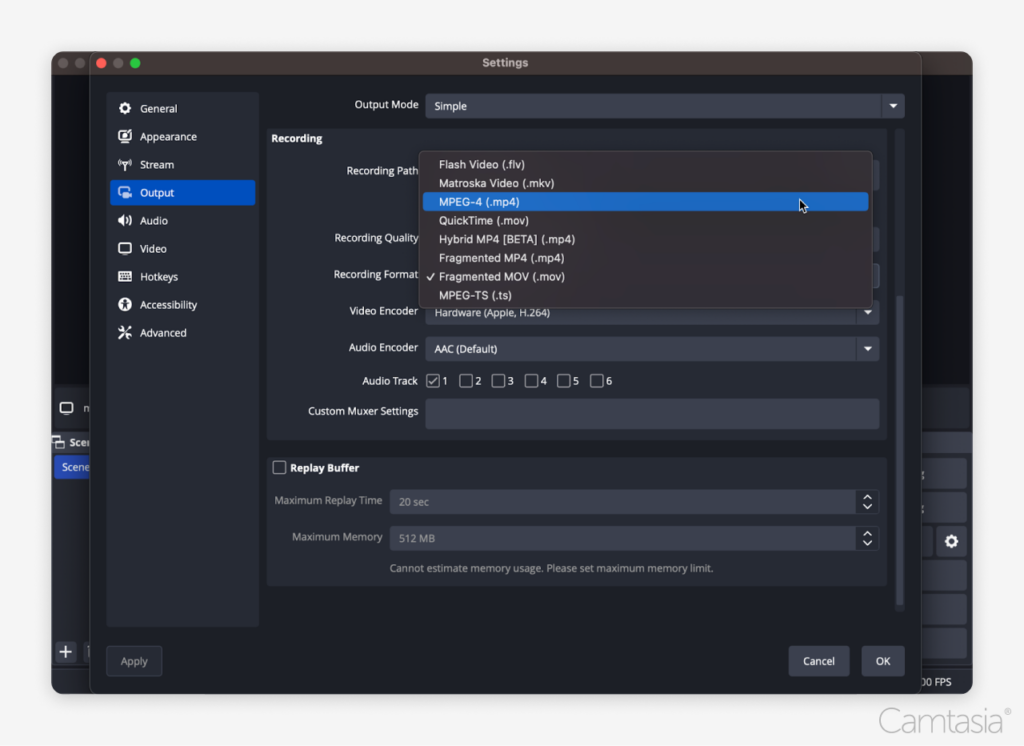
Passo 5: Defina o local para salvar o arquivo
Para controlar onde suas gravações são salvas:
1. Vá para Configurações : Clique no botão “Configurações” no canto inferior direito do OBS.
2. Guia Saída : Na guia “Saída”, procure a seção “Caminho de gravação”.
3. Escolha um local para salvar : Clique no botão “Navegar” e selecione a pasta onde deseja que o OBS salve seu arquivo de vídeo.
4. Salvar configurações : Clique em “Aplicar” e “OK” para confirmar.
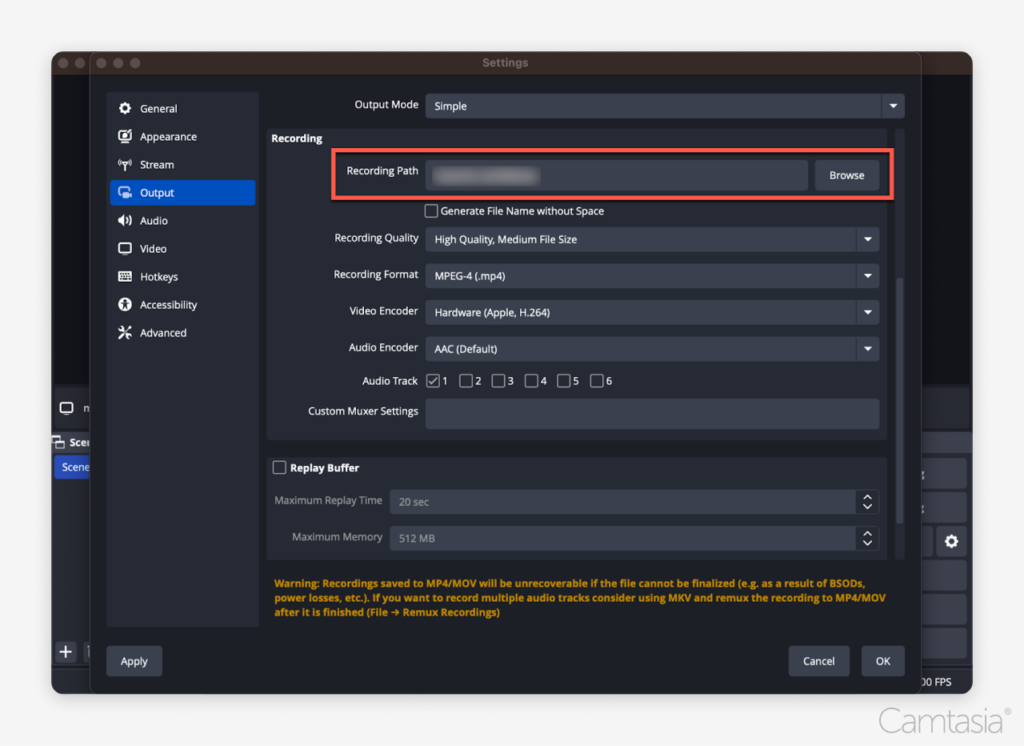
Etapa 6: comece a gravar
Com tudo configurado, você está pronto para começar a gravar:
1. Clique no botão Iniciar Gravação : No canto inferior direito do OBS, clique no botão “Iniciar Gravação”. OBS começará a capturar tudo o que acontece na sua tela.
2. Minimize o OBS : Assim que a gravação começar, minimize o OBS para evitar a gravação da própria interface do OBS, a menos que você precise que ela fique visível para sua demonstração.
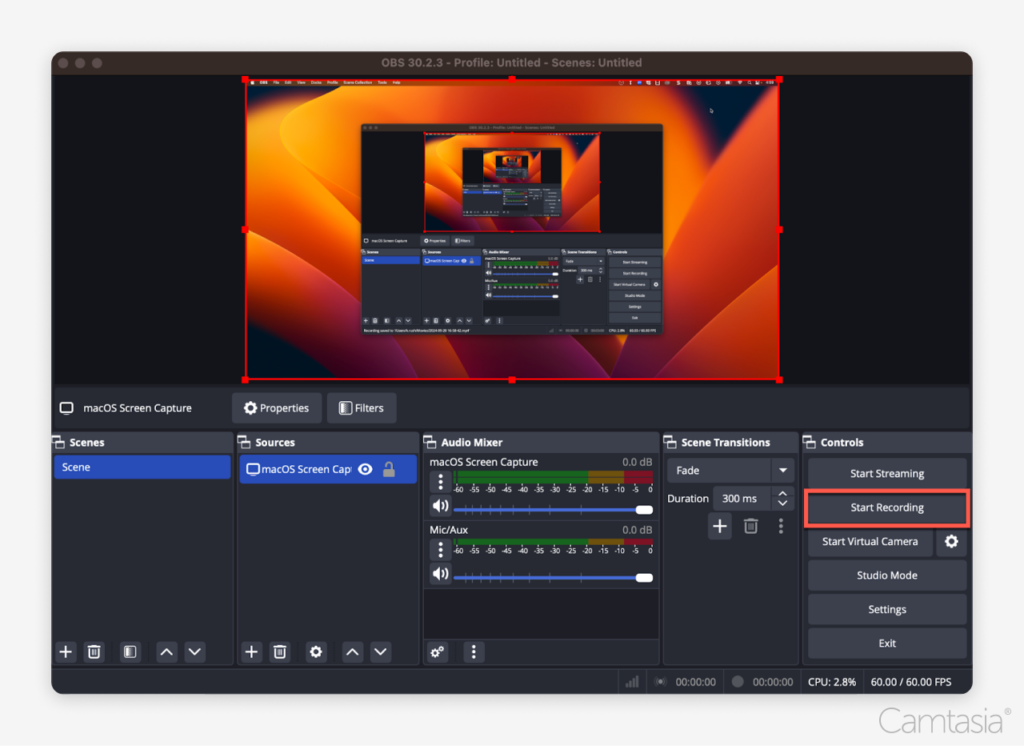
Etapa 7: pare de gravar
Quando terminar de gravar:
1. Clique em “Parar Gravação” : Depois de terminar, retorne ao OBS e clique no botão “Parar Gravação” no canto inferior direito.
2. Encontre seu arquivo : sua gravação será salva automaticamente no local que você definiu na Etapa 5.
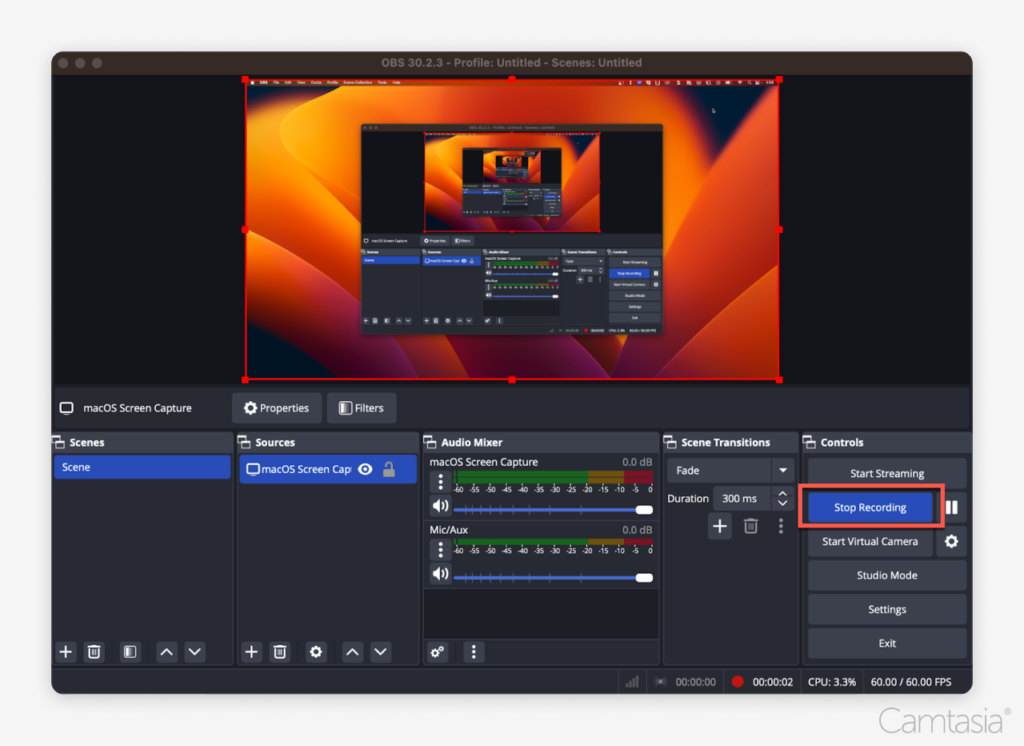
Etapa 8: edite seu vídeo em outro lugar
OBS não oferece ferramentas de edição de vídeo integradas, então você precisará usar outro programa para editar sua gravação. Veja como fazer isso:
1. Escolha um editor : você pode usar programas como Camtasia, Adobe Premiere ou Final Cut Pro.
2. Importe a gravação : Abra o editor de vídeo de sua escolha e importe o arquivo de gravação de tela que você acabou de criar.
3. Editar : ao editar seu vídeo, você pode cortar imagens desnecessárias, adicionar efeitos, anotações e legendas ou ajustar os níveis de áudio. A edição permite melhorar a qualidade do seu vídeo, tornando-o mais envolvente e sofisticado para os espectadores.
4. Adicione transições entre gravações de tela : se o seu projeto incluir várias gravações de tela, considere adicionar transições entre elas para um fluxo mais suave. As transições ajudam a manter o envolvimento do espectador e fazem com que seu vídeo pareça mais profissional, conectando visualmente diferentes segmentos de seu conteúdo de maneira integrada.
5. Adicionar narração de voz (opcional) : Muitos editores de vídeo permitem gravar e adicionar narração de voz como parte do processo de edição. Isso pode ser útil para explicar o que está acontecendo na tela, guiar os espectadores pelas etapas ou adicionar comentários à sua gravação.
6. Exportar e compartilhar : Depois de terminar a edição, a etapa final é exportar seu vídeo. A maioria dos programas de edição permite exportar no formato MP4, que é amplamente suportado. A partir daí, você pode facilmente compartilhar o arquivo com outras pessoas ou carregá-lo em plataformas como YouTube, TikTok ou Instagram.
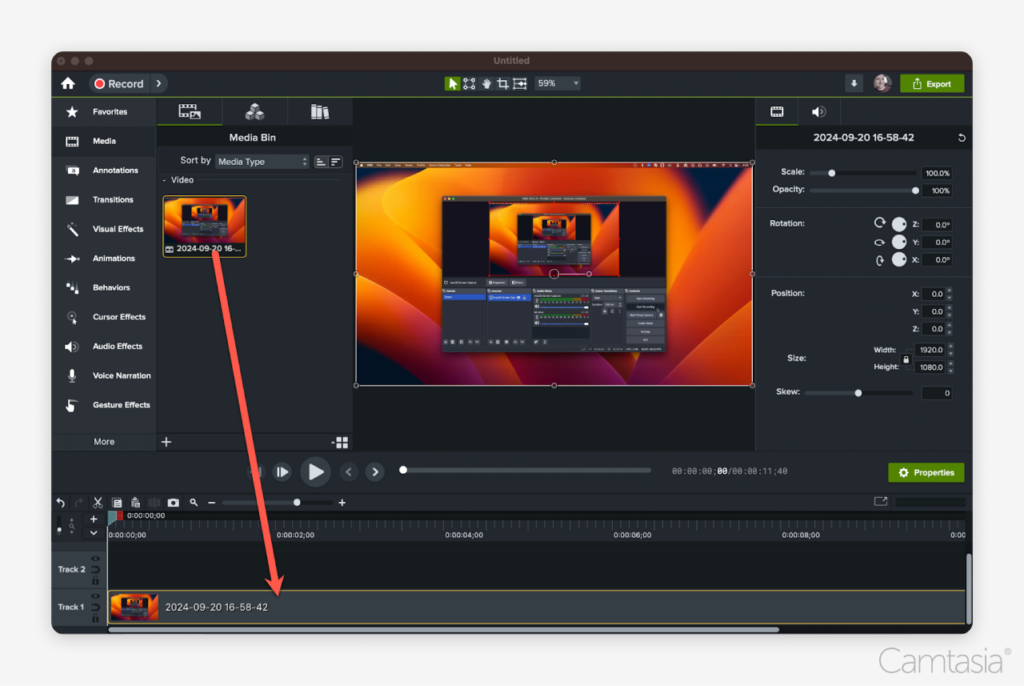
Conclusão
A gravação de tela com o OBS Studio pode ser intimidante, especialmente para aqueles que são novos na gravação de tela. Sua interface e processo de configuração podem parecer um pouco complicados no início, e o fato de ele nivelar sua gravação – bloqueando a tela, a webcam e outros elementos em um único arquivo – pode ser limitante para alguns usuários. No entanto, o OBS ainda é uma opção sólida e gratuita para gravação de tela, oferecendo flexibilidade e captura de alta qualidade assim que você pegar o jeito. Ele fornece uma excelente base para gravação de tela e, quando combinado com um editor como o Camtasia, que oferece ferramentas robustas para edição de conteúdo de tela, você tem uma combinação poderosa para contar histórias atraentes por meio de suas gravações.
Gravação de tela nítida
Por que se contentar com conteúdo desfocado na tela? O gravador de tela do Camtasia captura tudo em até 4K!
Obtenha o Camtasia
