Inicie o novo subsistema do Windows para Linux no Windows 11: veja como
Publicados: 2021-09-13A Microsoft anunciou o Windows 11 em 24 de junho. A gigante do software posteriormente lançou o sistema operacional para membros do programa Windows Insider, e atualmente pode ser testado por aqueles inscritos nos canais Dev e Beta. Enquanto muitos saudaram as novas mudanças na interface do usuário, alguns ainda estavam céticos em relação a várias inconsistências que continuam a atormentar o Windows em geral.
No entanto, um recurso interessante do Windows 11 é o Windows Subsystem for Linux (WSL) aprimorado, que agora pode lidar com gráficos e áudio nativamente. Neste artigo, veremos o que há de novo no WSL no Windows 11 e como começar a usá-lo.
- O que é o subsistema Windows para Linux
- Instalando o WSL no Windows 11
- Atualizando do WSL 1 para o WSL 2
- Habilitando o WSL no Windows 11
- Instalando uma distribuição Linux no WSL 2 no Windows 11
- Atualize seus aplicativos WSL
- Verifique e atualize a versão de distribuição do Linux
- Acessando arquivos do Linux no Windows 11 e vice-versa
- Maneiras de acessar arquivos WSL do Windows
O que é o subsistema Windows para Linux
Na maioria das vezes, os desenvolvedores se encontram alternando entre a interface familiar do Windows e a facilidade das cadeias de ferramentas de desenvolvimento baseadas em linha de comando no Linux. Além disso, quem lida com grandes dados encontra um bom número de ferramentas de código aberto desenvolvidas nativamente para Linux. O Windows Subsystem for Linux, ou WSL abreviado, permite que os desenvolvedores continuem usando o Windows como seu sistema operacional principal, dando acesso aos binários nativos do Linux.
Os usuários, portanto, não precisam se preocupar com a sobrecarga de emulação das máquinas virtuais em execução ou se preocupar em configurar uma configuração de inicialização dupla. Embora o Cygwin forneça uma camada de compatibilidade POSIX para executar comandos do tipo Unix, ele requer a recompilação desses comandos e, como tal, tem aplicabilidade limitada. Com o WSL, os usuários do Windows podem invocar diretamente o shell do Linux como qualquer outro programa e executar binários nativos do Linux.
A partir do Windows 10 1903, a Microsoft introduziu uma nova versão do WSL chamada WSL 2 que oferece maior integração com o sistema de arquivos do Windows, tempos de inicialização mais rápidos, leituras de disco mais rápidas e um kernel Linux totalmente funcional. Agora, com o Windows 11, a Microsoft está adicionando suporte a GUI e áudio em tempo real.
Instalando o WSL no Windows 11
A instalação do Windows Subsystem for Linux requer que alguns pré-requisitos sejam atendidos. Como o WSL 2 usa uma máquina virtual real, sua CPU precisa dar suporte à virtualização. Embora isso não deva ser um problema com a maioria das CPUs modernas da Intel e AMD que alimentam desktops e laptops, esse recurso geralmente é desativado no BIOS/UEFI do computador.
Inicialize na interface BIOS/UEFI do seu PC (geralmente, isso envolve pressionar a tecla DEL ou F2 durante a inicialização; consulte o guia do usuário do seu computador para obter mais informações). Uma vez dentro do BIOS, procure Intel Virtualization Technology ou AMD Secure Virtual Machine (também indicado como SVM) dependendo de sua CPU e habilite-o. Salve as alterações e reinicie o PC.
Atualizando do WSL 1 para o WSL 2
A menos que você esteja atualizando de uma versão anterior do Windows com o WSL 1, o WSL 2 é usado por padrão em todas as versões recentes do Windows 10 (1903 e superior) e do Windows 11. Usar os novos aprimoramentos de GUI, áudio e sistema de arquivos requer uma atualização obrigatória para WSL 2.
Siga as etapas mencionadas abaixo para realizar uma atualização in-loco do WSL 1 para o WSL 2:
1. Digite o seguinte em um prompt de comando elevado, Windows Terminal ou PowerShell.
wsl --set-version <distro-name> 22. Certifique-se de inserir o nome exato da distribuição. Na dúvida, basta digitar:
wsl -l -v3. Este comando lista as distribuições Linux instaladas, seu estado atual e a versão do WSL que estão usando. Use o nome listado aqui no comando anterior para converter uma instância WSL 1 em WSL 2.
Habilitando o WSL no Windows 11
Se esta for a primeira vez que você estiver usando o WSL no Windows 11, será oferecido automaticamente um ambiente WSL 2. Tudo o que você precisa fazer é garantir que a virtualização da CPU esteja habilitada no BIOS e que os recursos WSL estejam instalados em seu ambiente.
1. Para habilitar o WSL, clique no botão Iniciar.
2. Digite “Ativar ou desativar recursos do Windows” e, na caixa de diálogo, ative o Subsistema do Windows para Linux, a Plataforma de hipervisor do Windows e a Plataforma de máquina virtual.
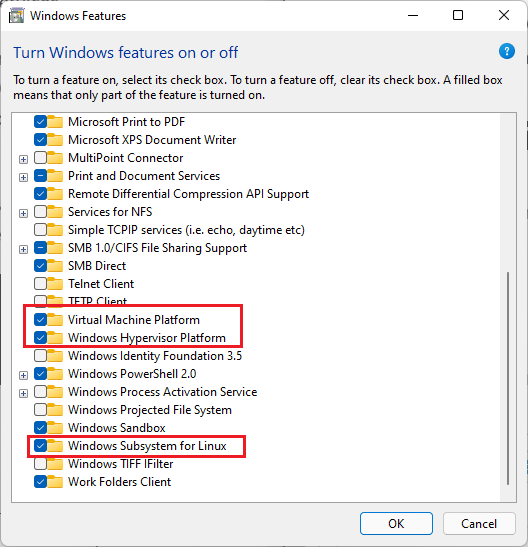
3. Clique em Ok e reinicie o PC.
A melhor parte do WSL 2 é que a maioria dos recursos no nível do kernel são fornecidos diretamente pelo Windows Update. Seu PC pode oferecer automaticamente a atualização do kernel WSL 2. Caso contrário, basta acessar o aplicativo Configurações, clicar em Windows Update e clicar em Verificar atualizações para baixar o kernel mais recente que habilita a funcionalidade WSLg (abreviação de WSL GUI).
Neste ponto, observe que você precisa ter os drivers gráficos mais recentes da Intel, NVIDIA ou AMD, dependendo do seu adaptador de GPU principal para obter aceleração total da GPU. Você pode usar os drivers beta para sua GPU correspondente ou apenas instalar as versões públicas mais recentes. Agora que os pré-requisitos foram atendidos, você está pronto para instalar uma distribuição Linux em sua máquina Windows 11.
Instalando uma distribuição Linux no WSL 2 no Windows 11
A maneira mais fácil de colocar o Linux em funcionamento no Windows 11 é simplesmente acessar a Microsoft Store e procurar uma distribuição de sua escolha. As opções atualmente disponíveis incluem Ubuntu (16.04, 18.04 e 20.04), Kali Linux, SUSE Linux Enterprise Server, openSUSE jump, Fedora Remix para WSL e Debian.
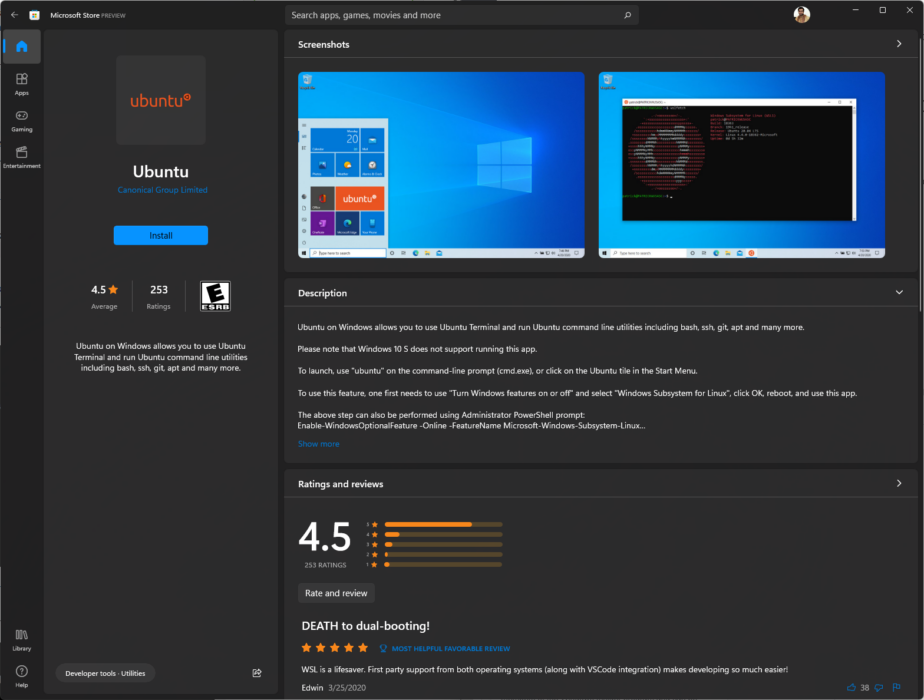
Embora a Microsoft Store permita o download e a instalação fáceis dessas distribuições, as opções são limitadas no momento. No entanto, com o WSL 2, é possível criar e fazer sideload de sua própria distribuição obtendo o arquivo .tar correspondente. Para este artigo, usaremos o Ubuntu, pois é muito popular e há excelentes recursos disponíveis on-line se você ficar preso em um comando ou operação específico.
Algumas organizações ou PCs associados a um domínio podem ter acesso limitado à Microsoft Store. Nesses casos, você pode baixar diretamente os pacotes de instalação da Microsoft. Siga os passos abaixo para instalar a distro:
1. Você pode clicar duas vezes no instalador ou usar o comando do PowerShell abaixo na pasta do instalador.
Add-AppxPackage .\distro_name.appx2. Uma vez que sua distro de escolha foi instalada, ela deve aparecer instantaneamente no Menu Iniciar.

3. Basta clicar no ícone para iniciar uma instância de instalação do Ubuntu.
4. Após alguns segundos, você será solicitado a criar uma conta de usuário e uma senha. Se, por algum motivo, o instalador não solicitar uma conta de usuário ou senha, ele fará o login diretamente como root.
Lembre-se de que operar com privilégios de root é uma prática de segurança ruim. Não há senha de root atribuída por padrão, o que o torna ainda mais vulnerável. Sempre ajuda atribuir primeiro uma senha de root e depois criar uma conta de usuário regular. Veja como você pode fazer isso:
1. Para atribuir uma nova senha de root, use o comando:
sudo passwd root2. Em seguida, insira e confirme a nova senha de root. Certifique-se de anotá-lo com segurança. Para criar uma conta de usuário regular, que pode ser usada para acesso root conforme e quando necessário, digite:
sudo adduser <username>3. O Ubuntu irá então pedir para digitar e confirmar sua senha junto com algumas outras informações como seu Nome Completo e Telefone (isso é opcional).
4. Isso cria seu diretório /home dedicado e mostra seu nome de usuário com um sinal $ no prompt do shell do bash.
A instância do WSL 2 Ubuntu agora está pronta para uso.
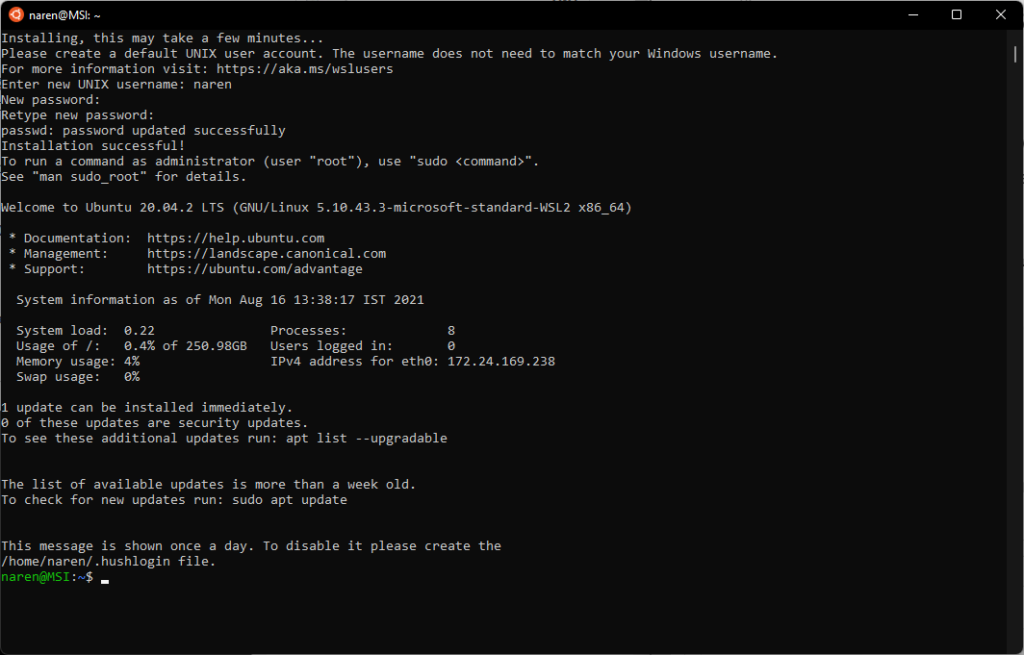
Atualize seus aplicativos WSL
Neste ponto, terminamos de instalar o Ubuntu e criar uma conta de usuário e senha. Antes de prosseguir para outras etapas, é útil fazer uma verificação rápida de atualização e instalar os pacotes mais recentes disponíveis para sua versão de distribuição.
Isso garante que todos os seus pacotes de caixa de entrada estejam atualizados e que você esteja usando os recursos e melhorias de segurança mais recentes. Siga os passos:
1. Digite os seguintes comandos para buscar novas versões:
sudo apt-get update sudo apt-get upgrade2. No prompt do bash, na primeira vez que você executar o sudo, ele solicitará que você digite sua senha, que deve ser válida por pelo menos 15 minutos para executar comandos sudo sucessivos.
Observe que o apt-get upgrade fará referência apenas aos repositórios definidos em /etc/apt/sources/list ou /etc/apt/sources.list.d/ e atualizará de acordo.
3. Para um processo de atualização mais simples, execute também:
sudo apt-get dist-upgradeEste comando pode adicionar ou remover pacotes de forma inteligente para garantir que não haja redundâncias no sistema.
Verifique e atualize a versão de distribuição do Linux
Geralmente, a Microsoft Store oferece a versão mais recente do serviço de longo prazo (LTS) do Ubuntu por padrão. Recomenda-se usar as versões LTS para máxima estabilidade. Você pode verificar se há novas versões do SO executando:
sudo do-release-upgradeNo entanto, certifique-se de que a instalação existente esteja atualizada executando primeiro os comandos de atualização e atualização conforme descrito acima. Você pode verificar a versão do seu sistema operacional digitando:
lsb_release -a 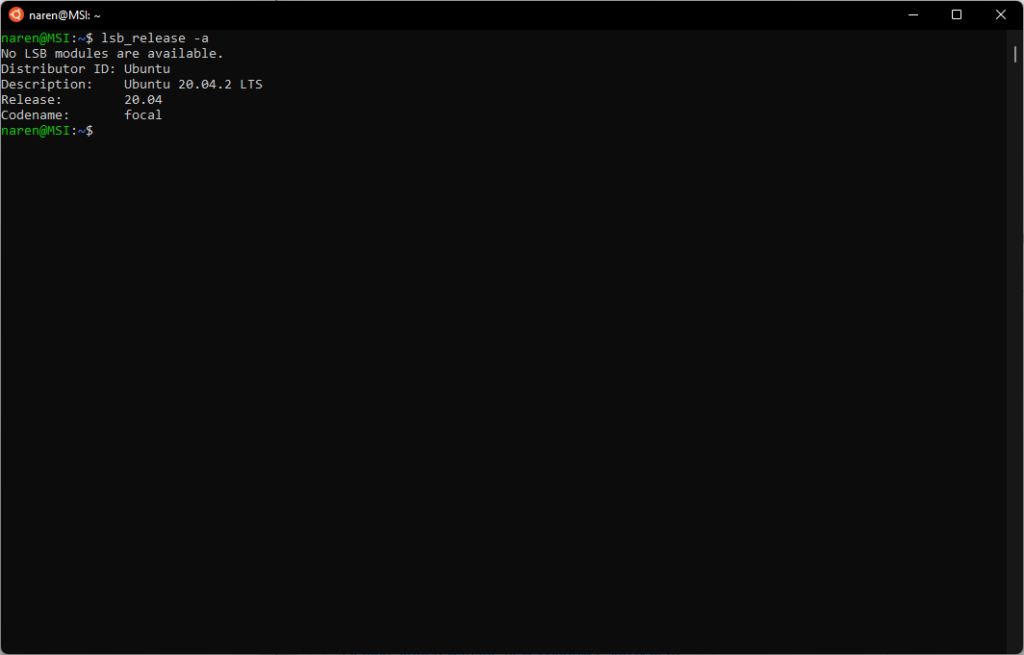
Observe que você também pode obter mais informações sobre qualquer comando digitando:
man <command name>Acessando arquivos do Linux no Windows 11 e vice-versa
Agora que instalamos e configuramos com sucesso o Ubuntu no WSL 2 do Windows 11, é útil saber como mover-se perfeitamente entre os arquivos do Linux e do Windows. No Linux, NTFS e outros sistemas de arquivos podem ser montados em um diretório de montagem dedicado.
Uma abordagem interessante com o WSL é que você pode invocar diretamente um terminal Linux de uma pasta do Windows e ter a pasta já montada para você. Isso é possível por meio de um plug-in de sistema de arquivos chamado DrvFs que o WSL usa para habilitar a interoperabilidade entre a instância do Linux e o sistema de arquivos do Windows.
O DrvFs monta automaticamente discos fixos, como HDDs e SSDs, e os disponibiliza para uso imediato. A unidade C é montada em /mnt/c , a unidade D em /mnt/d e assim por diante.
1. Você pode verificar isso executando o comando df -h para listar todos os discos e seus pontos de montagem. Neste exemplo, temos uma única unidade C, que é montada em /mnt/c via DrvFs
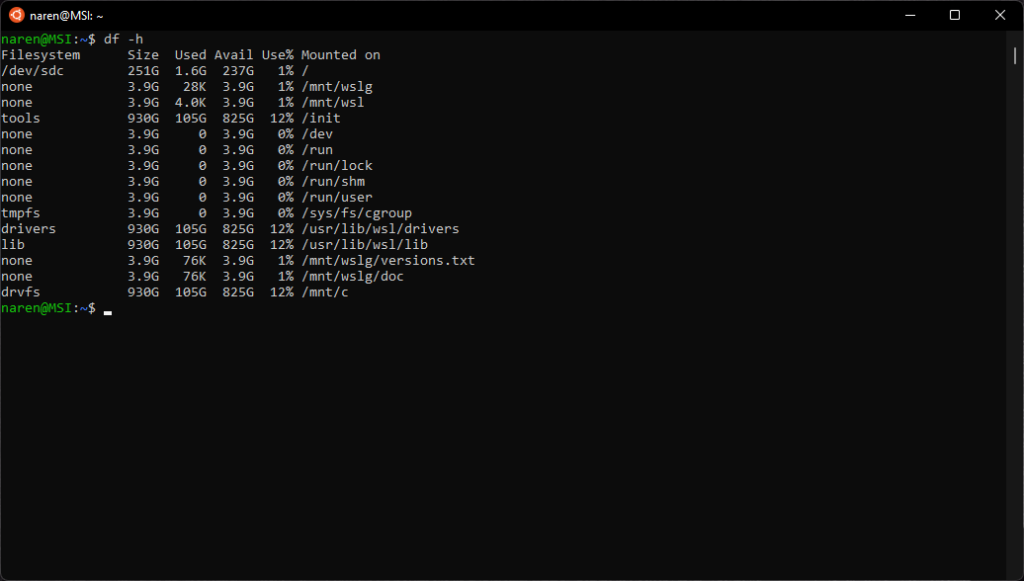
2. Para alternar para uma unidade do Windows no WSL, digite o seguinte comando no prompt de comando e pressione enter.
cd /mnt/c #substitute c with the corresponding drive letter as needed3. Assim como o Linux normal, você também pode montar dispositivos de armazenamento externos criando um ponto de montagem. Use o seguinte comando
sudo mkdir /media/<dir name> #where <dir name> can be any directory name you wish to mount onto.4. Em seguida, monte uma unidade ou partição nesse diretório.
sudo mount /dev/<deviceID> /media/<dir name>5. Para visualizar o conteúdo da unidade montada, primeiro alterne para ela usando o comando.
cd /media/<dir name>6. Por fim, liste o conteúdo usando o comando.
ls -lsComo o objetivo principal do WSL é ter interoperabilidade perfeita entre Linux e Windows, também é possível visualizar arquivos do Linux diretamente no Windows e editá-los com programas do Windows.
O Windows vê o WSL como um PC na rede e monta o Linux como um compartilhamento de rede para garantir que as permissões de arquivo sejam mantidas adequadamente à medida que os usuários alternam entre os dois sistemas operacionais. Existem várias maneiras de acessar arquivos WSL do Windows.
Maneiras de acessar arquivos WSL do Windows
1. A maneira mais fácil é simplesmente olhar no painel esquerdo do Explorador de Arquivos para uma entrada chamada “Linux”.
2. Clicar nele listará suas distros instaladas como pastas. Clique na pasta da distribuição correspondente para acessar todos os diretórios do Linux nessa distribuição.
3. A partir daí, você pode criar seus próprios arquivos e diretórios, como normalmente faz no Windows.
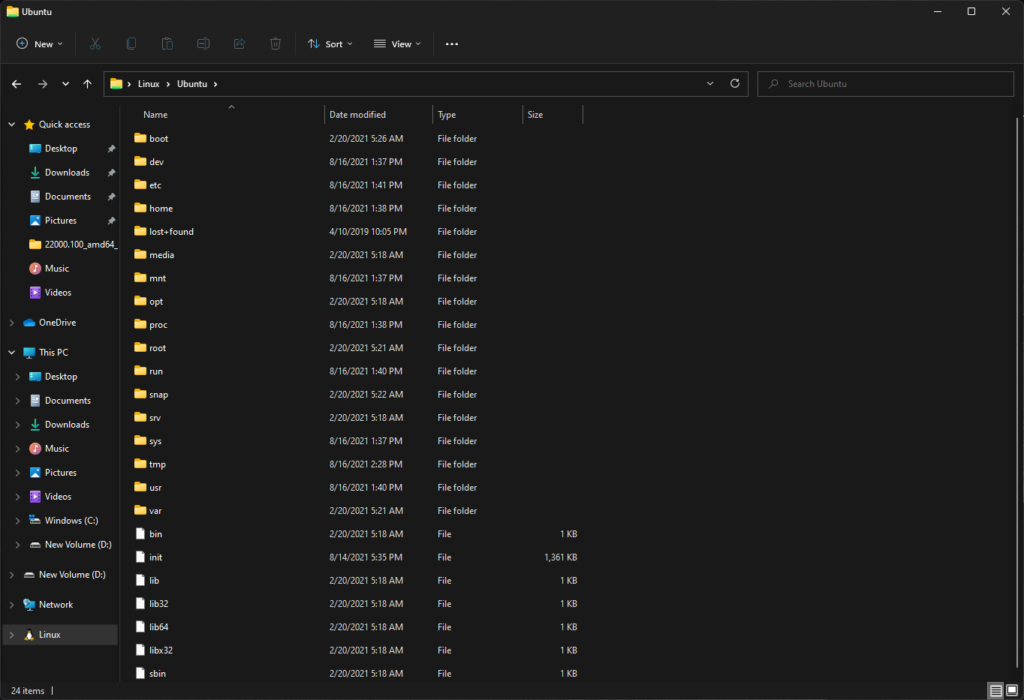
4. A lista de diretórios acima também pode ser acessada digitando \\wsl$ em qualquer Explorador de Arquivos ou caixa de diálogo Executar no Windows.
5. Se a navegação sem fim não é sua xícara de chá, você também pode digitar explorer.exe de qualquer diretório Linux no WSL. Isso abrirá diretamente o Windows File Explorer no diretório Linux de trabalho atual.
Neste artigo, nos familiarizamos com o WSL 2 e como instalar e atualizar com êxito uma instância do Linux no WSL 2. Também vimos como navegar perfeitamente com sistemas de arquivos no Windows e no Linux. Nos próximos artigos, examinaremos a instalação de aplicativos gráficos e de áudio e veremos como eles funcionam no WSLg no Windows 11.
Se você tem algo a acrescentar, deixe sua opinião nos comentários abaixo.
