O guia completo para usar o MSI Afterburner para jogos
Publicados: 2021-12-20O MSI Afterburner é um dos principais aplicativos que um jogador pode usar. O software é um utilitário de overclock de GPU popular e oferece vários outros recursos úteis para entusiastas de jogos de PC. Da mesma forma, este guia do MSI Afterburner ajudará você a usar o aplicativo em todo o seu potencial para aprimorar sua experiência de jogo.
O Afterburner é um utilitário da MSI, que fabrica acessórios para jogos, placas gráficas e outros hardwares. Sim, funciona com todas as placas gráficas, mesmo aquelas não fabricadas pela MSI. Acima de tudo, a ferramenta é totalmente gratuita e oferece diversos recursos.
Como usar o MSI Afterburner?
Antes de revisar o guia do MSI Afterburner, certifique-se de baixar e instalar o MSI Afterburner do site da MSI. O instalador também solicitará que você instale o RivaTuner Statistics Server, ou RTSS, um software complementar opcional. Embora o RTSS seja essencial para a funcionalidade principal do software, ele desbloqueia vários outros recursos do Afterburner. Portanto, se você quiser usar todos os recursos deste guia, instale o RTSS também.
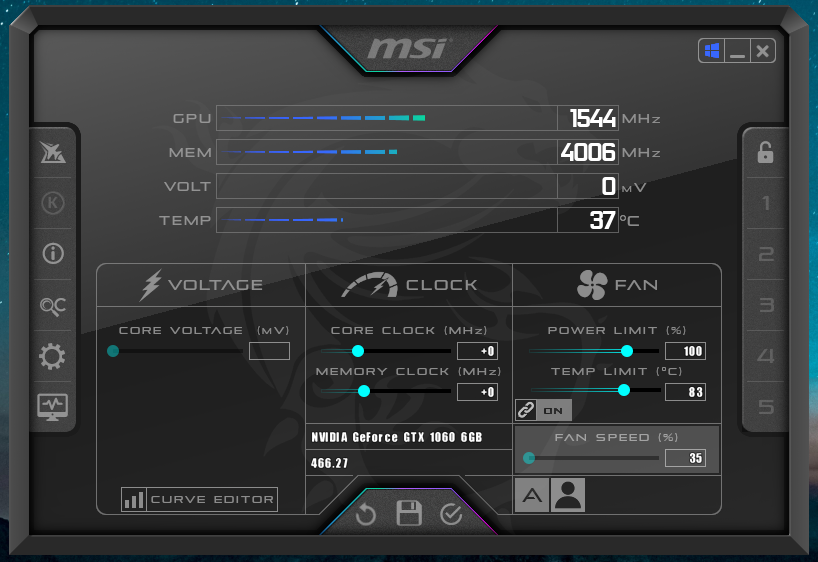
O Afterburner irá recebê-lo com uma janela de aparência elegante com vários controles complexos ao abrir. No entanto, siga as instruções abaixo com cuidado e você ficará bem. À esquerda, o logotipo “K” abrirá o aplicativo MSI Kombustor se você o instalou, e o botão de informações exibirá informações sobre seus componentes de hardware. Além disso, o botão “OC” abrirá a ferramenta OC Scanner que verificará automaticamente sua GPU e procurará as configurações de overclock mais altas possíveis.
Nota : A interface do Afterburner pode parecer diferente da mostrada na imagem se você estiver usando outra skin. O aplicativo contém várias skins que você pode aplicar à interface. No entanto, todas as opções permanecem as mesmas, e você pode encontrá-las na tela principal.
Overclock da GPU
Você pode fazer overclock em sua GPU de duas maneiras: usando o utilitário OC Scanner automatizado ou ajustando os controles deslizantes manualmente. O recurso OC Scanner do Afterburner verifica sua GPU para determinar automaticamente as configurações de overclocking adequadas mais altas. No entanto, observe que o processo leva uma quantidade considerável de tempo.
Clique no botão OC Scanner (parece as letras “OC”) e selecione a opção Scan . Depois de um tempo, ele aplicará as melhores configurações de overclocking adequadas para sua GPU.
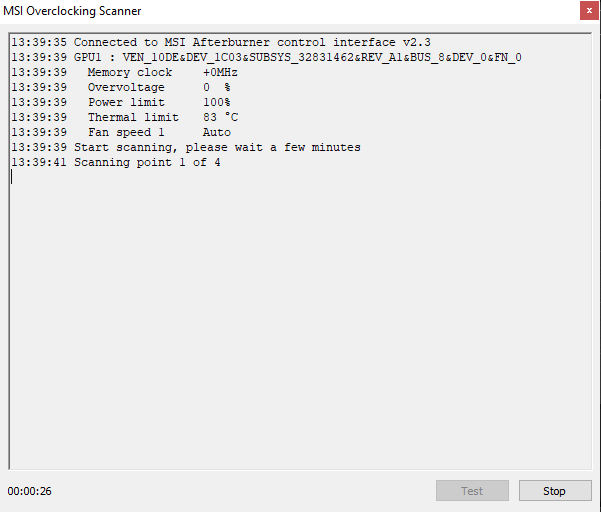
Alternativamente, você pode ajustar manualmente as configurações para fazer o overclock de sua GPU manualmente. Em primeiro lugar, aumente os controles deslizantes de Limite de Potência/Temperatura em 20% para permitir espaço para overclocking. Além disso, aumente os controles deslizantes Memory e Core Clock. Aplique essas configurações para fazer as alterações.
Cuidado: Aumente os valores em margens relativamente muito pequenas e faça um teste de estresse em sua GPU para ver se as configurações estão corretas. Você pode aumentar os valores em etapas menores e aplicar. Repita os passos até encontrar um bom equilíbrio entre o overclock e a estabilidade da sua GPU. É essencial que você não danifique o hardware. Para realizar um teste de estresse, você pode usar qualquer software GPU Benchmark de terceiros e mantê-lo funcionando por alguns minutos toda vez que aplicar novas configurações de overclock.
Fazer overclock da sua GPU significa permitir que ela tenha um desempenho melhor, resultando em melhor desempenho dos jogos. Em termos mais diretos, você pode obter mais FPS.
Como ajustar a curva do ventilador no MSI Afterburner
Você pode configurar uma curva de ventoinha personalizada usando o MSI Afterburner. Isso significa que você pode definir a velocidade da ventoinha da sua GPU de acordo com suas temperaturas.
1. Para ajustar a curva do ventilador, clique no “ícone de engrenagem” para abrir Configurações .
2. Além disso, navegue até a guia “ Ventilador ” e ative “Ativar controle automático de ventilador por software definido pelo usuário”.

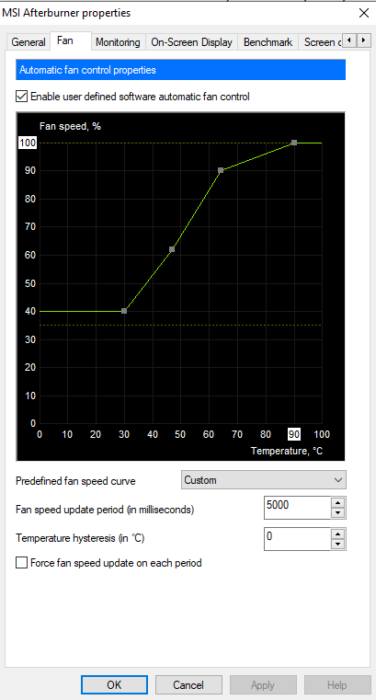
3. Um gráfico e algumas opções aparecerão. O gráfico representa a velocidade do ventilador e a temperatura da GPU. Você pode configurar oito nós no gráfico que determinam a velocidade do ventilador da sua GPU. Ajuste esses nós de acordo com sua preferência.
Um gráfico íngreme pode, sem dúvida, manter a temperatura da sua GPU baixa, mas também pode causar pequenos danos a longo prazo. Portanto, seria melhor encontrar uma curva equilibrada ao definir manualmente a curva do ventilador.
Como usar o On-Screen Display (OSD) no MSI Afterburner
O MSI Afterburner oferece um recurso útil chamado On-Screen Display. É uma sobreposição que é exibida em cima de seus jogos, mostrando informações sobre a taxa de quadros, uso/temperaturas de CPU e GPU, uso de RAM, etc.
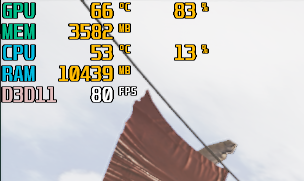
1. Primeiro, abra as Configurações do MSI Afterburner .
2. Navegue até a guia Monitoramento .
3. Agora, verifique todos os componentes que deseja ver no OSD. Ao verificá-los, marque também a opção “Mostrar na exibição na tela”. Por exemplo, você pode selecionar as opções de uso/temperatura de CPU e GPU, uso de memória e opções de taxa de quadros mostradas no OSD.
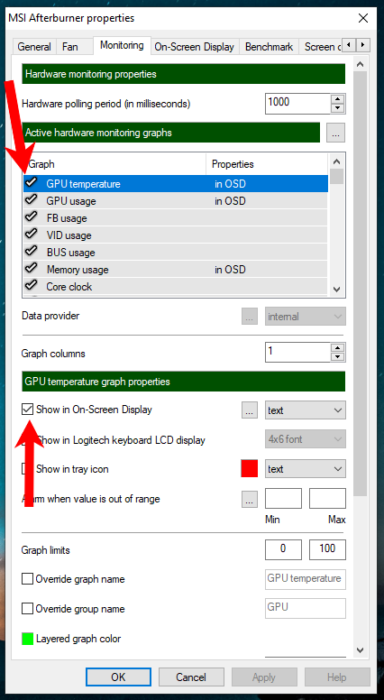
4. Além disso, aplique essas configurações e navegue até a guia " Exibição na tela ".
5. Clique no campo de texto ao lado da opção “Toggle On-Screen Display” e pressione a tecla ou combinação de teclas de sua preferência no teclado. Pode ser qualquer tecla, como uma tecla de função como F9, com a qual você pode ligar e desligar o OSD. Após pressioná-la, a tecla aparecerá no campo de texto. Pressione OK para aplicar essas configurações.
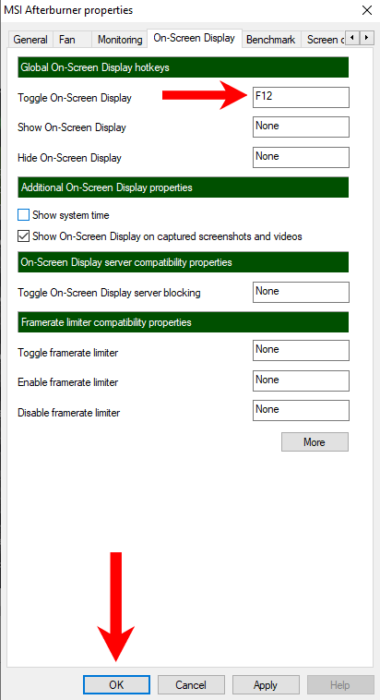
Agora, toda vez que você jogar um jogo, o OSD aparecerá no canto superior esquerdo da janela. Você pode ter que ativá-lo usando a chave selecionada pela primeira vez.
Limitar FPS de jogos usando RTSS
Até agora, este guia do MSI Afterburner mostrava os recursos do aplicativo Afterburner. No entanto, há outro que você pode configurar usando RTSS. Embora a maioria dos jogos ofereça uma limitação do FPS máximo, ou o uso do V-Sync possa fazê-lo, aumenta o atraso de entrada em alguns casos. Usando o RivaTuner Statistics Server (o add-on que instalamos durante a instalação do Afterburner), você pode limitar o FPS do referido jogo.
1. Procure por “RivaTuner Statistics Server” no Menu Iniciar e abra-o.
Se a janela do programa não abrir, abra-a clicando no ícone da barra de tarefas:
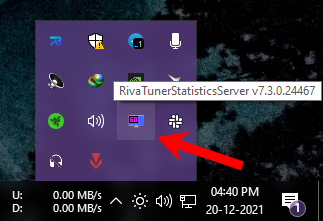
2. Lá, clique no botão Adicionar no canto inferior esquerdo da janela. Agora, selecione o arquivo .EXE do seu jogo desejado. Para isso, você precisa navegar até a pasta de instalação do jogo.
3. Após adicionar o jogo, selecione o jogo.
4. Agora, defina um valor para a opção “Framerate limit”. Para desabilitar o limite, insira “0” como valor. Minimize a janela para colocar o aplicativo em segundo plano.
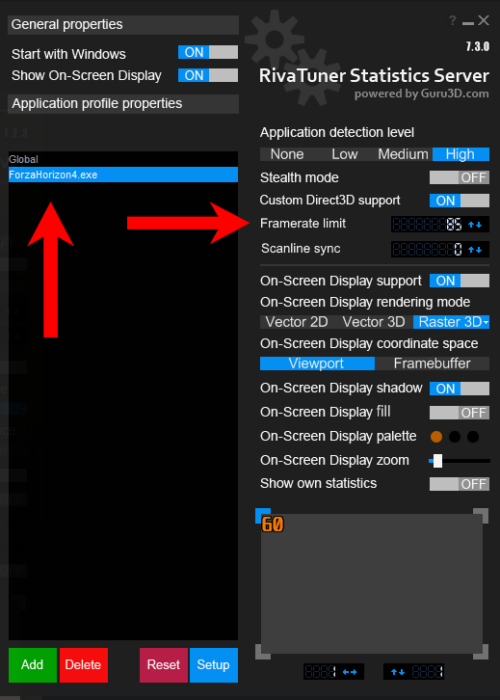
Isso limitará o FPS do seu jogo selecionado toda vez que você o executar. Este método não tem desvantagens.
Isso é tudo o que você pode fazer usando o MSI Afterburner. Este guia do MSI Afterburner abrange todos os recursos que você pode usar para aprimorar sua experiência de jogo. Ele também oferece outros recursos como gravação, mas esses são bastante complexos de configurar e não são a melhor escolha. Você pode usar o NVIDIA ShadowPlay para gravar seu jogo com uma GPU NVIDIA.
