Mission Control 101: Como usar vários desktops em um Mac
Publicados: 2023-03-23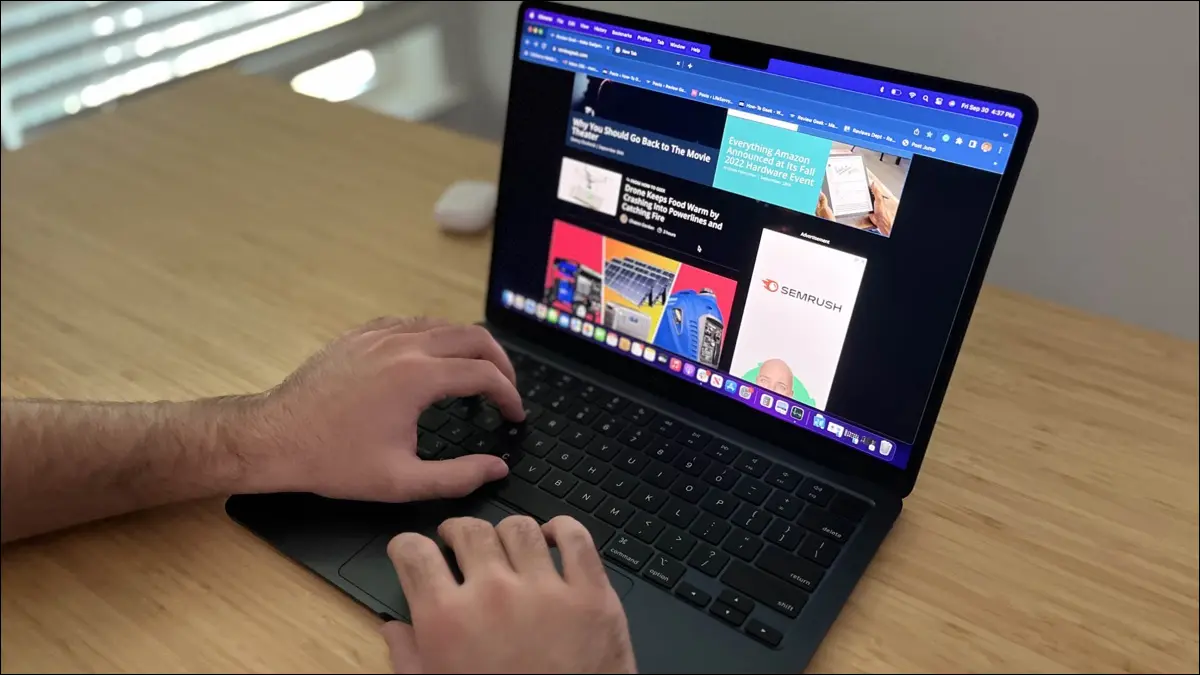
- O botão Mission Control (F3).
- Um gesto de três ou quatro dedos para cima no trackpad.
- O atalho de teclado Control+Seta para cima.
- O ícone do Mission Control no banco dos réus.
Você abre muitas janelas no seu Mac? Você tem problemas para acompanhar todos eles? Você precisa aprender a usar o Mission Control, o segredo para facilitar o gerenciamento de janelas no macOS.
O que é o Mission Control em um Mac?
Como abrir o controle de missão
Usando Múltiplos Desktops no Mission Control
Aplicativos em tela cheia no Mission Control
Como configurar o controle de missão
O controle de missão do Mac não está funcionando?
Mais recursos do Mac que você deve usar
O que é o Mission Control em um Mac?
O Mission Control é um recurso do macOS que permite visualizar todas as janelas abertas em uma única interface no seu Mac. O recurso é ótimo se você não consegue manter suas janelas organizadas e se vê perdendo coisas o tempo todo. Esteja ciente de que, se você minimizou uma janela, ela não aparecerá no Mission Control.
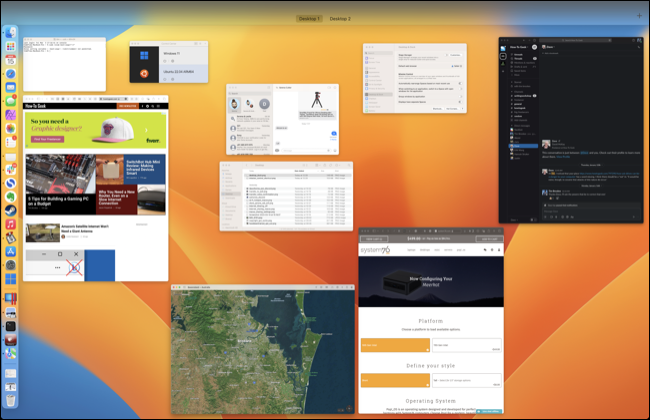
O Mission Control também permite criar e organizar várias áreas de trabalho ou espaços. Você pode mover janelas entre áreas de trabalho clicando e arrastando, criar novas áreas de trabalho, excluir as que não deseja mais e alternar rapidamente entre elas.
Como abrir o controle de missão
Aperte o botão F3 no seu teclado para acessar o controle da missão. Você também pode acessá-lo usando um gesto do trackpad, que depende de como você configurou o trackpad do Mac. O gesto será deslizar para cima com três ou quatro dedos no trackpad. Você pode alterar isso em Configurações do sistema > Trackpad > Mais gestos.
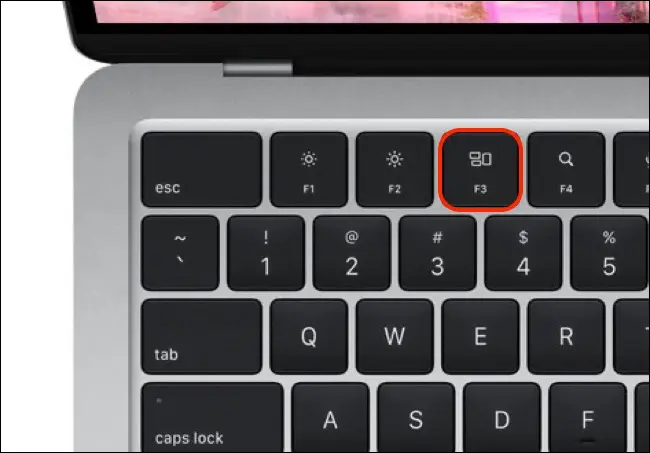
Você também pode usar Control+Seta para cima no teclado ou clicar no ícone Mission Control no dock (caso ainda não o tenha removido). Os modelos mais antigos do MacBook Pro com Touch Bar não possuem um botão dedicado na Control Strip, mas você pode adicionar um botão Mission Control, se desejar.
Usando Múltiplos Desktops no Mission Control
Na parte superior da tela, enquanto o Mission Control estiver ativo, você verá uma lista de áreas de trabalho disponíveis. Passe o mouse sobre esta área para obter uma melhor visualização do conteúdo de cada área de trabalho.
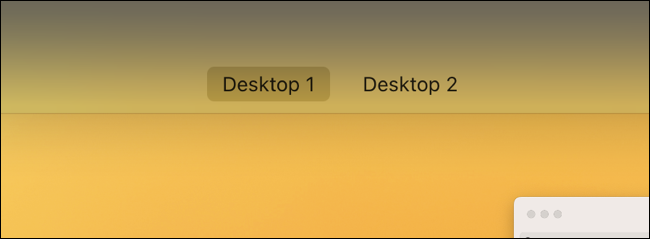
Você pode arrastar janelas para essas áreas de trabalho para organizar seu espaço de trabalho e, em seguida, clicar na área de trabalho para acessá-la. Você também pode deslizar horizontalmente com três ou quatro dedos para se mover entre as áreas de trabalho (dependendo de como o trackpad está configurado) ou usar os atalhos de teclado Control+Seta para a direita e Control+Seta para a esquerda.
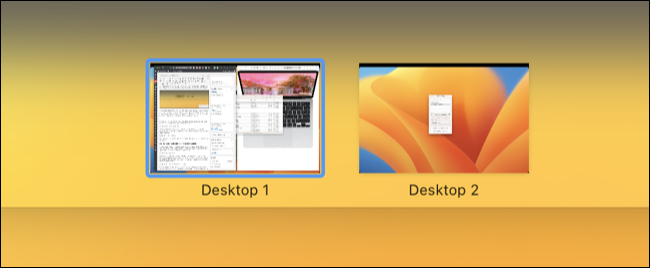
Reorganize as áreas de trabalho clicando e arrastando-as. Você pode adicionar novos desktops usando o botão “+” no canto superior direito da tela.
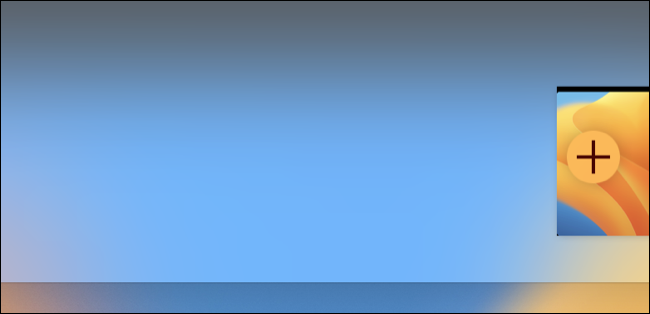
Você também pode optar por manter um aplicativo em uma determinada área de trabalho ou mesmo em todas as áreas de trabalho. Clique com o botão direito do mouse (ou Control+clique) no ícone do dock de um aplicativo e vá para o submenu Opções.
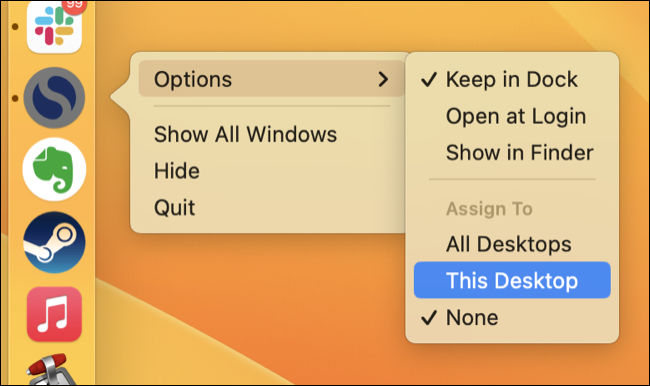
A partir daqui, você pode atribuir um aplicativo a uma determinada área de trabalho - ou até mesmo exibi-lo em todas as áreas de trabalho.
Aplicativos em tela cheia no Mission Control
Você também pode acompanhar os aplicativos em tela cheia usando o Mission Control. Depois de clicar no botão verde “Tela cheia” na parte superior de uma janela, o aplicativo aparecerá no Mission Control como um espaço separado na área de trabalho.
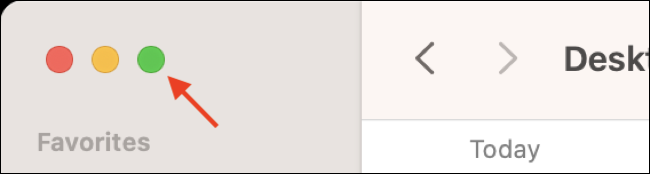

Você pode deslizar entre espaços da área de trabalho e aplicativos de tela cheia usando o gesto de trackpad de três ou quatro dedos ou os atalhos de teclado Control+Seta para a esquerda e Control+Seta para a direita. Você pode até clicar e arrastar os espaços de aplicativos em tela cheia, assim como os espaços de área de trabalho padrão.
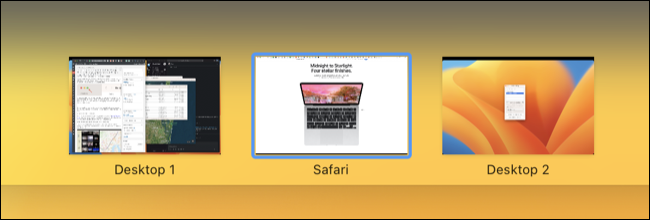
É até possível ter mais de um aplicativo em tela cheia ao mesmo tempo como espaços separados. Simplesmente volte para a área de trabalho padrão e clique no ícone verde de tela inteira novamente.
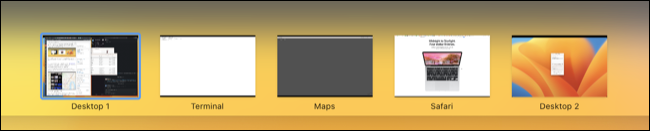
Se você arrastar outra janela para um espaço de aplicativo em tela cheia, ativará o modo Split View, que coloca lado a lado dois aplicativos lado a lado. Você pode liberar o aplicativo à esquerda ou à direita do aplicativo em tela cheia para definir qual lado ele deve ocupar.
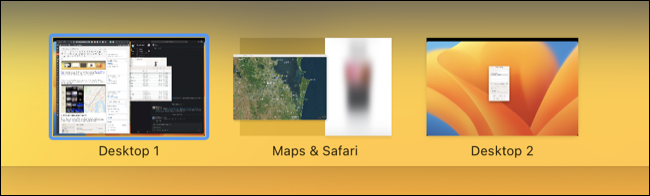
Isso é perfeito quando você deseja o máximo de espaço possível para trabalhar com apenas dois aplicativos. Você pode arrastar o divisor no meio da tela para reatribuir o espaço disponível entre os aplicativos.
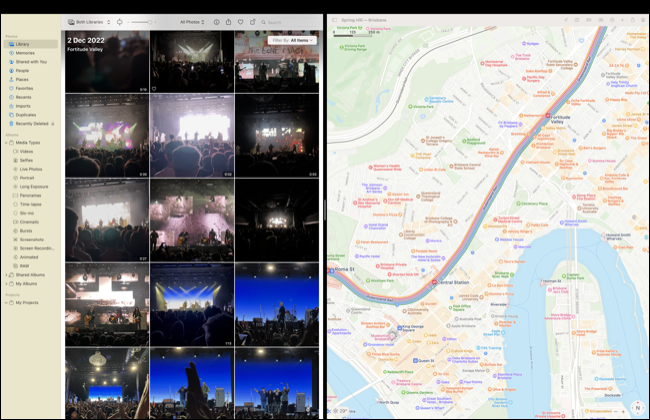
Como configurar o controle de missão
O Mission Control funciona principalmente sem qualquer configuração, mas você pode querer alterar algumas configurações básicas. Vá para Configurações do sistema> Área de trabalho e encaixe e role até o final da lista. Aqui você encontra as principais opções do Mission Control.
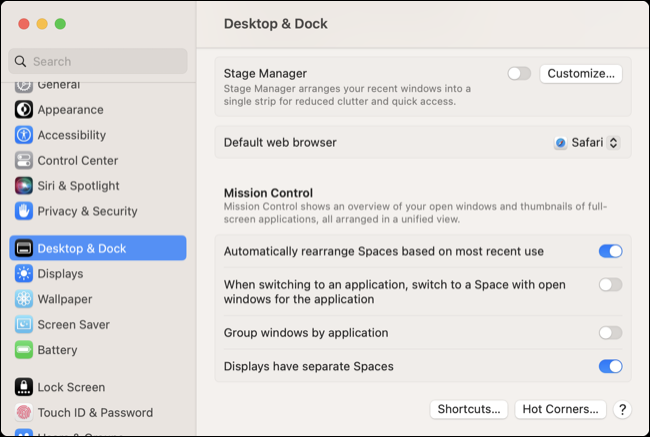
Por padrão, o Mission Control organizará seus espaços automaticamente com base no que ele acha que você deseja. Isso pode ser muito confuso, então desative a opção “Reorganizar espaços automaticamente com base no uso mais recente” se você estiver constantemente perdendo o controle das janelas.
Quando você usa Command+Tab para alternar aplicativos, provavelmente também deseja alternar para uma janela ativa. A opção “Ao mudar para um aplicativo, mude para um Space com janelas abertas para o aplicativo” garante que isso aconteça mesmo que a janela esteja em outra área de trabalho.
Quando marcada, “Agrupar janelas por aplicativo” garante que várias janelas do mesmo aplicativo apareçam lado a lado no Mission Control. “Os monitores têm espaços separados” se aplica a Macs com vários monitores. Por padrão, alternar as áreas de trabalho em um monitor também alternará o outro, mas com essa opção marcada, cada monitor terá seu próprio conjunto de áreas de trabalho.
Abaixo, você também encontrará um botão para "Atalhos", onde você pode alterar o atalho de teclado padrão do Mission Control e Hot Corners, que permite configurar atalhos para gestos do ponteiro do mouse (e desativar o incômodo atalho do Quick Note).
O controle de missão do Mac não está funcionando?
Está tendo problemas para fazer o Controle da Missão funcionar? A primeira coisa a tentar é uma reinicialização completa do sistema. Vá para Apple> Reiniciar e teste o recurso novamente. Às vezes, partes do sistema operacional param de funcionar e uma reinicialização é necessária para que funcionem novamente. Você também pode tentar executar o comando killall Dock no macOS Terminal.
Se pressionar F3 funcionar, mas o gesto do trackpad não, vá para Configurações do sistema> Trackpad> Mais gestos e verifique o que o gesto atual do trackpad está definido na área "Controle da missão". Assista ao vídeo que aparece nesta janela para certificar-se de que está fazendo as coisas corretamente.
Você também pode alterar o atalho de teclado usado para acessar o Mission Control em System Settings > Desktop & Dock > Shortcuts (na parte inferior da lista). Por padrão, isso é Control+Seta para cima.
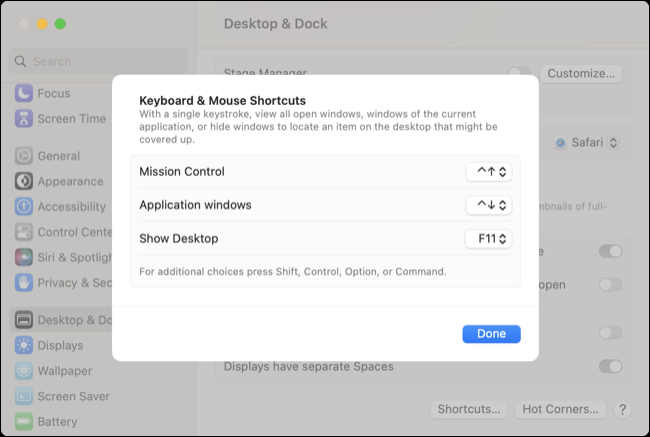
Se você estiver usando um teclado de terceiros, tente segurar a tecla Function (se tiver uma) e pressionar F3. Alguns teclados usam entradas de tecla de função padrão por padrão.
Se você excluiu o ícone do dock do Mission Control e deseja recuperá-lo, vá para a pasta Aplicativos no Finder e localize o aplicativo Mission Control. Clique e arraste-o para o seu dock e clique nele para usá-lo.
Mais recursos do Mac que você deve usar
O Mission Control pode ajudar a manter sua área de trabalho organizada, mas o Spotlight é o rei da produtividade do macOS. Você também deve se familiarizar com os melhores recursos do Finder e alguns dos recursos mais poderosos do macOS que talvez ainda não esteja usando.
